Pioneer AVIC-F500BT: Поиск и выбор местоположения
Поиск и выбор местоположения: Pioneer AVIC-F500BT
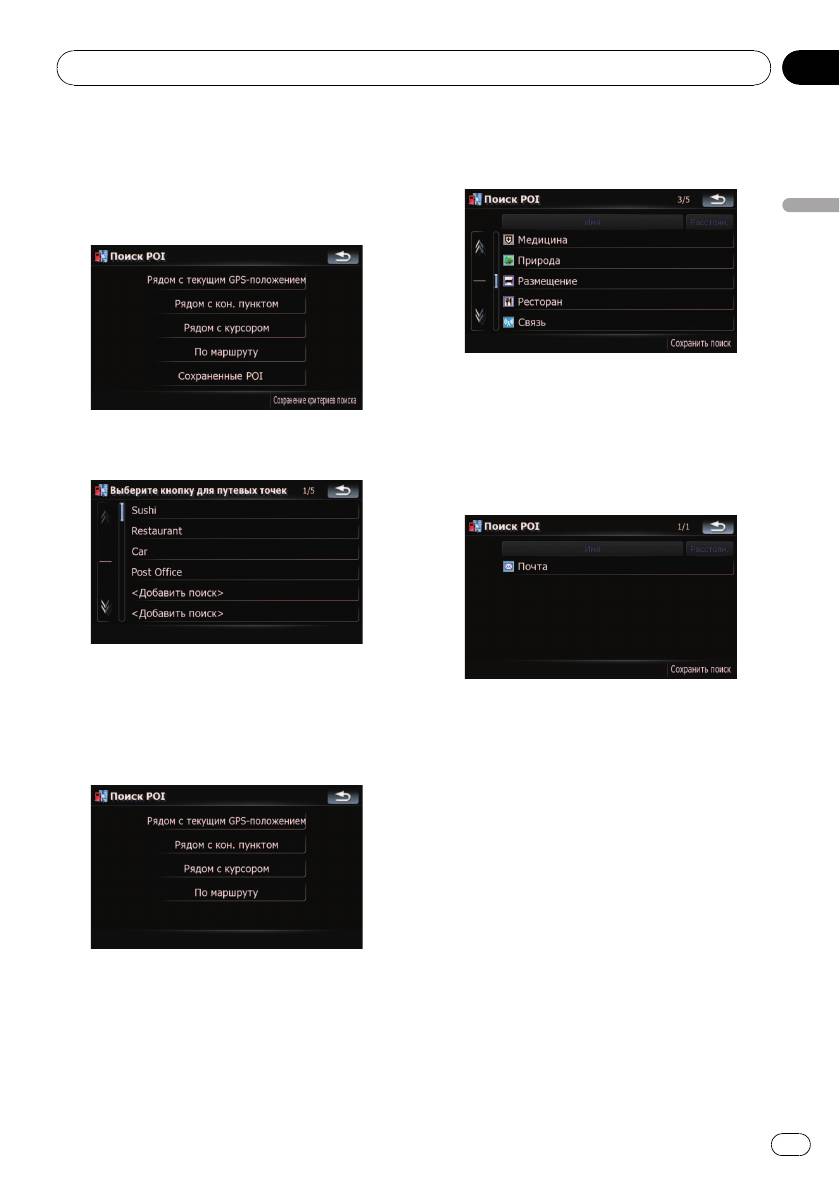
Глава
Поиск и выбор местоположения
03
1 Коснитесь [Пункт назнач.] в “Глав-
списка до тех пор, пока на дойдете до
ное меню”, а затем коснитесь [POI].
конечной нужной категории.
2 Коснитесь [Сохранение критериев
поиска].
Поиск и выбор местоположения
В верхней части экрана отображается по-
следовательность выбора.
6 Еще раз проверьте последователь-
3 Коснитесь одного из пункта списка.
ность и коснитесь [Сохранить поиск],
чтобы сохранить ее в память.
! Выбор ранее сохраненного пункта по-
зволяет переписать его.
! Касание [Сохранить поиск] без выбора
4 Коснитесь метода поиска, который
категории позволяет сохранять только
необходимо запомнить.
выбранный метод поиска, включая все
категории.
! Если далее отсутствуют подробные
категории, появится пустой список. В
этом случае необходимо коснуться [Со-
хранить поиск], что позволит сохранить
ее как текущую выбранную категорию.
Чтобы узнать состояние текущей по-
следовательности, см. верхнюю часть
экрана.
Появится список категорий POI.
5 Коснитесь категории, которую необ-
ходимо запомнить.
Если внутри выбранной категории имеются
другие категории, выбирайте нужную из
31
Ru
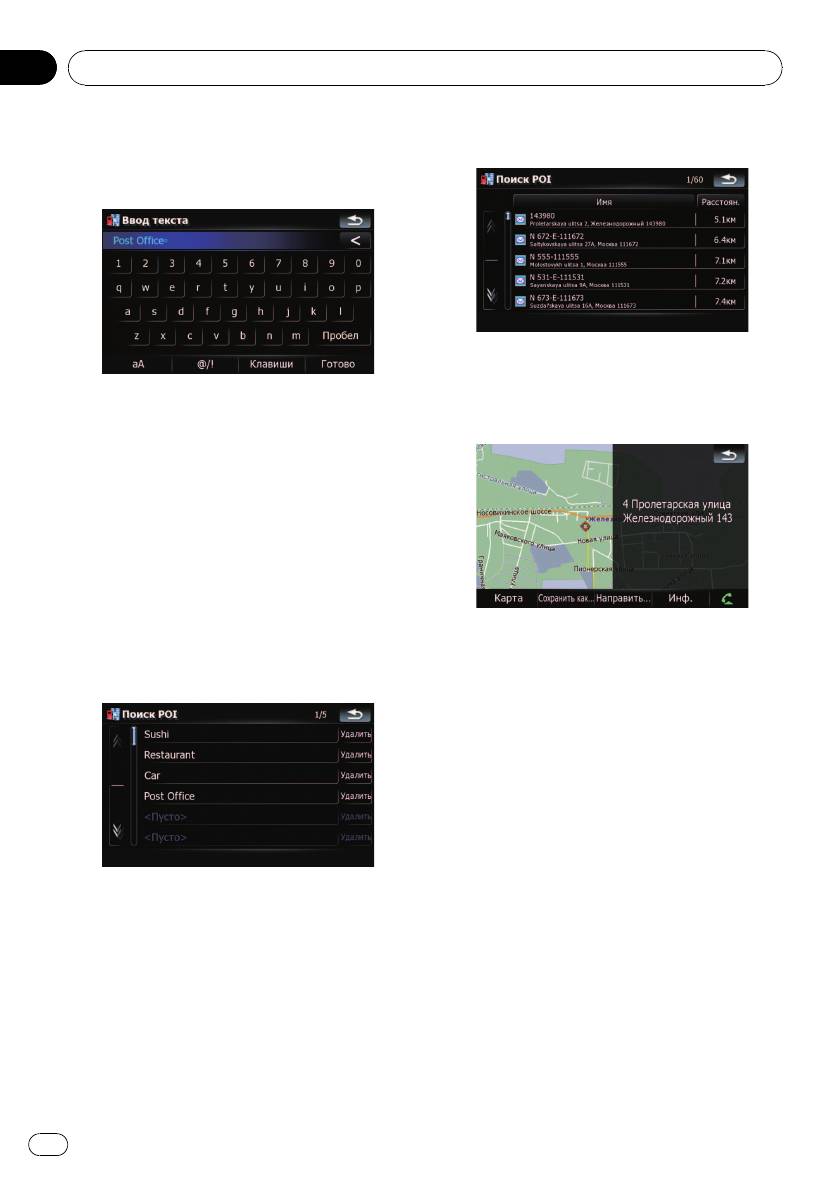
Глава
03
Поиск и выбор местоположения
7 Введите нужное имя, затем кос-
4 Коснитесь нужного POI.
нитесь [Готово],чтобы завершить
ввод.
5 Для перехода к следующей опера-
ции коснитесь опций в нижней части
Процесс сохранения завершен, ярлык стал
“Экран подтверждения карты”.
доступен в “Сохраненные POI”.
Поиск POI с помощью сохраненной
последовательности
Можно выполнить поиск POI с помощью
ранее сохраненного ярлыка.
1 Коснитесь [Пункт назнач.] в “Глав-
ное меню”, а затем коснитесь [POI].
2 Коснитесь [Сохраненные POI].
Последовательное касание [Направить...]
и [Перейдите сюда] позволяет задать вы-
3 Коснитесь одного из пункта списка.
бранное положение в качестве пункта на-
значения и рассчитать маршрут до этого
пункта.
= Подробно о других операциях в
“Экран подтверждения карты” см.
Что
можно делать в
“Экран подтверждения карты”
на стр. 38.
Удаление сохраненных ярлыков POI
1 Коснитесь [Пункт назнач.] в “Глав-
ное меню”, а затем коснитесь [POI].
2 Коснитесь [Сохраненные POI].
32
Ru
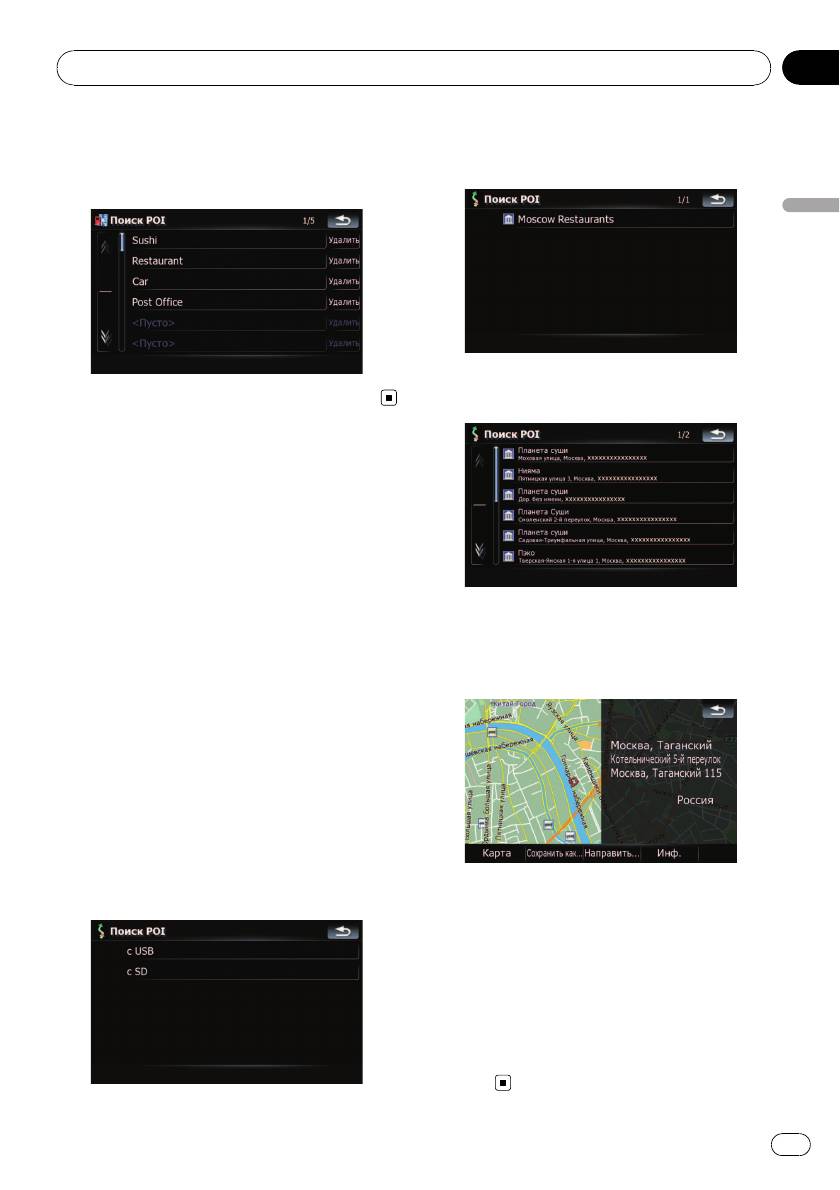
Глава
Поиск и выбор местоположения
03
3 Коснитесь [Удалить] с правой сторо-
4 Коснитесь папки, которая содержит
ны элемента, который необходимо уда-
нужный пункт списка.
лить.
Поиск и выбор местоположения
5 Коснитесь одного из пункта списка.
Поиск POI с помощью
данных на внешнем
устройстве памяти (USB, SD)
Можно создать персональный POI с по-
мощью вспомогательной программы “Na-
vGate FEEDS” , доступной на вашем ПК.
(“NavGate FEEDS” будет доступна на
6 Для перехода к следующей опера-
нашем сайте). Правильное сохранение
ции коснитесь опций в нижней части
персонального POI, а также подключение к
“Экран подтверждения карты”.
внешнему устройству памяти (USB, SD) по-
зволяет системе использовать эти данные
для поиска.
1 Подключите USB-устройство или
вставьте SD-карту.
2 Коснитесь [Пункт назнач.] в “Глав-
ное меню”, затем коснитесь [USB/SD].
3 Коснитесь элемента, который нужно
загрузить.
Последовательное касание [Направить...]
и [Перейдите сюда] позволяет задать вы-
бранное положение в качестве пункта на-
значения и рассчитать маршрут до этого
пункта.
= Подробно о других операциях в
“Экран подтверждения карты” см.
Что
можно делать в
“Экран подтверждения карты”
на стр.
38.
33
Ru
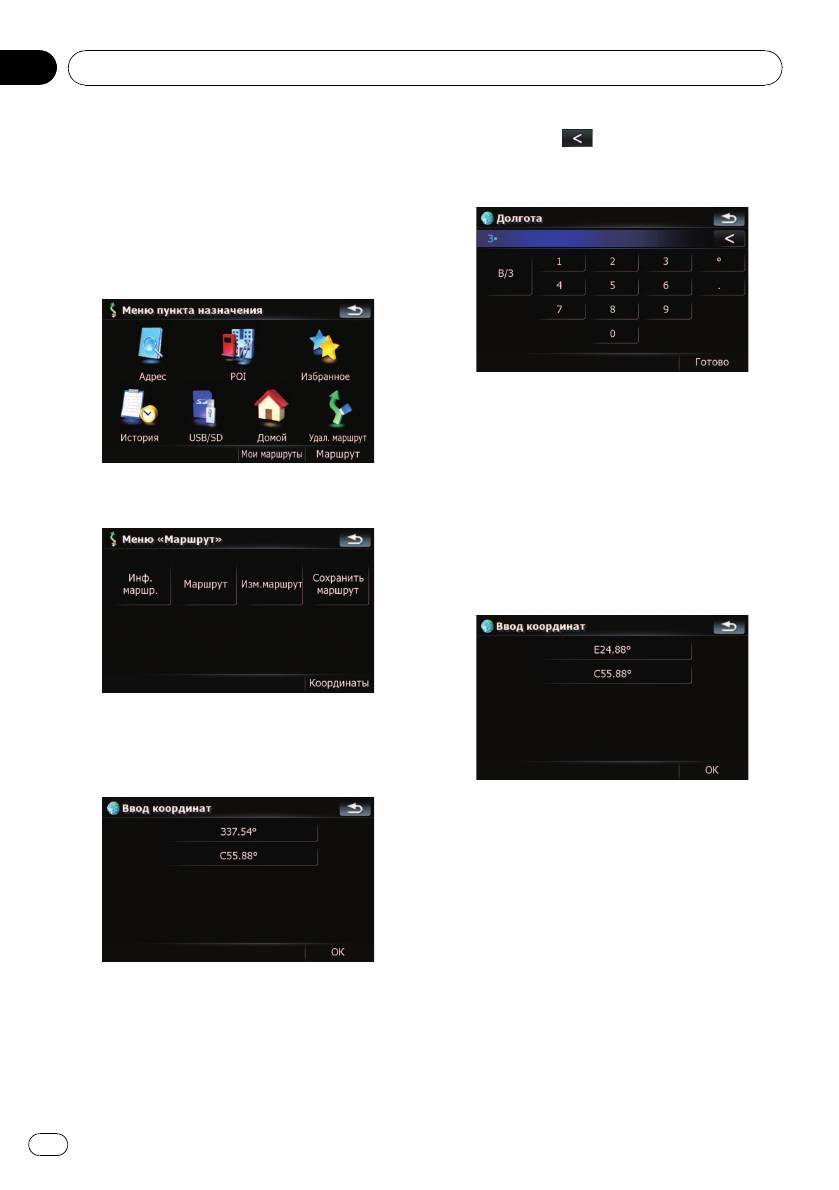
Глава
03
Поиск и выбор местоположения
4 Коснитесь
, чтобы удалить
Поиск местоположения по
текущее значение и ввести нужную коо-
координатам
рдинату.
При вводе величин долготы и широты
точно определяется место положения.
1 Коснитесь [Пункт назнач.] в “Глав-
ное меню”, затем коснитесь [Маршрут].
! Коснувшись [С/Ю] или [В/З], можно по-
менять полушария.
5 Коснитесь [Готово].
Будет выполнен переход к предыдущему
экрану. Коснитесь клавиши, для которой
2 Коснитесь [Координаты].
еще не был выполнен ввод. Введите широ-
ту или долготу, затем коснитесь [Готово],
чтобы завершить ввод.
6 Коснитесь [ОК].
3 Коснитесь либо клавиши широты,
либо клавиши долготы, в зависимости
от вводимого значения.
На дисплее появится
“Экран подтверждения карты”.
Значения клавиш широты или долготы по-
казывают координаты курсора непос-
редственно перед входом в экран.
34
Ru
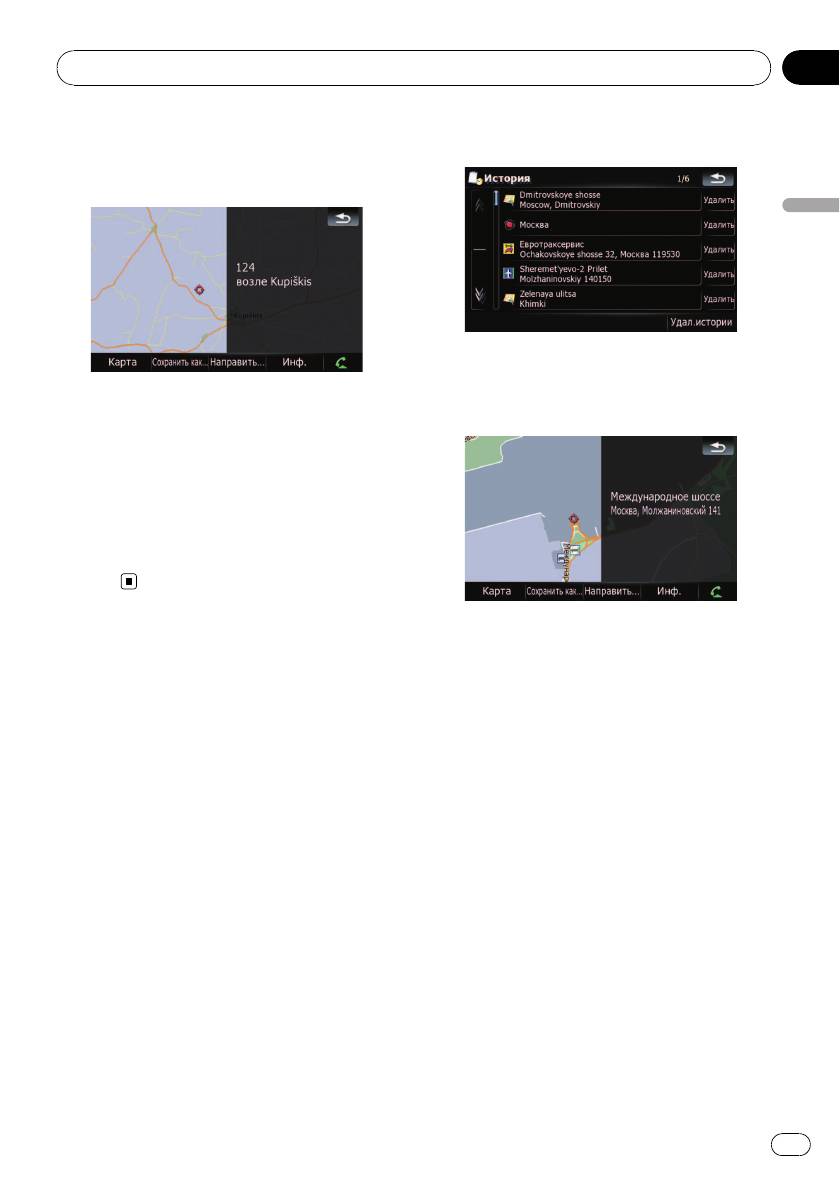
Глава
Поиск и выбор местоположения
03
7 Для перехода к следующей опера-
2 Коснитесь нужного элемента.
ции коснитесь опций в нижней части
“Экран подтверждения карты”.
Поиск и выбор местоположения
3 Для перехода к следующей опера-
ции коснитесь опций в нижней части
Последовательное касание [Направить...]
“Экран подтверждения карты”.
и [Перейдите сюда] позволяет задать вы-
бранное положение в качестве пункта на-
значения и рассчитать маршрут до этого
пункта.
= Подробно о других операциях в
“Экран подтверждения карты” см.
Что
можно делать в
“Экран подтверждения карты”
на стр.
38.
Последовательное касание [Направить...]
Выбор местоположения,
и [Перейдите сюда] позволяет задать вы-
поиск которого
бранное положение в качестве пункта на-
значения и рассчитать маршрут до этого
выполнялся недавно
пункта.
Места, которые вы искали ранее, автома-
= Подробно о других операциях в
тически сохраняются в “История”.
“Экран подтверждения карты” см.
Что
Выбор пункта из списка позволяет легко
можно делать в
указать местоположение.
“Экран подтверждения карты”
на стр. 38.
p “В История” может храниться до 32
местоположений. Если количество
местоположений достигнет максималь-
Удаление записи в “История”
ного предела, новая запись заменит
Элементы в “История” могут быть удале-
старую.
ны. Все записи в “История” могут быть
удалены сразу.
1 Коснитесь [Пункт назнач.] в “Глав-
ное меню”, затем коснитесь [История].
1 Коснитесь [Пункт назнач.] в “Глав-
ное меню”, затем коснитесь [История].
2 Коснитесь [Удалить] с правой сторо-
ны элемента, который необходимо уда-
лить.
35
Ru
Оглавление
- Содержание
- Предисловие
- Предисловие
- Предисловие
- Базовые операции
- Базовые операции
- Базовые операции
- Базовые операции
- Базовые операции Как использовать экраны навигационного меню
- Базовые операции
- Базовые операции
- Базовые операции
- Базовые операции
- Базовые операции
- Поиск и выбор местоположения
- Поиск и выбор местоположения
- Поиск и выбор местоположения
- Поиск и выбор местоположения
- Поиск и выбор местоположения
- После того как местоположение определено, появляется (Экран подтверждения карты) Что можно делать в “Экран подтверждения карты”
- После того как местоположение определено,
- После того как местоположение определено, появляется (Экран подтверждения карты)
- После того как местоположение определено,
- После того как местоположение определено, появляется (Экран подтверждения карты)
- После того как местоположение определено,
- Проверка текущего маршрута Условия проверки
- Проверка текущего маршрута
- Проверка текущего маршрута
- Редактирование промежуточных пунктов и пункта
- Редактирование промежуточных пунктов и пункта назначения
- Использование телефонной связи без снятия трубки
- Использование телефонной связи без снятия трубки
- Использование телефонной связи без снятия трубки
- Использование телефонной связи без снятия трубки
- Использование телефонной связи без снятия трубки
- Использование телефонной связи без снятия трубки
- Использование телефонной связи без снятия трубки
- Использование телефонной связи без снятия трубки
- Использование телефонной связи без снятия трубки
- Использование телефонной связи без снятия трубки
- Воспроизведение музыкальных файлов (USB, SD)
- Воспроизведение музыкальных файлов (USB, SD)
- Воспроизведение видеофайлов (USB, SD)
- Использование меню “Function”
- Использование iPod (iPod)
- Использование iPod (iPod)
- Использование iPod (iPod)
- Использование AV-входа
- Выполнение персональных настроек
- Выполнение персональных настроек
- Выполнение персональных настроек
- Выполнение персональных настроек
- Выполнение персональных настроек
- Выполнение персональных настроек
- Выполнение персональных настроек
- Выполнение персональных настроек
- Выполнение персональных настроек
- Выполнение персональных настроек
- Выполнение персональных настроек
- Выполнение персональных настроек
- Выполнение персональных настроек
- Выполнение персональных настроек
- Выполнение персональных настроек
- Выполнение персональных настроек
- Выполнение персональных настроек
- Выполнение персональных настроек
- Выполнение персональных настроек
- Выполнение персональных настроек
- Другие функции
- Приложение Поиск и устранение неисправностей
- Приложение
- Приложение Сообщения, и как на них реагировать
- Приложение
- Приложение Сообщения для аудио функций
- Приложение Технология
- Приложение
- Приложение
- Приложение
- Приложение
- Приложение
- Приложение Информация о AAC Надлежащее
- Приложение
- Приложение Отображение информации
- Приложение
- Приложение
- Приложение






