Pioneer AVIC-S2: 6 Поиск вашего конечного пункта
6 Поиск вашего конечного пункта : Pioneer AVIC-S2
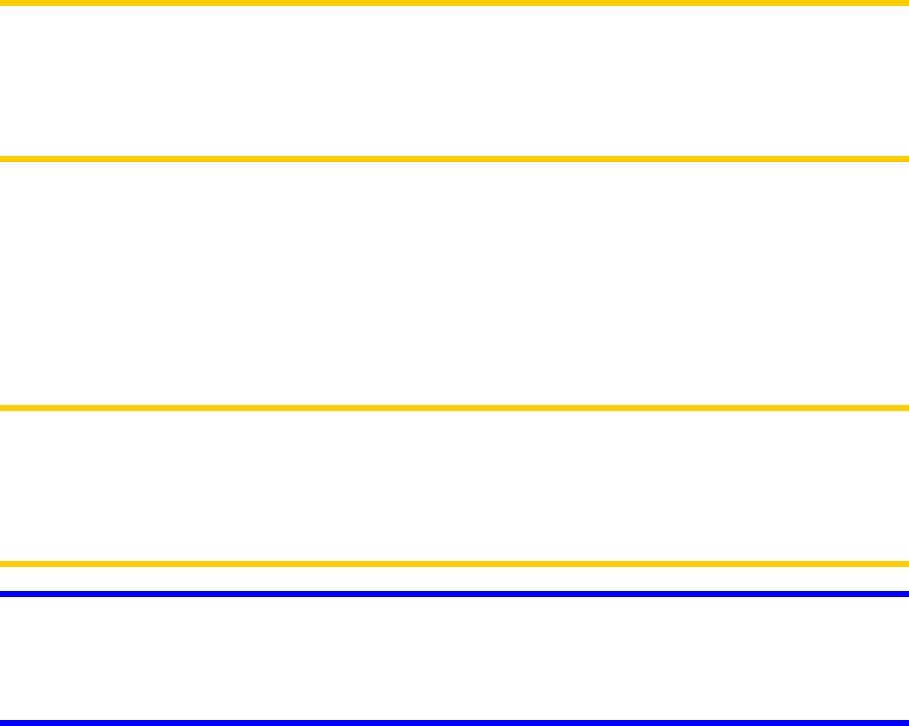
6 Поиск вашего конечного пункта
Одна из наиболее часто используемых функций AVIC-S2 – выбор конечного
пункта. После определения конечного пункта можно начать навигацию. AVIC-
S2 обеспечивает многофункциональный механизм поиска, разработанный для
поиска выбранного конечного пункта только после нескольких нажатий на
экран.
Примечание. При выборе местоположения в любой части системы Поиск
снова откроется экран карты, где пользователь сможет выполнить
несколько действий (установить как начало, установить как конечный
пункт, добавить как пункт, продолжить маршрут или добавить как пункт
POI).
6.1 Выбор нажатием карты
Для установки необходимого конечного пункта на карте нажмите его, и
автоматически откроется меню Курсор с возможными действиями.
Примечание. При автоматическом появлении меню Курсор остается
открытым всего несколько секунд. При отсутствии выбора одного из
перечисленных действий меню автоматически закрывается. Открытое
вручную, оно остается открытым до тех пор, пока пользователь не
закроет его или не перейдет к другому экрану.
Совет. Чтобы выбранный пункт отобразился в центре карты, необходимо
закрыть и повторно открыть меню или дождаться, пока оно закроется, и
открыть повторно. При открытии меню Курсор вручную выбранное
местоположение переместится в центр карты.
74
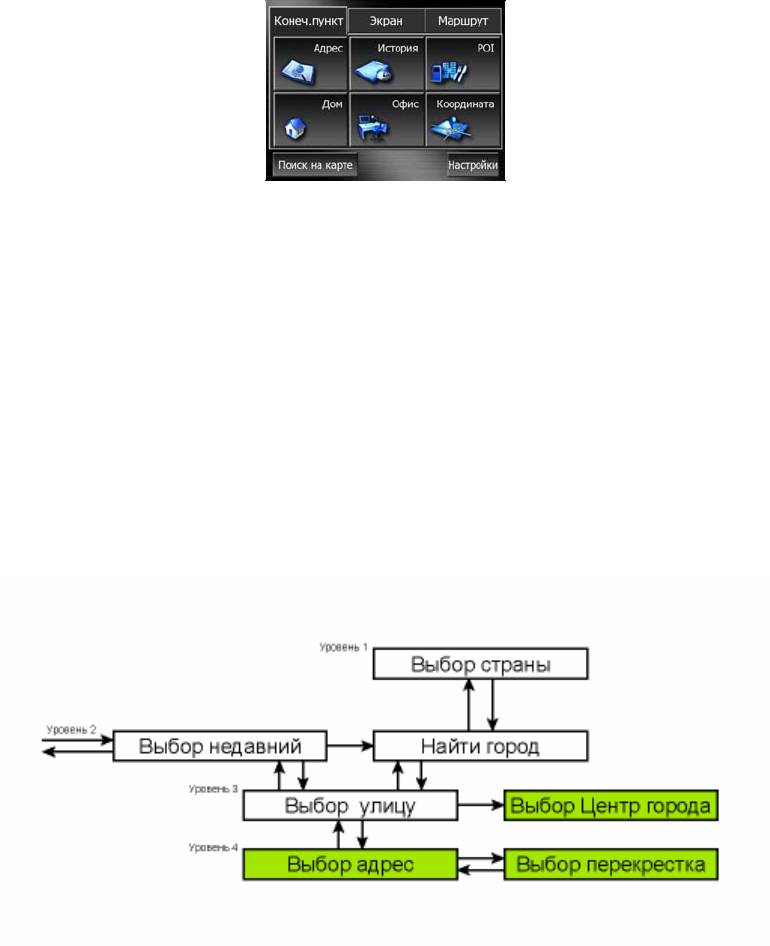
6.2 Использование меню Конечный пункт
Меню Конечный пункт можно вызвать кнопкой Нави на экранах карты
(Страница ). Меню Конечный пункт предоставляет различные возможности
31
выбора местоположения.
6.2.1 Поиск адреса, улицы, перекрестка или города
Поиск города, улицы, перекрестка или точного адреса можно выполнить с
помощью меню Конечный пункт. Если известна хотя бы часть адреса, это
самый быстрый способ поиска местоположения.
На следующем рисунке изображена структура модуля поиска адреса.
Существуют четыре уровня (страна, город, улица и адрес). Уровень штата
появляется только для некоторых стран. Список недавно использованных
городов и штатов – это начальная точка модуля. Зеленые прямоугольники –
это выходы. Можно заполнить поиск, выбрав центр населенного пункта,
центральную часть улицы, перекресток двух дорог или точный адрес.
Вход на модуль происходит на 3-м уровне. На данном уровне можно перейти
вперед (вниз) для задания улицы, номера дома или перекрестка или назад
(вверх) для смены города или страны поиска.
6.2.1.1 Выбор города, штата и страны для поиска
Первый экран модуля поиска адреса – это список недавно использованных
городов.
75
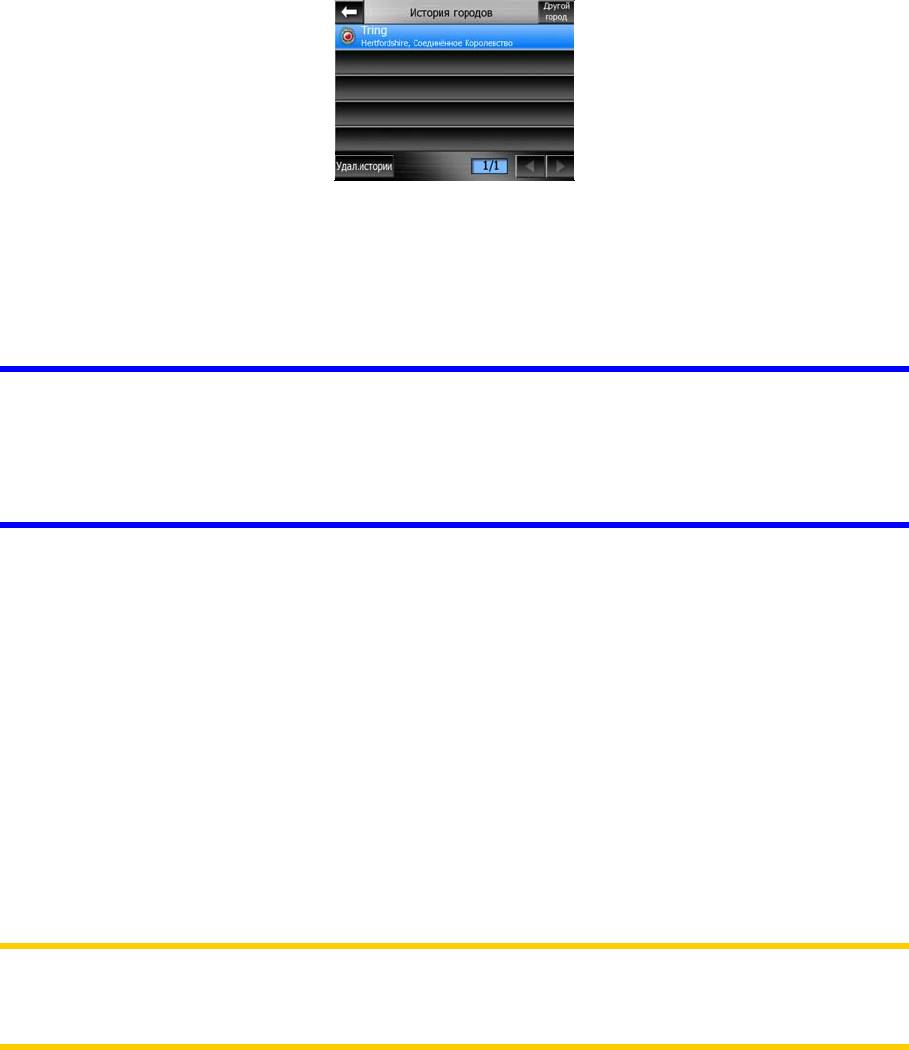
В режиме стандартной навигации в первой строке списка всегда указан
населенный пункт, в котором или рядом с которым вы находитесь. Без
действительных координат положения от GPS или при отображении кнопки
Назад в первой строке списка указано местоположение, в котором или рядом с
которым расположен Курсор.
Если необходимый пункт отображается в списке, нажмите его, после чего
немедленно произойдет переход к экрану ввода названия улицы с названием
выбранного города или почтовым индексом в верхней части экрана. Если
необходимый населенный пункт не отображается, используйте стрелки в
нижнем правом углу для просмотра списка.
Совет. Если во время навигации необходимо узнать название города или
страны пребывания, достаточно нажать Поиск/Адрес и просмотреть эти
данные в первой строке списка. Данная функция может быть надежна,
только когда доступно GPS-положение и не отключена функция
Автоследование.
Если в списке недавно посещенных городов содержатся местоположения,
которые не будут посещаться позже, можно очистить список, нажав кнопку
Удалить в нижнем левом углу.
Выбор нового местоположения для поиска
При поиске города или мегаполиса (или штата), отсутствующего в списке,
нажмите Другой город в правом верхнем углу. После этого появится экран
ввода названия города или почтового индекса, где можно выбрать
необходимый город, введя несколько букв названия или несколько цифр
почтового индекса, затем выберите из списка результатов, автоматически
предоставленных программой, если соответствующие элементы отображаются
на одной странице или при отображении на нескольких страницах при нажатии
кнопки Готово после ввода нескольких букв.
Примечание. На клавиатуре активны только буквы, доступные при вводе
первого слова названия искомого населенного пункта. Все прочие буквы
неактивны и отображаются серым цветом.
76
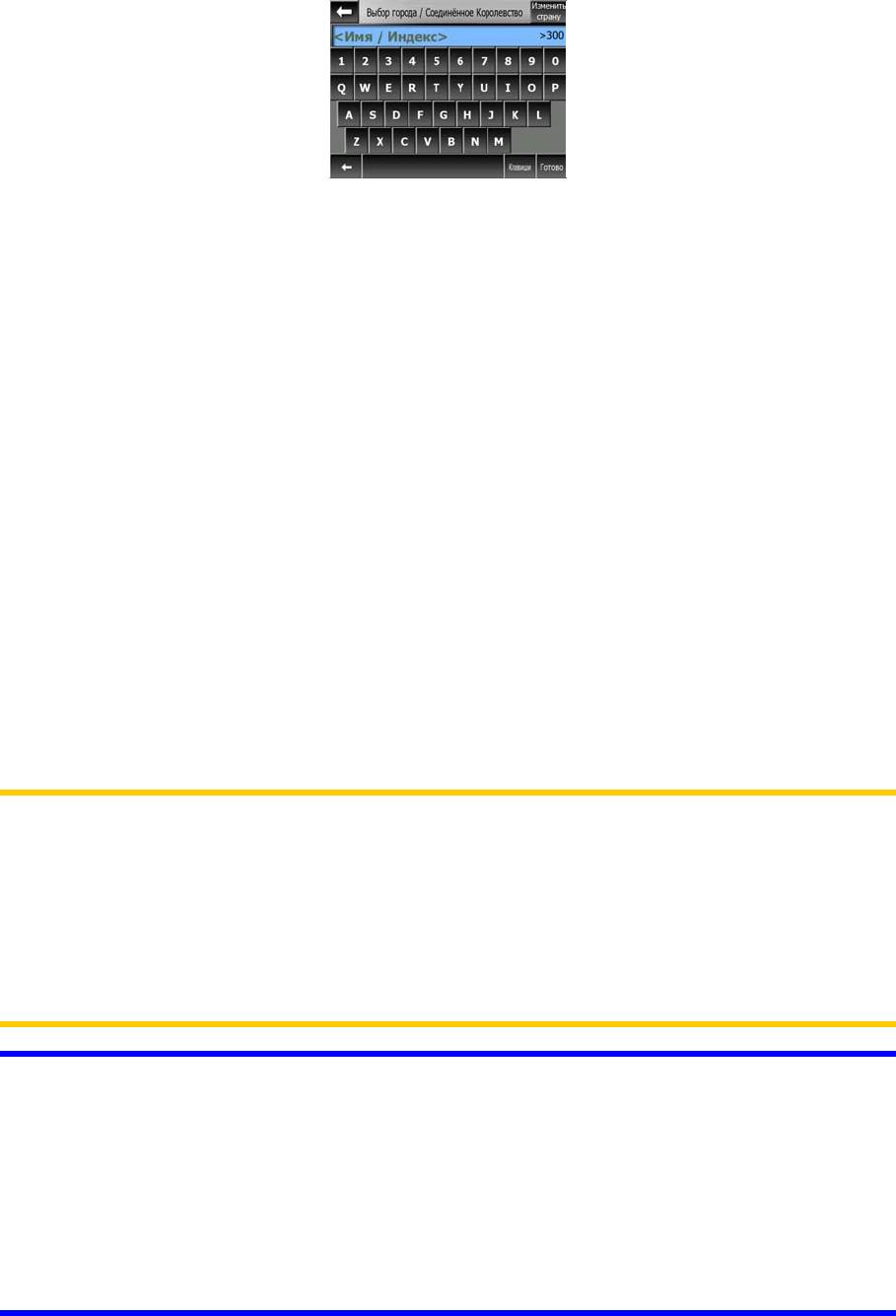
Данное действие можно выполнить с помощью экрана буквенной клавиатуры
(либо алфавитной, либо стандартной QWERTY-клавиатуры). Необходимо
ввести только несколько первых букв, после чего программа выполнит поиск
месторасположений с совпадающими названиями в заданном штате или
стране. Если название населенного пункта состоит из нескольких слов, для
поиска можно ввести одну часть названия или их комбинацию. Можно
выполнять поиск по нескольким частям слов, отделяя их в запросе поиска
знаками пробела. Например, населенный пункт «Bad Sauerbrunn» в Германии
будет найден при вводе «Ba S» или «Sa B».
Не следует вводить знаки акцентов при поиске конечного пункта. Введите
только основные буквы (букву, похожую на букву с ударением) и AVIC-S2
выполнит поиск всех возможных комбинаций в базе данных (например, для
поиска французского города «Déléage», необходимо ввести только «Dеlеage»,
а остальные действия выполнит программа).
При начале ввода AVIC-S2 вычислит количество местоположений,
соответствующих запросу (запросам). Данное количество отображается справа
от линии ввода. Если все соответствующие города можно отобразить на одном
экране, звук нажатия клавиши будет отличаться, а AVIC-S2 отобразит список
результатов. Необходимый город можно выбрать, нажав на него в списке.
Примечание. При наличии более 300 соответствий поиску (список более 60
страниц) AVIC-S2 прекращает поиск и отображает сообщение «>300»
справа от линии ввода. Для сокращения списка введите дополнительные
буквы.
Примечание. Если название местоположения содержит символы,
отсутствующие на клавиатуре (например, апостроф или тире), AVIC-S2
считает их пробелами, разделяя слово.
Совет. Если после завершения ввода названия населенного пункта и при
наличии совпадений, размещающихся на нескольких страницах, нажмите
Готово и выберите необходимый населенный пункт из списка.
Переключайте страницы с помощью кнопок со стрелками в нижнем правом
углу.
Совет. При поиске города, название которого состоит из нескольких слов,
можно сократить список найденных результатов, если ввести несколько
букв каждого слова.
77
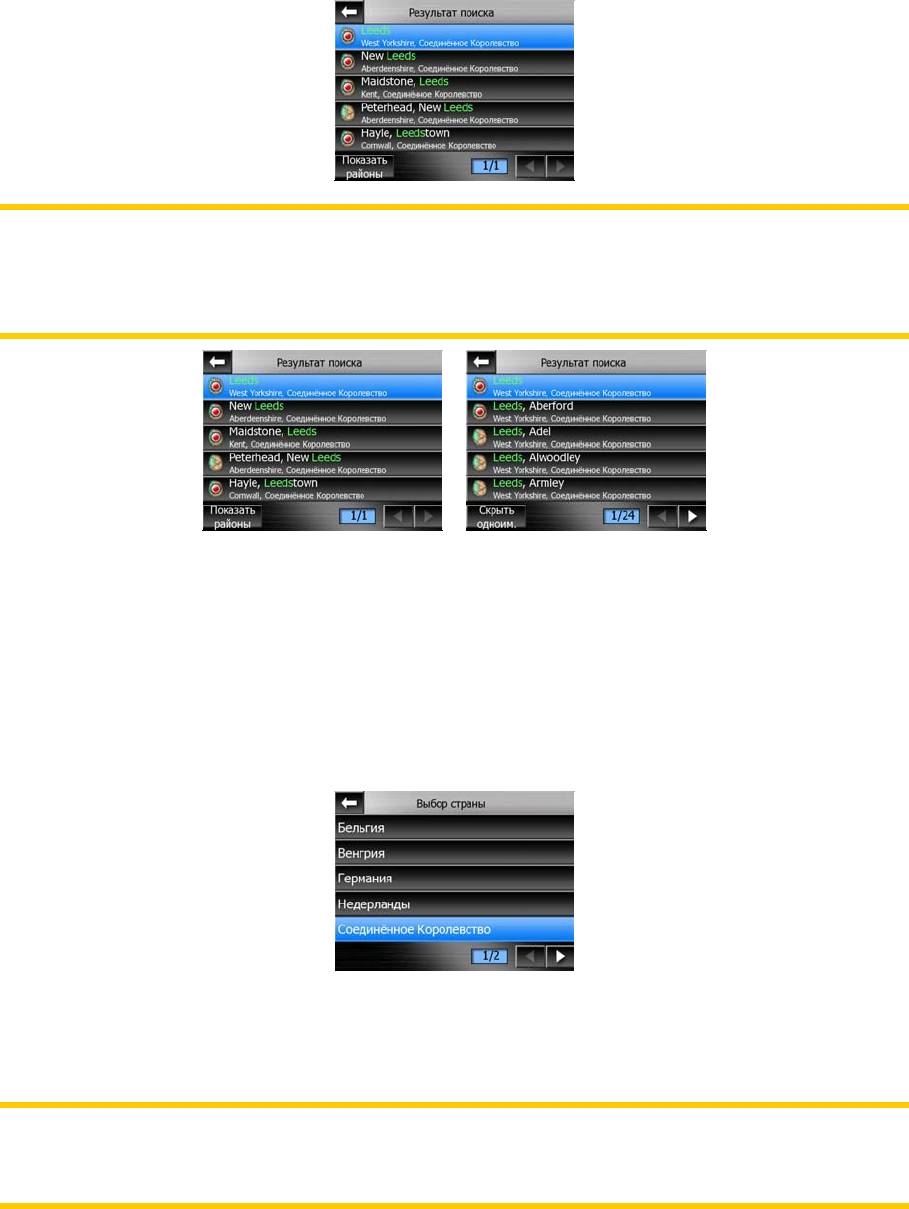
Примечание. Если в одном из представленных местоположений есть районы
или кварталы с номерами, которые также отдельно отображаются на
карте, в нижнем левом углу появится кнопка Показать районы. Нажмите
данную кнопку для просмотра списка районов населенного пункта.
После выбора города можно продолжить ввод названия улицы, как
описывается далее: Страница 78.
Смена страны
Если конечный пункт находится в другой стране, нажмите кнопку Изменить
страну в верхнем правом углу экрана выбора штата или экрана выбора города
и выберите страну из списка.
6.2.1.2 Выбор улицы или центра населенного пункта
После выбора местоположения можно указать искомую улицу.
Примечание. При вводе первого слова названия улицы активны только
доступные буквы для ввода местоположения. Все прочие буквы неактивны и
отображаются серым цветом.
78
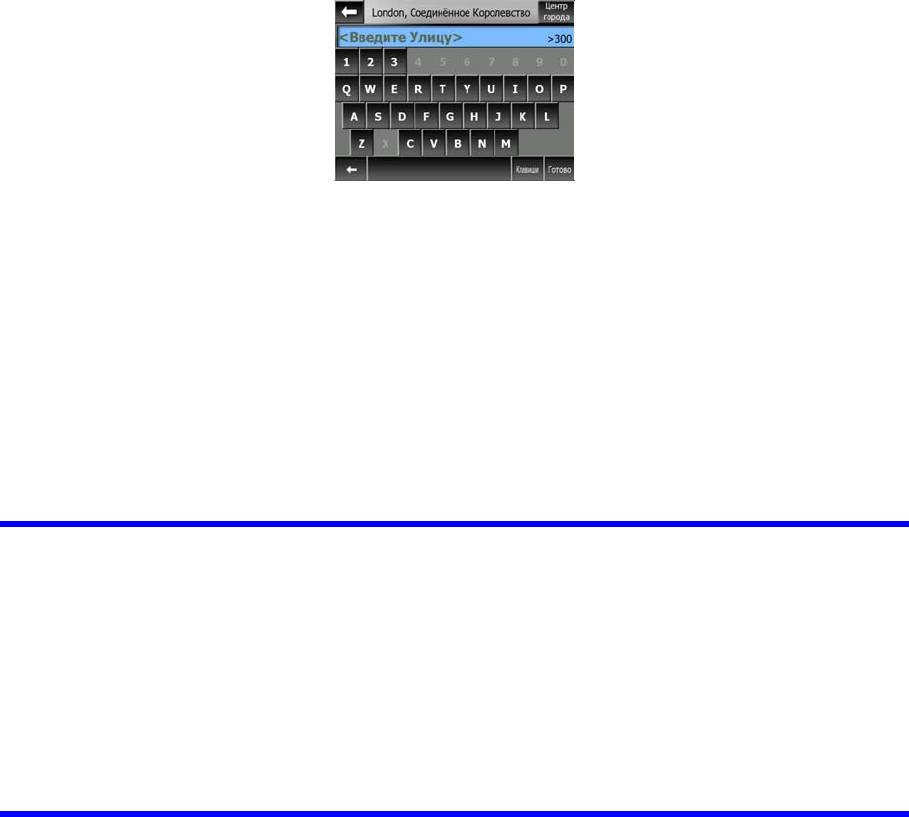
Выбор центра местоположения
Для навигации к местоположению, отображаемому в верхней центральной
части экрана, достаточно нажать Готово перед вводом символов. Результатом
поиска будет центр города (который отображается на карте).
Выбор улицы
При поиске адреса или перекрестка в пределах выбранного местоположения
(отображаемого в верхней части страницы) необходимо сначала ввести
название искомой улицы.
Совет. При поиске перекрестка вначале выберите улицу с менее обычным
названием. Таким образом, можно вводить меньше букв для получения списка
результатов. Можно также первой выбрать улицу с более коротким
названием. Благодаря этому после выбора первой улицы можно быстрее
выбрать вторую из списка перекрестков.
Совет. Если название улицы является префиксом нескольких названий улиц,
введите полное название, нажмите Готово, и точное совпадение будет
отображаться первым в списке. Таким образом, можно найти даже улицы с
короткими названиями.
После выбора улицы происходит автоматический переход к экрану ввода
номера дома (Страница 79).
Выбор номера дома из нескольких улиц
Если вы не уверены, что найденные улицы содержат номер дома, поиск
которого выполняется, нажмите Поиск во всех и перейдите к экрану ввода
номера дома без необходимости выбора улицы. Введите номер дома, нажмите
Готово и отобразится список улиц, где расположен указанный номер дома. Для
завершения поиска выберите соответствующий адрес в списке.
6.2.1.3 Выбор номера дома или центральной части улицы
После выбора страны, города и улицы следует ввести номер дома с помощью
цифровой клавиатуры. Диапазон доступных номеров домов для выбранной
улицы отображается в поле ввода до начала ввода символов.
79
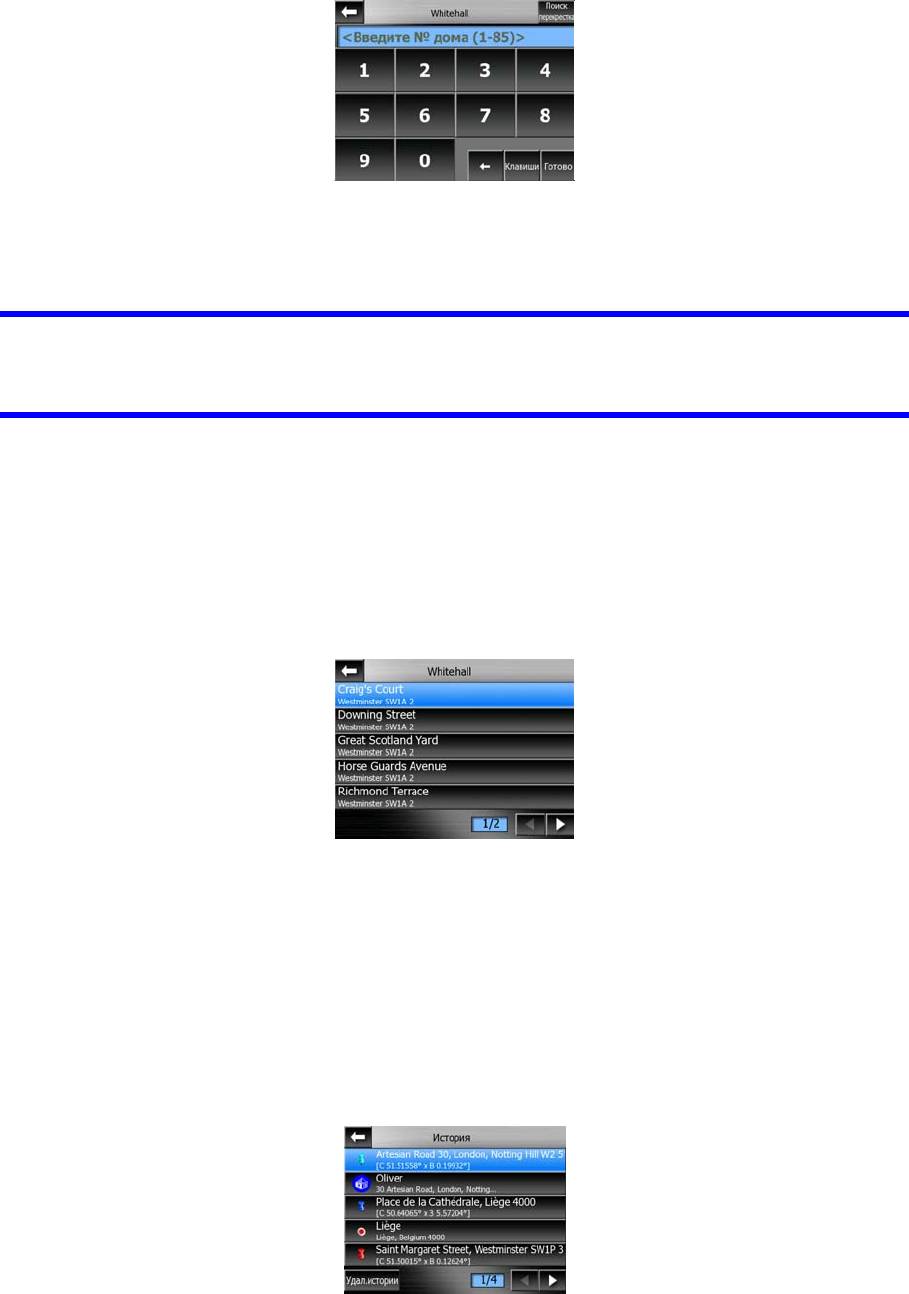
Введите номер, нажмите Готово, и AVIC-S2 отобразит выбранное
местоположение на карте (или немедленно начнет навигацию, если выбран
пункт Конечный пункт в главном меню).
Совет. Если номер дома неизвестен, нажмите Готово, после чего в
качестве выбранного местоположения будет установлена центральная
часть улицы.
6.2.1.4 Выбор перекрестка вместо номера дома
Если номер дома неизвестен или проще указать перекресток, нажмите кнопку
Поиск перекрестка в верхнем правом углу и выберите необходимую улицу из
списка доступных перекрестков ранее выбранных улиц (отображается в
верхней центральной части экрана). Пересечение двух улиц будет выбранным
пунктом.
6.2.2 Поиск в списке История
Если ранее использовалась функция Поиск, пункты карты сохранялись в
качестве важных точек или выбирались и использовались пункты карты, они
все появляются в списке История.
Наиболее часто используемые местоположения всегда находятся в начале
списка.
80
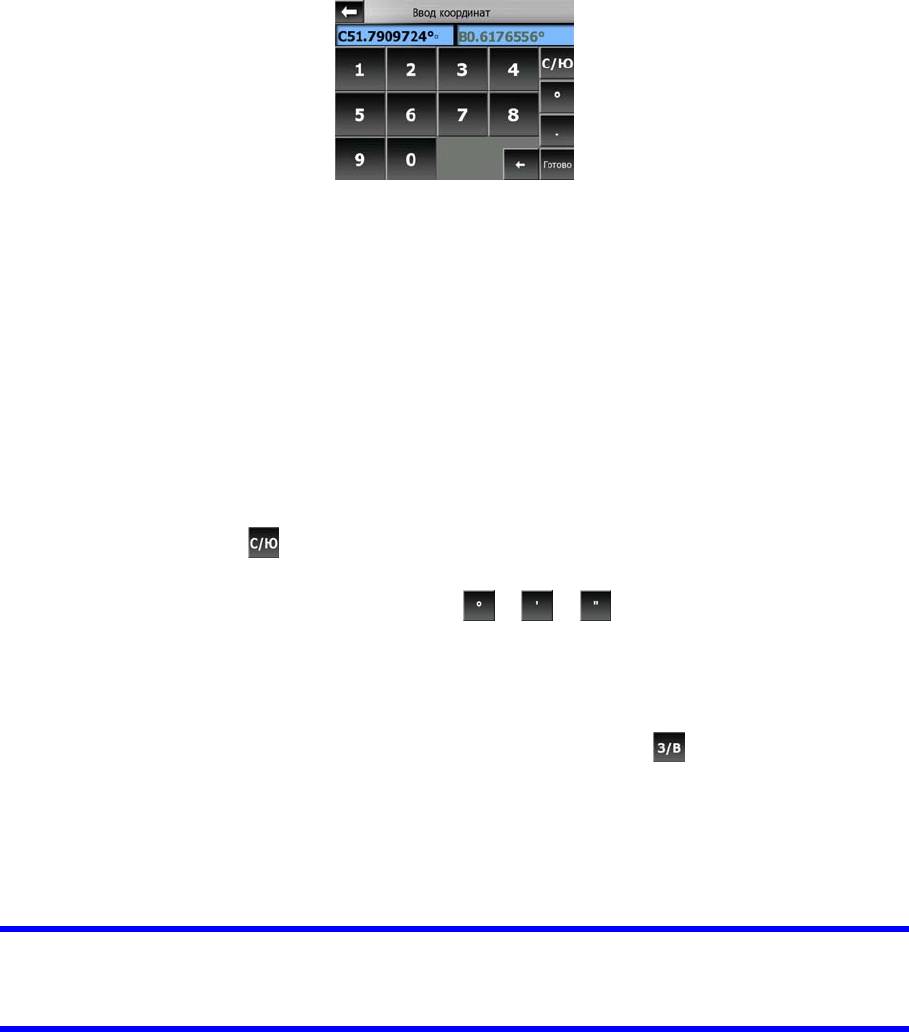
Выберите любое недавнее местоположение в качестве конечного пункта. Для
поиска предпочтительного местоположения нажимайте кнопки Далее и Назад,
позволяющие просмотреть весь список местоположений.
6.2.3 Поиск координат
AVIC-S2 также позволяет вводить конечный пункт в качестве координат карты.
Необходимо указывать координаты по широте и долготе на основе модели
земли WGS84 (модель, используемая большинством GPS-устройств).
При переходе к данной странице координаты текущего GPS-положения (или
выбранного пункта карты; элемент Курсор, если функция Автоследование
отключена) отображаются в верхней части дисплея.
Координаты всегда отображаются в формате, заданном в меню Дополн.
настройки Опции экрана (Страница 69), но координаты можно ввести в любом
из трех форматов. Кроме того, можно ввести координаты по широте и долготе в
различных форматах.
Ввести широту и долготу очень просто. В левое поле необходимо ввести
широту. Она начинается с буквы «N» (Север) или «S» (Юг). Данная буква
указывает AVIC-S2, что пункт находится в северном или южном полушарии.
Используйте кнопку
для смены полушария. Введите значение широты.
Используйте десятичную точку, если значения градусов, минут или секунд не
являются целыми. Используйте кнопку
/ / (обозначение зависит от
текущего положения курсора широты) для ввода минут после градусов или
секунд после минут.
После ввода нажмите правое поле долготы и введите аналогичным образом
долготу. После этого кнопка смены полушария укажет AVIC-S2
расположение пункта относительно меридиана, проходящего через Гринвич,
Великобритания.
После ввода обоих значений нажмите кнопку Готово для подтверждения
выбора.
Совет. Самый быстрый способ задать координаты пункта – нажать карту
или использовать функцию Конечный пункт, а затем перейти на данную
страницу, на которой содержатся координаты пункта.
81
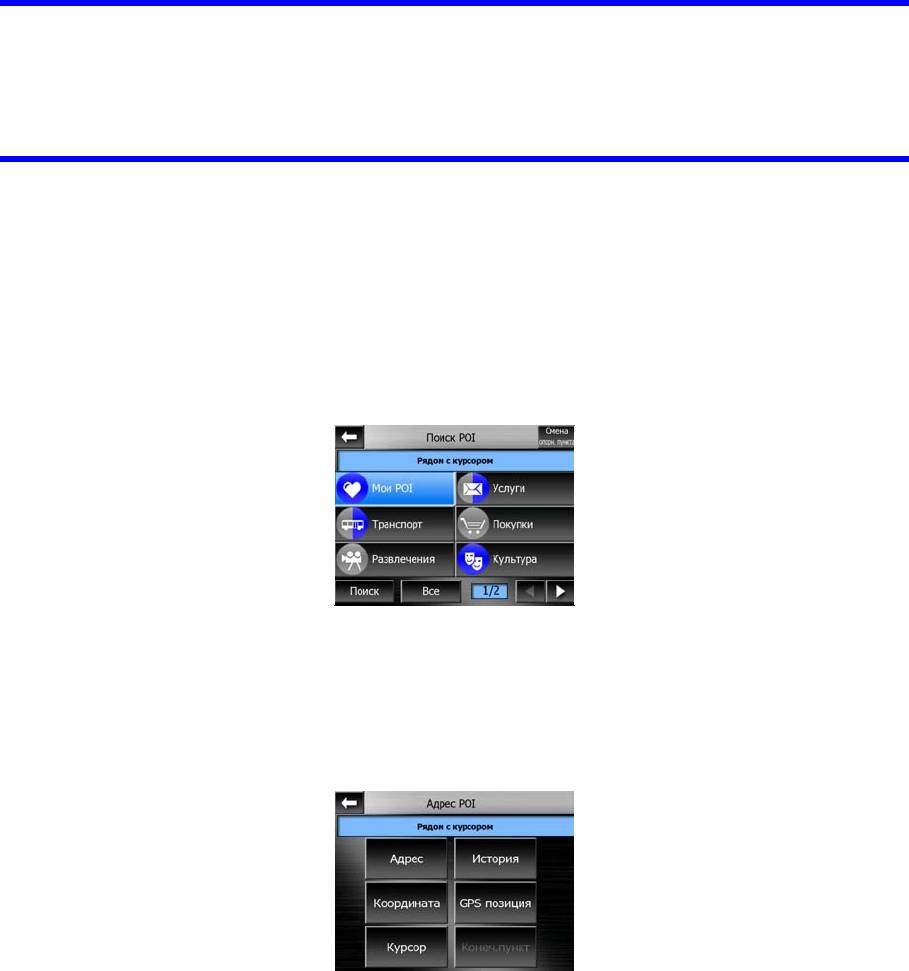
Совет. Для преобразования координат в формат, выбранный в AVIC-S2
(Страница 69), введите координаты в имеющемся формате, нажмите
кнопку Готово для отображения пункта на карте, затем вернитесь к
данному экрану для просмотра координат того же пункта в выбранном
формате.
6.2.4 Поиск важных точек
Конечный пункт можно выбрать из тысяч POI, которые включены в AVIC-S2 или
которые были ранее созданы. В данном экране можно найти необходимый
пункт. Важные точки отсортированы по категориям для облегчения их поиска. В
данном экране отображается первая страница верхнего уровня категорий POI.
Кроме того, имеется три уровня.
Поиск будет выполняться в районе определенного опорного пункта. Всегда
обращайте внимание на текущий опорный пункт, отображаемый в синем поле
над кнопками категории важной точки, и проверяйте его соответствие своим
потребностям. Для смены опорного пункта нажмите кнопку Смена опорного
пункта в верхнем правом углу.
После нажатия кнопки Смена опорного пункта необходимо выбрать один из
трех пунктов.
• Адрес: можно указать адрес, в районе которого необходимо выполнить
поиск, или местоположение, в котором необходимо выполнить поиск. Центр
данного местоположения будет использоваться в качестве опорного пункта.
• История: опорный пункт для поиска можно выбрать из списка История.
• Координаты: можно задать широту и долготу в качестве центра поиска.
• GPS-положение: поиск выполняется в районе текущего местоположения,
полученного при наличии GPS. Если координаты положения от GPS
недоступны, используется последнее известное GPS-положение (серая
стрелка на карте).
82
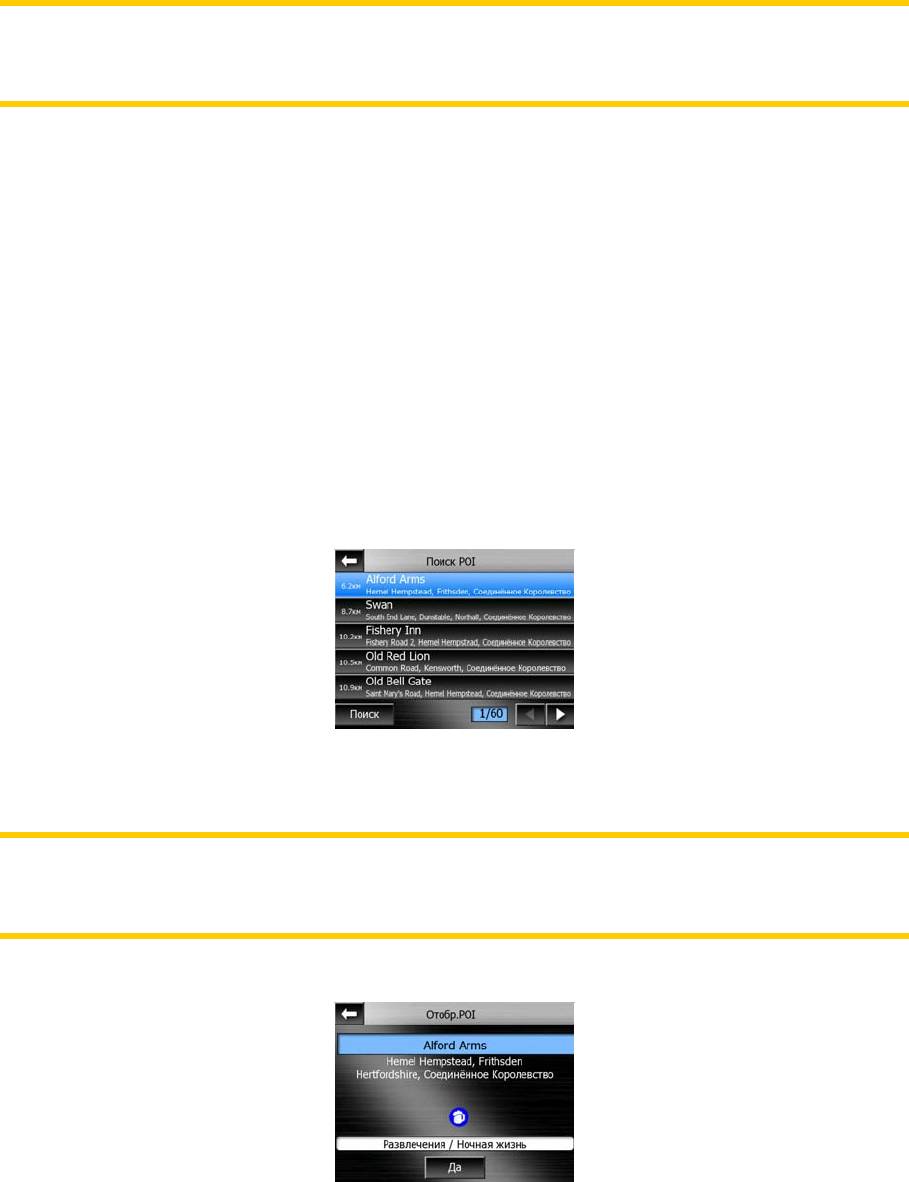
• Курсор: поиск выполняется в районе текущего выбранного пункта на карте.
• Конечный пункт: поиск выполняется в районе конечного пункта текущего
маршрута.
Текущий выбор всегда отображается в зеленом поле в верхней части
страницы.
Примечание. Стандартный опорный пункт для поиска важной точки – это
текущее GPS-положение, если оно доступно, или Курсор при отсутствии
надежного GPS-положения.
После установки опорного пункта на экране Поиск POI доступны
представленные ниже опции.
• Поиск в подгруппах POI: выделите одну из групп POI, нажав ее или
используя кнопки со стрелками, затем нажмите Ввод или нажмите группу
повторно для просмотра списка подгрупп. Данное действие позволяет
выбирать следующие подгруппы.
• Поиск по имени среди POI этого уровня: нажатие кнопки Поиск позволяет
вызвать экран ввода текста для сокращения списка POI. При нажатии кнопки
Поиск в списке подгрупп поиск выполняется только в текущей группе.
• Просмотр списка всех POI текущей группы: кнопка Все позволяет вызвать
список всех пунктов текущей группы или подгруппы. Используйте кнопки
Далее и Назад для просмотра списка. Для просмотра списка используйте
кнопки Далее и Назад.
Результаты поиска сортируются по расстоянию от заданного опорного пункта
(первый – ближайший).
Примечание. Созданные важные точки можно отсортировать в алфавитном
порядке. Нажмите кнопку АБВ, которая отображается между кнопкой Поиск
и номером страницы.
После выбора необходимого пункта POI AVIC-S2 отобразит подробности.
83
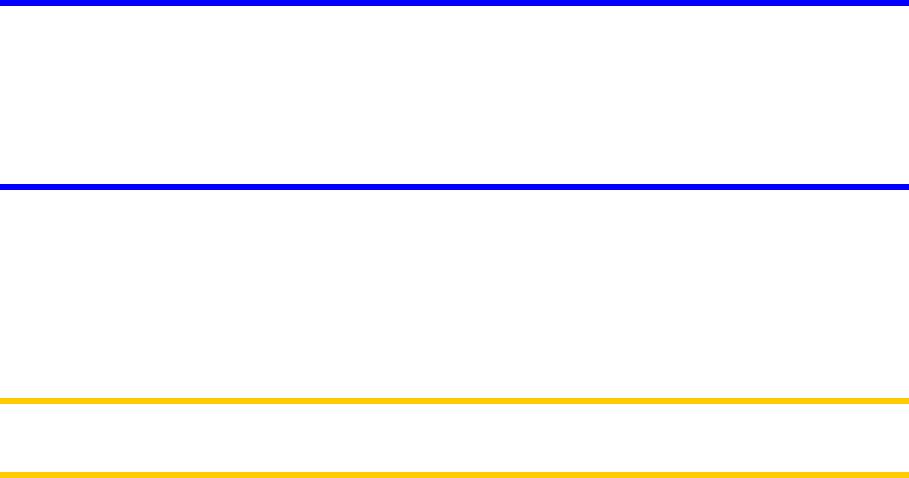
Кнопка Да позволяет вернуться к карте с выбранной POI в центре.
Нажмите стрелку в верхнем левом углу для возврата к результатам поиска.
Совет. Если необходимо найти ближайшую важную точку или если вы
находитесь рядом с ней, но не знаете ее точного местоположения или
названия, нажмите кнопку Все на самом первом экране поиска важной точки,
после чего отобразится список ближайших важных точек. Используйте
кнопку Далее в нижнем правом углу для смены страницы, если необходимое
местоположение не отображается на первой странице списка.
6.2.5 Поиск пунктов из Избранное (Дом, Офис)
Если избранные конечные пункты уже установлены в Дополнительные
настройки (Страница 71), можно выбрать любой из них, нажав кнопку с его
названием.
Примечание. При вызове неустановленного избранного конечного пункта
AVIC-S2 отобразит страницу установки.
84






