Samsung VP-MX10: Интерфейс USB інтерфейс USB
Интерфейс USB інтерфейс USB: Samsung VP-MX10
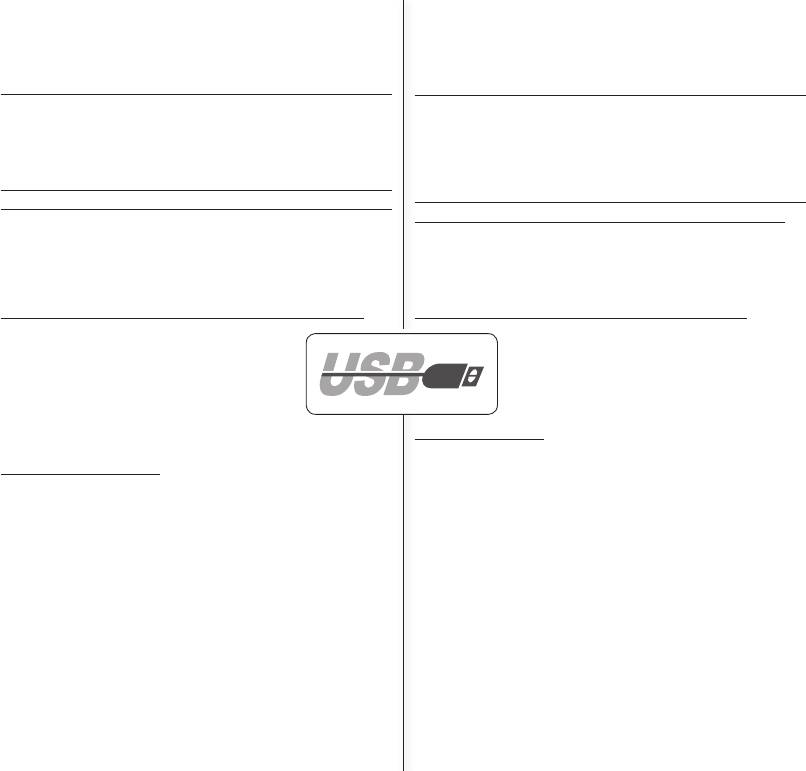
69_Russian Ukrainian_69
Интерфейс USB
інтерфейс USB
В данной главе описан процесс подключения к компьютеру с помощью кабеля
У цій главі розповідається про те, як підключити камеру до ПК за допомогою
USB для выполнения различных действий.
USB-кабелю для виконання різних операцій.
- Для получения информации о подключении кабеля USB к компьютеру
- Про те, як підключити USB-кабель до ПК, розповідається у інструкціях по
см. инструкции по установке программного обеспечения и спецификацию
встановленню програмного забезпечення та довіднику користувача ПК.
компьютера.
СИСТЕМНЫЕ ТРЕБОВАНИЯ
ТЕХНІЧНІ ВИМОГИ ДО СИСТЕМИ
Передача цифрового изображения через соединение USB
•
Видеокамера поддерживает высокоскоростной USB 2.0. (В зависимости
Передача цифрового зображення через з’єднання USB
от характеристик компьютера)
•
Відеокамера підтримує стандарт USB 2.0 високої швидкості. (залежить від
•
Файлы, записанные на носителе, можно перенести на компьютер через
специфікації ПК)
соединение USB.
•
Записаний на носій даних файл можна передати на ПК за допомогою з’
•
Для передачи данных на компьютер необходимо установить программное
єднання USB.
обеспечение (драйвер DV, видеокодек, DirectX 9.0), прилагаемое к
•
Для передачі даних на ПК необхідно встановити програмне забезпечення
видеокамере.
(драйвер DV, відеокодек, DirectX 9.0), що йде у комплекті з відеокамерою.
Скорость соединения USB (в зависимости от модели)
Швидкість з’єднання USB (залежить від системи)
•
Поддержку высокоскоростного соединения USB
•
Високошвидкісне з’єднання USB підтримується лише
обеспечивают только драйверы Microsoft (Windows).
драйверами пристроїв від Microsoft (Windows).
•
Windows 2000 - Высокоскоростная передача данных
•
Windows 2000 - високошвидкісний USB на системі зі
USB возможна только при установленном пакете
встановленим пакетом оновлень 4 чи вище.
обновления 4 или более поздней версии.
•
Windows XP- високошвидкісний USB на системі зі
•
Windows XP - высокоскоростная передача данных
встановленим пакетом оновлень 1 чи вище.
USB возможна только при установленном пакете
•
Windows Vista - високошвидкісний USB на системі зі
обновления 4 или более поздней версии.
встановленим пакетом оновлень 1 чи вище.
•
Windows Vista - высокоскоростная передача данных
USB возможна только при установленном пакете обновления 4 или более
Вимоги до системи
поздней версии.
Операційні системи Windows
Системные требования
•
Процесор: Intel
®
Pentium 4™, 2 ГГц чи вище або подібний.
•
Операційні системи: Windows
®
2000/XP/Vista
Операционные системы Windows
Потрібна стандартна інсталяція. Якщо поточну операційну систему було
•
ЦП: Intel
®
Pentium 4™, ГГц или более мощный, либо эквивалентный
оновлено зі старої, правильна робота
•
Операционные системы: Windows
®
2000/XP/Vista
не гарантується.
Необходима стандартная установка. Если было произведено обновление
•
Пам’ять: 512 МБ оперативної пам’яті чи більше
используемой операционной системы, то на длежащая работа продукта
•
Жорсткий диск: 2 ГБ чи більше
не гарантируется.
•
Розподільна здатність: 1024x768 точок, 24-бітний колір
•
Память: 512 МБ ОЗУ или больше
•
Порт USB: USB2.0 високої швидкості
•
Жесткий диск: 2 Гб или больше
•
Разрешение: 1024x768 точек, 24-разрядная цветовая палитра
- Зазначені вище технічні вимоги є рекомендованими. Навіть якщо система
•
порт USB: высокоскоростной интерфейс USB 2.0
задовольняє цим вимогам, може виникнути проблема з операційною
- Приведенные выше требования к системе являются рекомендуемыми.
системою.
Правильная работа не может гарантироваться даже на системе,
- На ком’ютері Macintosh ця відеокамера не розпізнається як змінний
удовлетворяющей этим требованиям, в зависимости от системы.
пристрій збереження даних.
- Данная видеокамера распознается на компьютере Macintosh лишь
(Mac OS 10.3 та вище підтримує стандарти високошвидкісного USB)
как съемный носитель данных. (Mac OS 10.3 или выше с поддержкой
стандартов высокоскоростной передачи данных USB)
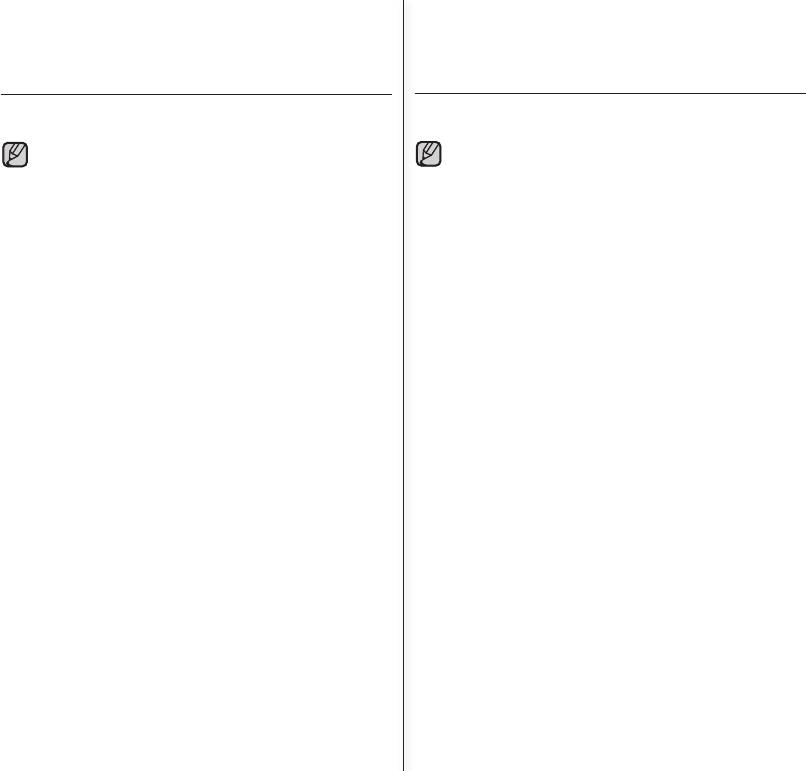
70_Russian Ukrainian_70
Интерфейс USB
інтерфейс USB
•
Воспроизведение видеофайлов может быть затруднено,
•
На ПК більш повільному, ніж рекомендується, відтворення
а редактирование - занимать слишком много времени на
відео може бути неплавним, або редагування відео може
компьютере с характеристиками, ниже рекомендуемых.
зайняти тривалий час.
•
На компьютере с характеристиками ниже рекомендуемых
•
На більш слабкому ПК під час відтворення відео може бути
возможно неверное воспроизведение видео или пропуск
пропущено кадри або виникати несподівані ситуації.
кадров.
•
Якщо використовується ОС Windows 2000/XP/Vista, для
•
При использовании операционной системы Windows
встановлення ПЗ увійдіть до системи як адміністратор
2000/XP/Vista войдите в систему в качестве администратора
(адміністратор комп’ютеру) (або користувач з такими ж
компьютера (или пользователя с эквивалентными правами)
правами).
, чтобы установить операционную систему.
•
Перед підключенням USB-кабелю перевірте носій даних
•
Перед подключением кабеля USB проверьте наличие
відеокамери. Якщо картки пам’яті немає або вставлено
носителя в видеокамере. Если карта памяти не вставлена
невідформатовано картку пам’яті, ПК не розпізнає
или вставлена неформатированная карта памяти,
відеокамеру як змінний диск.
компьютер не распознает видеокамеру как съемный диск.
•
Якщо при передачі даних від’єднати USB-кабель від ПК чи
•
При отключении кабеля USB от компьютера или
відеокамери, передача даних припиниться, а дані може бути
видеокамеры во время передачи данных процесс будет
пошкоджено.
остановлен и может произойти повреждение данных.
•
Якщо під’єднати USB-кабель до ПК, використовуючи USB-
•
Если подсоединить кабель USB к компьютеру через
концентратор, або одночасно з іншими пристроями, це може
концентратор USB или одновременно подсоединить
спричинити конфлікт і призвести до неправильної роботи.
кабель USB вместе с другими устройствами, видеокамера
Якщо це трапилося, від’єднайте всі інші пристрої USB та
может работать неправильно. В этом случае удалите все
спробуйте встановити з’єднання знову.
устройства USB с компьютера и повторно подсоедините
•
Intel
®
Pentium III™ та Pentium 4™ є торгівельними марками
видеокамеру.
Intel Corporation.
•
Intel
®
Pentium III™ или Pentium 4™ является товарным
•
Windows
®
є зареєстрованою торгівельною маркою Microsoft
знаком корпорации Intel.
®
Corporation.
•
Windows
®
является товарным знаком корпорации Microsoft
®
•
Усі інші торгівельні марки та назви є власністю їхніх
Corporation.
відповідних власників.
•
Другие товарные знаки и торговые названия являются
собственностью соответствующих владельцев.
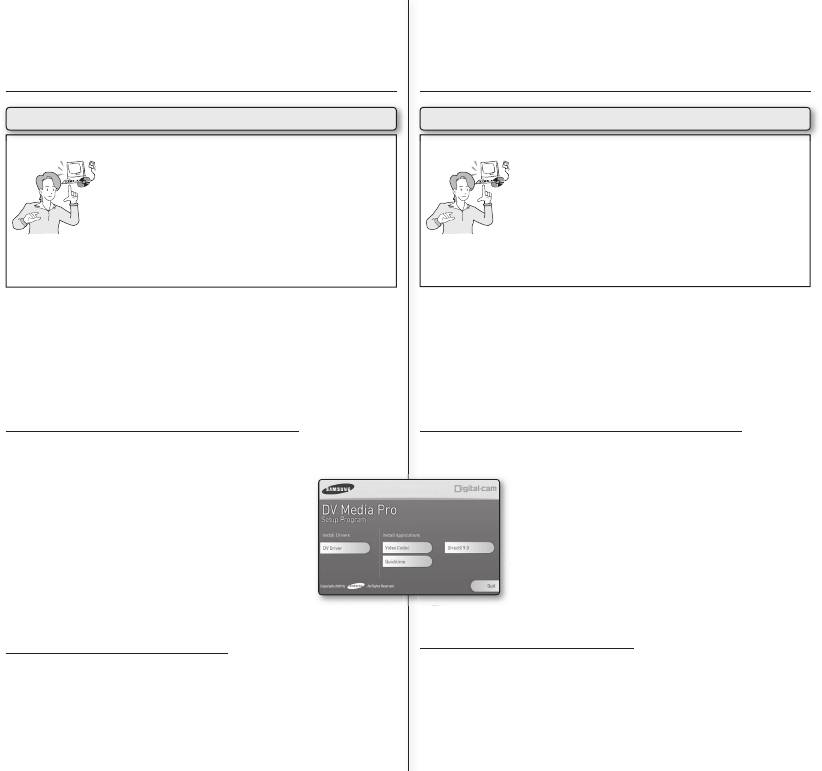
71_Russian Ukrainian_71
ВСТАНОВЛЕННЯ ПРОГРАМНОГО ЗАБЕЗПЕЧЕННЯ
Встановлення програми DV Media Pro
Для відтворення записаних відеофайлів або даних,
переданих з даної відеокамери на ПК за допомогою USB-
кабелю, необхідно встановити програмне забезпечення
DV Media Pro. Після встановлення на ПК з Windows
програмного забезпечення DV Media Pro можна виконувати
наступні операції після підключення відеокамери до ПК за
допомогою USB-кабелю.
- Переглядати на ПК відеозаписи:
Драйвер DV - DirectX9.0 - Відеокодек
- Функція ПК-камера та потокове відео USB:
Драйвер DV - DirectX9.0 - Відеокодек
Перед початком!
•
Увімкніть свій ПК. Закрийте усі інші програми, які працюють.
•
Вставте у дисковод CD-ROM компакт-диск з ПЗ.
- Через деякий час з’явиться вікно програми встановлення.
Якщо вікно програми встановлення не з’явилося, натисніть кнопку
“Пуск” у правому нижньому куту робочого стола та виберіть пункт
“Виконати”, щоб викликати діалогове вікно. Наберіть в ньому “D:\
autorun.exe” та натисніть клавішу ENTER (за умови, що дисковод
CD-ROM є диском “D:”).
Установка драйверів - Драйвер DV та DirectX 9.0
•
Драйвер DV є програмою, яка необхідна для встановлення з’
єднання між камерою та ПК.
(Якщо драйвер не встановлено, будуть відсутні деякі функції.)
1. Натисніть у вікні програми встановлення на “DV Driver”.
•
Необхідний програмний драйвер буде встановлено
автоматично. Буде встановлено наступні драйвери:
- Драйвер USB ПК-КАМЕРИ
- Драйвер USB потокового відео (передача відео через
USB)
2. Натисніть “Confi rm”, щоб завершити встановлення
драйвера.
3. Якщо “DirectX 9.0” не встановлено, його буде
встановлено автоматично після установки “DV Driver”.
•
Після встановлення DirectX 9.0 ПК необхідно перезавантажити.
•
Якщо DirectX 9.0 вже встановлено, перезавантажувати ПК не потрібно.
Установка програм - Відеокодек
•
Натисніть у вікні програми встановлення на “Video Codec”.
Відеокодек є програмою, яка необхідна для відтворення на ПК
відеофайлів, записаних за допомогою даної відеокамери.
2.
Після встановлення DirectX 9.0 ПК необхідно перезавантажити.
УСТАНОВКА ПРОГРАММНОГО ОБЕСПЕЧЕНИЯ
Установка программы DV Media Pro
Для воспроизведения записанных видеофайлов или
передаваемых с видеокамеры на компьютер данных с
помощью кабеля USB необходимо установить DV Media
Pro 1.0. После установки программного обеспечения DV
Media Pro на компьютер с операционной системой Windows
и подключения видеокамеры к компьютеру с помощью
кабеля USB можно использовать следующие функции.
-
Просмотр видеозаписей на ПК: драйвер DV - DirectX9.0
- Video Codec
- Функция потоковой передачи данных через веб-камеру/
USB: драйвер DV - DirectX9.0 - Video Codec
Перед началом использования
•
Включите компьютер. Закройте все используемые приложения.
•
Вставьте прилагаемый компакт-диск в дисковод для компакт-дисков.
- Сразу после того, как будет вставлен компакт-диск, автоматически
отобразится экран установки.
Если экран установки не отобразится, в левом нижнем углу нажмите
кнопку “Пуск” и выберите команду “Выполнить” для отображения
диалогового окна. Введите “D:\autorun.exe” и нажмите кнопку ENTER,
если дисковод CD-ROM отображается как “Диск D:”.
Установка драйвера - DV Driver и DirectX 9.0
•
DV Driver - это драйвер программного обеспечения, который требуется
для установки соединения с компьютером.
(Если он не установлен, некоторые функции не будут поддерживаться.)
1. Щелкните “DV Driver” на экране установки.
•
Необходимый драйвер установится автоматически.
Будут установлены следующие драйверы:
- Драйвер USB PC-CAMERA
- Драйвер потоковой передачи данных через USB
(передача видео через USB)
2. Нажмите кнопку “Подтвердить” для завершения
установки драйвера.
3. Если “DirectX 9.0” не установлен, то он устанавливается
автоматически после установки “DV Driver”.
•
После установки DirectX компьютер необходимо
перезагрузить.
•
Если DirectX был установлен раньше, то перезагружать компьютер не
требуется.
Установка приложения - Video Codec
•
Выберите “Video Codec” на экране установки. Видеокодек
требуется
для воспроизведения на компьютере видеофайлов, записанных с
помощью видеокамеры.
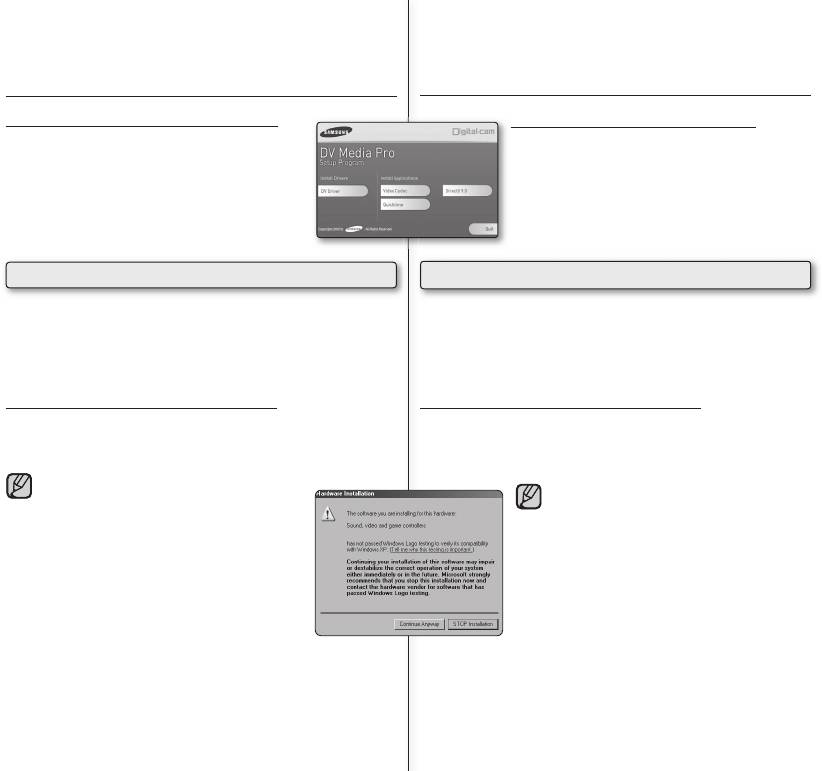
72_Russian Ukrainian_72
Интерфейс USB
інтерфейс USB
Установка приложения - Quick Time
Установка програм – Quick Time
1. Выберите “Quick Time” на экране установки.
1. Натисніть на екрані програми встановлення “Quick
•
QuickTime является технологией Apple, которая
Time”.
предназначена для работы с видео, звуком,
•
QuickTime є технологією корпорації Apple для роботи
анимацией, графикой, текстом, музыкой и даже с
з відео, звуком, анімацією, графікою, текстом,
панорамными видами виртуальной реальности
музикою та навіть епізодами з 360-градусної
віртуальної реальності (VR).
CyberLink Power Director
CyberLink Power Director
•
CyberLink Power Director - программное обеспечение для редактирования
•
CyberLink Power Director — це програмне забезпечення для простого
MPEG, AVI и других видеофайлов, неподвижных изображений и другого
редагування відеофайлів у форматі MPEG, AVI тощо, статичних зображень
содержимого для создания фильма. Данное программное обеспечение
та інших записів для створення відео. Це програмне забезпечення
имеет интерфейс, который позволяет выполнять редактирование в режиме
дає змогу редагувати в режимі часової шкали або кадр за кадром,
временной шкалы или в режиме раскадровки, сохраняет превосходное
установлювати найвищу якість зображення, використовувати SVRT для
качество изображения, использует SVRT для высокоскоростной обработки
швидкої передачі, також у ньому є набір інших розширених функцій
и оснащен хостом для дополнительных функций редактирования видео.
редагування відео.
Установка CyberLink Power Director
Налаштування CyberLink Power Director
•
После вставки компакт-диска автоматически отобразится экран
•
Після вставлення компакт-диску автоматично з’явиться екран
программы установки. Чтобы начать установку, выполните
програми установки. Дотримуйтесь інструкцій на екрані, щоб
следующие действия. Данная программа является инструментом
почати встановлення. Це програма редагування відео, яка
для редактирования видеофайлов.
дозволяє користувачам редагувати відеофайли.
•
Выполните установку, используя компакт-диск с программным
•
Виконуйте установку з компакт-диску, що йде у
обеспечением, который поставляется с данной
комплекті з відеокамерою. Сумісність з іншими
видеокамерой. Совместимость с другими версиями
компакт-дисками не гарантується.
компакт-диска не гарантируется.
•
Щоб відтворювати відеозаписи на ПК, встановіть ПЗ
•
Для воспроизведения на компьютере видео
у наступному порядку:
установите программное обеспечение в следующем
Драйвер DV - DirectX 9.0 - Відеокодек
порядке : драйвер DV - DirectX 9.0 - Video Codec
•
Для редагування відео використовуйте CyberLink
•
Для редактирования видеофайлов используйте
Power Director.
программу CyberLink Power Director.
•
Щоб задіяти ПК-камеру, встановіть ПЗ у наступному
•
Для использования функции PC Cam установите
порядку:Драйвер DV - DirectX 9.0 - Відеокодек
программное обеспечение в следующем порядке:
•
Для правильної роботи програмного забезпечення
драйвер DV - DirectX 9.0 - Video Codec
DV Media Pro необхідно встановити “DV Driver”,
•
Для правильной работы DV Media Pro необходимо
“Video Codec” та “DirectX 9.0”.
установить “DV Driver”, “Video Codec” и “DirectX 9.0”.
•
Під час встановлення буде показано попередження
•
Если во время установки отобразится
Microsoft про тестування; натисніть в цьому вікну
предупреждение, касающееся тестирования на
‘Продовжити.’
совместимость с Microsoft, нажмите “Продолжить(C)”.
•
Якщо з’явиться повідомлення “Цифровий підпис не знайдено” чи щось подібне,
•
Если появится сообщение “Не найдена цифровая подпись” или
ігноруйте це повідомлення та продовжуйте встановлення
.
похожее, проигнорируйте это сообщение и продолжите установку.
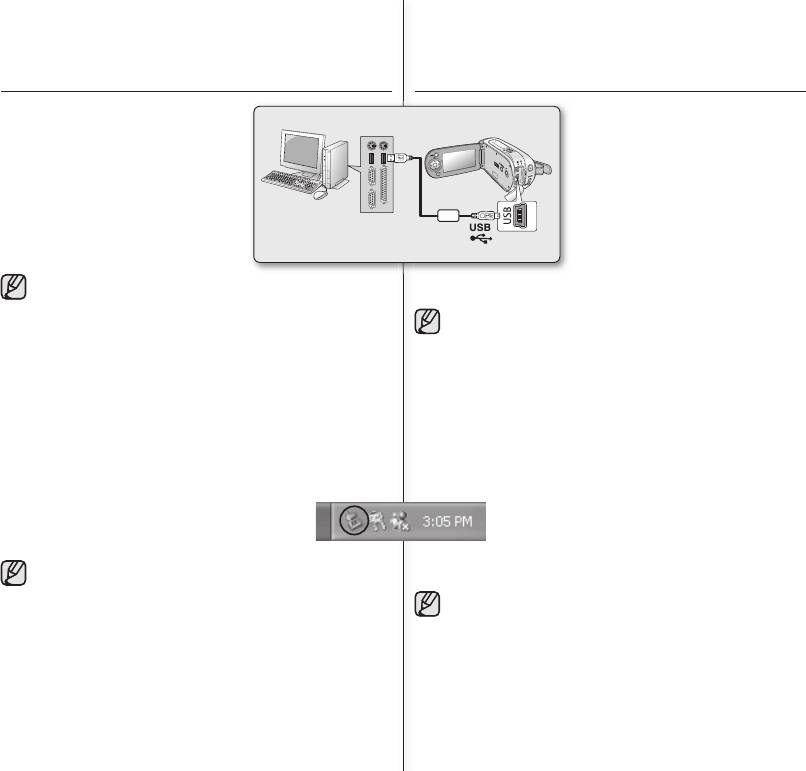
73_Russian Ukrainian_73
ПОДКЛЮЧЕНИЕ КАБЕЛЯ USB
ПІД’ЄДНАННЯ USB-КАБЕЛЮ
Для копирования видеоизображений,
USB-використовується для копіювання
Видеокамера со
сохраненных на носителе, на компьютер
встроенной памятью
записів на носій даних на ПК і таке
и наоборот подключите кабель USB.
інше.
Соединение USB можно также использовать
Через USB-з’єднання також можна
для других целей (веб-камера, хранение
данных и т.д.)
підключати інші пристрої.
(ПК-камера, носії даних тощо.)
1. Установите для параметра
“Соединение USB” значение
PC
1. Налаштуйте “Соединение
“Зап. устр.”.
➥
стр. 68
USB”(USB-з’єдн.) на “Зап.
2. Подсоедините видеокамеру со
Кабель USB
встроенной памятью к компьютеру
устр.”(Масова пам’ять).
с помощью кабеля USB.
➥
сторінка 68
•
Не прилагайте излишних усилий при вставке и извлечении из
2. Під’єднайте відеокамеру до ПК за допомогою USB-
гнезда USB.
кабелю.
•
Используйте гнездо USB для вставки только после того, как
убедитесь, что направление вставки правильное.
•
Не докладайте надмірних зусиль під час вставлення або витягування роз’
•
В качестве источника питания рекомендуется использовать не
єму USB.
батарейный блок, а адаптер переменного тока.
•
Вставляйте роз’єм USB після перевірки його напрямку.
•
Включение и выключение видеокамеры с подсоединенным кабелем
•
Рекомендується використовувати блок живлення для мережі змінного
USB может привести к возникновению неисправностей компьютера.
струму замість акумуляторної батареї.
•
Коли під’єднано USB-кабель вмикання або вимикання відеокамери може
Отключение кабеля USB
призвести до пошкодження ПК.
Перед загрузкой или удалением носителей, а также выключением
Від’єднання кабелю USB
компьютера необходимо отключить кабель USB и выключать
Перед вставленням чи витягуванням носіїв даних або вимкненням ПК,
видеокамеру. По завершении передачи данных необходимо
спочатку необхідно від’єднати USB-кабель та вимкнути відеокамеру.
отсоединить кабель, выполнив следующие действия.
Після завершення передачі даних необхідно від’єднати кабель
1. Щелкните значок “Безопасное извлечение устройства” в
наступним чином:
панели задач.
2. Выберите “Запоминающее устройство для USB” или
1. Клацніть на позначці “Безпечно витягти пристрій” у
“Диск USB,”, а затем выберите “Остановить”
системному лотку.
3. Нажмите кнопку “OK.”
2. Виберіть “Змінний носій даних USB” або
4. Отсоедините кабель USB от видеокамеры со
“Диск USB,”, а потім натисніть “Зупинити.”
встроенной памятью и компьютера.
3. Натисніть “OK.”
•
Если во время передачи данных отсоединить кабель USB или
видеокамеры со встроенной памятью, передача данных
4. Від’єднайте USB-кабель від відеокамери та ПК.
приостановится, а сами данные могут быть повреждены.
•
Якщо при передачі даних від’єднаєте USB-кабель від ПК чи
•
Если подсоединить кабель USB к компьютеру через
відеокамери, передача даних припиниться, а дані може бути
концентратор USB или одновременно подсоединить кабель USB
вместе
пошкоджено.
с другими устройствами USB, видеокамера со встроенной памятью
•
Якщо під’єднати USB-кабель до ПК за допомогою
может работать неправильно. В этом случае удалите
USB-концентратора чи під’єднати USB-кабель разом з іншими
все устройства USB с компьютера и повторно подсоедините
пристроями USB, відеокамера може працювати неправильно. У
видеокамеру со встроенной памятью.
цьому випадку від’єднайте всі пристрої USB від ПК та під’єднайте
відеокамеру знову.
Оглавление
- основные функции видеокамеры ключові можливості вашої со встроенной памятью відеокамері з пам’ятю
- предупреждения по попередження про безопасности небезпеку
- важные сведения по важлива інформація про использованию використання
- меры предосторожности по застереження щодо использованию використання
- содержание зміст
- змістсодержание
- посібник зі швидкого старту
- знакомство с видеокамерой знайомство з відеокамерою со встроенной памятью з пам’яттю
- знакомство с видеокамерой знайомство з відеокамерою со встроенной памятью з пам’яттю
- подготовка підготовка
- підготовкаподготовка
- подготовка підготовка
- підготовкаподготовка
- подготовка підготовка
- подготовка підготовка
- підготовкаподготовка
- о носителе інформація про носій даних
- інформація про носій данихо носителе
- о носителе інформація про носій даних
- запись запис
- воспроизведение відтворення
- параметры записи параметри запису
- параметры записи параметри запису
- параметры записи параметри запису
- параметры воспроизведения параметри відтворення
- настройка параметров налаштування параметрів
- настройка параметров налаштування параметрів
- Интерфейс USB інтерфейс USB
- Интерфейс USB інтерфейс USB
- інтерфейс USB Интерфейс USB
- подключение підключення
- обслуживание и технічне обслуговування та дополнительная информация додаткова інформація
- обслуживание и дополнительная технічне обслуговування та информация додаткова інформація
- поиск и устранение неисправностей усунення неполадок
- поиск и устранение неисправностей усунення неполадок
- поиск и устранение неисправностей усунення неполадок
- поиск и устранение усунення неполадок неисправностей
- поиск и устранение неисправностей усунення неполадок
- технические характеристики технічні характеристики


