Samsung SGH-i750: инструкция
Раздел: Мобильные, портативные устройства и аксессуары
Тип: Сотовый Телефон
Характеристики, спецификации
Инструкция к Сотовому Телефону Samsung SGH-i750

* Некоторая информация, приведенная в настоящем руководстве, может не соответствовать Вашему
телефону, поскольку зависит от установленного программного обеспечения и/или Вашего оператора
сотовой связи. Дизайн, спецификации и другие данные могут изменяться без предварительного
уведомления.
Printed in Korea
Code No.: GH68-xxxxxA
World Wide Web
Russian. 04/2006. Rev. 1.0
http://www.samsungmobile.com

Коммуникатор
SGH-i750
Справочная карточка
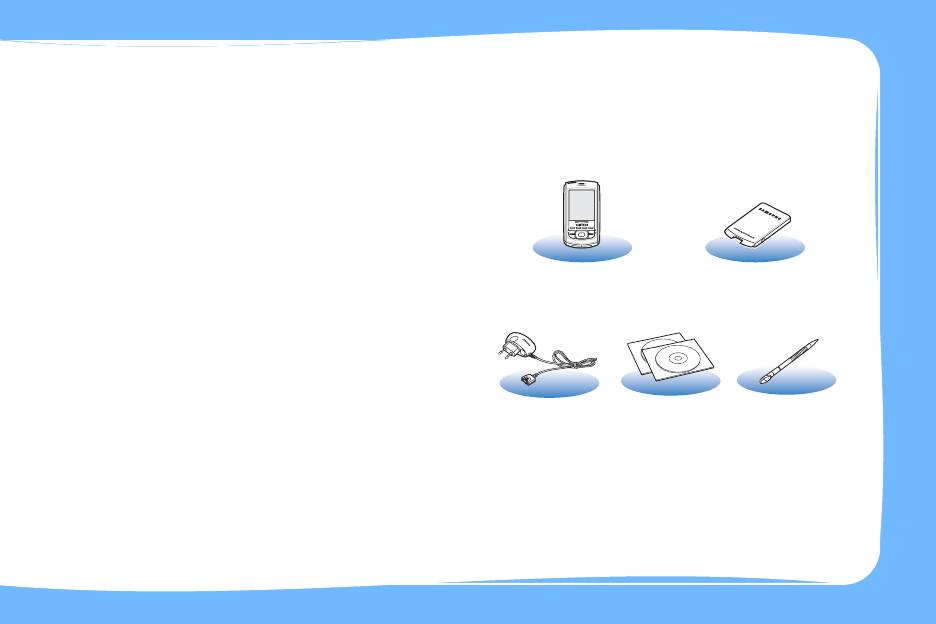
Добро пожаловать!
Комплектация
Краткое руководство по коммуникатору SGH-i750
В комплект поставки коммуникатора входят:
содержит сведения об основных возможностях и
Комплект поставки может отличаться от
операциях, которые можно выполнять с
описанного.
коммуникатором, например по установке SIM-карты,
зарядке аккумулятора и выполнению вызовов. С
помощью этого руководства вы быстро научитесь
пользоваться коммуникатором.
Дополнительные сведения о применении
Коммуникатор со
Аккумулятор
возможностей коммуникатора см. в руководстве
стилусом
пользователя на поставляемом вместе с
устройством компакт-диске
.
Зарядное
Компакт-диски*
Дополнительный
устройство
стилус
* Один компакт-диск содержит программное обеспечение
Microsoft ActiveSync, а также дополнительные программы и
приложения; второй диск содержит руководство пользователя
в формате PDF.
1
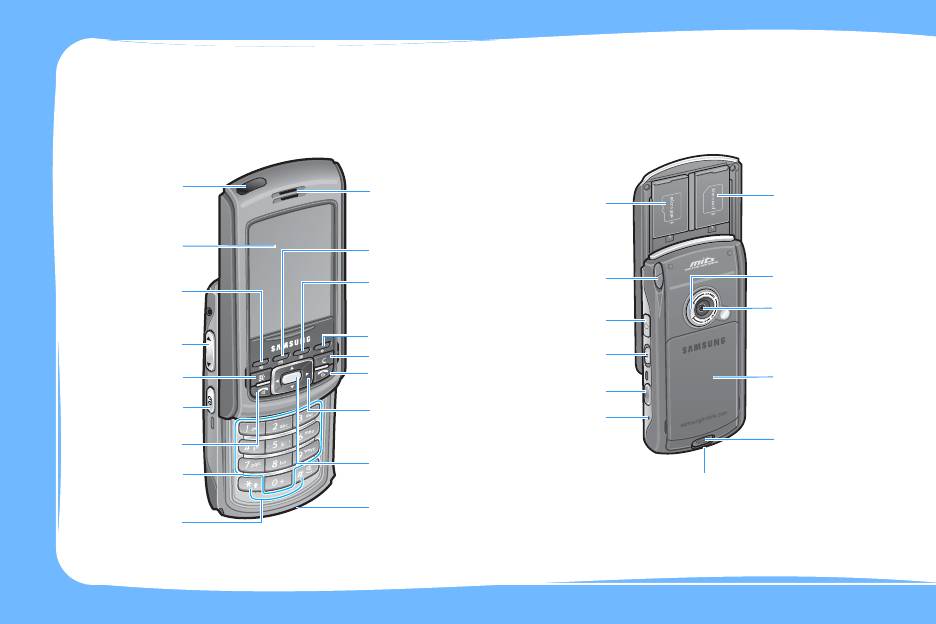
Знакомство с коммуникатором
Вид спереди Вид сзади
ИК-порт/
Динамик
Светодиодный
Разъем SIM-карты
Разъем карты
индикатор
памяти
Программная
Сенсорный
клавиша 3
экран
(сообщения)
Программная
Стилус
Вспышка
Программная
клавиша 4
клавиша 2
(клавиша вызова
(контакты)
контекстного
Разъем
Объектив камеры
меню)
телефонной
Клавиши
гарнитуры
регулировки
Клавиша отмены
громкости
Клавиша
Клавиша удаления
питания/
Клавиша запуска
Клавиша
блокировки
Аккумулятор
приложений
завершения
Клавиша камеры
Программная
Клавиши
клавиша 1
перемещения
Кнопка
(клавиша записи)
(Вверх/Вниз/
перезагрузки
Фиксатор
Клавиша
Влево/Вправо)
аккумулятора
отправки
Клавиша
Алфавитно-
подтверждения/
Порт зарядки/подключения к ПК
цифровые
OK
клавиши
Микрофон
Клавиши
специальных
функций
2
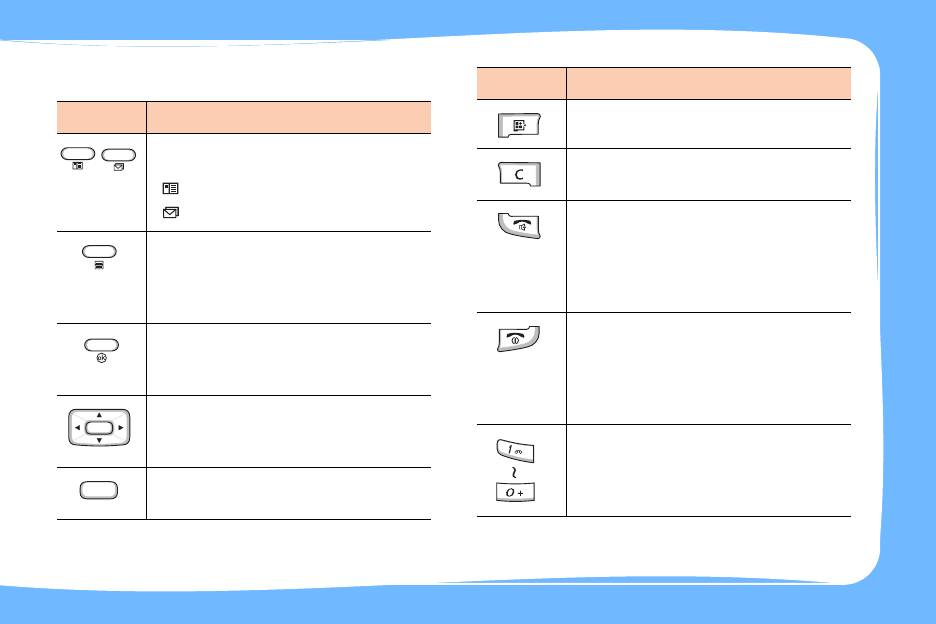
Клавиши
Клавиша Описание
Клавиша Описание
Открытие приложения Launcher.
Открывает соответствующее
Удаление символов при вводе
приложение или меню.
текста.
- : Контакты
- : Сообщения
• Открытие экрана набора номера.
• Отправка вызова или ответ на вызов.
Вызывает контекстное меню,
• Включение громкоговорящей связи
доступное для текущей командной
во время вызова (нажать и
панели (клавиша вызова
удерживать).
контекстного меню)
.
• Завершение вызова.
Отмена действия или возврат к
• Возврат в режим ожидания.
предыдущему состоянию или
• Нажмите и удерживайте клавишу для
приложению.
включения или выключения функций
телефона.
Перемещение вверх, вниз, влево и
вправо по спискам любых
• Ввод алфавитно-цифровых
приложений, записей или параметров.
символов.
• Выбор пунктов в нумерованных
Подтверждение выбора или запуск
списках.
выбранного приложения.
3
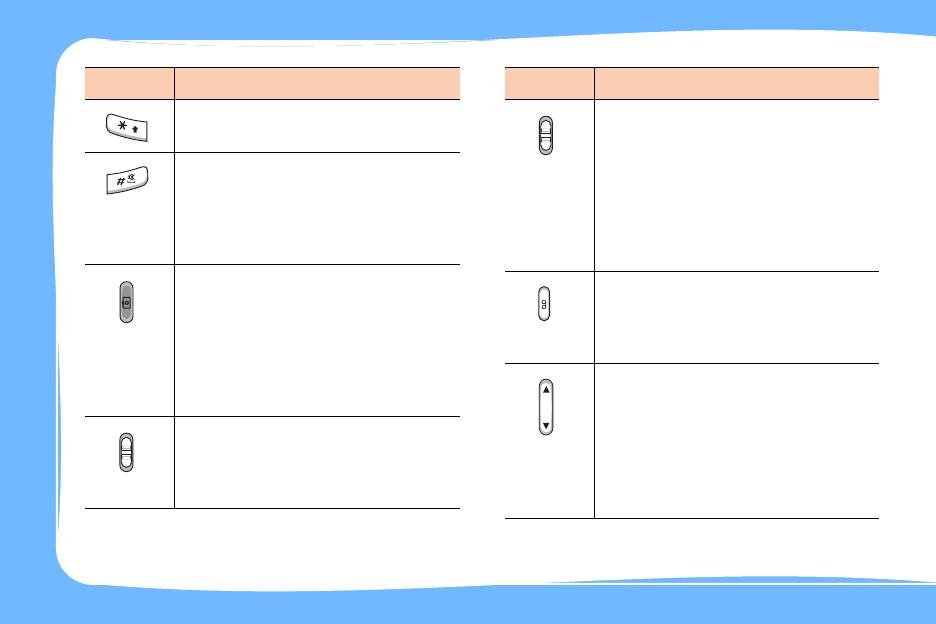
Клавиша Описание
Клавиша Описание
Изменение регистра при вводе текста
• Включение или отключение спящего
с клавиатуры.
режима (сдвинуть вниз).
• Разблокировка функциональных
• Включение и отключение режима
(продолжение)
клавиш и сенсорного экрана
«Вибро» (нажать и удерживать
(сдвинуть в среднее положение) или
клавишу).
блокировка функциональных клавиш
• Ввод пробела при вводе текста с
и сенсорного экрана (сдвинуть
клавиатуры.
вверх).
• Включение камеры.
• Запуск диктофона для создания
• Получение снимка в режиме
голосового напоминания.
фотокамеры и запись видео в
• Создание голосового напоминания
режиме видеокамеры.
(нажать и удерживать).
• Настройка фокуса путем
перемещения клавиши вниз
• Регулировка громкости.
наполовину.
• Регулировка громкости голоса во
время разговора.
• Включение коммуникатора
•
Регулировка громкости
(сдвинуть вниз
и удерживать).
воспроизведения в Media player.
• Включение и выключение подсветки
• Отключение звука звонка входящего
(сдвинуть вниз и удерживать).
вызова.
4
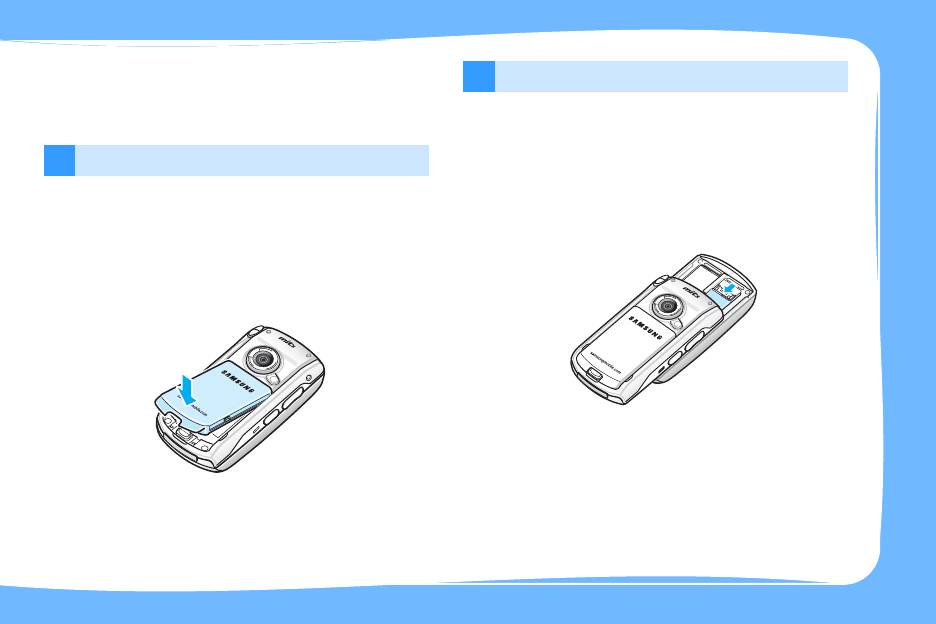
2 Вставьте SIM-карту
Подготовка коммуникатора к
работе
Примечание
. Перед открытием разъема для SIM-
карты для установки или извлечения SIM-карты всегда
отключайте питание коммуникатора.
1 Установите аккумулятор
1. Откройте телефон.
1. Поместите аккумулятор на тыльную сторону
коммуникатора, выровняв его по
2. Сдвиньте крышку отсека для карты.
соответствующему разъему.
2. Нажмите на аккумулятор вниз до защелкивания
фиксатора.
5
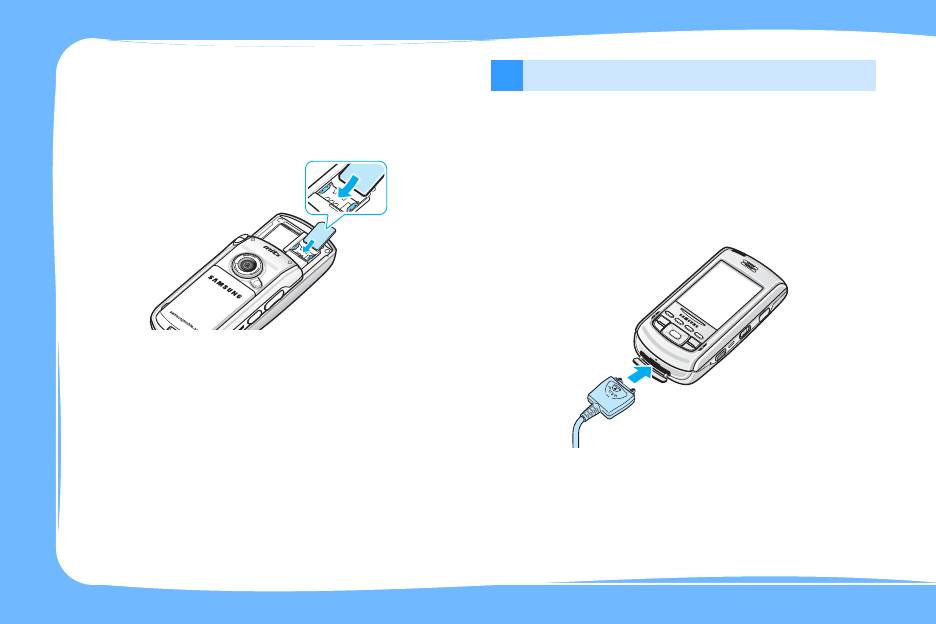
3. Вставьте и задвиньте SIM-карту под два
3 Зарядите аккумулятор
держателя, как показано на рисунке, контактами
золотого цвета на лицевой стороне карты вниз к
Использование мобильного зарядного
устройству.
устройства
1. Вставьте штекер мобильного зарядного
устройства снизу в коммуникатор. Убедитесь,
что стрелка штекера направлена вверх.
4. Закройте крышку отсека для карты.
6
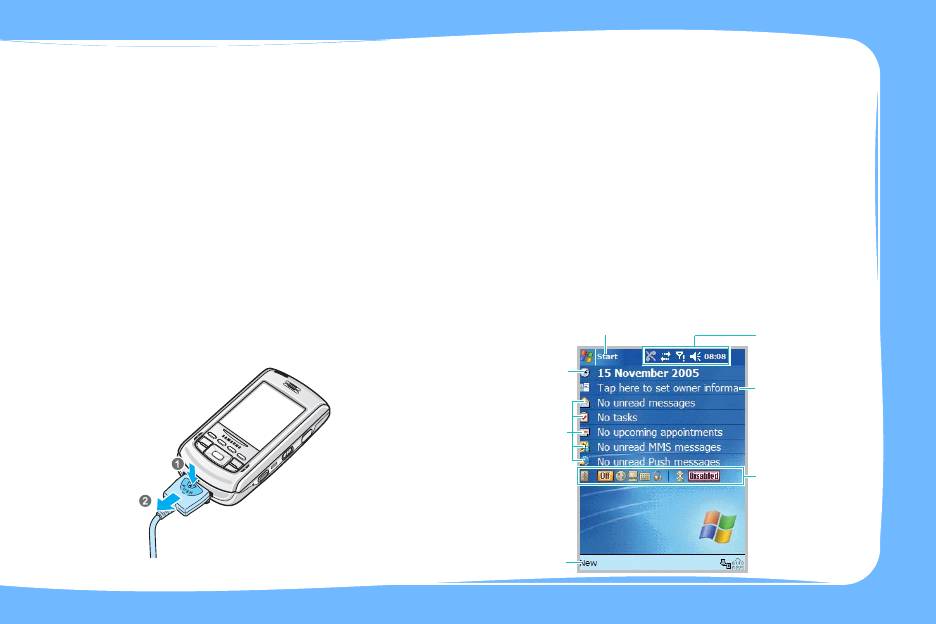
2. Подключите зарядное устройство к стандартной
Знакомство с экраном
розетке сети переменного тока.
коммуникатора
Индикатор на зарядном устройстве показывает
Использование Рабочего стола
состояние заряжаемого аккумулятора.
Рабочий стол отображается при первом включении
• Красный – аккумулятор заряжается.
коммуникатора. Этот экран можно также увидеть,
• Зеленый – аккумулятор полностью заряжен.
выбрав
Start (Пуск)
→
Today (Рабочий стол)
в
• Оранжевый – зарядное устройство подключено
любом приложении.
неправильно.
На Рабочем столе отображаются входящие
сообщения, а также напоминания о событиях на
3. После завершения зарядки отсоедините
текущий день.
зарядное устройство от электрической розетки и
Нажмите, чтобы открыть меню
Start
от коммуникатора, нажав
PUSH
на штекере и
Значки состояния
(Пуск)
и запустить приложение
обозначают
вытащив штекер.
текущее
Нажмите, чтобы
состояние
открыть экран
коммуникатора.
Clock & Alarms
(Часы).
Нажмите, чтобы
открыть экран
сведений о
Информация
пользователе.
о входящих
сообщениях,
а так же
Нажмите, чтобы
напоминания
узнать состояние
о событиях на
подключений
текущий день.
Bluetooth и Wi-Fi.
Нажмите,
чтобы создать
новый элемент.
7
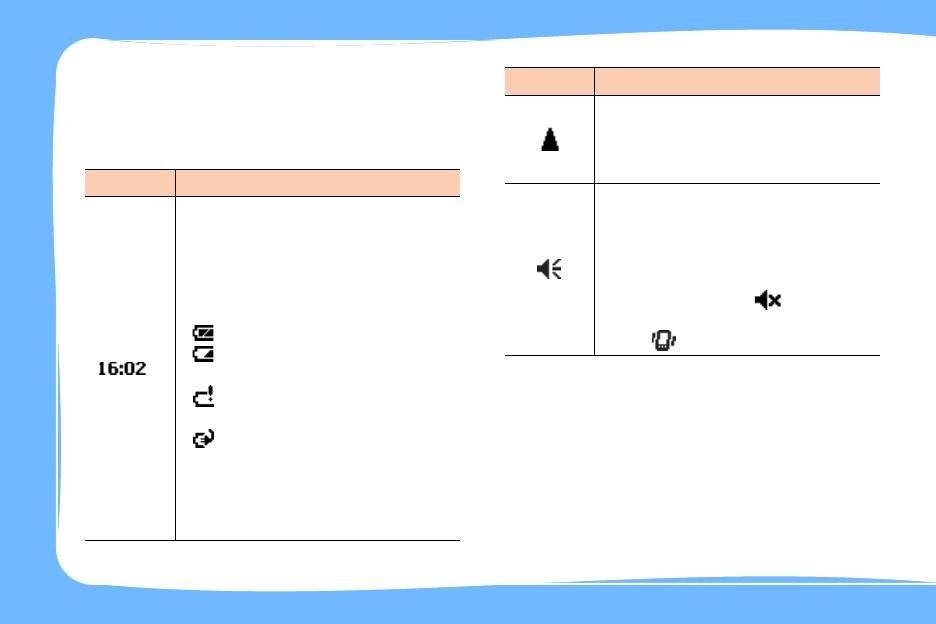
Панель состояния
Значок Описание
В верхней части экрана расположена панель
Отображается при роуминге за
состояния, на которой отображаются значки
пределами зоны обслуживания
текущего состояния коммуникатора.
домашней сети или при подключении к
другой сети.
Значок Описание
Служит для настройки уровней
Показывает текущее время. Если
громкости системных звуков и звонка.
нажать на этот значок, откроется
Можно также отключить звук или
всплывающее меню, в котором
включить режим «Вибро».
отображаются текущие дата и время,
Если выбран параметр
Выкл.
,
ближайшая назначенная встреча и
отображается значок . Если
состояние аккумулятора.
выбран режим
Вибро
, отображается
• : основной аккумулятор заряжен.
значок .
• : низкий уровень заряда
основного аккумулятора.
• : очень низкий уровень заряда
основного аккумулятора.
• : основной аккумулятор
заряжается.
Нажмите и удерживайте этот значок,
чтобы изменить тип часов на
Аналог.
или
Цифров
.
8
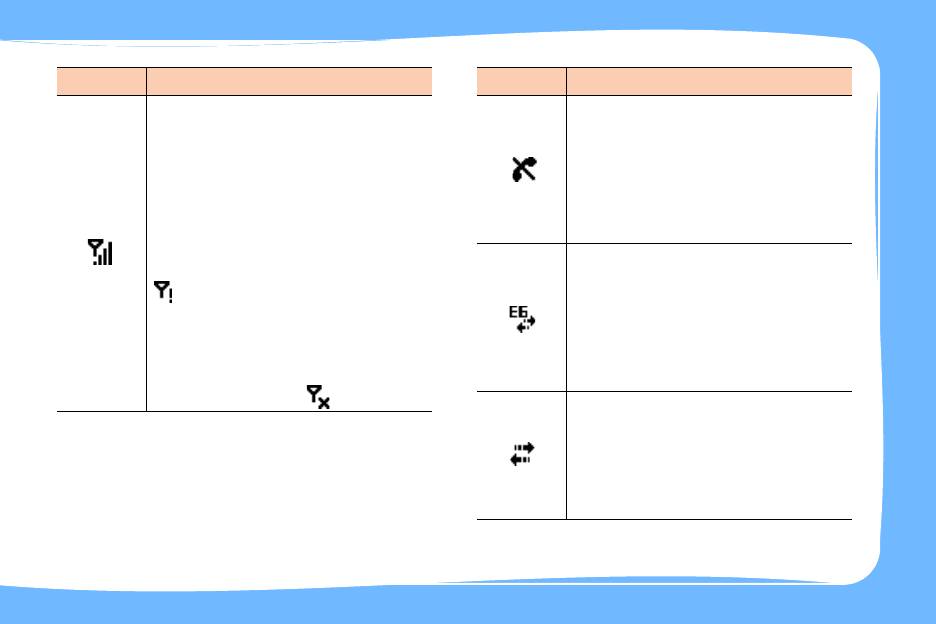
Значок Описание
Значок Описание
Показывает уровень сигнала.
Отображается при нахождении вне
Нажмите этот значок, чтобы проверить
зоны обслуживания. Если
подключение к оператору мобильной
отображается этот значок,
связи и настроить параметры
осуществление и прием вызовов
подключения. Можно также включить
невозможны. Если SIM-карта не
или отключить функции телефона.
установлена в коммуникатор, этот
значок отображается серым.
При работе вне зоны обслуживания
или в зоне ограниченного
Отображается при активном
обслуживания отображается значок
подключении к сети GPRS/EDGE.
. В таком случае невозможно
Нажмите этот значок, чтобы
использовать услуги мобильной связи,
отобразить всплывающее сообщение,
но можно осуществлять экстренные
в котором указан текущий профиль
вызовы.
подключения и настраиваемые
Если
функции телефона отключены,
параметры подключения.
отображается значок .
Отображается при активном
подключении к компьютеру. Нажмите
этот значок, чтобы отобразить
всплывающее сообщение со
сведениями об активном подключении
и параметрах подключения.
9
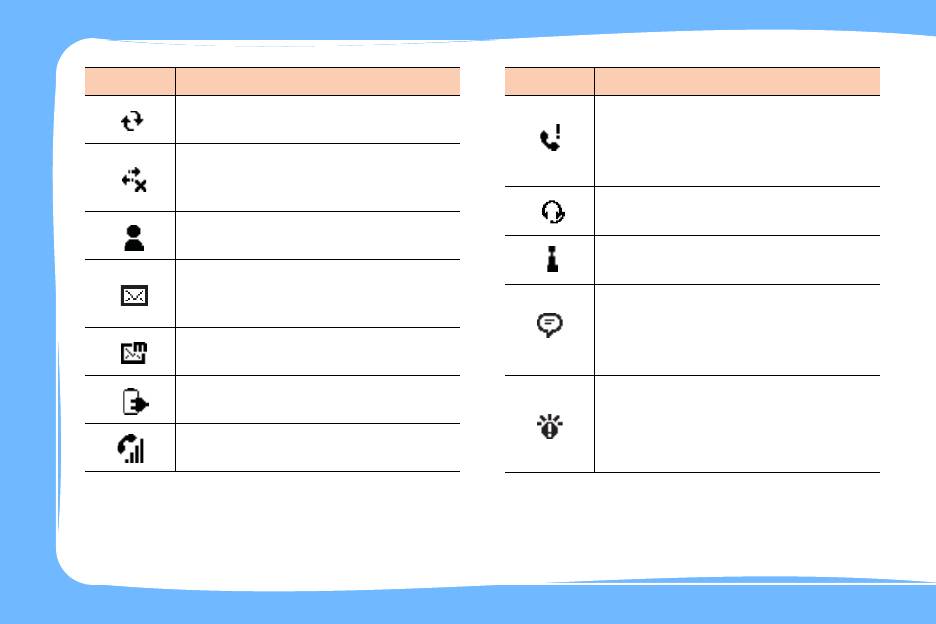
Значок Описание
Значок Описание
Отображается при выполнении
Отображается при наличии
синхронизации.
пропущенных вызовов. Нажмите
значок, чтобы просмотреть сведения о
Отображается, когда подключение к
пропущенном вызове.
другому устройству или сети
неактивно.
Появляется при подключении к
телефону гарнитуры Bluetooth.
Указывает, что получено новое
мгновенное сообщение.
Отображается, когда установлено
подключение Wi-Fi.
Отображается при получении нового
сообщения электронной почты или
Отображается, когда на панели
SMS-сообщения.
недостаточно места для всех значков
Отображается при получении нового
состояния. Нажмите, чтобы
сообщения MMS.
просмотреть все значки состояния.
Означает, что коммуникатор
Отображается при возникновении
заряжается.
ошибки (например, при вводе
неверного номера). Нажмите, чтобы
Отображается
во время разговора.
просмотреть
ошибку.
Дополнительные сведения см. в руководстве
пользователя SGH-i750 на компакт-диске с
руководством пользователя.
10
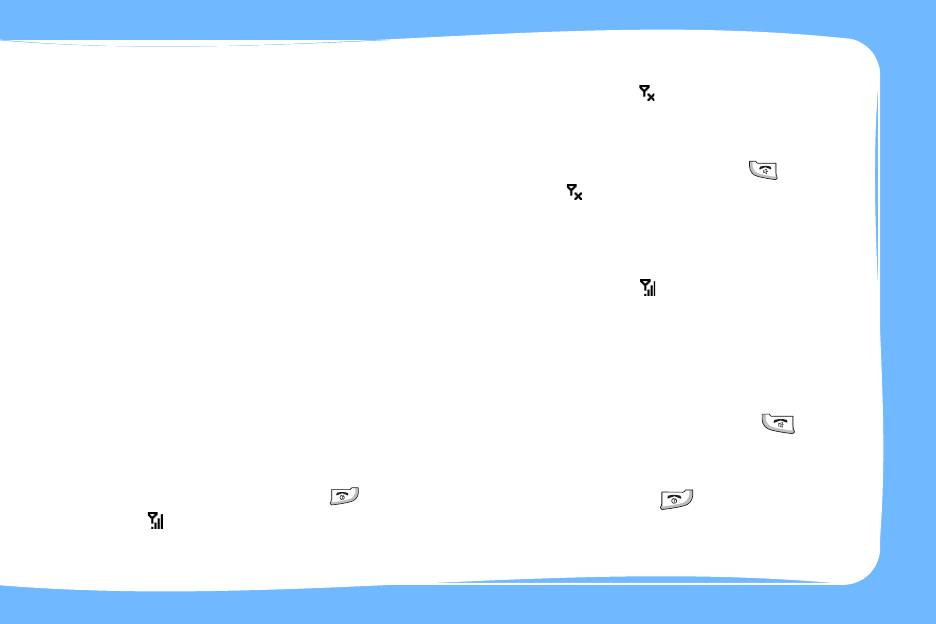
Когда телефон отключен, на панели состояния
Использование функций
отображается значок .
телефона
Включение функций коммуникатора
Включение и выключение функций
• Нажмите и удерживайте клавишу .
телефона
• Нажмите на панели состояния, а затем в
Как уже упоминалось ранее, коммуникатор готов к
диалоговом окне выберите
Turn off flight mode
использованию после установки аккумулятора и
(Выкл.
В самолете).
SIM-карты. Однако телефонную часть в случае
надобности можно выключить и использовать
Когда телефон включен, на панели состояния
только функции карманного компьютера.
отображается значок .
Примечание
. В соответствии с законодательством
Выполнение вызова
многих стран во время полета телефон должен быть
выключен. При отключении экрана коммуникатор
1. На экране набора номера введите номер
продолжает работать. Чтобы выключить телефонную
телефона.
часть, необходимо разорвать соединение с сетью
оператора связи.
2. Нажмите
Talk (Вызов)
или клавишу , чтобы
сделать вызов.
Выключение функций телефона
3. По завершении вызова нажмите кнопку
End
• Нажмите и удерживайте клавишу .
(Отбой)
или клавишу .
• Нажмите на панели состояния, а затем в
диалоговом окне выберите
Turn on flight mode
(Вкл.
В самолете).
11
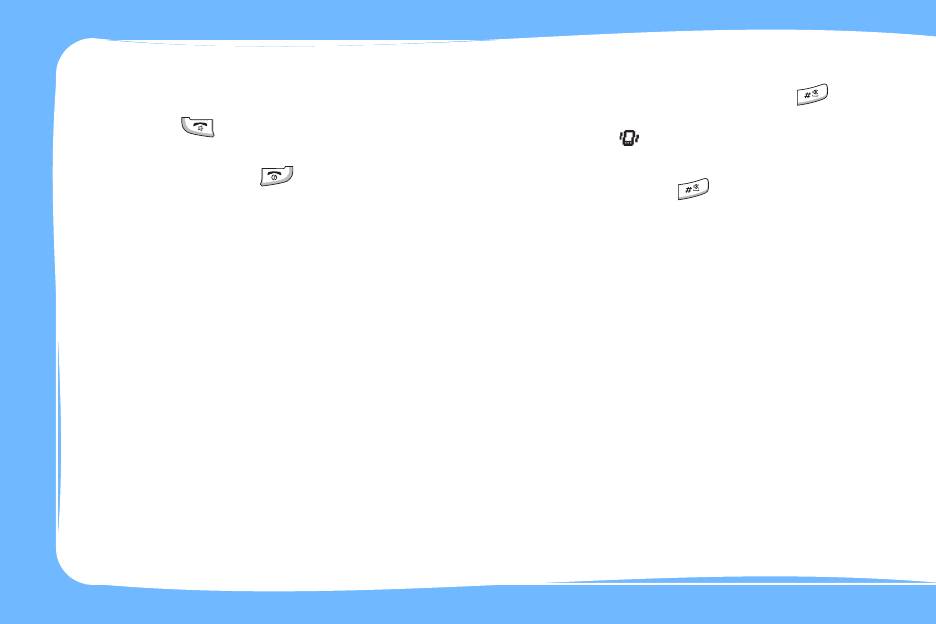
Ответ на вызов и отклонение вызова
Чтобы войти в режим "Вибро", на экране Рабочий
стол нажмите и
удерживайте клавишу . При
Чтобы ответить на звонок, нажмите
Answer (Ответ)
этом на панели состояния появится значок
или клавишу .
вибросигнала ( ).
Чтобы отклонить вызов, нажмите Ignore
Чтобы выйти из режима "Вибро", снова нажмите и
(Отклонить), клавишу
.
удерживайте клавишу .
Примечание
. Когда телефон звонит, можно с
помощью клавиш громкости убрать звук звонка.
Блокировка и разблокировка
коммуникатора
Быстрое переключение в режим "Вибро"
Чтобы заблокировать функциональные клавиши
Если телефон находится в режиме "Вибро", при
и сенсорный экран, закройте коммуникатор.
получении входящих вызовов и сообщений, а
Чтобы разблокировать функциональные клавиши
также во время сигнала будильника, телефон
и сенсорный экран, сдвиньте клавишу
Power
вибрирует. Эту возможность удобно
(Питание)
в среднее положение.
использовать в случаях, когда звук телефона
может мешать окружающим, например на
совещании, в библиотеке или в театре.
12
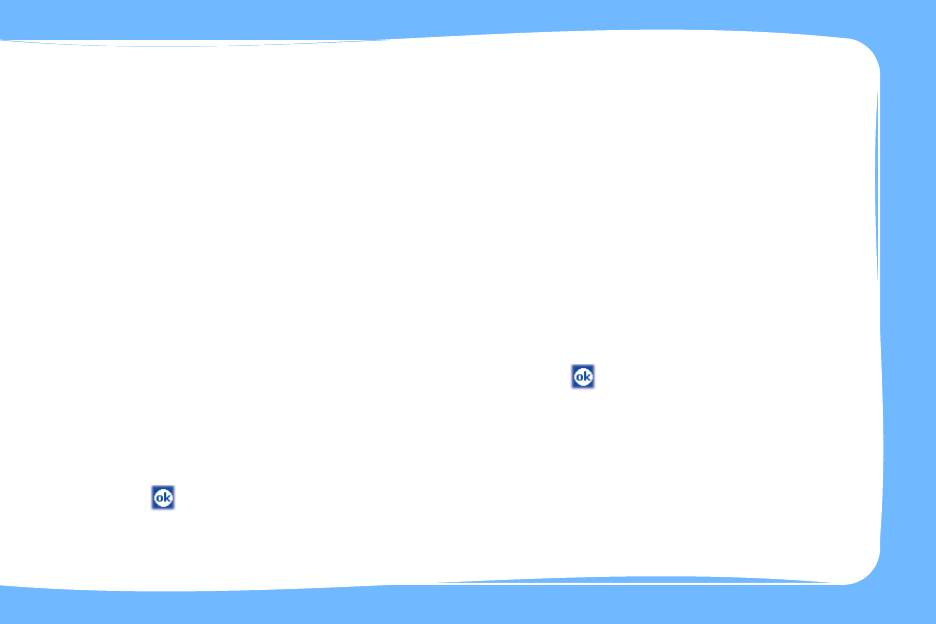
6. Нажмите
Yes (Да)
, чтобы сохранить параметры
Индивидуальная настройка
времени и даты.
коммуникатора
Можно настраивать параметры коммуникатора для
Ввод информации о владельце
более удобной работы.
1. В меню
Start (Пуск)
выберите
Settings
(Настройки)
→
вкладка
Personal (Личное)
→
Установка времени и даты
Owner Information (Инфо владельца)
.
1. В меню
Start (Пуск)
выберите
Settings
Кроме того, ввести сведения о владельце можно,
(Настройки)
→
вкладка
System (Система)
→
нажав элемент
Tap here to set owner information
Clock & Alarms (Часы)
→
вкладка
Time (Время)
.
(Информация о владельце)
на Рабочем столе.
2. Нажмите стрелку часового пояса, чтобы выбрать
2. На вкладке
Identification (Инфо пользователя)
соответствующее расположение и часовой пояс.
заполните соответствующие поля.
3. Выберите часы, минуты и секунды, затем
3. Нажмите .
нажмите стрелку вверх или стрелку вниз, чтобы
изменить выбранный параметр времени.
Использование пароля безопасности
4. Нажмите стрелку вниз в поле даты, чтобы
1. В меню
Start (Пуск)
выберите
Settings
отобразить календарь. Выберите текущую дату.
(Настройки)
→
вкладка
Personal (Личное)
→
5. Нажмите .
Password (Пароль)
→
вкладка
Password
(Пароль)
.
13
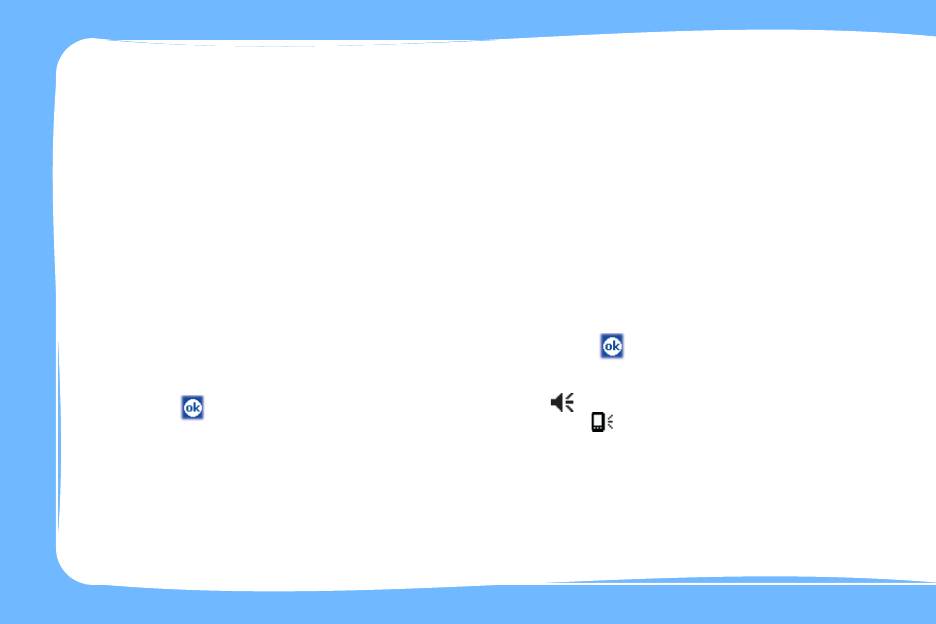
2. Установите флажок
Prompt if device unused for
Настройка звуков и напоминаний
(Запрашивать, если устройство не исп.)
и
выберите
промежуток времени отсутствия
1. В меню
Start (Пуск)
выберите
Settings
активности, после которого коммуникатор
(Настройки)
→
вкладка
Personal (Личное)
→
будет запрашивать пароль.
Sounds & Notifications (Звуки и Напомин.)
.
Можно выбрать значение от 0 минут до 24 часов.
2. Выберите параметры. Выбранные здесь
параметры применяются везде.
3. В поле
Password type (Тип пароля)
выберите
4-значный цифровой или буквенно-цифровой
На вкладке
Sounds (Звуки)
выберите действия,
пароль.
для которых должны воспроизводиться звуки.
На вкладке
Notifications (Оповещения)
4. Введите пароль в поле
Password (Пароль)
.
настройте оповещения для различных событий.
5. При необходимости введите подсказку на
3. Нажмите .
вкладке
Hint (Подсказка)
на случай, если
пароль будет забыт.
Примечание
. Можно настроить системную громкость,
нажав на панели состояния и переместив ползунок
6. Нажмите .
под значком .
7. В окне подтверждающего сообщения нажмите
кнопку
Yes (Да)
.
14
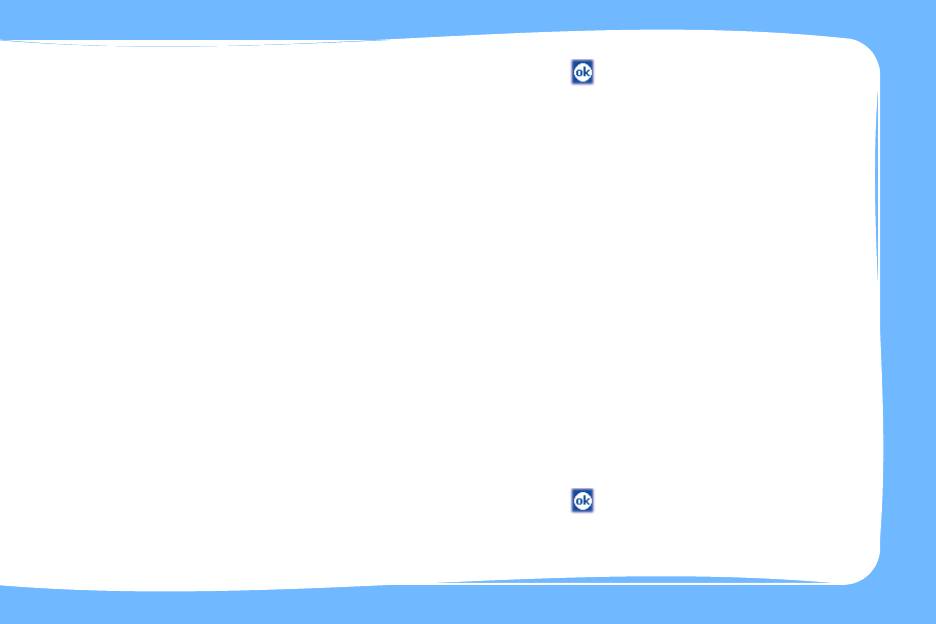
Настройка экрана
5. Нажмите .
При первом включении коммуникатора на экране
Настройка программных клавиш
отображаются указания по калибровке экрана.
Повторная калибровка экрана требуется в
Настройка программных клавиш позволяет связать с
следующих случаях:
этими клавишами различные приложения
коммуникатора.
• коммуникатор неправильно реагирует на нажатия
стилусом;
Чтобы переназначить клавишу, выполните
• был выполнен полный сброс коммуникатора.
следующие действия.
Чтобы настроить экран, выполните следующие
1. В меню
Start (Пуск)
выберите
Settings
действия.
(Настройки)
→
вкладка
Personal (Личное)
→
Buttons (Кнопки)
→
вкладка
Program Buttons
1. В меню
Start (Пуск)
выберите
Settings
(Кнопки программ)
.
(Настройки)
→
вкладка
System (Система)
.
2. Выберите в списке клавишу, которую требуется
2. На вкладке
System (Система)
нажмите
Screen
назначить.
(Экран)
→
вкладка
General (Общие)
.
3. В раскрывающемся списке Button assignment
3. Нажмите
Align Screen (Калибровка экрана)
,
(Привязка клавиш) выберите приложение,
чтобы начать процесс калибровки.
которое требуется назначить клавише.
4. Нажимайте на крестики, отображаемые в разных
4. Нажмите .
частях экрана. Старайтесь нажимать точно на
крестик.
15
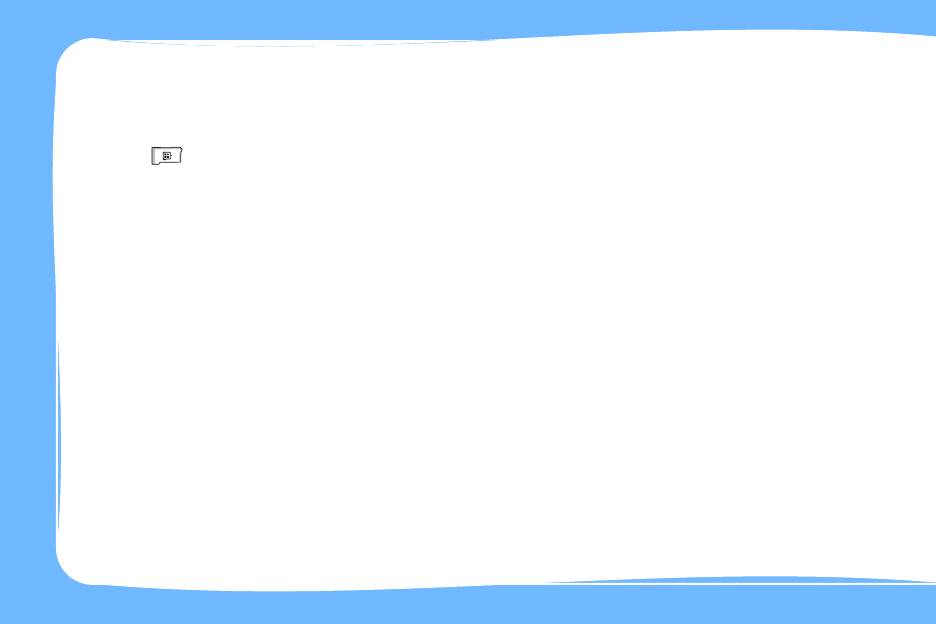
Открытие «Диспетчера
Синхронизация данных
®
®
программ»
С
помощью программы Microsoft
ActiveSync
можно выполнять синхронизацию данных
Чтобы открыть «Диспетчер программ», нажмите
компьютера с данными коммуникатора. В
клавишу . При помощи «Диспетчера программ»
процессе синхронизации выполняется сравнение
можно просмотреть список установленных
данных коммуникатора с данными компьютера и
приложений по категориям и быстро запустить
обновление обоих компьютеров самыми
желаемое приложение.
последними данными.
Для настройки «Диспетчера программ» нажмите
Settings (Опции)
.
Установка ActiveSync
Чтобы экран отображался вертикально, нажмите
1. Вставьте компакт-диск в дисковод для компакт-
Rotate (Повернуть)
.
дисков компьютера.
Либо дважды щелкните загруженный файл
программы установки ActiveSync.
2. Следуйте указаниям на экране для установки
Microsoft ActiveSync.
Для получения дополнительных сведений
нажмите во время установки кнопку
Microsoft
ActiveSync Help
.
16
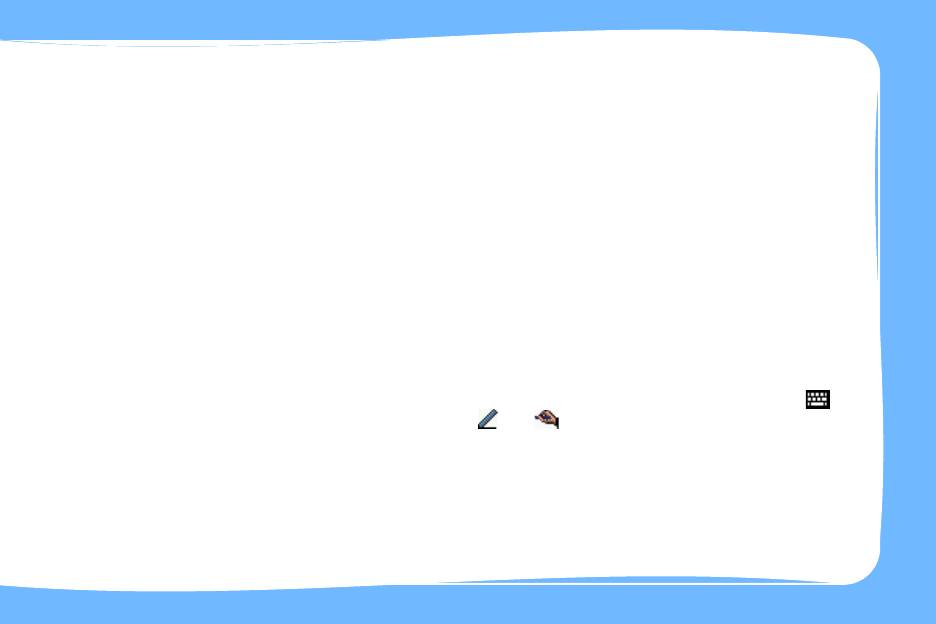
Синхронизация данных
Ввод текста
1. Подключите коммуникатор к компьютеру.
Телефон поддерживает два основных способа ввода
текста — с помощью сенсорного экрана и с
2. При использовании USB-подключения окно
помощью клавиатуры.
ActiveSync отображается на компьютере
автоматически и запускается синхронизация.
Использование сенсорного экрана
3. При использовании ИК-подключения в меню
Ввод текста осуществляется посредством стилуса и
Start (Пуск)
нажмите
Programs (Программы)
→
сенсорного экрана. Коммуникатор поддерживает
ActiveSync
, затем
Tools (Сервис)
→
Connect via
следующие режимы ввода текста через сенсорный
IR... (Соединить через ИК...)
.
экран:
• Keyboard • Letter Recognizer
4. После завершения синхронизации коммуникатор
остается подключенным к компьютеру. При
• Block Recognizer • Transcriber
внесении изменений ActiveSync автоматически
запустит синхронизацию.
Чтобы изменить режим ввода текста, нажмите
стрелку вверх рядом с кнопкой панели ввода (,
Дополнительные сведения см. в руководстве
или ) на командной панели и выберите
пользователя SGH-i750 на прилагаемом
нужный способ.
компакт-диске либо в справке по Microsoft
ActiveSync.
Дополнительные сведения об использовании
каждого из режимов ввода текста см. в руководстве
пользователя SGH-i750 на компакт-диске.
17
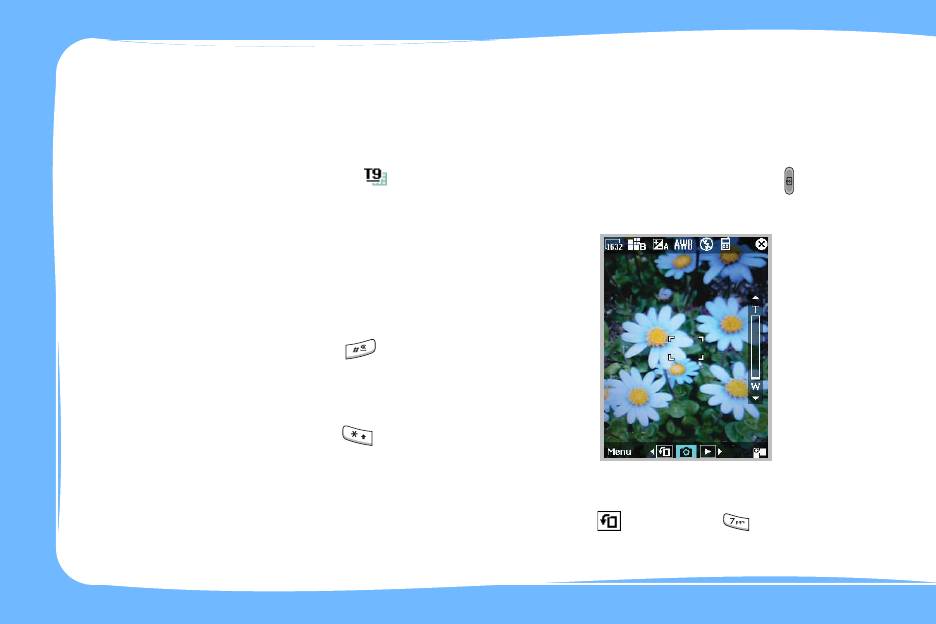
Использование клавиатуры
Использование камеры
Для ввода текста можно использовать алфавитные
Съемка фотографии
клавиши коммуникатора.
В любом приложении нажмите стрелку вверх рядом
1.
В меню
Start (Пуск)
выберите
Camera (Камера)
с кнопкой панели ввода и нажмите
T9
().
и нажмите и удерживайте клавишу , чтобы
включить камеру
.
В коммуникаторе предусмотрены несколько
режимов ввода текста с помощью клавиатуры.
• Режим T9 • Алфавитный режим
• Режим ввода символов • Режим ввода цифр
Для изменения режима ввода текста
• Нажмите и удерживайте клавишу для
переключения в режим T9, алфавитный режим
или режим ввода цифр.
• Для переключения в режим ввода символов
нажмите и удерживайте клавишу .
Дополнительные сведения об использовании
каждого из режимов ввода текста см. в
руководстве
Чтобы переключиться в альбомный режим,
пользователя SGH-i750 на компакт-диске.
нажмите или клавишу .
18
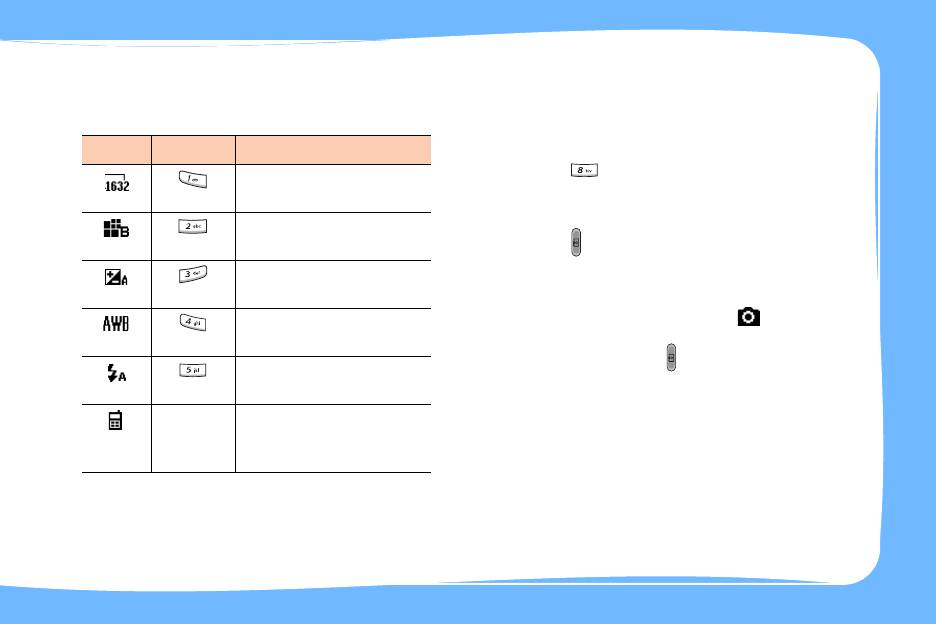
2. Настройте параметры видеокамеры при помощи
Для увеличения или уменьшения масштаба
следующих значков на экране или с помощью
воспользуйтесь стрелками вверх и вниз в правой
клавиатуры.
части экрана или нажмите клавиши навигации
«Вверх» или «Вниз».
Значок Клавиша Описание
Нажмите , чтобы изменить оттенок цвета или
Выбор разрешения
применить к изображению специальный эффект.
изображения.
Чтобы автоматически настроить фокус, нажмите
Выбор качества
клавишу наполовину.
Рамка фокуса
изображения.
ненадолго станет зеленой, а затем снова
Изменение яркости
белой.
изображения.
3. Чтобы сделать снимок, нажмите или
Изменение баланса
клавишу подтверждения/OK либо нажмите и
белого.
удерживайте клавишу . Сделанный снимок
Изменение настройки
отображается на экране предварительного
вспышки.
просмотра.
Изменение места
4. Нажмите
Save (Сохранить)
или клавишу
сохранения
подтверждения/OK, чтобы сохранить снимок.
изображений.
Фотография будет автоматически сохранена в
папке
My Pictures
.
19
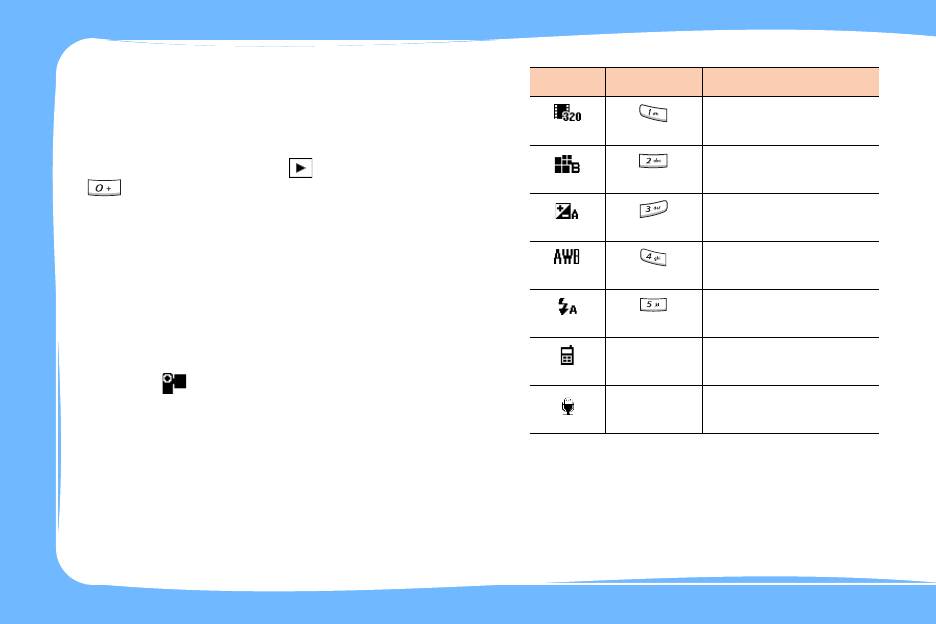
Просмотр фотографий
Значок Клавиша Описание
В меню
Start (Пуск)
выберите
MyItems
Выбор разрешения
(Мультимедиа)
→
вкладка
Photo (Фото)
. Кроме
изображения.
того, для доступа к фотографиям можно нажать в
Выбор качества
нижней части экрана значок или нажать кнопку
изображения.
, когда камера находится в режиме
предварительного просмотра. Нажмите нужную
Изменение яркости
картинку.
изображения.
Изменение баланса
Запись видеоклипа
белого.
Изменение настройки
1.
Включите
камеру. На экране появится
вспышки.
изображение, которое можно снять
.
Изменение места
2. Переключитесь в режим видеокамеры, нажав
сохранения видео.
значок .
Включение или
3. Настройте параметры видеокамеры при помощи
выключение звука.
следующих значков на экране или с помощью
клавиатуры.
20
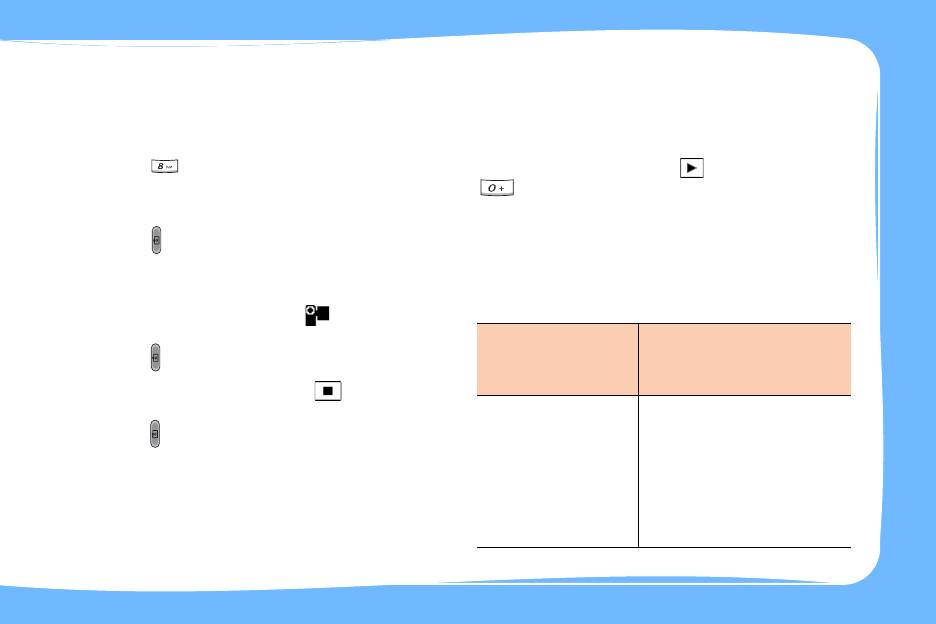
Для увеличения или уменьшения масштаба
Воспроизведение видеоклипов
воспользуйтесь стрелками вверх и вниз в правой
В меню
Start (Пуск)
выберите
MyItems
части экрана или нажмите клавиши навигации
(Мультимедиа)
→
вкладка
Video (Видео)
. Кроме
«Вверх» или «Вниз».
того, для доступа к видеоклипам можно нажать в
Нажмите , чтобы изменить оттенок цвета или
нижней части экрана значок или нажать кнопку
применить к изображению специальный эффект.
, когда видеокамера находится в режиме
предварительного просмотра. Выберите видеоклип,
Чтобы автоматически настроить фокус, нажмите
который требуется просмотреть.
клавишу наполовину.
Рамка фокуса
ненадолго станет зеленой, а затем снова
белой.
Дополнительные сведения
4. Чтобы начать запись, нажмите или клавишу
подтверждения/OK либо нажмите и удерживайте
Сведения о
клавишу .
следующих
Источник
элементах
5. По завершении записи нажмите , клавишу
подтверждения/OK либо нажмите и удерживайте
Программы,
Руководство пользователя
клавишу .
установленные на
или электронная справка.
коммуникаторе.
Чтобы просмотреть
6. Нажмите
Save (Сохранить)
или клавишу
электронную справку,
подтверждения/OK, чтобы сохранить видеоклип.
выберите меню
Start (Пуск)
Видеоклип будет записан в папку
My Videos
.
→
Programs (Программы)
→
Help (Помощь)
.
21
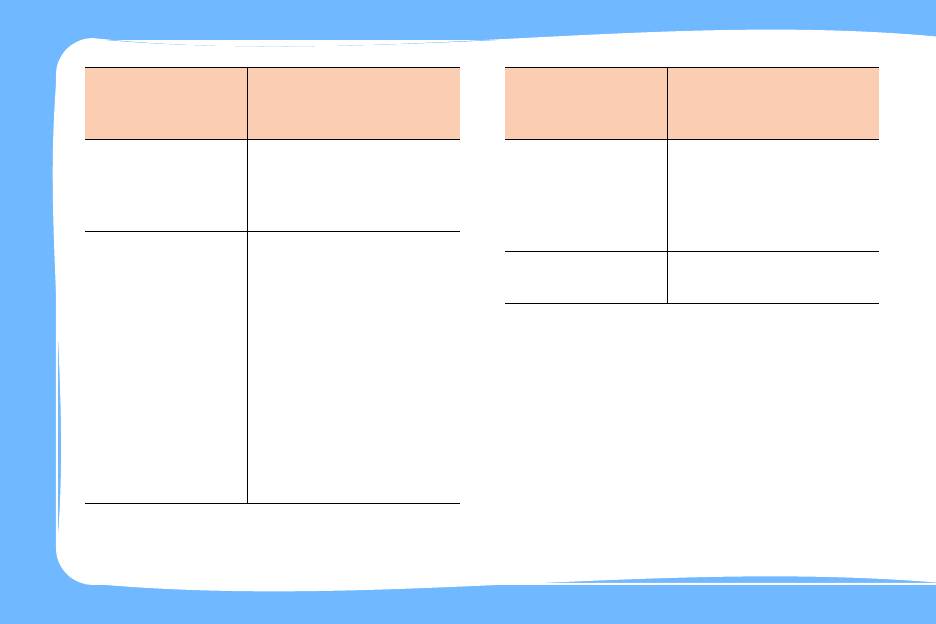
Сведения о
Сведения о
следующих
Источник
следующих
Источник
элементах
элементах
Дополнительные
Прилагаемый компакт-диск.
Последние
Файлы Read Me в папке
программы, которые
обновления и
Microsoft ActiveSync
на
можно установить на
подробные
компьютере и на
коммуникатор.
технические
прилагаемом
сведения.
компакт-диске.
Подключение к
Руководство пользователя
компьютеру и
и справка Microsoft
Последние сведения
http://www.microsoft.com/
синхронизация.
ActiveSync на компьютере.
о коммуникаторе.
windowsmobile/pocketpc.
Чтобы просмотреть справку
ActiveSync, щелкните
значок ActiveSync на панели
задач Windows и выберите
Open Microsoft ActiveSync
(Открыть Microsoft
ActiveSync)
→
Help
(Справка)
→
Microsoft
ActiveSync Help (Справка
Microsoft ActiveSync)
.
22
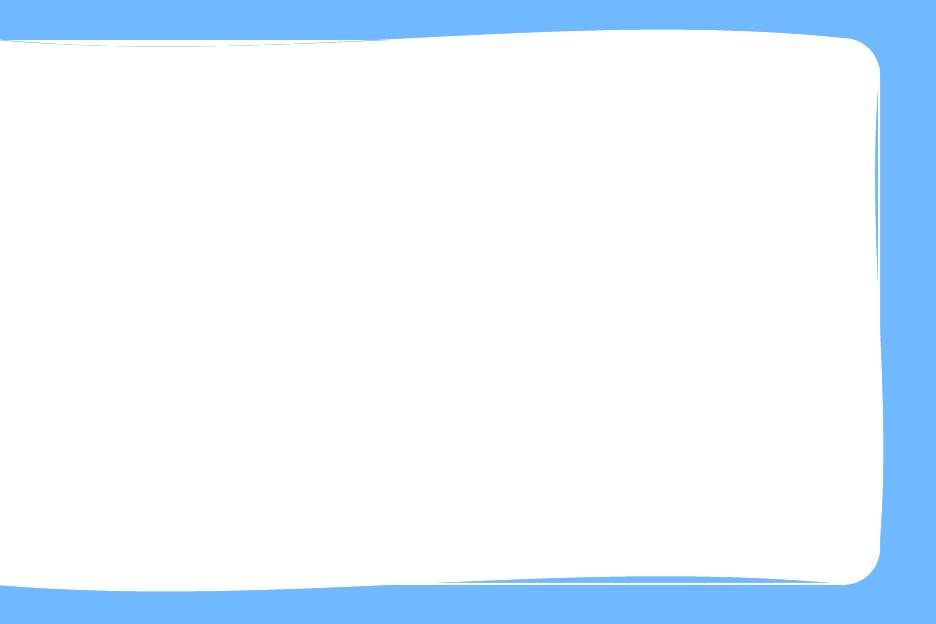
Работа с руководством пользователя
Просмотр руководства
пользователя
Для просмотра руководства пользователя
необходимо приложение Adobe Acrobat. Если оно не
Руководство пользователя SGH-i750 в формате PDF
установлено на вашем компьютере, установите его с
доступно на компакт-диске с руководством
компакт-диска с руководством пользователя.
пользователя.
Чтобы открыть руководство пользователя,
Открыть руководство пользователя SGH-i750 можно
выполните следующие действия.
с помощью приложения Adobe Acrobat, которое
позволяет просматривать руководство в различных
1. Вставьте компакт-диск с руководством
представлениях — по одной странице, по две
пользователя в дисковод для компакт-дисков
страницы или непрерывным потоком страниц, — а
компьютера.
также поддерживает удобные способы навигации,
например добавление закладок, просмотр
Если компакт-диск не будет запущен
уменьшенных копий страниц, использование
автоматически, в проводнике Windows выберите
перекрестных ссылок
и просмотр отдельных
компакт-диск и дважды щелкните файл
Setup
.
разделов.
2. В открывшемся окне выберите
Manual
Кроме того, вы можете распечатать необходимые
(Руководство)
→
PDF Manual (Руководство в
страницы, руководство целиком.
формате PDF)
.
Будет запущено приложение Adobe Acrobat и
открыто руководство пользователя.
23



