Samsung GT-I8000: инструкция
Раздел: Мобильные, портативные устройства и аксессуары
Тип: Сотовый Телефон
Инструкция к Сотовому Телефону Samsung GT-I8000

GT-I8000
Руководство
пользователя
О данном руководстве
Дополнительные сведения, инструкции и советы по использованию
телефона можно получить одним из следующих способов.
•
Справочная система
(на устройстве) — на устройстве имеется
встроенная справочная система. Эта встроенная система с
возможностью поиска содержит информацию по использованию
различных программ и функций.
•
Расширенное руководство по использованию
(в Интернете, на
английском языке) — на веб-сайте Samsung находится расширенное
руководство по использованию в формате Adobe Acrobat (PDF). Его
можно либо просмотреть на веб-сайте, либо загрузить и
распечатать. Расширенное руководство по использованию содержит
более подробную информацию о конкретных функциях и
дополнительные советы по использованию устройства. Для
просмотра файла руководства на компьютере должна
быть
установлена программа Adobe Reader или Adobe Acrobat. Adobe
Reader можно бесплатно загрузить с веб-сайта Adobe
(www.adobe.com).
•
Руководство пользователя
(печатное) — данное руководство
предназначено для того, чтобы помочь вам разобраться в функциях
и характеристиках вашего устройства. Оно содержит подробные
сведения о программном обеспечении Samsung, а также советы по
использованию и обслуживанию устройства. За информацией по
темам, не рассмотренным в данном руководстве, обратитесь к
встроенной справочной системе устройства, описанной выше.
2
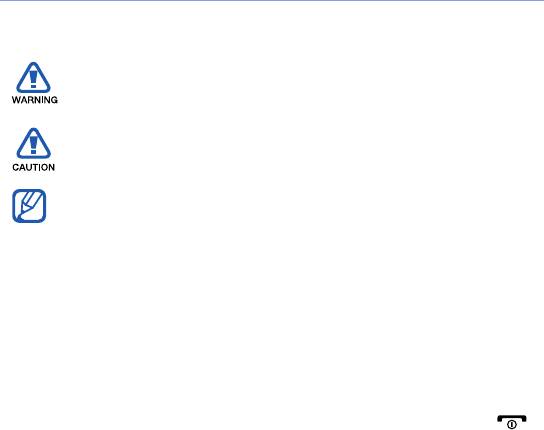
Обозначения
Перед началом работы ознакомьтесь со специальными значками,
которые встречаются в данном руководстве.
Предупреждение
— ситуации, которые могут привести к
получению травмы вами или кем-либо из окружающих.
Внимание
— ситуации, которые могут привести к
повреждению устройства или другого оборудования.
Примечание
— примечания, советы или дополнительная
информация.
См.
— смотрите страницу с дополнительной информацией,
X
например:
X
стр.12 (означает «смотрите страницу 12»).
Следующий шаг
— последовательность операций, которую
надо воспроизвести для выполнения определенного
>
действия; например: выберите пункт
Пуск
→
Настройки
(выбрать пункт меню
Пуск
, затем выбрать пункт
Настройки
).
Квадратные скобки
— клавиши телефона, например: [ ]
[ ]
(означает клавишу завершения вызова и выключения
питания).
3
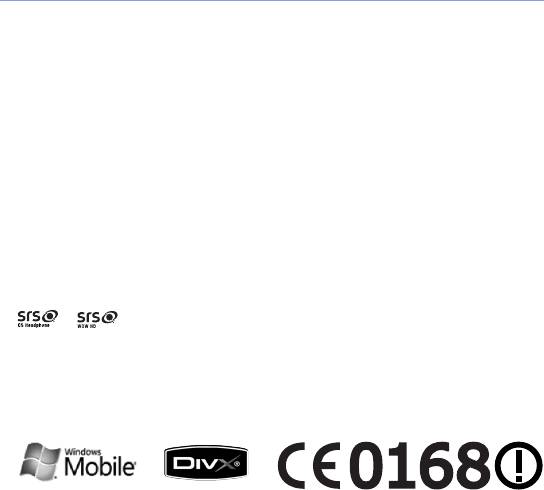
Сведения об авторских правах
Права на все технологии и изделия в составе данного устройства
являются собственностью соответствующих владельцев.
• Данный продукт включает программное обеспечение,
лицензируемое компанией MS, являющейся аффилированным
лицом Microsoft Corporation. Microsoft и программное обеспечение,
содержащее имя Microsoft, являются зарегистрированными
торговыми марками Microsoft Corporation.
•Java™ является товарным знаком корпорации Sun Microsystems, Inc.
®
• Bluetooth
является зарегистрированной торговой маркой Bluetooth
SIG, Inc. во всем мире. Идентификатор Bluetooth QD ID: B015224.
®
•Wi-Fi
, сертифицированный логотип Wi-Fi и логотип Wi-Fi являются
зарегистрированными товарными знаками Wi-Fi Alliance.
®
•DivX
является зарегистрированной торговой маркой компании DivX,
Inc. и используется на основании лицензии.
• и являются товарными знаками корпорации SRS Labs,
Inc. Гарнитура CS и технологии WOW HD зарегистрированы
согласно лицензии SRS Labs, Inc.
•XTRA - зарегистрированный товарный знак Qualcomm, Inc.
4
ВИДЕО В ФОРМАТЕ DIVX
®
DivX
- это цифровой формат видео, разработанный компанией DivX,
Inc. Данное устройство официально сертифицировано компанией
DivX, Inc. и может воспроизводить видео в формате DivX. Посетите
сайт www.divx.com, чтобы получить дополнительную информацию и
загрузить программное обеспечение для конвертирования файлов в
формат DivX. Сертификат DivX означает, что данное устройство
®
воспроизводит видеофайлы в формате DivX
разрешением до
320x240, включая видео высокого качества.
ВИДЕО ПО ЗАПРОСУ В ФОРМАТЕ DIVX
®
Чтобы сертифицированное DivX
устройство могло воспроизводить
содержимое DivX Video-on-Demand (VOD - видео по запросу), это
устройство следует зарегистрировать. Чтобы сгенерировать
регистрационный код, найдите раздел DivX VOD в меню настроек.
Посетите сайт vod.divx.com и введите код в соответствующее поле,
чтобы за регистрировать устройство и получить дополнительную
информацию о DivX VOD.
5
Содержание
Знакомство с устройством .................................................. 9
Комплектация .......................................................................... 9
Общие сведения об устройстве ........................................... 10
Сборка и подготовка телефона к работе ............................ 15
Первое включение телефона ............................................... 20
Индивидуальная настройка телефона ................................ 24
Использование виджетов ..................................................... 26
Использование приложений ................................................. 30
Ввод текста ............................................................................ 32
Связь ..................................................................................... 36
Работа с контактами ............................................................. 36
Вызовы ................................................................................... 40
Обмен сообщениями ............................................................ 43
Мультимедиа ....................................................................... 47
Камера ................................................................................... 47
Медиаплеер ........................................................................... 56
Фото ........................................................................................ 60
Фоторамка .............................................................................. 62
FM-радио ................................................................................ 64
6
Редактор видео ..................................................................... 66
Игры ........................................................................................ 70
Java ........................................................................................ 70
Органайзер ........................................................................... 71
ActiveSync .............................................................................. 71
Smart Sync ............................................................................. 75
Часы и Сигналы ..................................................................... 78
Расписание ............................................................................ 81
Заметки .................................................................................. 82
Запиcки ................................................................................... 83
Диктофон ............................................................................... 84
Задачи .................................................................................... 86
Калькулятор ........................................................................... 87
Конвертор .............................................................................. 88
Smart Reader .......................................................................... 89
Поиск ...................................................................................... 92
Веб-приложения .................................................................. 94
Просмотр веб-страниц с помощью обозревателя Opera ...94
Поиск Bing Search .................................................................. 96
Потоковый плеер ................................................................... 97
Midomi .................................................................................... 98
RSS Новости ........................................................................ 100
7
Подкасты .............................................................................. 102
QIK ........................................................................................ 104
Сообщества ......................................................................... 107
Покупка приложений ........................................................... 110
Microsoft My Phone .............................................................. 110
Возможности подключения ............................................ 111
Подключение к Интернету или локальной сети ................ 111
GPS ...................................................................................... 116
Bluetooth ............................................................................... 119
Wi-Fi ...................................................................................... 124
Connected Home .................................................................. 126
Устранение неполадок ..................................................... 130
Охрана здоровья и техника безопасности ................... 135
Алфавитный указатель .................................................... 149
8

Знакомство с устройством
Комплектация
В комплект поставки телефона входят следующие компоненты.
• Телефон
• Аккумулятор
• Зарядное устройство
*
• Компакт-диск
• Стереогарнитура
• Кабель для передачи данных
• Руководство пользователя
Комплект поставки телефона и доступные аксессуары могут
отличаться в зависимости от вашего региона или оператора
мобильной связи.
*
Компакт-диск содержит программное обеспечение Microsoft
ActiveSync, а также дополнительные программы и приложения.
9
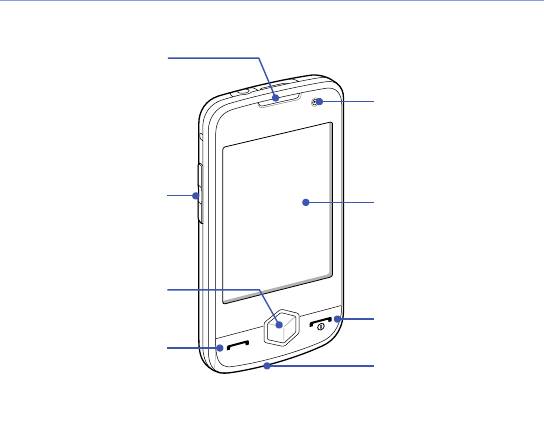
Общие сведения об устройстве
Вид спереди
Голосовой
динамик
Фронтальная камера
для видеотелефонии
Клавиша громкости
Сенсорный экран
Клавиша меню
Клавиша завершения
вызова и выключения
питания
Клавиша вызова или
переключения в
Микрофон
режим громкой связи
10
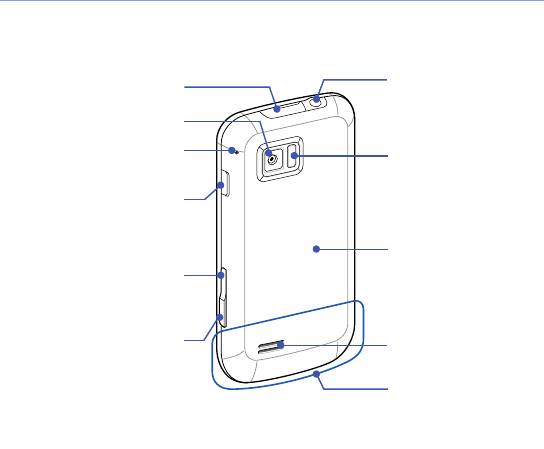
Вид сзади
Многофункциональный
Разъем для
разъем
гарнитуры (3,5 мм)
или ТВ-выход
Основная камера
Микрофон для
Вспышка
громкой связи
Клавиша
блокировки
Крышка
аккумулятора
Клавиша «Назад»
или клавиша меню
«Куб»
Клавиша камеры
Внешний
динамик
Внутренняя
антенна
11
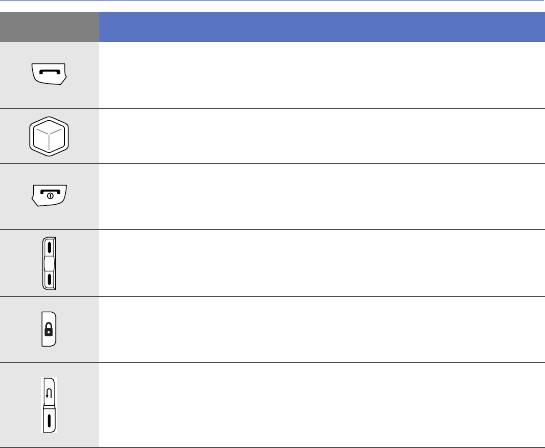
Клавиши
Клавиша
Назначение
Доступ к экрану набора номера; выполнение вызова и
ответ на вызов; включение громкой связи во время вызова
(нажмите и удерживайте)
Доступ к главному меню; доступ к переключению задач
(нажмите и удерживайте)
Включение и выключение телефона (нажмите и
удерживайте); завершение вызова; возврат к экрану
«Сегодня»
Регулировка громкости звука; во время вызова —
регулировка громкости голоса; при входящем вызове —
отключение звонка
Включение и выключение спящего режима; блокировка или
снятие блокировки сенсорного экрана и клавиш (нажмите и
удерживайте)
•
Вверх
— возврат на предыдущий уровень меню; доступ
к приложениям меню Куб (нажмите и удерживайте)
•
Вниз
— включение камеры; в режиме камеры —
фотосъемка и запись видео
12
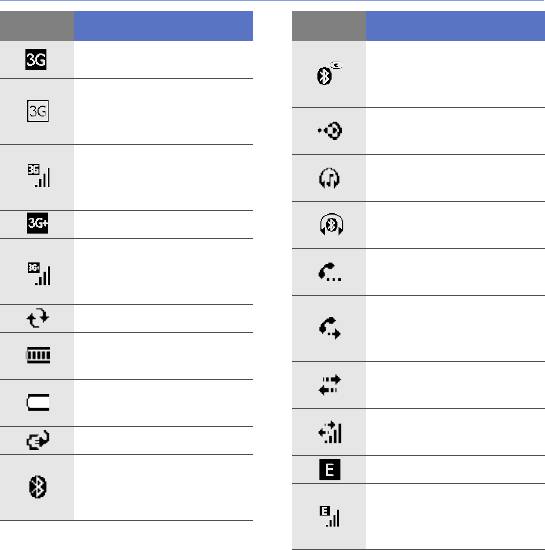
Значки
Значок
Назначение
Значок
Назначение
Включено
Сеть UMTS доступна
обнаружение
Сеть UMTS доступна
Bluetooth
(вызовы для передачи
Получение данных по
данных недоступны)
Bluetooth
Установлено
Стереогарнитура
соединение с сетью
Bluetooth подключена
UMTS
Подключена
Сеть HSDPA доступна
гарнитура Bluetooth
Установлено
Удержание текущего
соединение с сетью
вызова
HSDPA
Включен режим
Работает ActiveSync
переадресации
Уровень заряда
вызовов
аккумулятора
Телефон подключен к
Аккумулятор
компьютеру
разряжен
Выполняется
Зарядка аккумулятора
передача данных
Попытка доступа
Сеть EDGE доступна
через Bluetooth или
Установлено
включен Bluetooth
соединение с сетью
EDGE
13
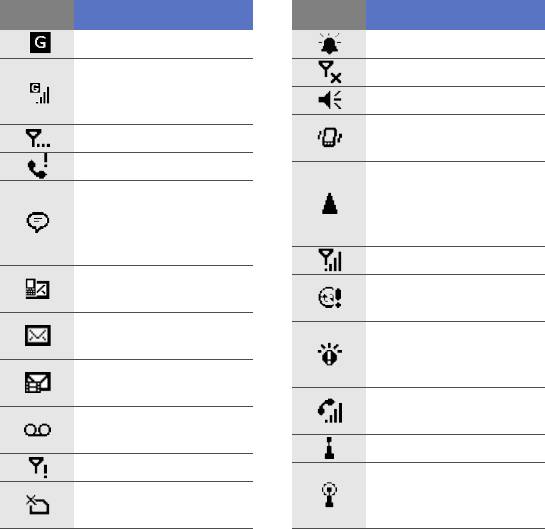
Значок
Назначение
Значок
Назначение
Сеть GPRS доступна
Будильник включен
Установлено
Радио выключено
соединение с сетью
Звонок включен
GPRS
Звонок в режиме
Поиск сигнала
вибрации
Пропущенный вызов
Роуминг (за
Есть дополнительные
пределами зоны
значки состояния
обслуживания
(коснитесь значка,
домашней сети)
чтобы увидеть их)
Уровень сигнала
Новое SMS-
Ошибка
сообщение
синхронизации
Новое сообщение
Важное сообщение
электронной почты
(для просмотра
Новое MMS-
выберите значок)
сообщение
Выполняется
Новое сообщение
голосовой вызов
голосовой почты
Включен Wi-Fi
Отсутствует сигнал
Выполняется
Отсутствует SIM- или
передача данных по
USIM-карта
Wi-Fi
14
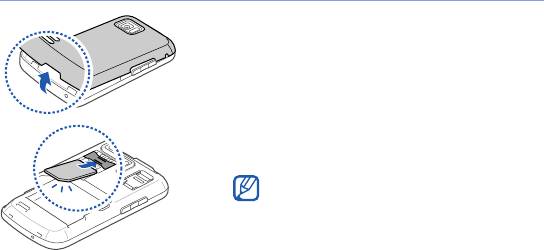
Сборка и подготовка телефона к
работе
Перед использованием устройства необходимо установить
SIM- или USIM-карту и аккумулятор, затем зарядить
аккумулятор. Устанавливать SIM- или USIM-карту
необязательно, но она необходима для полноценного
использования некоторых приложений и хранения
медиафайлов.
Установка SIM- или USIM-карты и аккумулятора
1
Снимите крышку отсека
аккумулятора.
2
Вставьте SIM- или USIM-карту.
Вставьте SIM или USIM-карту,
обратив ее стороной с
золотистыми контактами к
телефону.
15
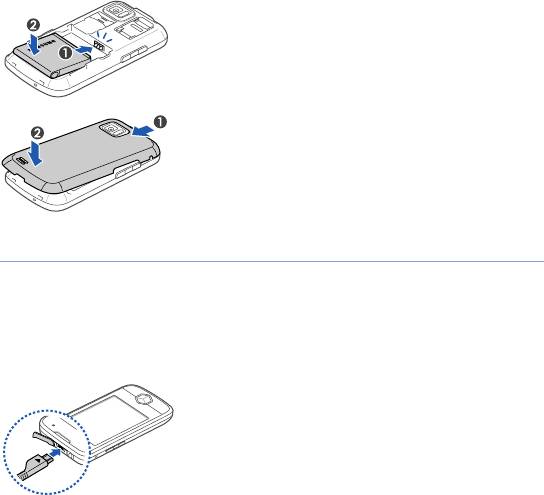
3
Вставьте аккумулятор.
4
Установите крышку отсека
аккумулятора на место.
Зарядка аккумулятора
1
Откройте крышку
многофункционального разъема,
расположенного на верхней стороне
телефона.
2
Вставьте узкий конец провода
зарядного устройства в
соответствующий разъем телефона.
3
Подключите зарядное устройство к
источнику переменного тока.
16
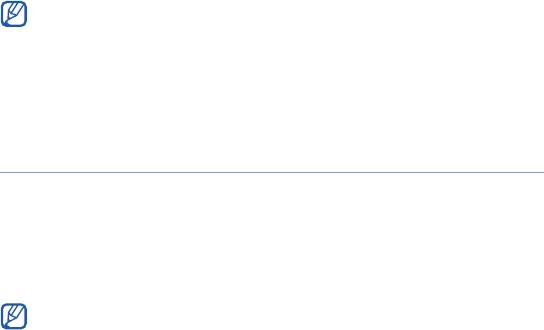
4
По завершении зарядки отсоедините зарядное устройство от
сети.
5
Отсоедините зарядное устройство от телефона.
Даже если зарядное устройство подключено, могут возникать
следующие ситуации.
• В некоторых случаях для защиты устройства аккумулятор может не
заряжаться.
• Уровень заряда аккумулятора может оставаться низким, если
устройство потребляет большое количество электроэнергии.
Установка карты памяти (дополнительно)
Использование карты памяти позволяет хранить
дополнительные файлы мультимедиа, сообщения или
резервные копии данных. Телефон поддерживает карты
TM
TM
памяти microSD
и microSDHC
емкостью до 32 ГБ (в
зависимости от производителя и типа карты).
После форматирования на ПК карты памяти могут стать
несовместимыми с устройством. Поэтому форматирование карт
памяти следует выполнять только на устройстве.
17
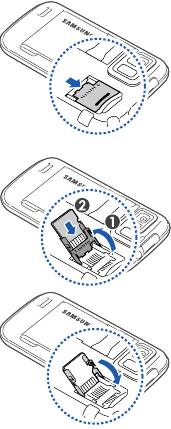
1
Снимите крышку отсека
аккумулятора.
2
Разблокируйте крышку разъема
карты памяти.
3
Поднимите крышку разъема карты
памяти и вставьте карту, как
показано на рисунке.
4
Закройте крышку разъема карты
памяти.
18
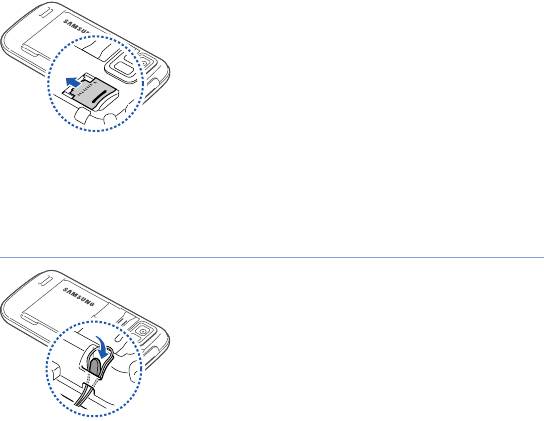
5
Заблокируйте крышку разъема
карты памяти.
6
Установите крышку аккумулятора на
место.
Крепление наручного ремешка (дополнительно)
1
Снимите крышку отсека
аккумулятора.
2
Проденьте ремешок в отверстие
для ремня и зацепите за небольшой
выступ.
3
Установите крышку отсека
аккумулятора на место.
19
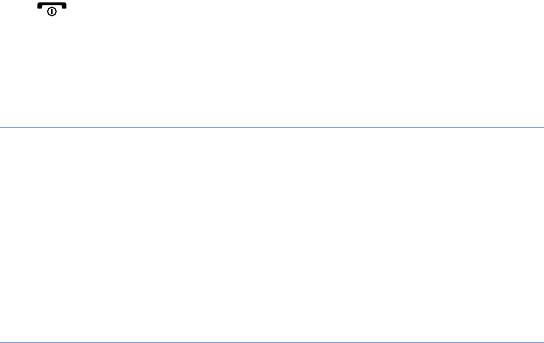
Первое включение телефона
1
Для включения телефона нажмите и удерживайте клавишу
[
].
2
Следуйте инструкциям на экране. Телефон подключится к
сети автоматически.
Включение спящего режима
Если в течение определенного времени телефон не
используется, для экономии электроэнергии можно включить
спящий режим.
Чтобы сделать это, нажмите клавишу блокировки. Экран
телефона погаснет. Чтобы выключить спящий режим, нажмите
клавишу блокировки еще раз.
Блокировка сенсорного экрана и внешних
клавиш
Чтобы избежать нежелательных операций телефона,
вызванных случайными нажатиями клавиш и сенсорного
экрана, можно заблокировать сенсорный экран и внешние
клавиши.
Чтобы сделать это, нажмите и удерживайте клавишу
блокировки телефона.
20
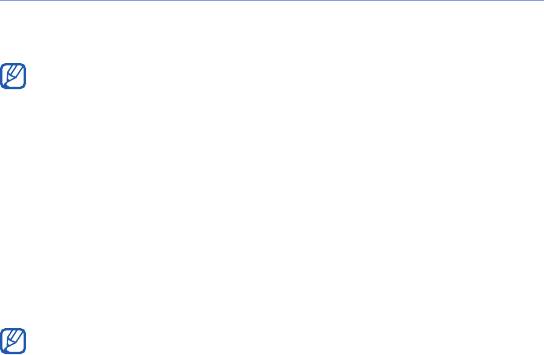
Для разблокировки снова нажмите и удерживайте клавишу
блокировки или значок блокировки.
Использование сенсорного экрана
Сенсорный экран телефона позволяет выполнять следующие
действия.
Для удобного использования сенсорного экрана удалите с него
защитную пленку.
• Касание. Одиночное касание экрана для выбора команды
или запуска приложения.
• Касание и удержание. Коснитесь элемента и удерживайте
стилус, чтобы открыть список доступных действий. В
открывшемся всплывающем меню выберите действие,
которое требуется выполнить.
• Перетаскивание. Коснитесь ползунка полосы прокрутки или
текста и, не отрывая стилуса от экрана, переместите кончик
стилуса, чтобы передвинуть ползунок или выделить текст.
Если сенсорный экран телефона некорректно отвечает на нажатия,
выполните калибровку экрана. Чтобы сделать это, выберите пункт
Пуск
>
Настройки
> вкладка
Oсновныe
>
Общиe
>
Калибровка экрана
>
Калибровка экрана
.
21
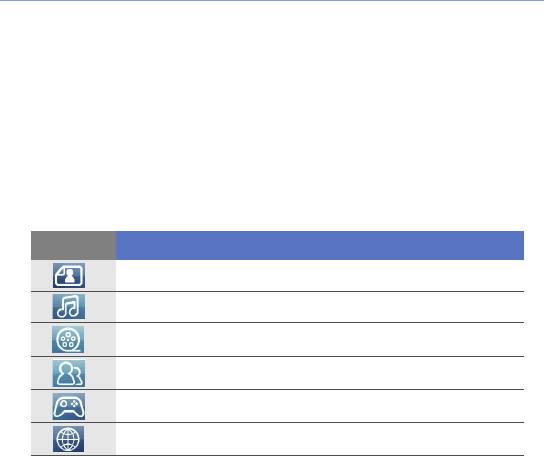
Использование приложений куба
Клавиша куба предоставляет быстрый доступ к некоторым
приложениям.
1
Нажмите и удерживайте клавишу куба, чтобы открыть
приложения куба.
2
Выберите приложение, поворачивая куб в нужную сторону.
3
Нажмите на значок, чтобы запустить соответствующее
приложение. Клавиша куба предоставляет быстрый доступ
к следующим приложениям.
Значок
Назначение
Фотоальбом
Музыкальная библиотека
Библиотека видеофайлов
Телефонная книга
Игры
Интернет
22
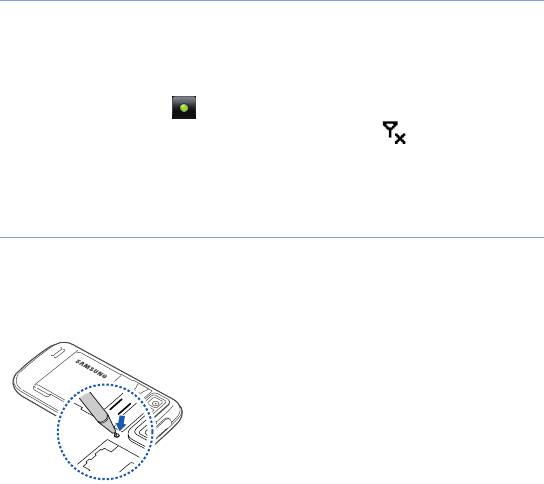
Отключение функций беспроводной сети
1
Выберите пункт
Пуск
>
Настройки
.
2
На вкладке
Oсновныe
выберите пункт
Общиe
>
Беспроводная связь
.
3
Выберите пункт рядом с пунктом
Телефон
.
• На экране «Сегодня» появится значок .
Чтобы включить функции беспроводной сети, повторите шаги
1-3.
Сброс параметров устройства
Если устройство «зависает»,
необходимо закрыть все приложения
или сбросить параметры. Если
устройство работает, но приложение не
отвечает, закройте его с помощью
приложения Переключение задач.
X
cтp. 31
Если устройство «зависло» и не
отвечает на команды, снимите крышку
отсека аккумулятора и нажмите кнопку
сброса с помощью тонкого предмета,
например зубочистки.
23
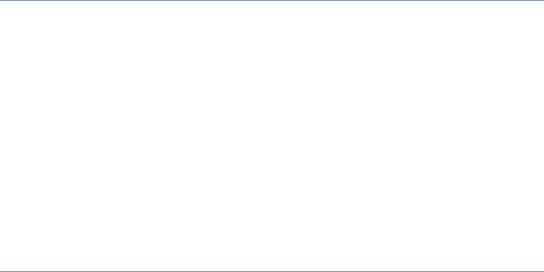
Индивидуальная настройка
телефона
На экране «Сегодня» можно менять темы и фоновые рисунки,
добавлять и удалять элементы и регулировать громкость.
Смена темы или фонового рисунка
1
Выберите пункт
Пуск
>
Настройки
.
2
На вкладке
Oсновныe
выберите пункт
Дисплей и подсветка
.
3
Выберите пункт
Тема
или
Обои
, затем выберите нужный
параметр для индивидуальной настройки дисплея.
4
Коснитесь значка
Да
>
Нeт
(при необходимости).
5
По завершении коснитесь значка
OK
или
Готово
.
Добавление и удаление элементов на экране
«Сегодня»
1
Выберите пункт
Пуск
>
Настройки
.
2
На вкладке
Oсновныe
выберите пункт
Дисплей и подсветка
.
3
Выберите пункт
Элементы экрана “Сегодня”
.
24
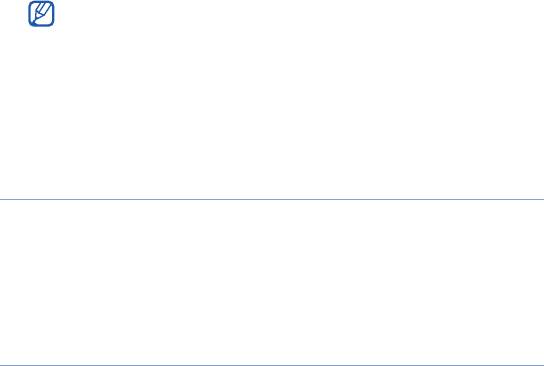
4
Установите флажки возле элементов, которые требуется
добавить или удалить.
Некоторые элементы несовместимы с виджетами Samsung. Если
выбран виджет
Samsung WidgetPlus
, единственные приложения,
которые смогут с ним работать, — это
Windows Live
и
Windows
Live Search
.
5
Выберите пункт
Готово
.
6
По окончании коснитесь значка
OK
.
Регулировка громкости
Чтобы настроить громкость, нажмите клавишу громкости вверх
или вниз. Чтобы перевести телефон в режим вибровызова,
нажмите и удерживайте клавишу громкости вниз. Чтобы
выключить режим вибровызова, снова нажмите и удерживайте
клавишу громкости вниз.
Включение функции «Пауза этикета»
Можно на время приостановить воспроизведение музыки, а
также заглушить оповещения о событиях.
Для этого необходимо перевернуть телефон задней панелью
вверх при включенной функции «Пауза этикета». Чтобы
включить функцию «Пауза этикета», выполните следующие
действия.
25
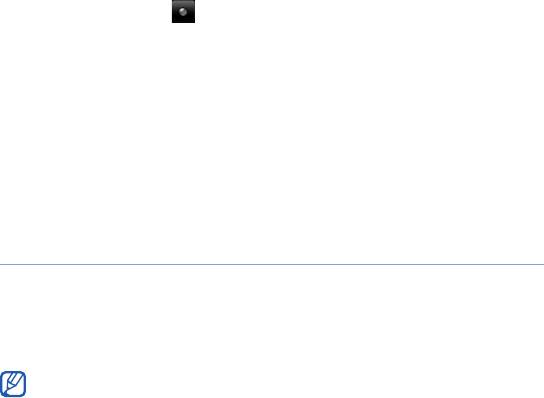
1
Выберите пункт
Пуск
>
Настройки
.
2
На вкладке
Oсновныe
выберите пункт
Датчик движения
>
Этикет
.
3
Выберите пункт рядом с пунктом
Включить паузу
этикета
.
4
Выберите пункт
Готово
.
Использование виджетов
На экране «Сегодня» доступно несколько виджетов. Виджеты
— это ярлыки быстрого доступа к наиболее часто
используемым приложениям или он-лайн сервисам.
Открытие панели виджетов
Чтобы открыть панель виджетов, коснитесь стрелки в нижнем
левом углу экрана «Сегодня».
Можно изменить порядок расположения виджетов или
перетащить их на экран «Сегодня».
Доступные виджеты могут различаться в зависимости от региона и
оператора мобильной связи.
26
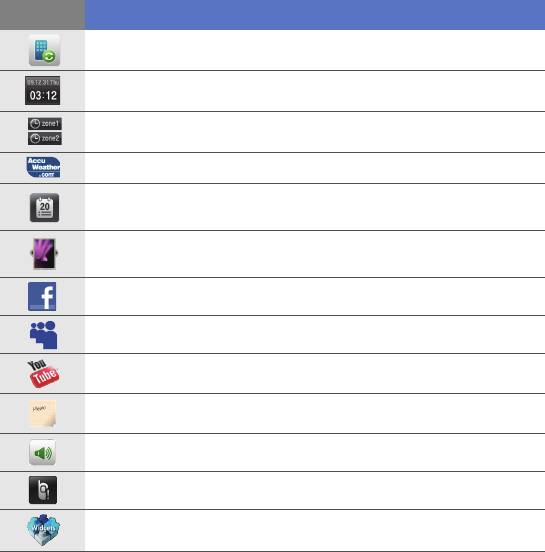
Виджет
Назначение
Синхронизация данных с помощью программы ActiveSync
Просмотр текущего времени и даты
Просмотр текущего времени в других городах или регионах
*
Последние сведения о погоде на канале AccuWeather
Просмотр ближайших пунктов расписания или всего
расписания на сегодня
Просмотр фотографий и установка фото в качестве фонового
рисунка
Использование служб ресурса FaceBook*
Использование служб ресурса MySpace*
Использование служб ресурса YouTube*
Создание и просмотр напоминаний
Изменение текущего профиля звука
Просмотр новых сообщений или пропущенных вызовов
Загрузка новых виджетов с веб-узла*
27
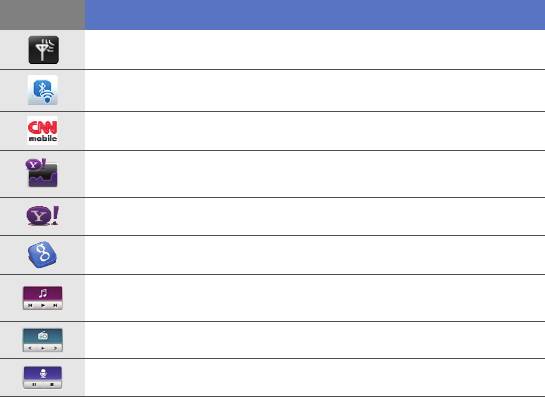
Виджет
Назначение
Просмотр состояния подключения к сети
Просмотр беспроводных подключений
Самые актуальные новости на канале CNN*
Последняя финансовая информация с ресурса Yahoo!
Finance*
Поиск по сети с помощью ресурса Yahoo!*
Поиск по сети с помощью ресурса Google*
Воспроизведение музыкальных файлов с помощью
миниплеера
Прослушивание FM-радио
Создание и сохранение аудиозаметок
* Данные виджеты требуют подключения к Интернету, что может
повлечь дополнительные расходы.
28
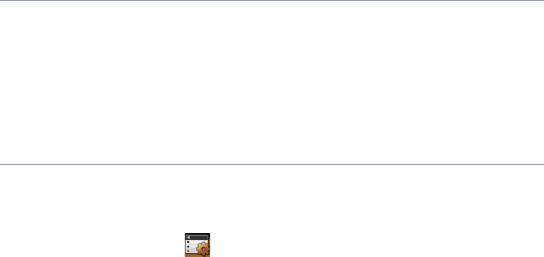
Перетаскивание виджетов на экран «Сегодня»
1
Откройте панель инструментов.
2
Перетащите виджет с панели инструментов на экран
«Сегодня». Виджет можно разместить в любом месте
экрана.
Индивидуальная настройка виджетов
1
Чтобы открыть панель виджетов, коснитесь стрелки в
нижнем левом углу экрана «Сегодня».
2
Коснитесь значка в верхней части панели.
3
Установите флажки рядом с элементами, которые
требуется разместить на панели виджетов.
4
По окончании коснитесь значка
Готово
.
29
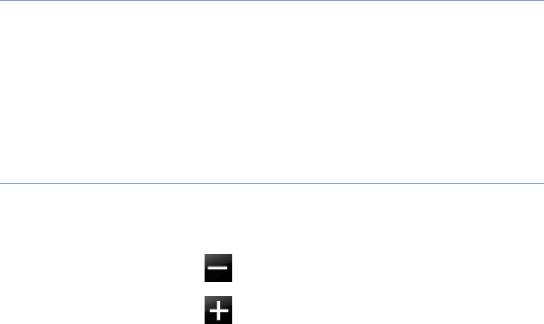
Использование приложений
В данном разделе описано, как открывать приложения и папки
и переключаться между приложениями.
Открытие приложений и папок
1
Войдите в меню
Пуск
или нажмите клавишу меню.
2
Чтобы открыть приложение, коснитесь соответствующего
значка.
3
Чтобы открыть папку, выберите пункт
Диcпeтчep фaйлoв
и
перейдите к нужной папке.
Упорядочение приложений
1
Нажмите клавишу меню.
2
Выберите пункт
Изменить
.
• Коснитесь значка , чтобы переместить приложение в
Другие
.
• Коснитесь значка , чтобы добавить приложение из
Другие
.
• Прокрутите вправо или влево, чтобы перейти к одному из
экранов режима меню.
• Выберите значок приложения и переместите его в
необходимое расположение.
30
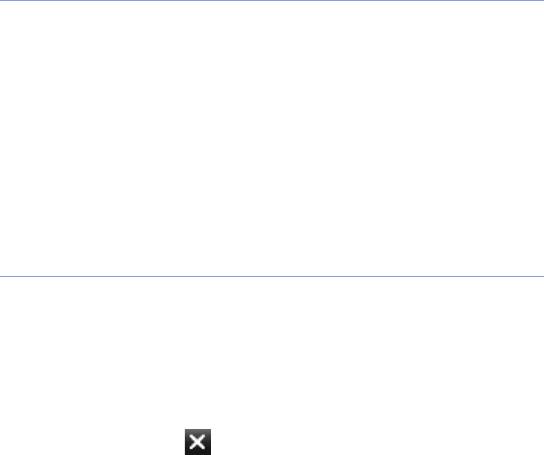
• Коснитесь поля отображаемого имени на экране, чтобы
изменить отображаемое имя.
3
Выберите пункт
Сохранить
.
Переключение приложений
Телефон позволяет одновременно использовать несколько
приложений.
Чтобы переключиться из одного активного приложения в
другое, выполните следующие действия.
1
Нажмите и удерживайте клавишу меню.
• Приложение Переключение задач отобразит эскизы всех
открытых приложений.
2
Коснитесь эскиза, чтобы открыть соответствующее
приложение.
Закрытие приложений
Чтобы перевести приложение в фоновый режим, коснитесь
значка
X
или
OK
.
Чтобы закрыть приложение, выполните следующие действия.
1
Нажмите и удерживайте клавишу меню.
2
Выберите пункт
Завершить
.
3
Коснитесь значка .
31
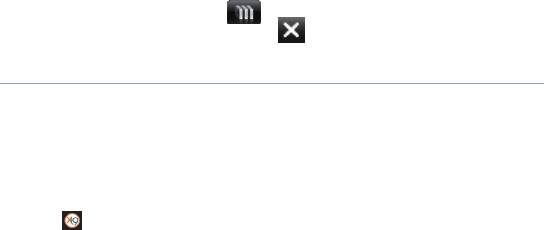
Если вы коснулись значка , прокрутите влево или вправо к
приложению и коснитесь значка , чтобы его закрыть.
Доступ к справочной системе
Доступ к справочной системе
Пуск
>
Справка
. Откроется
встроенная справка.
Ввод текста
Когда понадобится ввести текст, коснитесь значка панели
ввода (), расположенного в нижней части экрана. Коснитесь
стрелки рядом со значком и выберите один из следующих
способов ввода текста.
• Клавиатура
• Samsung Keypad
Панель ввода в любой момент можно раскрыть или скрыть,
коснувшись ее значка.
Также можно использовать виртуальную клавиатуру QWERTY
для создания SMS-, MMS-сообщения или сообщения
электронной почты. Поверните устройство против часовой
стрелки, чтобы установить альбомную ориентацию.
32

Ввод текста с помощью клавиатуры
1
Коснитесь значка панели ввода.
2
Коснитесь стрелки рядом со значком панели ввода и
выберите пункт
Клавиатура
.
3
Для ввода текста касайтесь соответствующих букв.
• Для переключения в режим ввода цифр и символов
коснитесь значка
123
.
• Для доступа к специальным символам коснитесь значка
au
.
33
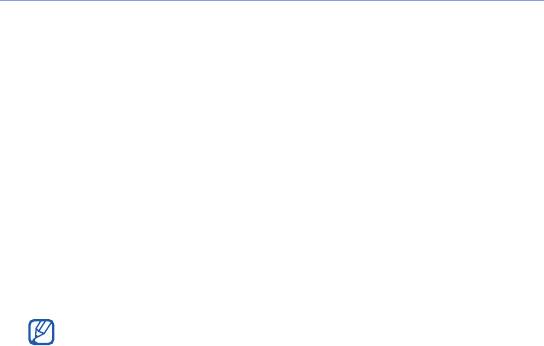
Ввод текста с использованием клавиатуры
Samsung Keypad
1
Коснитесь значка панели ввода.
2
Коснитесь стрелки рядом со значком панели ввода и
выберите пункт
Samsung Keypad
.
3
Для ввода текста касайтесь соответствующих букв.
• Для ввода текста в режиме T9 выберите пункт
MODE
,
чтобы включить режим
xt9
. Коснитесь соответствующих
клавиш, чтобы ввести слово.
• Для ввода текста в режиме АБВ выберите пункт
MODE
,
чтобы включить режим
xt9
. Коснитесь соответствующей
клавиши, чтобы ввести символ.
• Чтобы вставить символ, выберите пункт
SYM
.
• Чтобы ввести цифру, выберите пункт
123
.
Чтобы изменить оформление клавиатуры, коснитесь и
удерживайте значок
MODE
, затем выберите оформление и
выберите пункт
Готово
.
34
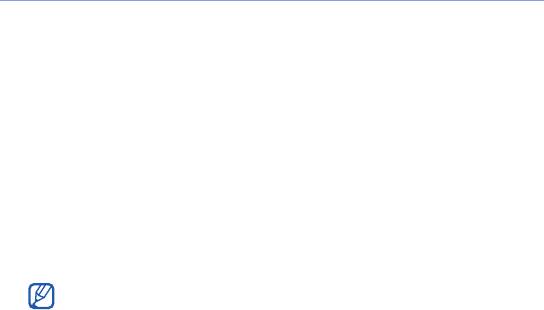
Ввод текста с помощью клавиатуры QWERTY
1
Поверните телефон против часовой стрелки, чтобы
установить альбомную ориентацию.
2
Введите текст, касаясь соответствующих букв.
• Чтобы включить режим T9 для ввода текста, выберите
пункт
xt9
. Введите слово, касаясь соответствующих
клавиш.
• Чтобы включить режим ABC для ввода текста, выберите
пункт
xt9
для отключения режима T9. Чтобы ввести
символ, необходимо коснуться соответствующей
клавиши.
• Для ввода цифр и символов выберите пункт
SYM
.
Для переключения языков ввода нажмите и удерживайте клавишу
Пробел.
35



