Samsung GT-I8000: Мультимедиа
Мультимедиа: Samsung GT-I8000
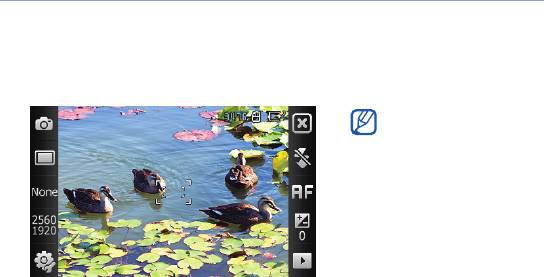
Мультимедиа
В данном разделе описано, как делать фотографии и
видеозаписи, прослушивать музыкальные файлы и
пользоваться преимуществами мультимедийных функций
телефона.
Камера
Устройство позволяет делать цифровые фотоснимки и
видеозаписи.
Фотосъемка
1
Нажмите клавишу камеры.
2
Поверните телефон против часовой стрелки, чтобы
расположить камеру в альбомной ориентации.
Интерфейс камеры
включается только в
альбомной
ориентации.
47
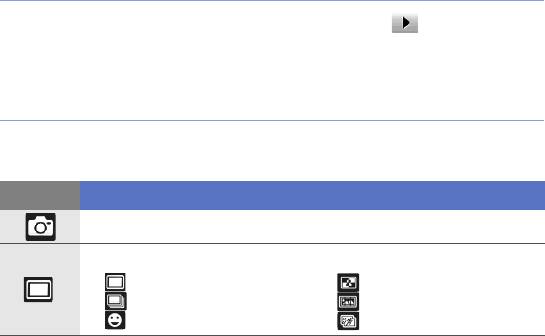
3
Наведите камеру на объект съемки и настройте
изображение.
X
стр. 48
4
Для съемки фотографии нажмите клавишу камеры.
Просмотр фотографий
1
В режиме видоискателя коснитесь значка .
2
Выберите необходимую фотографию.
Настройка камеры
В режиме видоискателя коснитесь соответствующего значка, а
затем выберите режим или настройку.
Значок
Назначение
Переключение в режим видеозаписи
Смена режима съемки
• Oдиночный
• Maтpица
• Несколько
• Панорама
• Улыбка
• Действие
48
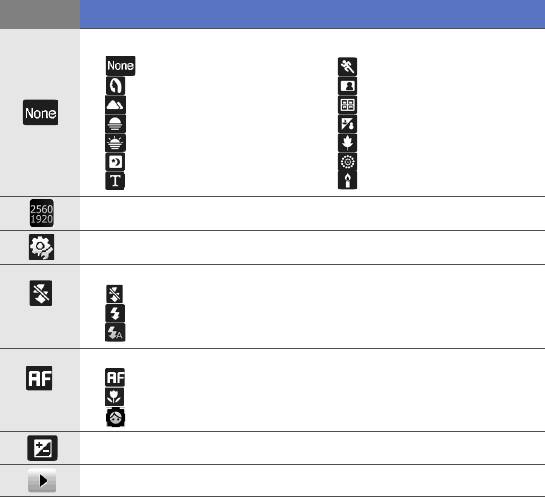
Значок
Назначение
Смена сюжета
• Heт
• Спорт
• Портрет
• Пoдcвeткa
• Пeйзaж
• Bпoмeщeн.
• Закат
• Пляж и снег
• Сумерки
• Цвета осени
• Ночная съемка
• Фейерв.
• Текст
• Пpи cвeчax
Изменение разрешения фотографии
Изменение настроек камеры
Изменение настроек вспышки
• Выкл
• Вкл
• Авто
Изменение настроек автофокусировки
• Авто
• Макро
• Пopтpeт
Настройка яркости
Режим быстрого просмотра
49
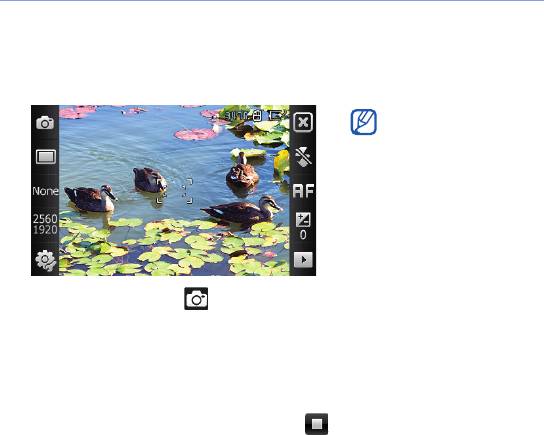
Запись видео
1
Нажмите клавишу камеры.
2
Поверните телефон против часовой стрелки, чтобы
расположить камеру в альбомной ориентации.
Интерфейс камеры
включается только в
альбомной
ориентации.
3
Коснитесь значка , чтобы включить видеокамеру.
4
Наведите камеру на объект съемки и настройте
изображение.
X
стр. 51
5
Чтобы начать запись, снова нажмите клавишу камеры.
6
По окончании коснитесь значка или нажмите клавишу
камеры, чтобы остановить запись.
50
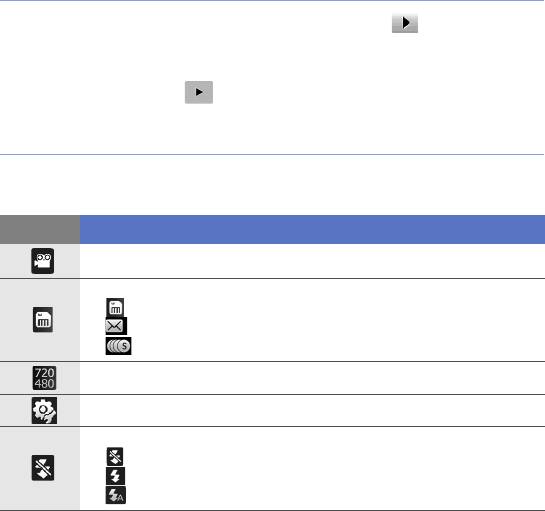
Воспроизведение видеозаписи
1
В режиме видоискателя коснитесь значка .
2
Выберите необходимую видеозапись.
3
Коснитесь значка , чтобы воспроизвести запись.
Настройка видеокамеры
В режиме видоискателя коснитесь соответствующего значка, а
затем выберите настройку.
Значок
Назначение
Переключение в режим записи видео.
Смена режима записи
• Hopмaльнo
• MMS
• Медленнo
Изменение разрешения видеозаписи
Изменение настроек записи
Изменение настроек вспышки
• Выкл
• Вкл
• Авто
51
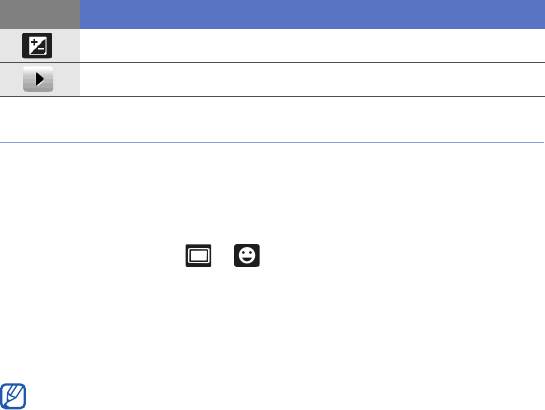
Значок
Назначение
Настройка яркости
Режим быстрого просмотра
Фотосъемка в режиме распознавания улыбок
1
Нажмите клавишу камеры.
2
Поверните телефон против часовой стрелки, чтобы
расположить камеру в альбомной ориентации.
3
Коснитесь значка > .
4
Направьте камеру на объект и нажмите клавишу камеры.
• Телефон обнаружит лица в кадре и распознает их
улыбки. Когда все находящиеся в кадре улыбнутся,
телефон автоматически сделает снимок.
Вы можете отключать режим съемки улыбок, даже если люди в кадре
улыбаются.
52
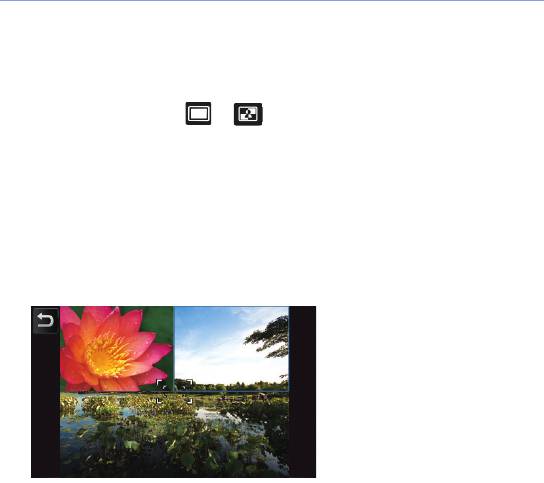
Создание фотомозаики
1
Нажмите клавишу камеры.
2
Поверните телефон против часовой стрелки, чтобы
расположить камеру в альбомной ориентации.
3
Коснитесь значка > .
4
Выберите тип мозаики.
5
Направьте камеру на объект и нажмите клавишу камеры,
чтобы сделать первый снимок.
6
Повторите шаг 5, чтобы сделать остальные снимки. Когда
все снимки для фотомозаики будут сделаны, телефон
автоматически объединит их в один снимок.
53
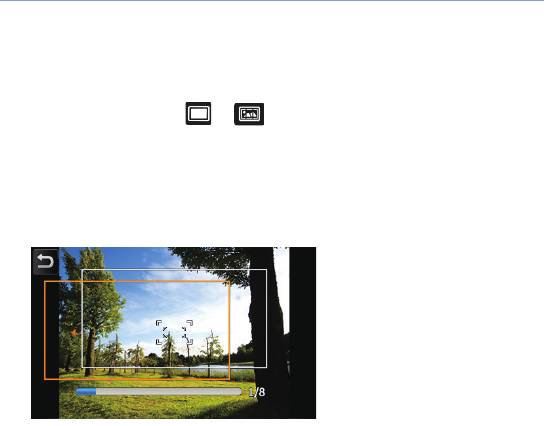
Панорамная съемка
1
Нажмите клавишу камеры.
2
Поверните телефон против часовой стрелки, чтобы
расположить камеру в альбомной ориентации.
3
Коснитесь значка > .
4
Направьте камеру на объект и нажмите клавишу камеры,
чтобы сделать первый снимок.
5
Медленно перемещайте телефон в любом направлении.
Телефон автоматически сделает следующий снимок.
6
Повторите шаг 5, чтобы сделать остальные снимки. Когда
все снимки для панорамной съемки будут сделаны,
телефон автоматически объединит их в панорамный
снимок.
54
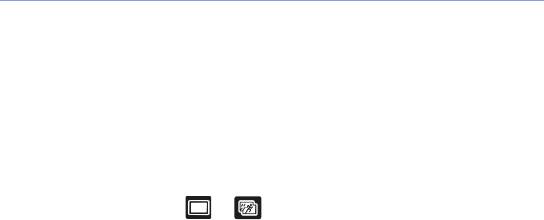
Фотосъемка движущихся объектов
В режиме съемки движущихся объектов можно создать
несколько снимков движущегося объекта, а затем объединить
их в одну фотографию, на которой действие будет показано
полностью.
1
Нажмите клавишу камеры.
2
Поверните телефон против часовой стрелки, чтобы
расположить камеру в альбомной ориентации.
3
Коснитесь значка > .
4
Направьте камеру на объект, когда он будет двигаться, и
нажмите клавишу камеры, чтобы сделать первый снимок.
5
Перемещайте камеру, отслеживая движение объекта.
Следующий снимок будет сделан автоматически.
55

6
Отслеживайте объект, пока не будут сделаны все снимки,
необходимые для получения итоговой фотографии
действия. Такая фотография будет создана из готовых
снимков автоматически.
• Чтобы отслеживать движение объекта, перемещайте телефон по
вертикали или горизонтали.
• В режиме съемки действий часть изображения, которая не попадет
на снимок, отображается на дисплее черным цветом.
• Расстояние от камеры до объекта должно составлять не менее
трех метров.
• Для получения наиболее высокого качества следует осуществлять
съемку в хорошо освещенном месте, в котором обеспечивается
высокая контрастность между объектом съемки и фоном.
Медиаплеер
В телефоне предустановлены проигрыватели Медиаплеер и
Windows Media Player. Ниже дано описание использование
проигрывателя Медиаплеер. За дополнительными сведениями
о проигрывателе Windows Media Player обратитесь ко
встроенной справочной системе.
56
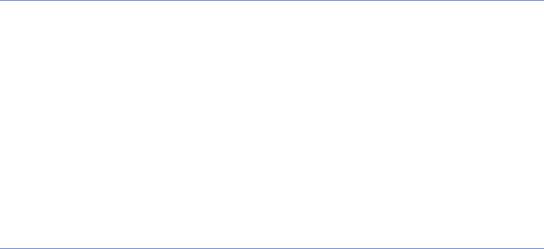
Загрузка музыкальных файлов в телефон
Можно загрузить музыкальные файлы в телефон следующими
способами.
• Копирование файлов на карту памяти и установка карты в
телефон
X
стр. 17
• Загрузка файлов из беспроводной сети (обратитесь ко
встроенной справочной системе)
• Получение данных через Bluetooth
X
стр. 122
®
• Синхрондзация с приложением ActiveSync
X
стр. 72
Обновление библиотеки
1
Выберите пункт
Пуск
>
Медиаплеер
.
2
Выберите пункт
Поиск
, чтобы найти и добавить новые
файлы в библиотеку проигрывателя Медиаплеер.
3
По завершении обновления библиотеки выберите пункт
Готово
.
57
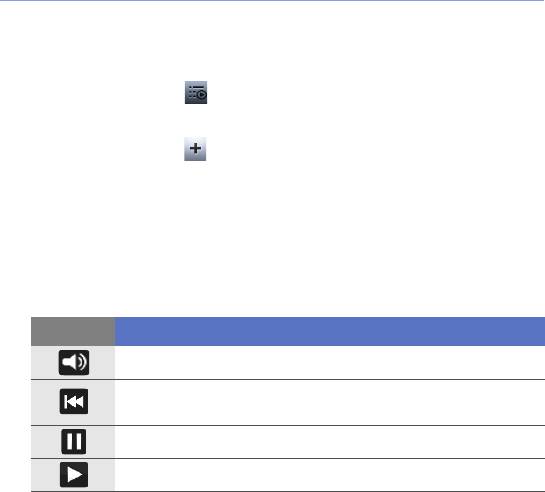
Воспроизведение музыки и видеоклипов
1
Выберите пункт
Пуск
>
Медиаплеер
.
2
Выберите пункт
Плеер
(при необходимости).
3
Коснитесь значка , чтобы открыть текущий список
воспроизведения.
4
Коснитесь значка .
5
Выберите файлы для воспроизведения и выберите пункт
Готово
.
6
Выберите файл.
7
Во время воспроизведения используйте следующие
средства управления.
Значок
Назначение
Регулировка громкости
Переход к предыдущему файлу; перемотка назад
(нажать и удерживать)
Приостановка воспроизведения
Возобновление воспроизведения
58
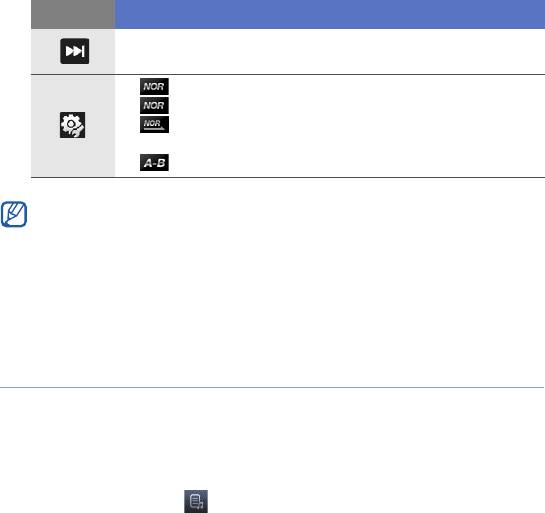
Значок
Назначение
Переход к следующему файлу; переход вперед в
пределах файла (коснитесь клавиши и удерживайте ее)
• Изменение звукового эффекта
• Выбор системы объемного звука с каналами
• Выбор режима воспроизведения в случайном
порядке или режима повтора
• Выбор фрагмента для повтора
TM
• SRS CS Headphone
обеспечивает объемное звучание,
имитирующее технологию 5.1, при прослушивании
многоканального содержимого, например DVD-фильмов, через
стандартные наушники.
TM
•WOW HD
значительно повышает качество звука, обеспечивая
динамическое объемное звучание с глубокими насыщенными
басами и чистым воспроизведением высоких частот.
Создание списка воспроизведения
1
Выберите пункт
Пуск
>
Медиаплеер
.
2
Выберите пункт
Библиотека
, чтобы просмотреть
библиотеку.
3
Коснитесь значка .
59
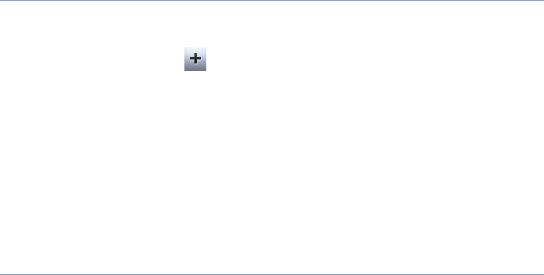
4
Выберите
Меню
>
Новый список
воспроизведения.
5
Введите название нового списка воспроизведения.
6
Выберите фотографию для списка воспроизведения (если
требуется).
7
Выберите пункт
Готово
.
Добавление файлов в список воспроизведения.
1
Выберите список воспроизведения.
2
Коснитесь значка .
3
Выберите файлы, которые требуется добавить, и выберите
пункт
Готово
.
Фото
В данном разделе описан способ просмотра фотографий и
слайд-шоу.
Просмотр фотографий
1
Выберите пункт
Пуск
>
Фото
.
2
Выберите папку или пункт
Bce
, чтобы просмотреть все
эскизы.
60
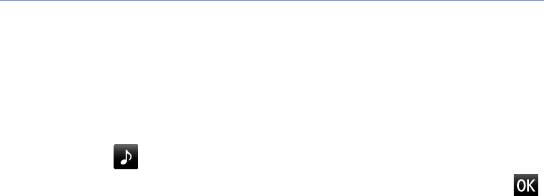
3
Откройте фотографию касанием ее эскиза.
• При просмотре фотоснимка коснитесь экрана и
удерживайте до тех пор, пока не появятся стрелки вверх
и вниз. Прокрутите вверх или вниз для увеличения или
уменьшения масштаба.
Просмотр слайд-шоу
1
Выберите пункт
Пуск
>
Фото
.
2
Выберите папку или пункт
Bce
, чтобы просмотреть все
эскизы.
3
Выберите пункт
Меню
>
Слайд-шоу
или
Слайд-шоу
.
• Чтобы выбрать фоновую музыку, коснитесь экрана и
значка
.
4
Чтобы завершить слайд-шоу, коснитесь экрана и значка .
61
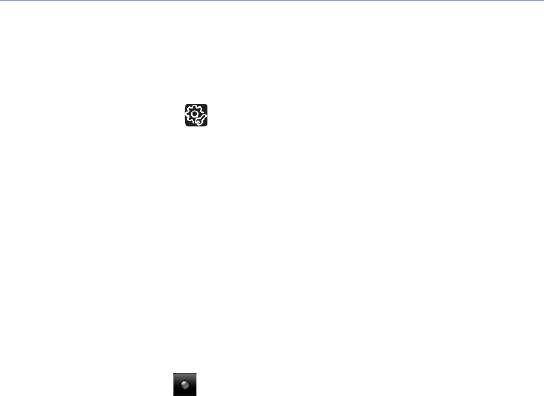
Фоторамка
С помощью цифровой рамки можно просматривать слайд-шоу
с фоновой музыкой.
Просмотр слайд-шоу во время прослушивания
музыки.
1
Выберите пункт
Пуск
>
Фоторамка
.
2
Поверните телефон против часовой стрелки, чтобы
расположить камеру в альбомной ориентации.
3
Коснитесь значка .
4
Поверните устройство по часовой стрелке, чтобы
установить книжную ориентацию.
5
Выберите папку с фотоснимками для просмотра и
применения переходных эффектов и штампа времени.
6
Коснитесь поля звука.
7
Установите флажки рядом с нужными музыкальными
файлами.
8
Нажмите
Выбoр
.
9
Выберите пункт рядом с пунктом
Фoнoвый звyк
.
62
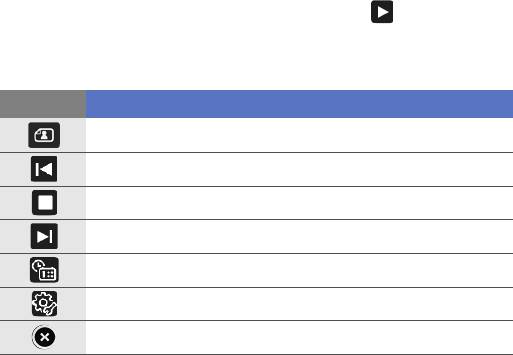
10
Выберите пункт
Готово
.
11
Поверните телефон против часовой стрелки, чтобы
установить альбомную ориентацию.
12
Чтобы начать слайд-шоу, коснитесь значка .
13
Во время воспроизведения используйте следующие
средства управления.
Значок
Назначение
Изменение внешнего вида дисплея
Переход к предыдущей фотографии
Завершение слайд-шоу
Переход к следующей фотографии
Изменение формата даты и времени
Изменение настроек слайд-шоу
Выход из режима Фоторамка
• Регулировка громкости осуществляется с помощью
клавиши громкости.
63
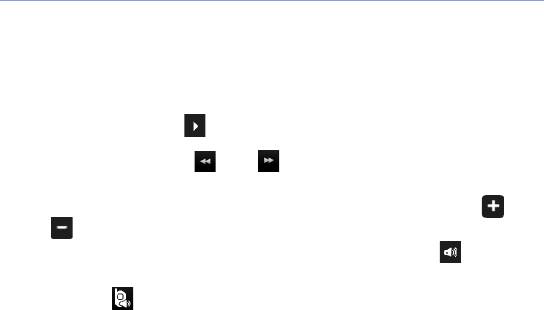
FM-радио
С помощью FM-радио можно прослушивать любимые
радиостанции.
Прослушивание FM-радио
1
Подключите наушники к соответствующему разъему.
2
Выберите тип и нажмите
OK
.
3
Выберите пункт
Пуск
>
FM-радио
.
4
Коснитесь значка , чтобы включить радио.
5
Коснитесь значков или , чтобы просмотреть, какие
радиостанции доступны.
• Чтобы настроить радиостанцию, коснитесь значка или
.
• Для регулировки громкости коснитесь значка .
• чтобы переключить воспроизведение звука, коснитесь
значка
.
64
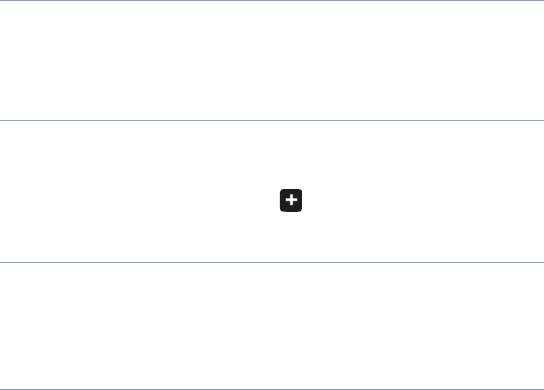
Сохранение сведений о радиостанциях при
помощи автоматической настройки
1
На экране радио выберите пункт
Сканировать
.
2
По завершении сканирования выберите пункт
Готово
.
Сохранение радиостанций вручную
1
На экране радио выберите радиостанцию, которую
требуется сохранить.
2
Коснитесь одного из значков внизу экрана.
Выбор станции
1
На экране радио выберите пункты
FM 1
или
FM 2
.
2
Коснитесь нужной станции в нижней части экрана.
Запись с FM-радио
1
На экране радио выберите пункт
Меню
>
Запись
, чтобы
выполнить запись с текущей радиостанции.
2
По окончании выберите пункт
Стoи
. Записанный файл
сохраняется в папке
Пaмять тeлeфoнa
>
FM-радио
.
65
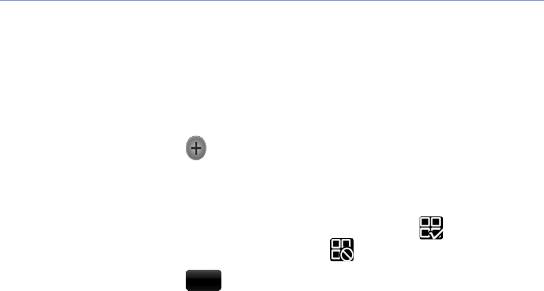
Редактор видео
С помощью приложения «Редактор видео» можно
редактировать или создавать видеофильмы, монтируя
отснятые фото- или видеоматериалы.
Создание раскадровки
1
Выберите пункт
Пуск
>
Редактор видео
.
2
Поверните устройство против часовой стрелки, чтобы
установить альбомную ориентацию.
3
Выберите пункт
Раскадровка
.
4
Коснитесь значка .
5
Установите флажки возле всех эскизов (изображений или
видеозаписей), которые требуется добавить в раскадровку.
Чтобы выбрать все эскизы, коснитесь значка
(чтобы
отменить выбор, коснитесь значка ).
Гoтов
o
6
Коснитесь значка .
7
Выполните индивидуальную настройку раскадровки с
помощью следующих значков (более подробные сведения
об индивидуальной настройке раскадровки см. в
расширенном руководстве по использованию).
66
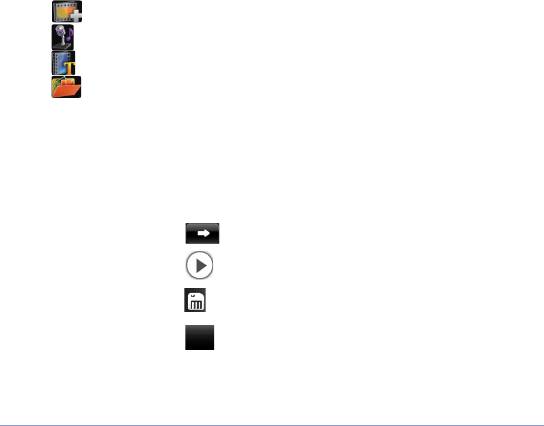
• добавление видеоклипов
• Добавление аудиофайлов
• Создание текстового слайда
• удаление клипов или изменение их порядка
• Чтобы изменить продолжительность видеозаписи,
дублировать видеозапись (записать звук), добавить
субтитры, изменить переходы или добавить эффекты,
коснитесь эскиза изображения и соответствующего
значка.
8
Коснитесь значка .
9
Коснитесь значка , чтобы просмотреть видеозапись.
10
Коснитесь значка , чтобы сохранить видеозапись.
11
Коснитесь значка
ОК
.
Добавление ранее записанного звукового
сопровождения к видеоклипу
1
Выберите пункт
Пуск
>
Редактор видео
.
2
Поверните устройство против часовой стрелки, чтобы
установить альбомную ориентацию.
3
Выберите пункт
Музыкальный фильм
.
67
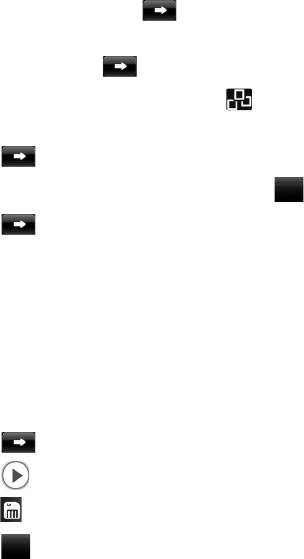
4
Введите стиль и коснитесь значка .
5
Установите флажки возле изображений, которые требуется
добавить, и коснитесь значка
.
6
Удалите изображения или коснитесь значка , чтобы
изменить их вид (при необходимости).
7
Коснитесь значка .
8
Выберите музыкальный файл и коснитесь значка .
ОК
9
Коснитесь значка .
10
Коснитесь значка
Введите текст здесь
.
11
Поверните устройство по часовой стрелке, чтобы
установить книжную ориентацию.
12
Введите подпись к видеозаписи и выберите пункт
Готово
.
13
Поверните устройство по часовой стрелке, чтобы
установить книжную ориентацию.
14
Коснитесь значка .
15
Коснитесь значка , чтобы просмотреть видеозапись.
16
Коснитесь значка , чтобы сохранить видеозапись.
17
Коснитесь значка
ОК
.
68
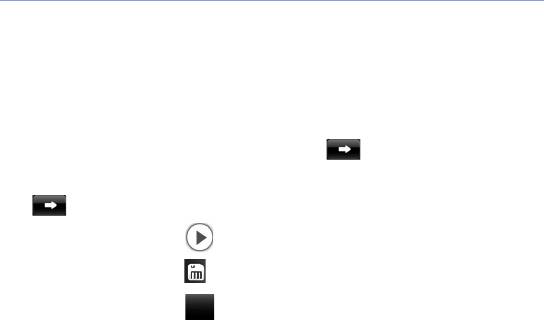
Автоматическая обрезка видеозаписей
1
Выберите пункт
Пуск
>
Редактор видео
.
2
Поверните устройство против часовой стрелки, чтобы
установить альбомную ориентацию.
3
Выберите пункт
Автообрезка
.
4
Введите стиль и коснитесь значка .
5
Установите флажок для видеозаписи и коснитесь значка
.
6
Коснитесь значка , чтобы просмотреть видеозапись.
7
Коснитесь значка , чтобы сохранить видеозапись.
8
Коснитесь значка
ОК
.
69
Игры
Телефон содержит такие игры, как Bubble Breaker и Solitaire.
Кроме того, телефон позволяет загружать Java-игры и играть в
них. Чтобы запустить игру, выберите пункт
Пуск
>
Игры
, затем
выберите игру.
Java
Телефон поддерживает приложения и игры, построенные на
платформе Java. Чтобы загрузить приложения на основе Java,
выполните следующие действия.
1
Выберите пункт
Пуск
>
Java
.
2
Выберите пункт
Загрузка приложений...
, чтобы открыть
обозреватель Opera и перейти на веб-узел Samsung Mobile.
3
Чтобы загрузить новые приложения на основе Java,
следуйте инструкциям на веб-узле.
70



