Samsung GT-I8000: Связь
Связь: Samsung GT-I8000

Связь
Работа с контактами
С помощью контакта или группы контактов можно хранить
такие личные сведения, как имена, телефонные номера и
адреса.
Создание новых контактов в приложении
Outlook или на SIM-карте
1
Выберите пункт
Пуск
>
Телефонная книга
.
2
Выберите пункт
Создать
>
Сохранить в Outlook
или
Сохранить на SIM
.
3
Введите сведения о контакте.
4
После ввода информации выберите пункт
Готово
, чтобы
сохранить контакт.
36
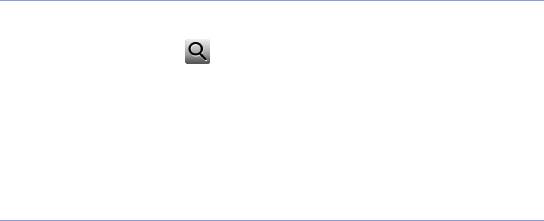
Поиск контакта
1
Выберите пункт
Пуск
>
Телефонная книга
.
2
Коснитесь значка .
3
Введите несколько первых букв имени контакта.
• По мере ввода букв на экране будут появляться
контакты, соответствующие запросу.
4
Откройте контакт, коснувшись его.
Копирование и перемещение контактов
Чтобы скопировать контакты из памяти телефона на USIM/SIM-
карту или обратно, выполните следующие действия.
1
Выберите пункт
Пуск
>
Телефонная книга
.
2
Чтобы скопировать контакты, выберите пункт
Меню
>
Копировать
> параметр копирования. См. шаг 4.
3
Чтобы переместить контакты, выберите пункт
Меню
>
Переместить
> параметр перемещения.
4
Установите флажки рядом с контактами, которые требуется
скопировать или переместить.
5
Выберите пункт
Готово
.
37
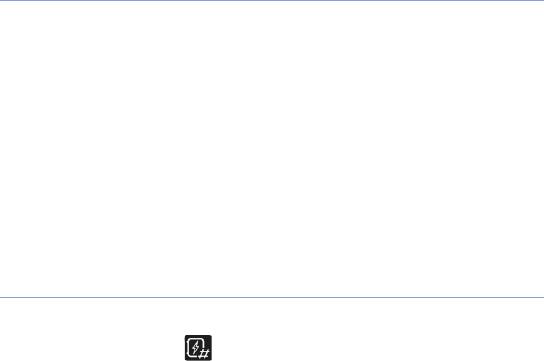
Распределения контактов по категориям
1
Выберите пункт
Пуск
>
Телефонная книга
.
2
Выберите контакт в памяти телефона.
3
Выберите пункт
Изменить
.
4
Перейдите вниз и коснитесь поля категорий.
5
Установите флажки рядом с нужными категориями.
6
Выберите пункт
Готово
.
7
Выберите пункт
Готово
, чтобы сохранить контакт.
Назначение контактам клавиш для быстрого
набора номера
1
Выберите пункт
Пуск
>
Телефонная книга
.
2
Коснитесь значка .
3
Выберите пункт
Создать
, затем выберите контакт.
4
Выберите телефонный номер контакта, который будет
использоваться для быстрого набора.
5
Выберите ячейку быстрого набора.
38
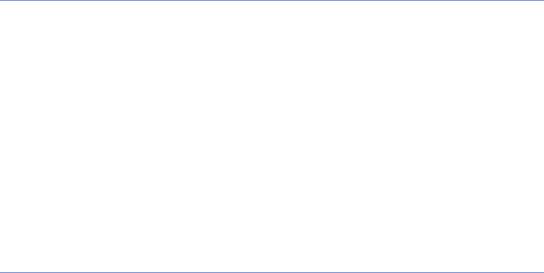
Добавление фотографии к контакту
1
Выберите пункт
Пуск
>
Телефонная книга
.
2
Выберите контакт в памяти телефона.
3
Выберите пункт
Изменить
.
4
Коснитесь значка фотографии в верхнем левом углу
контакта.
5
Сделайте новую фотографию или выберите одну из
существующих.
6
Нажмите дважды
Готово
, чтобы сохранить контакт.
Добавление мелодии вызова к контакту
1
Выберите пункт
Пуск
>
Телефонная книга
.
2
Выберите контакт в памяти телефона.
3
Выберите пункт
Изменить
.
4
Перейдите вниз и выберите пункт
Добавить поле
.
5
Перейдите вниз и коснитесь поля мелодий.
6
Выберите мелодию.
7
Выберите пункт
Готово
.
8
Нажмите дважды
Готово
, чтобы сохранить контакт.
39
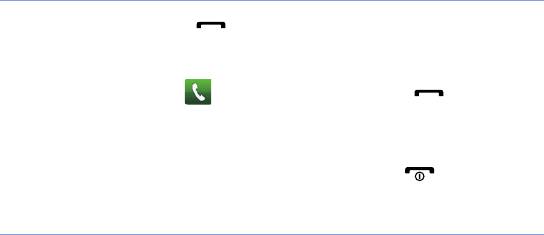
Вызовы
В данном разделе описано выполнение и ответ на вызовы,
отклонение вызовов и регулировка их громкости.
Выполнение вызова
1
Нажмите клавишу [ ].
2
Введите код зоны и номер телефона.
3
Коснитесь значка или нажмите клавишу [ ].
• Чтобы выполнить видеовызов, выберите пункт
Меню
>
Видеовызов
.
4
Для завершения вызова нажмите клавишу [ ].
Вызов из телефонной книги
1
Выберите пункт
Пуск
>
Телефонная книга
.
2
Выберите контакт.
3
Выберите номер.
40
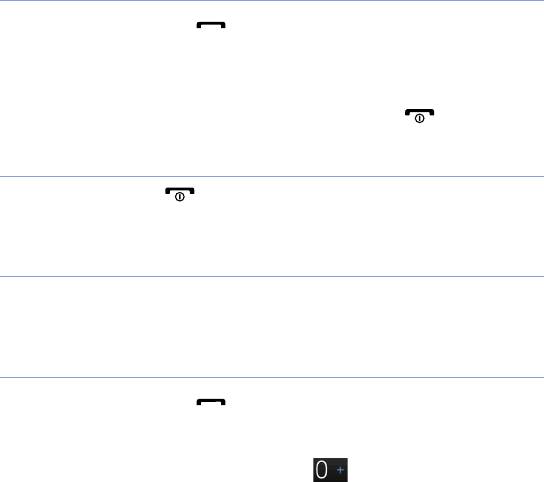
Ответ на вызов
1
Нажмите клавишу [ ].
2
Для ответа на видеовызов выберите пункт
Показ.
, чтобы
звонящий мог вас видеть.
3
Для завершения вызова нажмите клавишу [ ].
Отклонение вызова
Нажмите клавишу [ ]. Когда вызов будет отклонен,
вызывающий абонент услышит сигнал занятой линии.
Регулировка громкости
Чтобы настроить громкость, во время вызова нажимайте
клавишу громкости вверх или вниз.
Международные вызовы
1
Нажмите клавишу [ ].
2
При необходимости выберите пункт
Клавиатура
.
3
Коснитесь и удерживайте значок для вставки знака «
+
»
(плюс), заменяющего международный код доступа.
41
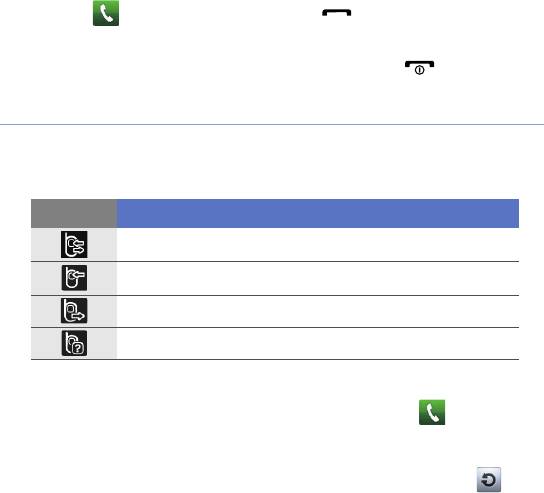
4
Касаясь цифровых клавиш, введите полный номер (код
страны, код региона и телефонный номер), затем коснитесь
значка
или нажмите клавишу [ ], чтобы сделать
вызов.
5
Для завершения вызова нажмите клавишу [ ].
Просмотр журнала вызовов
1
Выберите пункт
Пуск
>
Журнал вызовов
.
2
Выберите один из следующих фильтров для результатов.
Значок
Назначение
Все вызовы
Входящие вызовы
Исходящие вызовы
Пропущенные вызовы
3
Просмотрите журнал вызовов.
• Чтобы выполнить вызов, коснитесь значка рядом с
номером, который требуется набрать.
• Чтобы просмотреть длительность вызова, выберите
пункт
Меню
>
Таймер вызовов
. Коснитесь значка ,
чтобы сбросить таймер вызовов.
42

Обмен сообщениями
В данном разделе описаны функции обмена сообщениями.
Отправка SMS-сообщения
1
Выберите пункт
Пуск
>
Сообщения
.
2
Коснитесь значка .
3
Выберите пункт
Кocнитecь для дoбaвл…
или чтобы ввести
контакт.
4
Коснитесь поля сообщения и введите его текст.
5
Выберите пункт
Отправить
, чтобы отправить сообщение.
Отправка MMS-сообщения
1
Выберите пункт
Пуск
>
Сообщения
.
2
Коснитесь значка .
3
Выберите пункт
Кocнитecь для дoбaвл…
или чтобы ввести
контакт.
4
Коснитесь поля сообщения и введите его текст.
5
Выберите пункт
Меню
>
Bcтaвить
, чтобы добавить
вложение.
43
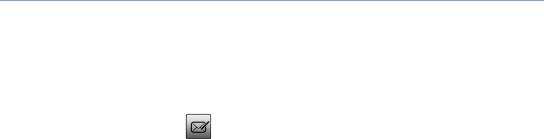
6
Выберите пункт
Меню
>
Bлoжить
> параметр для вложения
других типов файлов (при необходимости).
7
Выберите пункт
Отправить
, чтобы отправить сообщение.
Отправка сообщения электронной почты
1
Выберите пункт
Пуск
>
.
2
Выберите имя учетной записи электронной почты.
3
Выберите пункт
Входящие
.
4
Коснитесь значка .
5
Коснитесь поля темы и введите тему сообщения.
6
Коснитесь поля Кому и введите адрес получателя.
7
Коснитесь поля сообщения и введите его текст.
8
Коснитесь значка панели ввода, чтобы открыть панель
инструментов.
44
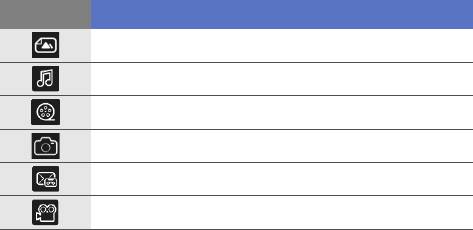
9
На панели инструментов коснитесь одного из следующих
значков, чтобы добавить вложение.
Значок
Назначение
Вложить фотографию
Вложить музыкальный файл
Вложить видеозапись
Снять и вложить фотографию
Записать и вложить голосовое напоминание
Записать и вложить видеозапись
10
Выберите пункт
Меню
>
Bлoжить
> параметр для вложения
других типов файлов (при необходимости).
11
Выберите пункт
Отправить
, чтобы отправить сообщение.
45
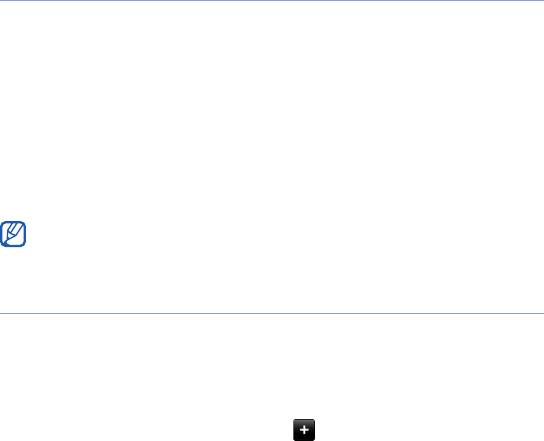
Просмотр сообщений
Доступ к папкам сообщений для всех учетных записей для
обмена сообщениями (электронной почты, SMS и MMS).
Для просмотра сообщений выполните следующие действия.
1
Выберите пункт
Пуск
>
Сообщения
или
.
2
Выберите имя учетной записи и
Входящие
(при
необходимости).
3
Коснитесь сообщения, чтобы просмотреть его.
Имеется возможность просмотра всех SMS- и MMS-сообщений,
отправленных или полученных от определенного контакта, как в чате.
Добавление учетной записи электронной почты
1
Выберите пункт
Пуск
>
.
2
Выберите пункт
Другие
.
3
Выберите одну из предварительно настроенных учетных
записей или коснитесь значка
, чтобы добавить новую.
4
Введите имя пользователя и пароль, затем выберите пункт
Готово
или следуйте инструкциям на экране, чтобы
завершить настройку учетной записи.
46



