Samsung GT-I8000: Органайзер
Органайзер: Samsung GT-I8000

Органайзер
ActiveSync
С помощью приложения ActiveSync можно синхронизировать
телефон с компьютером, создавать резервные копии и
выполнять восстановление данных.
Установка ActiveSync на компьютер
Для синхронизации данных необходимо установить
приложение ActiveSync с компакт-диска, поставляемого с
телефоном, либо с веб-узла Microsoft (http://
www.microsoft.com).
Чтобы установить ActiveSync с компакт-диска, выполните
следующие действия.
1
Вставьте компакт-диск в соответствующий дисковод
компьютера.
2
Проведите установку, следуя указаниям на экране.
3
По завершении установки следуйте указаниям мастера
настройки синхронизации, которые появятся на экране,
чтобы подключить устройство к ПК и обеспечить
совместный доступ к данным.
71
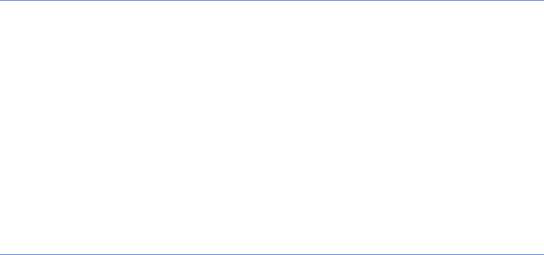
Подключение телефона к компьютеру
1
Выберите пункт
Пуск
>
Настройки
.
2
На вкладке
Oсновныe
выберите пункт
Общиe
>
Подключение USB
>
ActiveSync
.
3
Выберите пункт
Готово
4
Подключите один разъем (мини-USB) кабеля для обмена
данными с ПК к многофункциональному разъему телефона,
а другой — к USB-порту ПК.
Синхронизация данных
При подключении телефона к ПК приложение ActiveSync
должно автоматически начать синхронизацию данных.
Синхронизацию можно запустить также вручную, выбрав пункт
Синхрониз.
. Чтобы прервать процесс синхронизации, выберите
пункт
Стоп
.
Можно также самостоятельно найти и скопировать нужные
файлы с устройства на ПК или обратно. В окне приложения
Microsoft ActiveSync щелкните
Проводник
.
За более подробной информацией о синхронизации данных
обратитесь к встроенной справочной системе.
72
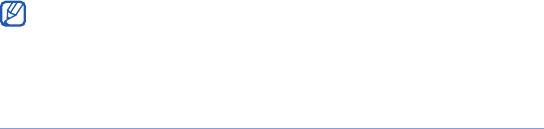
Если форматировать папку «Мое устр. хранения» с помощью
подключенного ПК, то скорость записи в эту папку может снизиться.
Форматируйте папку «Мое устр. хранения» с помощью телефона,
чтобы избежать такого эффекта.
Добавление сервера Exchange
1
Выберите пункт
Пуск
>
ActiveSync
.
2
Выберите пункт
Меню
>
Дoб. cepвep-иcтoчник…
.
3
Введите адрес электронной почты.
4
Выберите пункт
Далее
.
5
Введите имя пользователя Exchange, пароль и имя домена.
6
Выберите пункт
Далее
.
7
Введите адрес сервера. Для установки безопасного
соединения установите флажок рядом с параметром
Tpeбyeтcя шифpoвaннoe пoдключeниe (SSL)
.
8
Выберите пункт
Далее
.
9
Выберите типы данных, которые требуется
синхронизировать.
10
По окончании выберите пункт
Готово
.
73

Изменение расписания синхронизации
Если вы обычно синхронизируете данные с помощью сервера
Exchange, можно настроить ведение отдельных расписаний
синхронизации для часов с повышенной загрузкой и для
обычных часов. Изменение расписания синхронизации.
1
Выберите пункт
Пуск
>
ActiveSync
.
2
Выберите пункт
Меню
>
Расписание...
.
3
Установите следующие параметры.
•
выcoк. загрузки
: установка частоты выполнения
синхронизации в период наибольшей нагрузки.
•
низкой загрузки
: установка частоты выполнения
синхронизации в обычные часы.
•
Использовать при роуминге
: параметр задает
использование тех же настроек синхронизации при
нахождении в зоне роуминга.
•
Oтпp./получать при нажатии “Отправить”
: если
установлен данный параметр, синхронизация будет
выполняться при выборе пункта
Отправить
во время
обмена сообщениями.
4
По окончании выберите пункт
OK
.
74
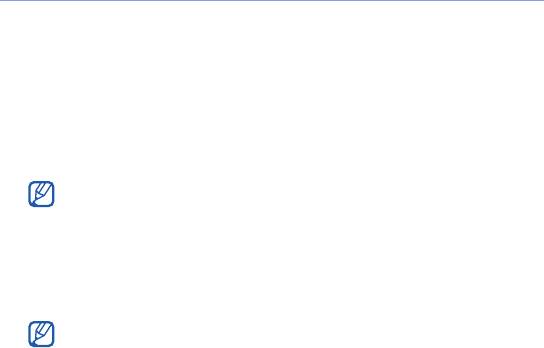
Smart Sync
C помощью приложения Smart Sync можно создавать
резервную копию и синхронизировать контакты, события
календаря и задачи на телефоне с указанным веб-сервером.
Настройка сервера
1
Выберите пункт
Пуск
>
Smart Sync
.
2
Выберите пункт
Далее
.
• Выберите пункт
Параметры
>
Главный сервер
>
Настройка
(при необходимости).
3
Введите URL-адрес удаленного сервера, а также имя
пользователя и пароль вашей учетной записи.
• Поддерживается безопасное соединение.
• Чтобы получить доступ к серверу, используйте протокол https://
вместо http://.
4
Введите идентификатор сервера (при необходимости).
5
Выберите пункт
Тест сервера
.
Если произойдет сбой тестирования сервера, проверьте данные
учетной записи в предыдущем шаге.
75
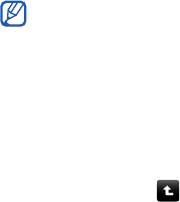
6
Выберите пункт
Далее
.
7
Установите флажки рядом с элементами, для которых
требуется создать резервные копии.
8
Выберите пункт
Далее
, чтобы вернуться на главный экран
синхронизации.
9
Выберите пункт
Параметры
>
Синхронизировать элемент
.
10
Введите название базы данных для каждой категории
данных и выберите пункт
Готово
.
Данные параметры предназначены для сервера и определяют,
как сервер будет обращаться к данным. Для получения таких
сведений обращайтесь к оператору мобильной связи.
11
Выберите пункт
Подключение
.
12
Выберите в списке нужный тип сетевого подключения.
13
Выберите пункт
Готово
.
14
Коснитесь значка , чтобы вернуться на главный экран
синхронизации.
76
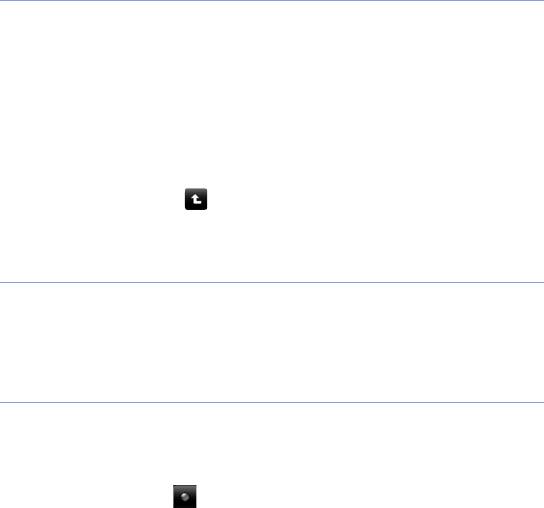
Настройка прокси-сервера
В целях безопасности некоторые поставщики услуг
предоставляют доступ к своей сети только через прокси-
сервер.
1
Выберите пункт
Пуск
>
Smart Sync
.
2
Выберите пункт
Параметры
>
Прокси-сервер
.
3
Введите необходимые сведения и выберите пункт
Готово
.
4
Коснитесь значка , чтобы вернуться на главный экран
синхронизации.
Синхронизация данных
1
Выберите пункт
Пуск
>
Smart Sync
.
2
Выберите пункт
Начать синхронизацию
.
Установка расписания синхронизации
1
Выберите пункт
Пуск
>
Smart Sync
.
2
Выберите пункт
Параметры
>
Обновить
.
3
Выберите пункт рядом с пунктом
Автоматическая
синхрон
.
77
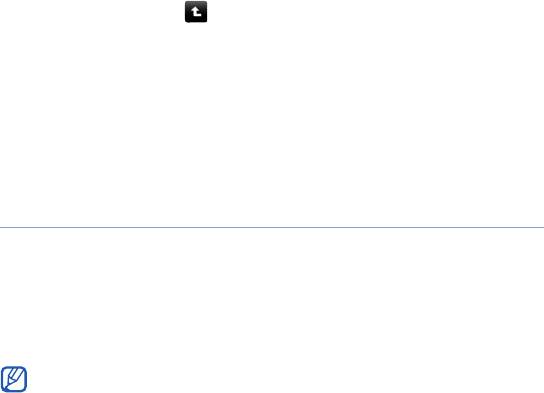
4
Коснитесь выпадающего меню
Расписание синхронизации
и задайте интервал синхронизации контактов, событий
календаря и задач с сервером.
5
Выберите пункт
Готово
.
6
Коснитесь значка , чтобы вернуться на главный экран
синхронизации.
Часы и Сигналы
Приложение «Часы и Сигналы» позволяет настраивать
сигналы, напоминания и мировое время, а также использовать
секундомер.
Установка сигнала
1
Выберите пункт
Пуск
>
Часы и Сигналы
.
2
На вкладке
Сигнал
коснитесь значка
Создать
.
3
Установите параметры сигнала.
4
По окончании коснитесь значка
Готово
.
Благодаря функции автоматического включения будильник сработает
в заданное время даже при выключенном телефоне. Для этого
необходимо настроить будильник так, чтобы после включения
телефона до начала сигнала прошло не менее трех минут.
78
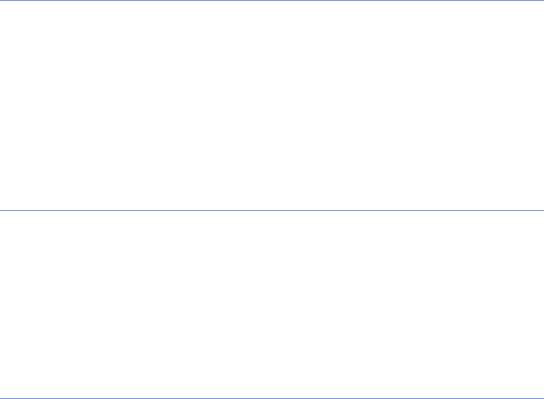
Выключение сигнала
Чтобы отключить сигнал, если для него не установлен повтор,
выберите пункт
Закрыть
. Чтобы отключить сигнал, если для
него установлен повтор, выберите пункт
Закрыть
, чтобы
отключить сигнал, или
Отложить
, чтобы отключить сигнал до
следующего повтора. Сигналы с повтором будут звучать
столько раз, сколько указано в настройках, пока не будет
выбран пункт
Закрыть
.
Настройка расписания для годовщин
1
Выберите пункт
Пуск
>
Часы и Сигналы
.
2
На вкладке
Годовщина
коснитесь значка
Создать
.
3
Установите параметры годовщины.
4
По окончании коснитесь значка
Готово
.
Создание мирового времени
1
Выберите пункт
Пуск
>
Часы и Сигналы
.
2
На вкладке
Мировое время
коснитесь значка
Создать
.
79
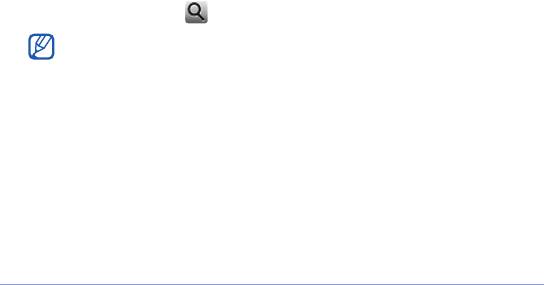
3
Коснитесь значка , чтобы открыть список городов.
Выберите пункт
Имя
или
Вр.
, чтобы отсортировать список по
названию или часовому поясу соответственно.
4
Выберите город.
5
Выберите пункт
Готово
.
6
Выберите пункт
Уст. как домашние
, чтобы сбросить часовой
пояс (при необходимости).
7
Выберите пункт
Готово
.
Использование секундомера
1
Выберите пункт
Пуск
>
Часы и Сигналы
.
2
На вкладке
Секундомер
выберите пункт
Начать
.
3
Чтобы записать отрезок времени, выберите пункт
Круг
.
4
По окончании выберите пункт
Стоп
.
5
Чтобы удалить сделанные ранее записи, выберите пункт
Сброс
.
80
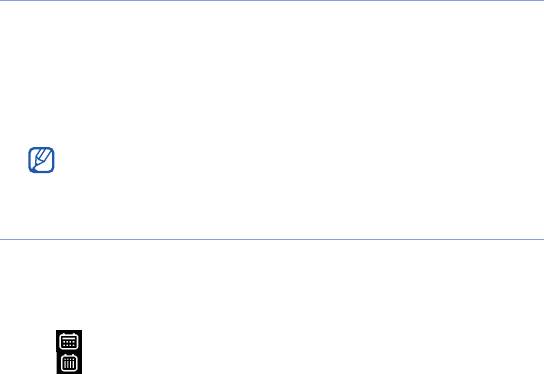
Расписание
Расписание используется для отслеживания встреч, Дней
рождения и других событий.
Создание события календаря
1
Выберите пункт
Пуск
>
Расписание
.
2
Выберите пункт
Создать
.
3
Заполните поля и выберите параметры для события.
4
По окончании коснитесь значка
Готово
.
Если включено отображение по месяцам, под датами, на которые
назначены встречи, будет расположен небольшой треугольник.
Изменение вида календаря
1
Выберите пункт
Пуск
>
Расписание
.
2
Коснитесь следующих значков, чтобы изменить вид
календаря.
•: отображение по месяцам
•: разметка по часам на каждый день недели
(с понедельника по воскресенье)
81
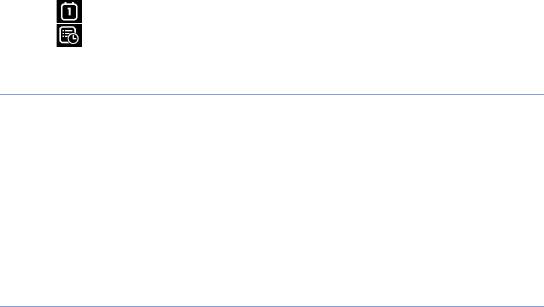
•: разметка по часам на один день
•: список назначенных встреч
Отключение сигнала события
Во время звучания сигнала назначенного события выберите
пункт
Закрыть
.
Заметки
Заметки служат для создания напоминаний, набросков или
записей.
Создание заметки
1
Выберите пункт
Пуск
>
Заметки
.
2
Выберите пункт
Создать
, чтобы создать новую заметку (при
необходимости).
3
Введите заметку с помощью панели ввода.
• Для получения сведений о создании набросков см
X
Создание эскиза
• Для создания записей выберите пункт
Меню
>
Пoкaзaть
пaнeль зaп ...
.
4
По окончании выберите пункт
OK
.
82

Создание наброска
1
Выберите пункт
Пуск
>
Заметки
.
2
Выберите пункт
Создать
.
3
Сделайте набросок заметки.
4
Чтобы изменить сделанный набросок, выберите пункт
Меню
>
Измeнить cпocoб ввoдa
.
• Коснитесь рисунка, чтобы появились маркеры
выделения. После этого можно перемещать рисунок или
изменять его размеры с помощью стилуса или выбрать
пункт
Меню
для использования других возможностей.
5
По окончании нажмите кнопку
OK
.
Запиcки
Запиcка позволяет использовать одновременно текст и рисунки
от руки при создании заметок. Чтобы создать смарт-заметку,
выполните следующие действия.
1
Выберите пункт
Пуск
>
Запиcки
.
2
Выберите пункт
Создать
(при необходимости).
83
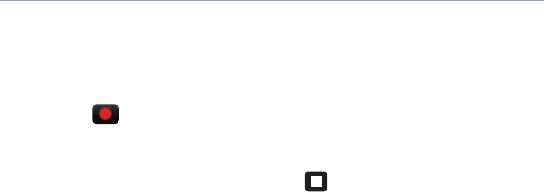
3
Создайте заметку с помощью инструментов для рисования
и панели ввода.
4
По окончании выберите пункт
Сохранить
.
5
Выберите пункт
ОK
.
Диктофон
Функция звукозаписи позволяет записывать, прослушивать и
отправлять голосовые напоминания.
Запись голосовых напоминаний
1
Выберите пункт
Пуск
>
Диктофон
.
2
Выберите пункт
Запись
.
3
Чтобы начать запись, установите ее громкость и коснитесь
значка
.
4
Запишите голосовое напоминание.
5
По окончании коснитесь значка .
6
Выберите пункт
ОK
.
84
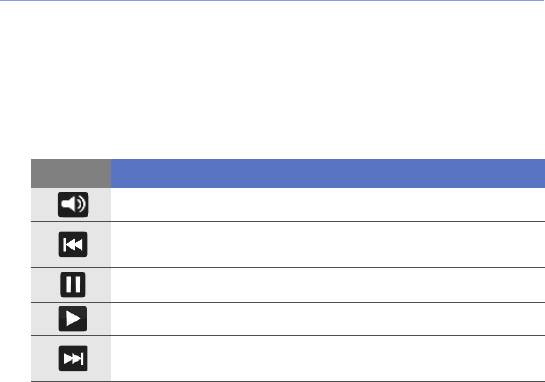
Прослушивание голосового напоминания
1
Выберите пункт
Пуск
>
Диктофон
.
2
Выберите напоминание. Воспроизведение начнется
автоматически.
3
Во время воспроизведения используйте следующие
средства управления.
Значок
Назначение
Регулировка громкости
Переход к предыдущему файлу; перемотка назад
(нажать и удерживать)
Приостановка воспроизведения
Возобновление воспроизведения
Переход к следующему файлу; перемотка вперед
(нажать и удерживать)
85
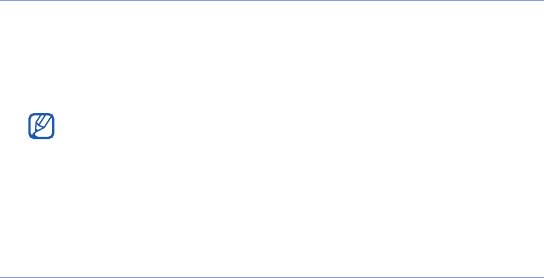
Задачи
Приложение «Задачи» позволяет создавать списки дел и
назначать сигналы напоминания.
Создание задачи
1
Выберите пункт
Пуск
>
Задачи
.
2
Выберите пункт
Меню
>
Создать задачу
.
3
Введите сведения о задаче.
Чтобы назначить сигнал для напоминания о задаче, выберите
поле выполнения и установите дату выполнения задачи.
Коснитесь поля напоминания, выберите пункт
Haпoмнить
и
укажите время и дату напоминания.
4
По окончании выберите пункт
OK
.
Отметка о выполнении задачи
По завершении задачи выберите пункт
Пуск
>
Задачи
, и
установите флажок рядом с именем задачи. Если задача будет
помечена как выполненная, телефон больше не станет
напоминать о ней.
86
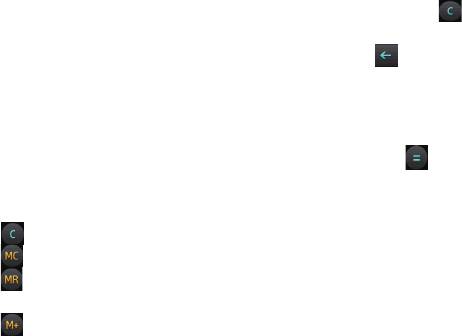
Калькулятор
Калькулятор позволяет выполнять основные арифметические
операции. Для этого необходимо выполнить следующие
действия.
1
Выберите пункт
Пуск
>
Калькулятор
.
2
Введите первое число, используя клавиши калькулятора на
экране.
• Для удаления введенных чисел коснитесь значка .
• Чтобы удалить последнюю цифру введенного
многозначного числа, коснитесь значка
.
3
Выберите нужную математическую функцию.
4
Введите второе число.
5
Для просмотра результатов коснитесь значка .
На экране имеются следующие клавиши.
• : удаление введенного числа
• : удаление значения из памяти калькулятора
• : вызов хранящегося в памяти значения и вставка его в
текущее вычисление
• : добавление числа на экране к значению, хранящемуся в
памяти калькулятора
87

Чтобы открыть технический калькулятор, выполните
следующие действия.
1
Выберите пункт
Пуск
>
Калькулятор
.
2
Выберите пункт
Технический
.
3
Поверните устройство против часовой стрелки, чтобы
установить альбомную ориентацию.
4
Выполните нужные вычисления, нажимая кнопки
калькулятора на экране.
Конвертор
Конвертор позволяет пересчитывать единицы измерения при
переходе из одной системы в другую. Для этого необходимо
выполнить следующие действия.
1
Выберите пункт
Пуск
>
Конвертор
.
2
На вкладках в верхней части экрана выберите один из
следующих типов единиц измерения.
• : Калькулятор чаевых
• : Длина
• : Macca
• : Площадь
88
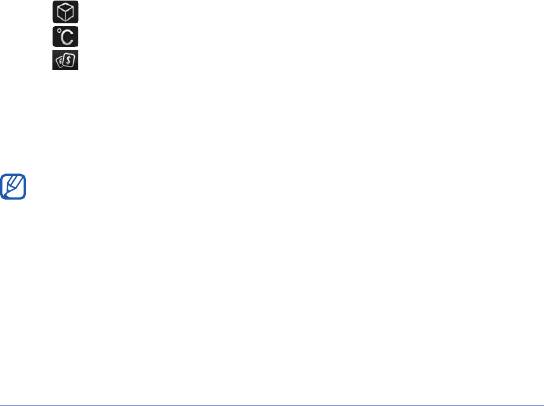
• : Объем
• : Температура
• : Валюта
3
Выберите единицу измерения для преобразования.
4
Введите величину, которую требуется конвертировать. На
дисплее телефон отобразится результат пересчета.
В конверторе валют сначала введите курсы, выбрав пункт
Изменить
курс
.
Smart Reader
Приложение Smart Reader позволяет извлечь информацию из
визитной карточки или документа и перевести текст.
Получение изображения визитной карточки или
документа
1
Выберите пункт
Пуск
>
Smart Reader
.
2
Поверните телефон против часовой стрелки, чтобы
расположить камеру в альбомной ориентации.
3
Выберите пункт
Визитка
или
Документ
.
89
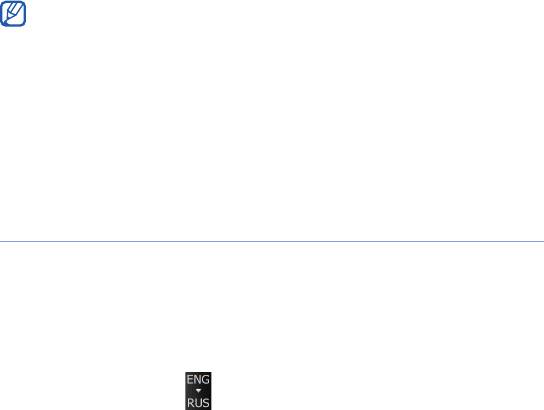
4
Выровняйте визитную карточку или документ на экране.
• Выровняйте края визитной карточки с краями рамки (цвет
рамки при этом станет зеленым).
5
Нажмите клавишу камеры, чтобы сделать снимок.
• Если включена функция
Автосъемка визитки
, снимок визитной
карточки будут создан автоматически, когда ее края будут
выровнены с краями рамки.
• Чтобы добиться наилучших результатов, поместите визитную
карточку на ровную плоскую поверхность и обеспечьте надлежащее
освещение.
6
Выберите пункт
Сохранить
.
7
Выберите пункт
ОK
.
Перевод текста
1
Выберите пункт
Пуск
>
Smart Reader
.
2
Поверните телефон против часовой стрелки, чтобы
расположить камеру в альбомной ориентации.
3
Выберите пункт
Перевод
.
4
Коснитесь значка , чтобы выбрать тип перевода.
90
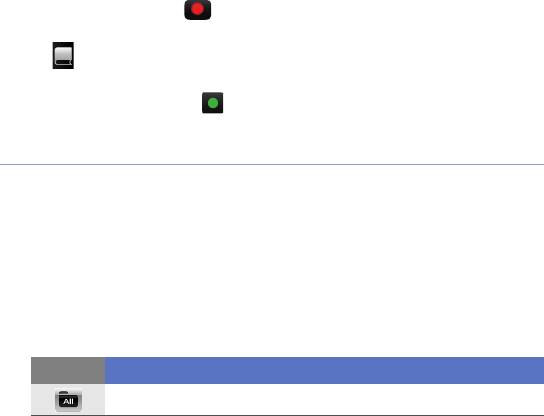
5
Выровняйте текст на экране.
6
Нажмите клавишу камеры, чтобы сделать снимок.
7
Очертите прямоугольником область текста, который нужно
перевести.
8
Коснитесь значка .
• Чтобы проверить переведенное слово, коснитесь значка
.
• Чтобы очертить прямоугольником новую область текста,
коснитесь значка
.
Просмотр сделанных изображений
1
Выберите пункт
Пуск
>
Smart Reader
.
2
Поверните телефон против часовой стрелки, чтобы
расположить камеру в альбомной ориентации.
3
Выберите пункт
Картинка
.
4
Чтобы отсортировать сделанные снимки, коснитесь одной
из следующих вкладок.
Значок Назначение
Просмотр всех сделанных изображений
91
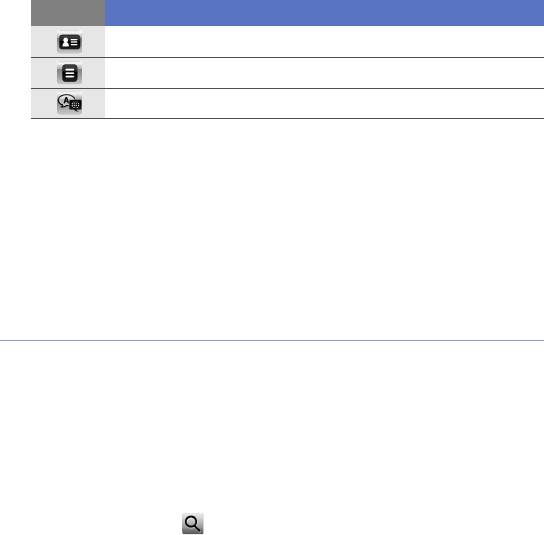
Значок Назначение
Просмотр изображений визитных карточек
Просмотр изображений документов
Просмотр изображений переводов
5
Прокрутите вправо или влево для выбора изображения.
Поиск
Поиск позволяет находить любые данные, хранящиеся на
телефоне (включая контакты, журналы вызовов, медиафайлы,
расписания, сообщения или программы) или в Интернете.
Поиск в телефоне
1
Выберите пункт
Пуск
>
Поиск
.
2
Выберите вкладку
Мой телефон
(при необходимости).
3
Откройте выпадающее меню
Все
и выберите категорию.
4
Коснитесь поля ввода.
5
Введите букву или слово, содержащиеся в данных, и
коснитесь значка
.
92
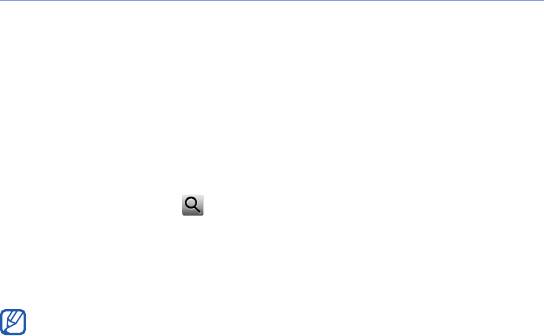
• Будут отображены все данные, содержащие введенную
букву или слово.
6
Выберите данные, к которым вы хотите обратиться.
Поиск в Интернете
1
Выберите пункт
Пуск
>
Поиск
.
2
Выберите вкладку
Интернет
(при необходимости).
3
Откройте выпадающее меню
и выберите службу
Google или Bing.
4
Коснитесь поля ввода.
5
Введите букву или слово, содержащиеся в данных, и
коснитесь значка
.
• Будут отображены все данные, содержащие введенную
букву или слово.
6
Выберите данные, к которым вы хотите обратиться.
Данные также можно получить с помощью служб Google (Mail,
YouTube, Maps) или Bing (MSN Today, Hotmail, Messenger, Spaces).
93



