Samsung GT-I8000: Веб-приложения
Веб-приложения: Samsung GT-I8000
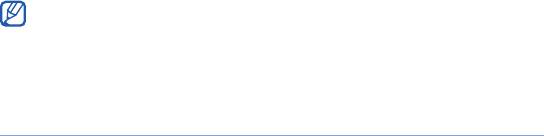
Веб-приложения
Просмотр веб-страниц с помощью
обозревателя Opera
В данном разделе описаны функции доступа в Интернет и
процедура сохранения закладок для избранных веб-страниц
при использовании мобильного обозревателя Opera Mobile.
• За доступ в Интернет и загрузку данных может взиматься
дополнительная плата.
• Доступные значки могут различаться в зависимости от страны и
поставщика услуг.
Доступ в Интернет
1
Выберите пункт
Пуск
>
Opera Browser
.
2
Для просмотра веб-страницы прокручивайте изображение в
необходимом направлении.
94
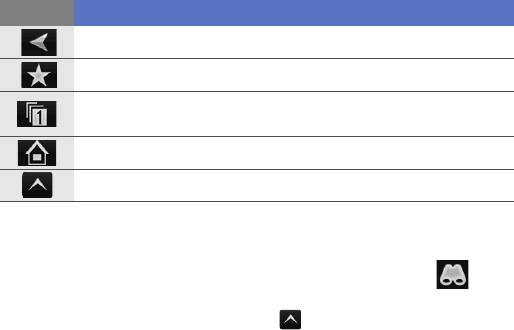
3
Для перемещения по веб-страницам используйте
следующие значки.
Значок Назначение
Возврат на предыдущую страницу
Переход на избранную веб-страницу
Создание новой вкладки или страницы; переход на ранее
открытую страницу
Переход к домашней странице
Доступ к меню обозревателя
Чтобы выполнить поиск в Интернете, нажмите строку ввода
адреса в верхней части экрана, коснитесь нижнего поля и
введите ключевое слово, после чего коснитесь значка .
Чтобы изменить обозреватель по умолчанию с
Opera Browser
на
Internet Explorer
, выберите пункт >
Пapaмeтpы
>
Подpoбнee
. Снимите флажок с пункта
Opera кaк бpayзep пo
yмoлчaнию
. Чтобы уменьшить или увеличить изображение
веб-страницы, дважды прикоснитесь к экрану либо
прикоснитесь и удерживайте палец или стилус.
95
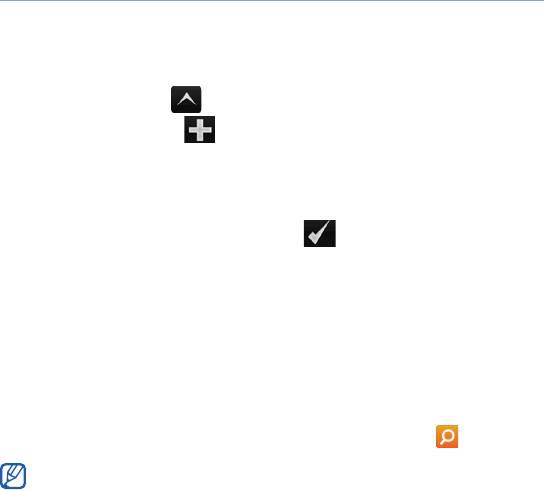
Создание закладок для избранных веб-страниц.
Чтобы добавить веб-страницу в список избранных, выполните
следующие действия.
1
Выберите пункт
Пуск
>
Opera Browser
.
2
Выберите пункт >
Coxp. cтp
.
3
Коснитесь значка .
4
Введите название веб-страницы и ее адрес, а затем
выберите папку (добавить новую папку можно с помощью
пункта
Создать
п
а
пку
в выпадающем меню).
5
По окончании коснитесь значка .
Поиск Bing Search
Использование функции Bing Search и множества других
служб, таких так Directions, Maps, Hotmail и Messenger.
1
Выберите пункт
Пуск
>
Поиск Bing Search
.
2
Введите букву или слово, содержащиеся в данных, которые
хотите найти в Bing Search, и коснитесь значка .
Выберите пункт
Каталог
чтобы воспользоваться другими службами.
96
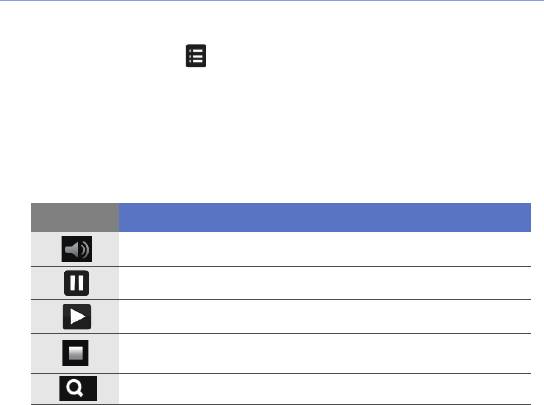
Потоковый плеер
Потоковый плеер позволяет воспроизводить видеозаписи и
аудиофайлы, которые хранятся в Интернете.
Потоковое мультимедиа через Интернет
3
Выберите пункт
Пуск
>
Потоковый плеер
.
4
Коснитесь значка .
5
Введите URL-адрес потокового медиафайла.
6
Выберите пункт
Подключение
.
7
Во время воспроизведения используйте следующие
средства управления.
Значок
Назначение
Регулировка громкости
Приостановка воспроизведения
Возобновление воспроизведения
Остановка воспроизведения
Увеличение или уменьшение масштаба
97
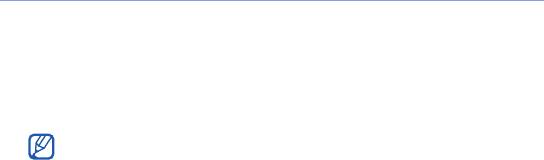
Midomi
С помощью веб-службы Midomi можно идентифицировать
композицию — для этого необходимо просто напеть ее мотив
или записать фрагмент на телефон с радио или другого
источника.
Поиск сведений о композиции по напетому
мотиву
1
Выберите пункт
Пуск
>
Midomi
.
2
Выберите вкладку
Пение
(при необходимости).
3
Коснитесь области экрана, на которой написано
Коснитесь
и напойте
, затем напойте мотив в микрофон телефона.
Для достижения наилучших результатов напевайте хотя бы в
течение 10 секунд.
4
По окончании коснитесь области экрана, на которой
написано
ЗАПИСЬ
. Служба Midomi начнет поиск
совпадений и отобразит все результаты.
98
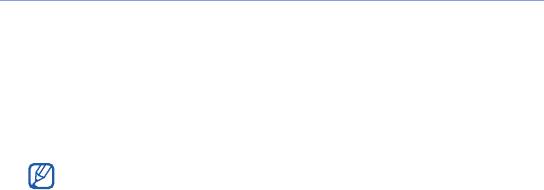
Поиск сведений о композиции по записи
фрагмента с аудиоисточника
1
Выберите пункт
Пуск
>
Midomi
.
2
Выберите вкладку
Музыка
(при необходимости).
3
Коснитесь области экрана, на которой написано
Коснитесь
и удерживайте для включения динамика
и поместите
телефон рядом с аудиоисточником.
Для достижения наилучших результатов запишите фрагмент
композиции длиной не менее 10 секунд.
4
По окончании коснитесь области экрана, на которой
написано
ЗАПИСЬ
. Служба Midomi начнет поиск
совпадений и отобразит все результаты.
99

RSS Новости
В данном разделе описано использование средства RSS
Новости для получения последних новостей и информации с
часто посещаемых веб-узлов.
Подписка на RSS-каналы
Чтобы подписаться на RSS-каналы с помощью ввода адреса,
выполните следующие действия.
1
Выберите пункт
Пуск
>
RSS Новости
.
2
Выберите категорию канала.
3
Выберите пункт
Добавить
.
4
Выберите пункт
Добавить URL RSS/ATOM
.
5
Введите адрес RSS-канала и выберите пункт
Готово
.
6
Введите название RSS-канала и выберите его категорию.
7
Выберите пункт
Добавить
.
100
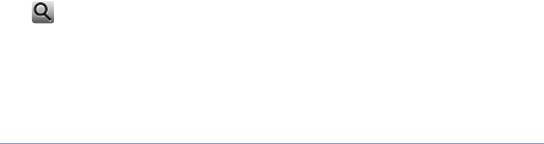
Чтобы подписаться на RSS-каналы с помощью поиска,
выполните следующие действия.
1
Выберите пункт
Пуск
>
RSS Новости
.
2
Выберите категорию канала.
3
Выберите пункт
Добавить
.
4
Выберите пункт
Поиск ссылок
.
5
В панели ввода введите ключевое слово и коснитесь значка
.
6
Выберите канал.
7
Выберите пункт
Добавить
>
OК
.
Обновление и чтение RSS-новостей
1
Выберите пункт
Пуск
>
RSS Новости
.
2
Выберите категорию > канал.
3
Выберите пункт
Обновить
.
• Телефон предпримет попытку подключения к Интернету.
При необходимости активируйте подключение к
Интернету.
101

4
Выберите пункт
Готово
.
5
Выберите заголовок и ссылку.
Подкасты
С помощью приложения «Подкасты» можно искать, загружать и
прослушивать подкасты.
Подписка на подкасты
Чтобы подписаться на подкасты с помощью ввода адреса,
выполните следующие действия.
1
Выберите пункт
Пуск
>
Podcast
.
2
Выберите пункт
Меню
>
Добавить URL Podcast
.
3
Введите адрес подкаста и выберите пункт
Добавить
>
OK
.
Чтобы подписаться на подкасты с помощью поиска, выполните
следующие действия.
1
Выберите пункт
Пуск
>
Podcast
.
2
Выберите пункт
Меню
>
Поиск Podcast
.
102
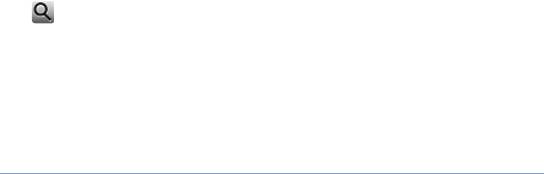
3
В панели ввода введите ключевое слово и коснитесь значка
. Будет произведен поиск в Интернете подкастов,
связанные с указанным словом, а затем отобразятся
результаты.
4
Выберите подкаст, на который необходимо подписаться, а
затем — пункт
Добавить
>
OK
.
Загрузка и воспроизведение подкастов
1
Выберите пункт
Пуск
>
Podcast
.
2
Выберите подкаст.
3
Выберите пункт
Меню
>
Загрузить
.
4
Выберите элементы, которые требуется загрузить.
5
Нажмите
Готово
, чтобы загрузить элементы.
6
По окончании выберите пункт
OK
.
103
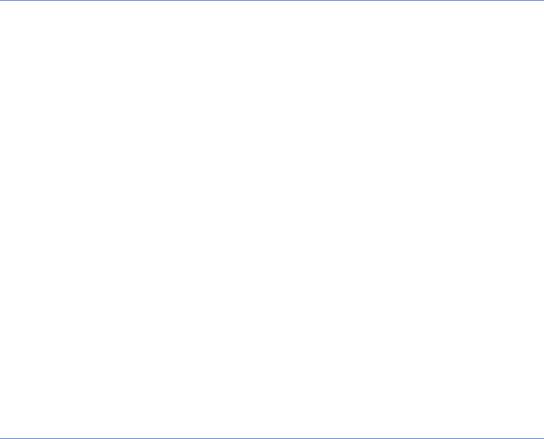
Обновление библиотеки подкастов
После подписки на подкасты (
X
cтp. 102) можно легко
обновлять библиотеку и прослушивать свежие подкасты.
Чтобы обновить библиотеку подкастов, выполните следующие
действия.
1
Выберите пункт
Пуск
>
Podcast
.
2
Выберите пункт
Обновить
.
3
Выберите подкасты, которые требуется обновить.
4
Выберите пункт
Готово
>
Готово
.
QIK
Приложение QIK позволяет с легкостью транслировать живую
съемку через Интернет. Можно отправить живую съемку другим
пользователям или сохранить ее для последующего
совместного просмотра с друзьями или членами семьи.
Создание новой учетной записи
1
Выберите пункт
Пуск
>
QIK
.
2
Выберите пункт
Регистрация
.
104
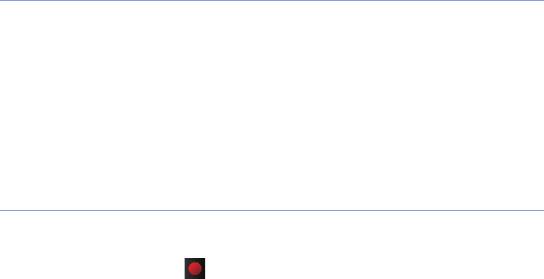
3
Введите сведения о пользователе.
4
Выберите пункт
Войти
.
5
Следуйте инструкциям на экране.
Вход в систему QIK
1
Выберите пункт
Пуск
>
QIK
.
2
Выберите пункт
Boйти
.
3
Введите имя пользователя пароль для входа в систему.
4
Выберите пункт
Bход
.
5
Следуйте инструкциям на экране.
Обмен живой съемкой с друзьями и близкими
1
Войдите в систему на веб-узле QIK.
2
Коснитесь значка .
Живая съемка будет транслироваться через веб-сайт QIK.
Чтобы просмотреть живую съемку, посетите личную веб-
страницу по адресу http://qik.com/
username
.
105
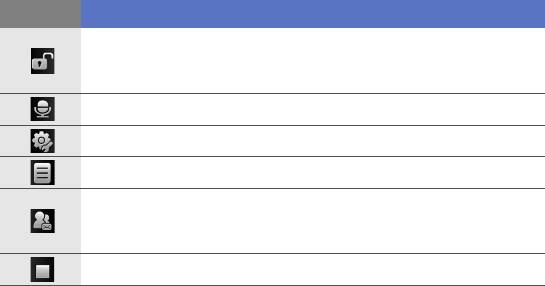
Управлять воспроизведением потокового видео можно с
помощью следующих значков (коснитесь видоискателя, чтобы
отобразить или скрыть значки управления).
Значок
Назначение
Изменение режима потока на частный (доступен только после
регистрации на веб-узле QIK) или публичный (доступен
любому пользователю)
Включение или выключение звука
Изменение параметров
Ввод названия и описания видеозаписи
Отправка видеозаписи на веб-узел YouTube или любой
другой, а также отправка ссылки на видеозапись с помощью
Twitter или текстового сообщения
Остановка потокового видео
Увеличить или уменьшить масштаб видео можно с помощью
клавиши громкости (нажимать вверх и вниз соответственно).
106

Сообщества
Сообщества — это удобная функция, позволяющая загружать
фотографии на веб-узлы и в блоги.
Загрузка фотографий
Загрузите фотографии на веб-узлы и в блоги с помощью
функции Сообщества. Чтобы загрузить фотографии,
выполните следующие действия.
1
Выберите пункт
Пуск
>
Сообщества
.
2
Выберите пункт
Принять
(при необходимости).
3
Выберите блог или веб-узел.
4
Выберите пункт
Отправить
.
5
Введите имя пользователя и пароль.
6
Выберите пункт
Готово
.
7
Введите подпись к фотографии и выберите пункт
Коснитесь
,
чтобы добавить
.
8
Перейдите к изображению и коснитесь эскиза.
9
Выберите другие параметры (при необходимости).
107

10
Выберите пункт
Готово
.
• Фотография будет загружена на веб-узел или в блог.
11
По окончании можно перейти на веб-узел и просмотреть
сведения о загрузке или вернуться к списку веб-узлов,
нажав соответствующую клавишу.
Загрузка фотографий через некоторое время
(резервирование отправки)
С помощью функции резервирования отправки можно указать
определенную дату и время для загрузки фотографий на веб-
узел или в блог. Чтобы выполнить резервирование отправки,
выполните следующие действия.
1
Выберите пункт
Пуск
>
Сообщества
.
2
Выберите пункт
Меню
>
Параметры
>
Резервиров.
отправки
.
3
Выберите пункт
Создать
.
4
Выберите блог или веб-узел.
5
Введите подпись к фотографии и выберите пункт
Коснитесь, чтобы добавить
.
6
Перейдите к изображению и коснитесь эскиза.
108
7
Выберите другие параметры (при необходимости).
8
Выберите пункт
Дата
в выпадающем меню и укажите дату
резервирования отправки.
9
Выберите пункт
Время
в выпадающем меню и укажите
время резервирования отправки.
10
Выберите пункт
Готово
.
109
Покупка приложений
Функция Marketplace (Рынок) позволяет находить и добавлять в
устройство новые приложения. С ее помощью можно
выполнять поиск приложений, просматривать их, покупать и
загружать прямо в мобильное устройство. Доступные
приложения зависят от оператора сети и поставщика услуг.
Выберите пункт
Пуск
>
Marketplace
.
Microsoft My Phone
С помощью сервиса Microsoft My Phone можно
синхронизировать контакты, календарь, задачи, текстовые
сообщения, музыку, фотоснимки, видеозаписи и другие
документы. Для этого необходимо создать учетную запись My
Phone по адресу: http://myphone.microsoft.com.
Выберите пункт
Пуск
>
Microsoft My Phone
.
110



