Samsung VP-D384: USB-интерфейс USB-інтерфейс (только VP-D385( i )) (лише для VP-D385(i))
USB-интерфейс USB-інтерфейс (только VP-D385( i )) (лише для VP-D385(i)): Samsung VP-D384
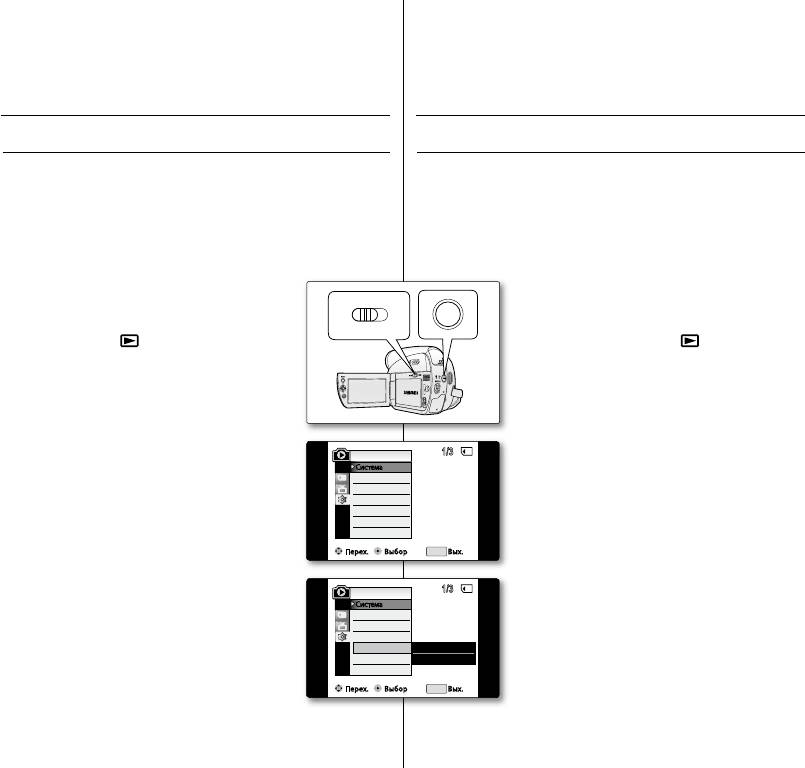
_ Russian Ukrainian _
USB-интерфейс
USB-інтерфейс
(только VP-D385( i ))
(лише для VP-D385(i))
•
Функция соединения USB доступна только в режиме
•
Функція USB-зв’язку працює лише в режимі
.
➥
стр. 18
.
➥
стор. 18
•
С помощью кабеля USB можно подсоединить видеокамеру к
•
За допомогою USB-кабелю можна під'єднати відеокамеру до
компьютеру, чтобы скопировать движущиеся изображения и
комп’ютера, щоб скопіювати відео- та фотозображення з карти
фотографии с карты памяти, или к принтеру, чтобы распечатать
пам’яті, чи до принтера, щоб надрукувати зображення.
изображения.
. Установите переключатель в
. Встановіть перемикач вибору в положення
положение .
.
. Нажмите кнопку , чтобы установить
. Натисніть кнопку , щоб встановити
режим ( ).
режим ( ).
. Нажмите кнопку .
. Натисніть кнопку .
•
Отобразится список меню.
•
З'явиться список меню.
. Переместите (
▲
▼
вверх или
. Перемістіть (
▲
▼
вгору або вниз,
вниз для выбора параметра , затем
щоб вибрати пункт , після чого
нажмите .
натисніть .
. Переместите
▲
▼
вверх или вниз
. Перемістіть (
▲
▼
вгору або вниз,
для выбора параметра, затем
щоб вибрати пункт
нажмите .
, після чого натисніть .
. Переместите (
▲
▼
вверх или вниз
. Перемістіть (
▲
▼
вгору або вниз,
для выбора параметра или
щоб вибрати пункт
, затем нажмите .
або, після чого натисніть .
•
Можно выбрать параметр
•
Можна вибрати
для использования видеокамеры в качестве
та скористатися відеокамерою як веб-
веб-камеры, USB накопителя или съемного
камерою, потоковим пристроєм USB або
диска.
знімним диском.
•
Можно выбрать параметр для
•
Можна вибрати , щоб
использования функции Pictbridge.
➥
стр. 90
скористатися функцією PictBridge.
➥
стор. 90
7. Для выхода нажмите кнопку .
7. Для виходу натисніть кнопку .
M.PLAYER
Настр. часов
Пульт ДУ
Звук. сигнал
USB соедин.
Language
Перех. Выбор Вых.
MENU
1
/3
Система
Компьютер
✔
Принтер
M.PLAYER
Настр. часов
Пульт ДУ
Звук. сигнал
USB соедин.
Language
Перех. Выбор Вых.
MENU
1
/3
Система
�
Вкл.
�
Вкл.
�
Компьютер
�
English
TAPECARD
MODE
C
H
G
BA
TT
.
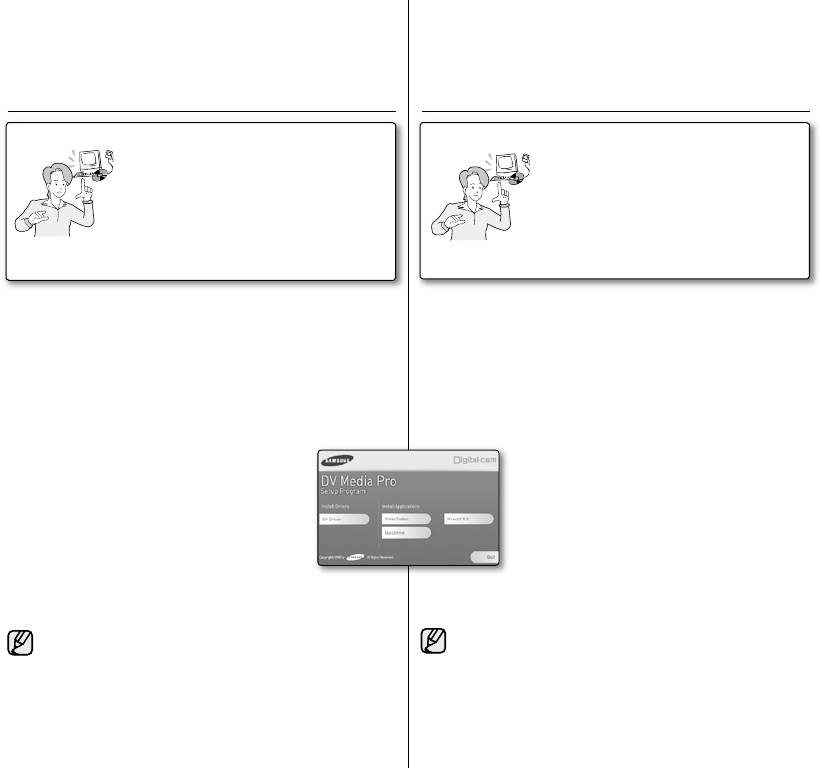
Ukrainian __ Russian
Для воспроизведения на компьютере записанных видеофайлов
Для відтворення записаних відеофайлів з miniDV-відеокамери
с видеокамеры miniDV с помощью кабеля USB необходимо
на ПК за допомогою USB-кабелю потрібно встановити програмне
установить DV Media Pro. После установки программного
забезпечення DV Media Pro. Після встановлення на ПК під
обеспечения DV Media Pro на компьютер с операционной системой
керуванням Windows програмного забезпечення DV Media Pro
Windows и подключения видеокамеры miniDV к компьютеру с
можна виконувати наступні операції після підключення miniDV-
помощью кабеля USB можно использовать следующие функции.
відеокамери до ПК за допомогою USB-кабелю.
•
Необходимо установить , и
•
Для правильної роботи програмного забезпечення DV Media Pro
для правильного запуска DV Media Pro.
потрібно встановити , та .
•
Для воспроизведения на компьютере движущихся изображений
•
Для відтворення відео зображень на ПК встановіть програмне
установите программное обеспечение в следующем порядке:
забезпечення в такому порядку:
•
Для использования веб-камеры установите программное
•
Для використання веб-камери встановлюйте програмне
обеспечение в следующем порядке:
забезпечення в такому порядку:
•
Включите компьютер. Закройте все используемые приложения.
•
Увімкніть свій ПК. Закрийте усі інші програми, які працюють.
•
Вставьте прилагаемый компакт-диск в дисковод CD-ROM.
•
Вставте компакт-диск, який входить до комплекту відеокамери, у дисковод CD-ROM.
- Сразу после того, как будет вставлен компакт-диск, автоматически
- Невдовзі після вставлення компакт-диска автоматично з’явиться екран
отобразится экран установки. Если экран установки не отобразится, в левом
установки. Якщо вікно програми установки не з'явилося, натисніть кнопку
нижнем углу нажмите кнопку "Пуск" и выберите команду "Выполнить" для
"Пуск" у правому нижньому куті робочого стола та виберіть пункт "Виконати",
отображения диалогового окна. Введите "D:\autorun.exe" и нажмите кнопку
щоб викликати діалогове вікно. Уведіть "D:\autorun.exe" та натисніть клавішу
ENTER, если дисковод CD-ROM отображается как "Диск D:".
ENTER (за умови, що дисковод CD-ROM є диском "D:").
•
Драйвер DV - это драйвер программного обеспечения, который требуется для
•
Драйвер DV є програмним драйвером, який необхідний для підтримки під'єднання
установки соединения с компьютером. (Если он не установлен, некоторые
до ПК. (Якщо він не встановлений, не будуть підтримуватися деякі функції.)
функции не будут поддерживаться.)
. Натисніть "DV Driver" (Драйвер DV) на екрані установки.
Щелкните "Драйвер DV" на экране установки.
Необходимый драйвер установится автоматически.
•
Потрібний програмний драйвер буде встановлений
•
автоматично. Буде встановлено такі драйвери:
Будут установлены следующие драйверы.
- Драйвер USB ПК-камери
- Драйвер USB PC-CAMERA
. Натисніть "Conrm" (Підтвердити), щоб завершити
. Нажмите кнопку "Подтвердить" для завершения установки
встановлення драйвера.
драйвера.
. Якщо DirectX 9.0 не встановлено, він встановлюється
. Если "DirectX 9.0" не установлен, то он устанавливается
автоматично після встановлення драйвера DV.
автоматически после установки "DV Driver".
После установки DirectX компьютер необходимо
•
Після встановлення DirectX 9.0 ПК потрібно
•
перезагрузить.
перезавантажити.
Якщо DirectX 9.0 вже встановлено, перезавантажувати ПК
•
Если DirectX был установлен раньше, то перезагружать
•
компьютер не требуется.
не потрібно.
•
Выберите “Video Codec” на экране установки. Видеокодек требуется для
•
Натисніть "Video Codec" (Відеокодек) на екрані установки. Відеокодек є
воспроизведения на компьютере видеофайлов, записанных с помощью этой
програмою, яка необхідна для відтворення на ПК відеофайлів, записаних за
видеокамеры miniDV.
допомогою miniDV-відеокамери.
•
Выполните установку, используя компакт-диск с программным
•
Установку виконуйте за допомогою компакт-диска із програмним
обеспечением, прилагаемый к этой видеокамере. Совместимость с
забезпеченням із комплекту відеокамери. Сумісність з іншими компакт-
другими компакт-дисками не гарантируется.
дисками не гарантована.
•
Если во время установки отобразится предупреждение, касающееся
•
Під час встановлення буде показано попередження Microsoft про
тестирования на совместимость с Microsoft, щелкните "Продолжить(C)".
тестування; натисніть в цьому вікні "Continue" (Продовжити).
•
Если появится сообщение “Не найдена цифровая подпись” или похожее,
•
Якщо з'явиться повідомлення “Цифровий підпис не знайдено” чи щось
проигнорируйте это сообщение и продолжите установку.
подібне, ігноруйте це повідомлення та продовжуйте встановлення.
Оглавление
- Цифровая Цифрова видеокамера відеокамера
- основные функции ключові можливості вашої видеокамеры miniDV miniDV-відеокамери
- меры предосторожности попередження про небезпеку
- примечания и правила примітки й інструкції з техники безопасности техніки безпеки
- содержание зміст
- Знакомство с ознайомлення з видеокамерой miniDV miniDV-відеокамерою
- подготовка підготовка
- підготовка
- подготовка підготовка
- основы видеосъемки основи запису
- дополнительные спеціальні режими возможности при съемке запису
- дополнительные спеціальні режими возможности при съемке запису
- дополнительные спеціальні режими возможности при съемке запису
- дополнительные спеціальні режими возможности при съемке запису
- дополнительные спеціальні режими возможности при съемке запису
- дополнительные спеціальні режими возможности при съемке запису
- воспроизведение відтворення
- подключение підключення
- режим цифровой фотокамеры режим цифрової фотокамери (только VP-D385( i )) (лише для VP-D385(i))
- режим цифровой фотокамеры режим цифрової фотокамери (только VP-D385( i )) (лише для VP-D385(i))
- режим цифровой фотокамеры режим цифрової фотокамери (только VP-D385( i )) (лише для VP-D385(i))
- pictbridge
- Передача данных IEEE передача даних IEEE
- USB-интерфейс USB-інтерфейс (только VP-D385( i )) (лише для VP-D385(i))
- USB-интерфейс USB-інтерфейс (только VP-D385( i )) (лише для VP-D385(i))
- USB-интерфейс USB-інтерфейс (только VP-D385( i )) (лише для VP-D385(i))
- обслуживание технічне обслуговування:
- поиск и устранение неисправностей усунення неполадок
- технические характеристики технічні характеристики


