Samsung ITP5012L: THINGS YOU SHOULD KNOW
THINGS YOU SHOULD KNOW: Samsung ITP5012L
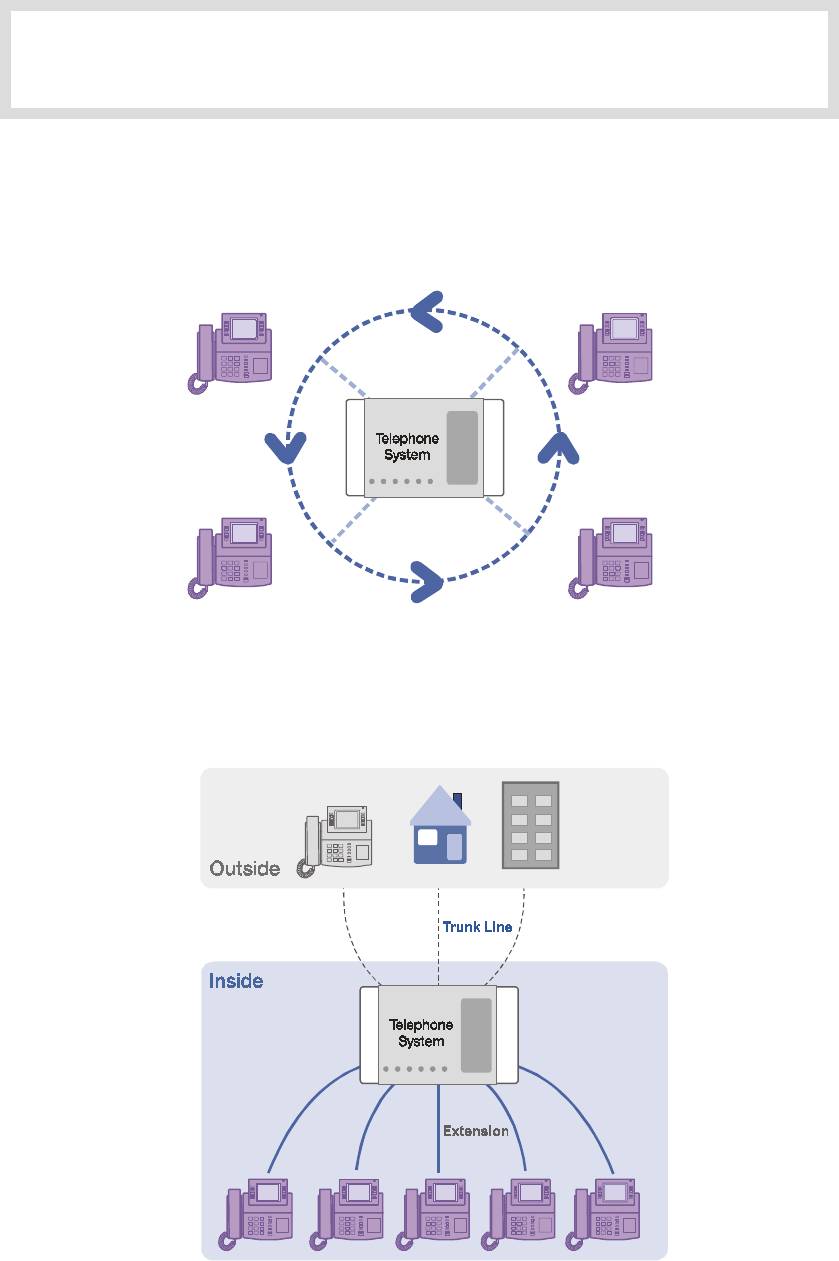
THINGS YOU SHOULD KNOW
1. About Stations and Trunk Lines
A
station
is a digital or IP phone or standard telephone connected to the OfficeServ
system.
A Trunk line
is directly connected to your phone company’s telephone network. It allows
you to make telephone calls to parties outside your office(for example, your home) or to
received incoming calls from external parties.
© SAMSUNG Electronics Co., Ltd. Page 11
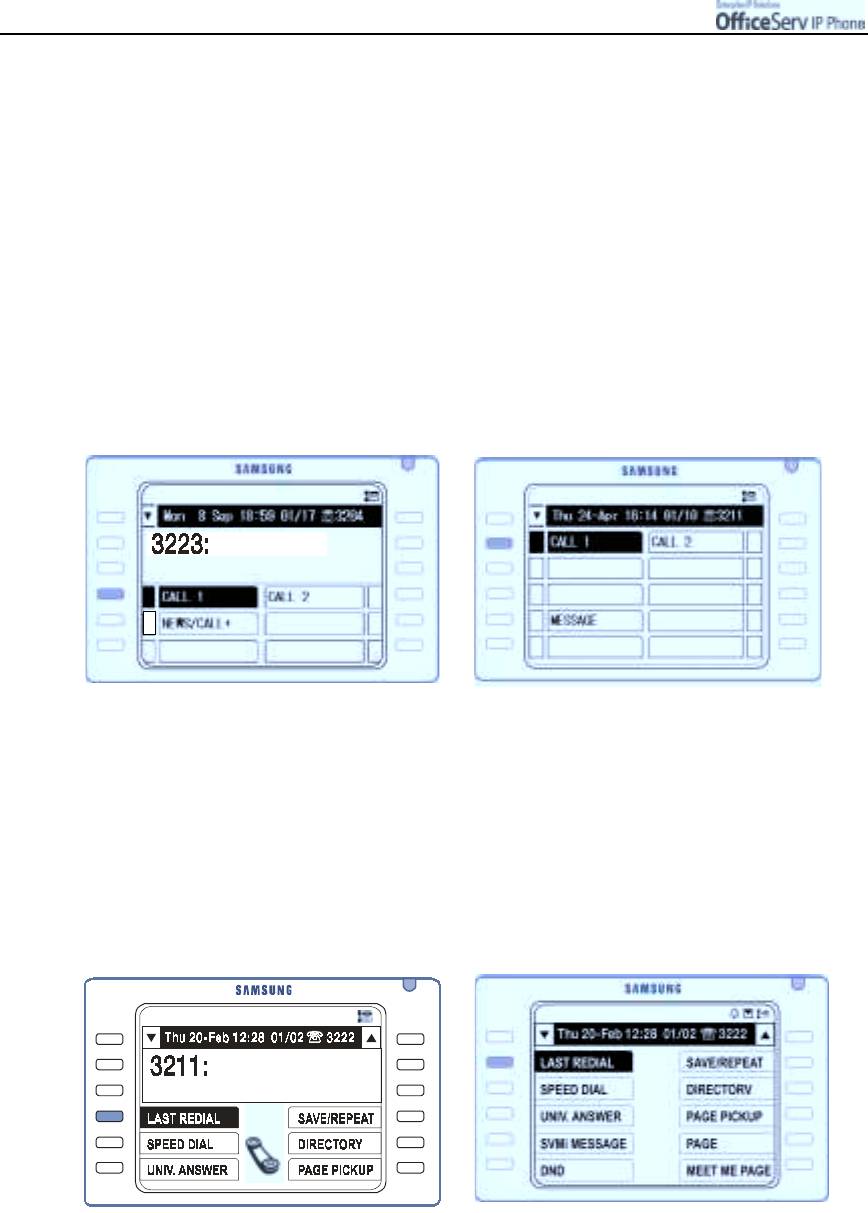
THING
Page 12
© SAMSUNG Electronics Co., Ltd.
S
YOU
S
HOULD KNOW
2. Introduction of Main Screens
The main screens displayed on LCD of this IP phone are as follows.
Programmable Feature Screen
The programmable feature screen appears when the
[Screen]
button is pressed in
standby mode or during a call. In this screen, the various features programmed in the
telephone system are displayed such as speed dial keys or station keys.
You can use these features by pressing the
[Select]
button for each feature.
! Example of the Programmable Feature
! Example of the Programmable Feature screen
screen during a call
that appears when the [Screen] button is
pressed twice in standby mode
Soft Menu Screen
There are two types of Soft menu screens: a screen that appears during the setup of a call
and the other screen that appears when the
[Screen]
button is pressed twice in standby
mode. You can use those features by pressing the associated
[Select]
button of each
! Example of the Soft menu screen during
! Example of the Soft menu screen that appears
a call
when the [Screen] button is pressed twice in
standby mode
menu.
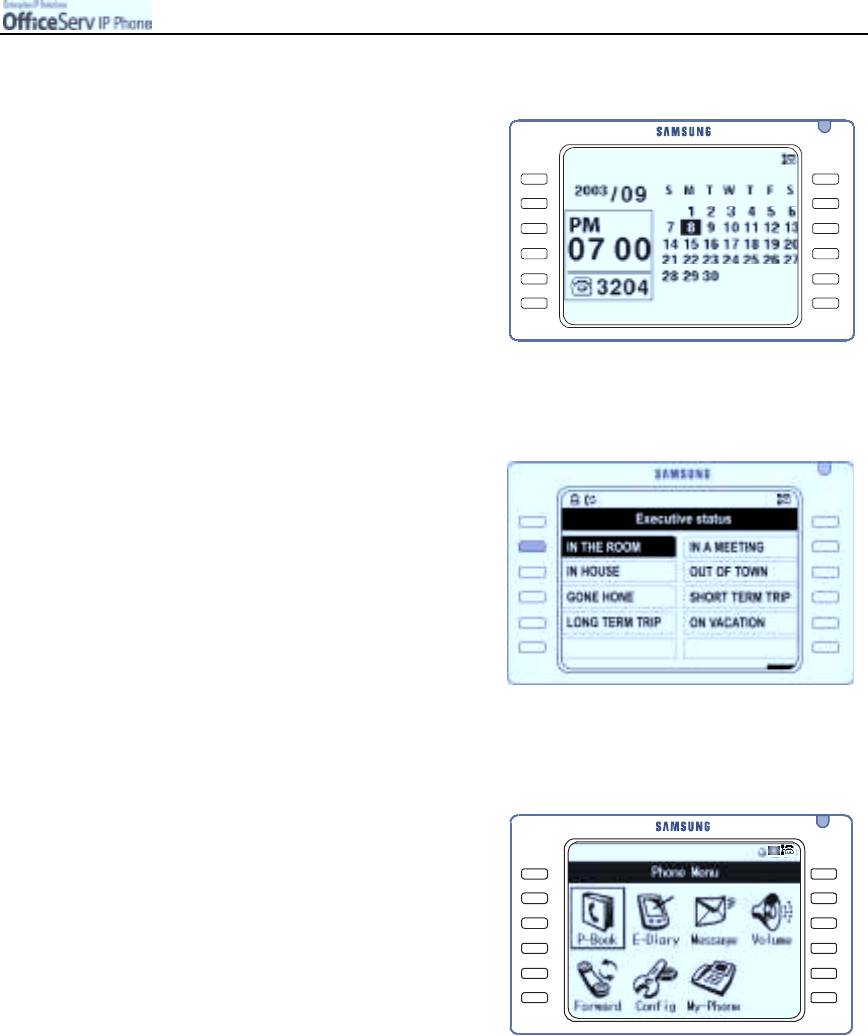
THING
© SAMSUNG Electronics Co., Ltd.
Page 13
S
YOU
S
HOULD KNOW
Background Screen
This is the default screen that appears in
standby mode.
!
You can use the ‘My Phone’ menu in the
application menus to change this background
screen. Refer to the Application Menus section.
Executive Status Display
This screen appears when the
[Screen]
button
is pressed three(3) times during standby mode.
The telephone shows this screen only when
the Executive/Secretary function is set, and
the secretary can conveniently set the executive
status appropriate to each situation.
Application Menu Screen
This screen appears when the
[Menu]
button
is pressed during standby mode.
The Phonebook, E-diary, Message, Volume,
Forward, Config, and My Phone menus are
displayed with icons.

THING
Page 14
© SAMSUNG Electronics Co., Ltd.
S
YOU
S
HOULD KNOW
3. Using the Programmable Feature Screen
In this screen, the various features programmed in the telephone system are displayed such as
speed dial keys. You can use the features by pressing the associated [Select] button.
1.
When the telephone is in standby mode or
Screen
during a call, press the
[Screen]
button
until the programmable feature screen is
displayed.
2.
Press the
[Select]
button of the required feature from the displayed features.
For example, if you want to use the [Message] feature, you can press
the
[Select]
button next to
[Message]
.
! Example of the Programmable Feature
! Example of the Programmable Feature screen
screen during a call
that appears when the [Screen] button is
pressed twice in standby mode
- When the phone is in standby mode, the programmable feature screen, Soft Menu
screen, Executive status display and background screen are displayed consecutively
NOTE
whenever the [Screen] button is pressed. Press the [Screen] button until the desired
screen appears.
- The features displayed on the programmable feature screen can be tailored to your
requirements.
Please consult your System Administrator.
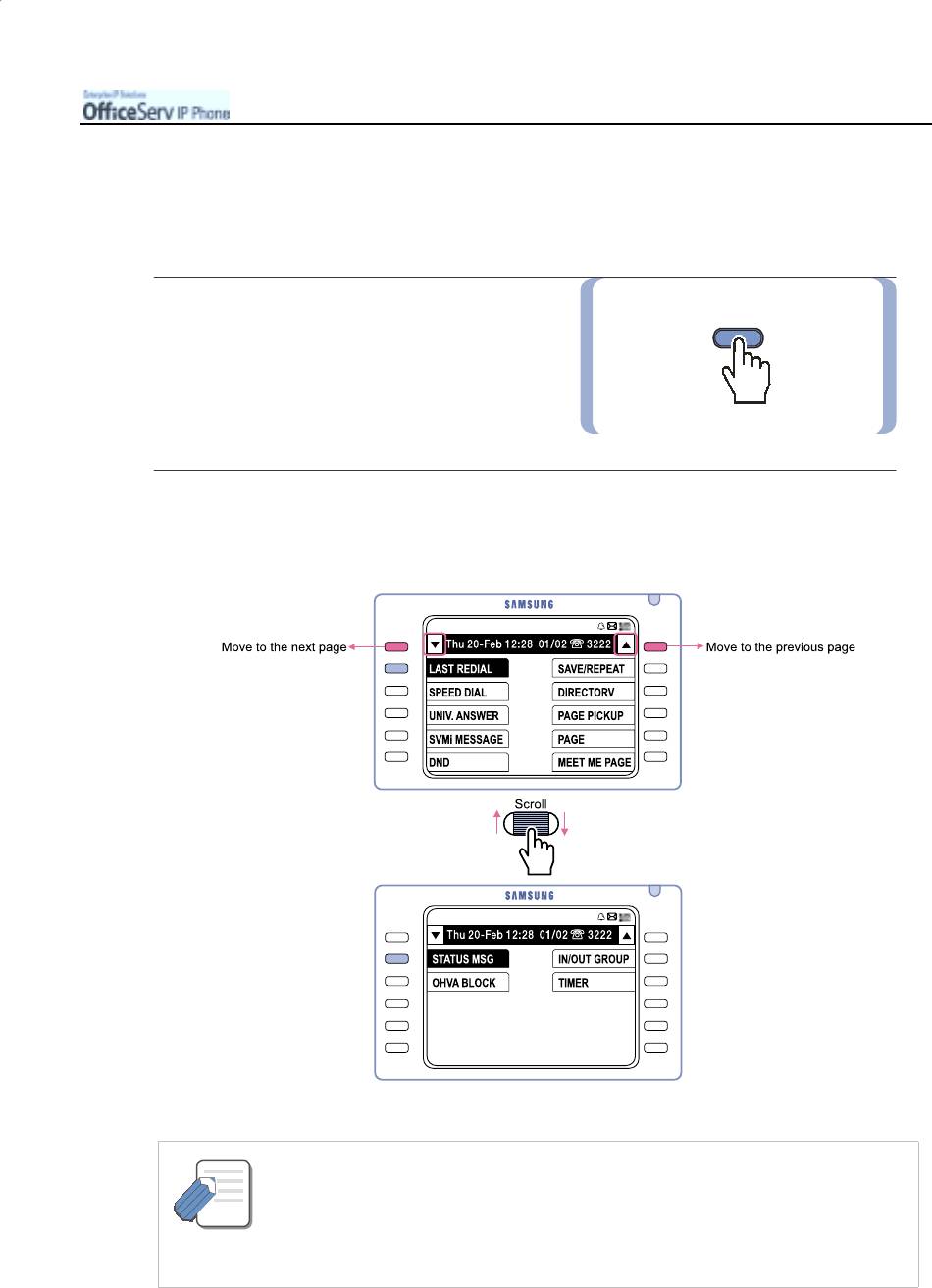
THING
© SAMSUNG Electronics Co., Ltd.
Page 15
S
YOU
S
HOULD KNOW
4. Using the Soft Menu Screen
In the Soft Menu screen, the various features that can be used during the setup of a call or during
standby mode are displayed. You can use those features by pressing the associated [Select] button.
1.
When the telephone is in standby mode or
Screen
during a call, press the
[Screen]
button until
the Soft menu screen is displayed.
!
Even if you do not press the
[Screen] button during a call, the features that
can be used during a call will be displayed.
2.
Press the
[Select]
button
of the desired function from the displayed menus.
For example, if you want to use the [Last Redial] feature, you can press the [Select]
button next to [Redial].
- Moving the Scroll key up and down, allows you to search over multiple menu pages
on the soft menu screen.
NOTE
- You can move to the preferred feature using either the Scroll key or navigation
direction buttons.
- The features displayed on the Soft menu screen vary with OfficeServ system versions.
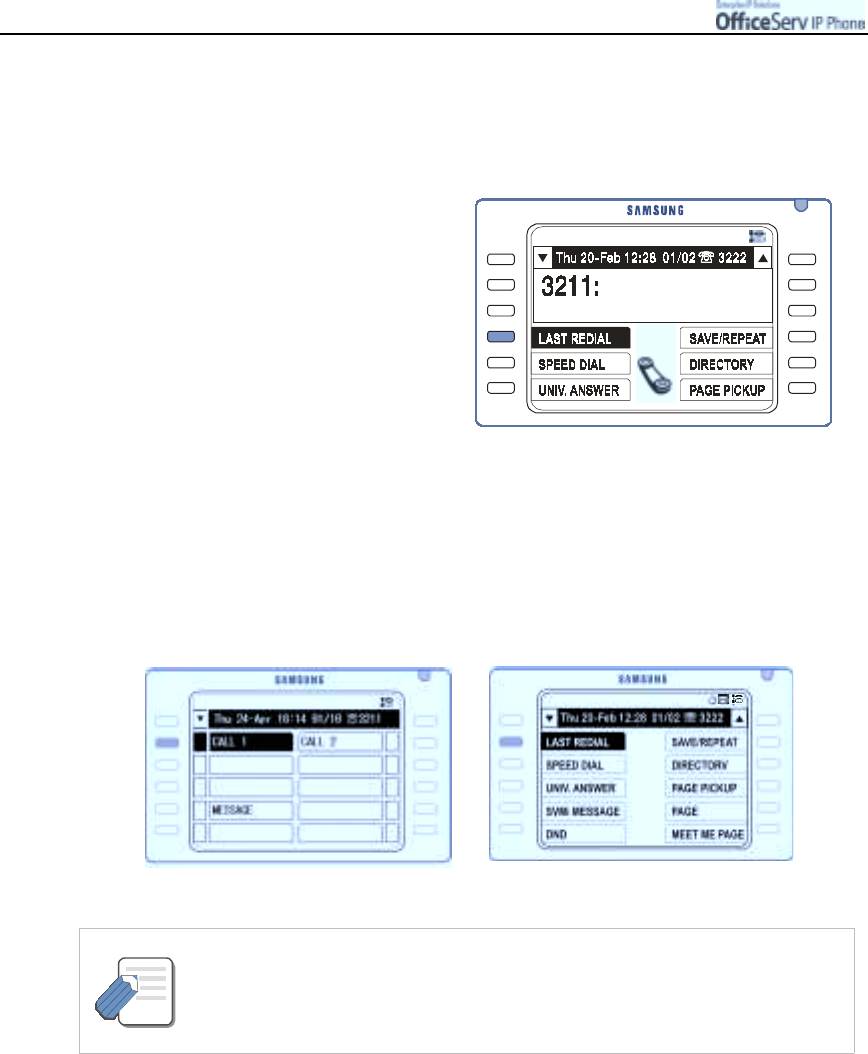
THING
Page 16
© SAMSUNG Electronics Co., Ltd.
S
YOU
S
HOULD KNOW
5. Choosing a Function
Because various features of this IP phone are displayed on the LCD screen, you can press the
[Select] button corresponding to the desired feature or dial the desired function code. Refer below.
The features available during a call are
displayed on the LCD screen.
Press the
[Select]
button of the
desired function.
To use the phone during standby mode, you can press the
[Screen]
button and
bring up the
Programmable Feature screen
or
Soft menu screen
or
Executive Status
Display
, and then press the [Select] button corresponding to the desired function.
!
The Executive Status Display screen will show up only on the phone where the
Executive/Secretary feature is set up.
- Programmable Feature Screen
- Soft menu screen
- For the main screen, refer to the ‘Introduction of Main Screens’ section.
- If you want to use the function code to activate a function, refer to the next page.
- If you want to see additional menu pages or text on the LCD screen, scroll up and
NOTE
down using the [Scroll] key, direction buttons or next page [Select] button.
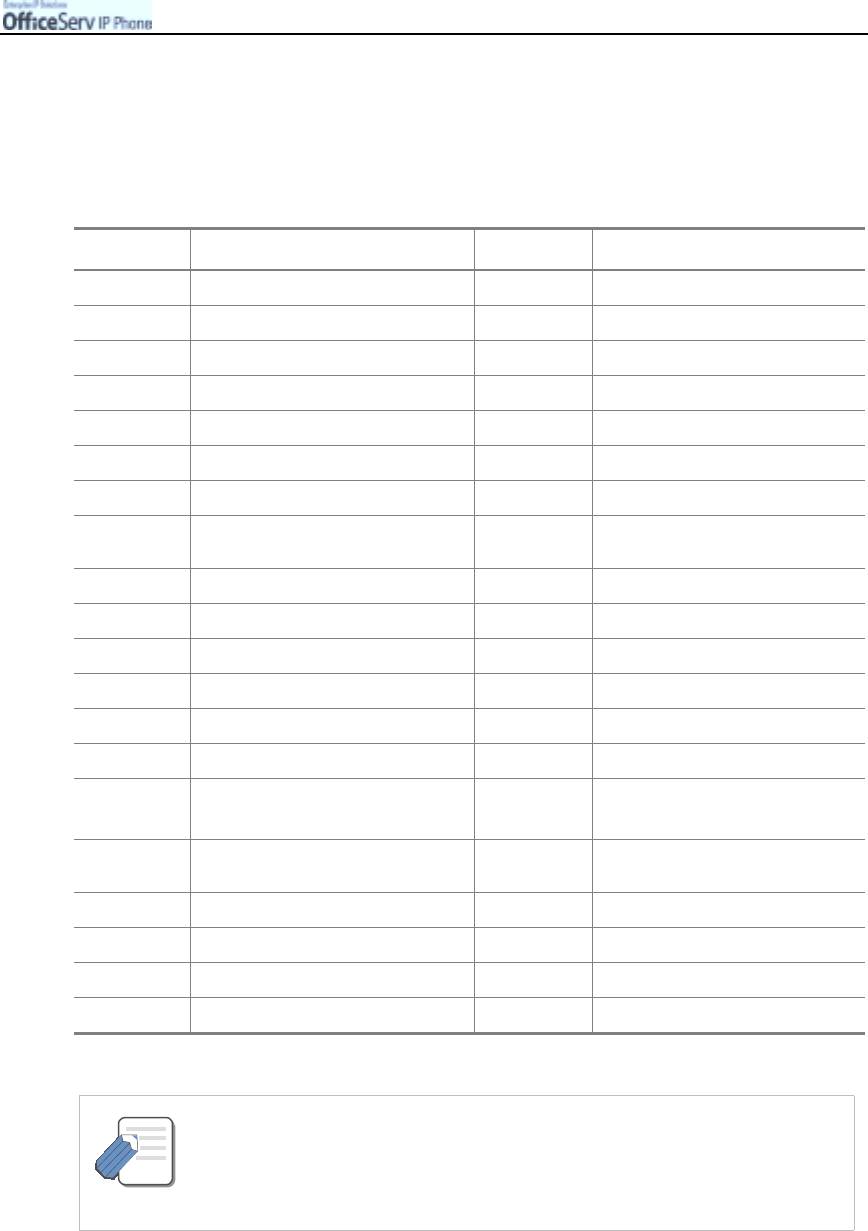
THING
© SAMSUNG Electronics Co., Ltd.
Page 17
S
YOU
S
HOULD KNOW
6. Using a Function Code
Many of the OfficeServ system functions can be invoked by dialling function codes. Please refer to
the table below for the default function codes(these maybe changed in your system, refer to your
System Administrator.).
Dial Button Functions Dial Button Functions
2XX(Note) Station number 49 Flash
3XX(Note) Station number 53+grp+0 Delete from the group
7XX(Note) Trunk line 54+zone Page forward
8X Trunk group number 55+0/1/2/3/4 Page 0/1/2/3/4 internal zone
0 Trunk group number 55+5/6/7/8 Page 1/2/3/4 external zone
10+XXX Answer a call in standby mode 55+9 Page all the external zones
11 Set/Clear a call on hold 55+* Page all the zones
12+ XXX
Pick up a call on hold from
56 Meet Me Page pickup
another station
13 Door open 59 Change to self station level
16+XXX Set speed dials 65 Direct call pickup
17 Dial the saved numbers 66 Group call pickup
19 Redial 67 Universal Answer
41 Leave a message 400 Cancel DND
42+XXX Cancel a message 401 Set DND
43 Set/Return a message 500-5XX
Station Group
(Note)
44 Reserve access to station/
600 Clear all forwarding calls
Trunk line during a call
45 Wait for a busy extension 601+XXX Forward all calls
46 Conference 602+XXX Call forward on busy
47 Enter a billing code 603+XXX Call forward on no answer
48 Assign a station message 604+XXX Call forward on busy/no answer
- Extension, trunk and station group numbers can be 3 or 4 digits.
- If the table above does not have the desired function code or the function code
NOTE
does not match with the desired function, the system’s numbering plan may have
been changed, please consult with your System Administrator.
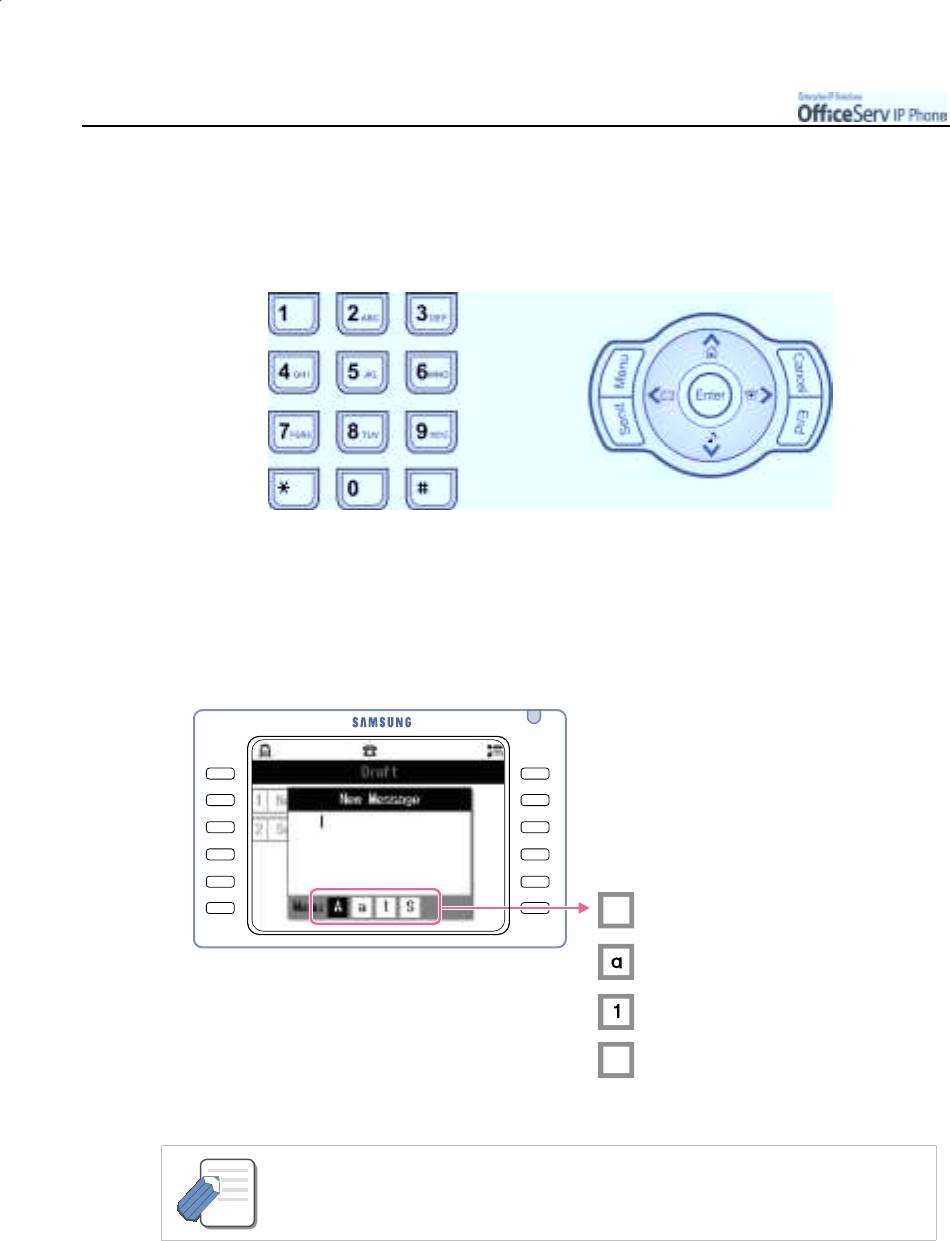
THING
Page 18
© SAMSUNG Electronics Co., Ltd.
S
YOU
S
HOULD KNOW
7. Entering Characters
Using the dial buttons and the navigation buttons of this phone, you can easily enter/edit, letters,
numbers and special characters.
Selecting an Input Mode
When the input screen appears, press the [Menu] button until the required input mode is selected.
!
Example of Character Input Screen
A
: Alphabet Capital Letters Input Mode
: Alphabet Lowercase Input Mode
: Numeric Input Mode
: Special Characters Input Mode
S
- The default input mode is set to English.
NOTE
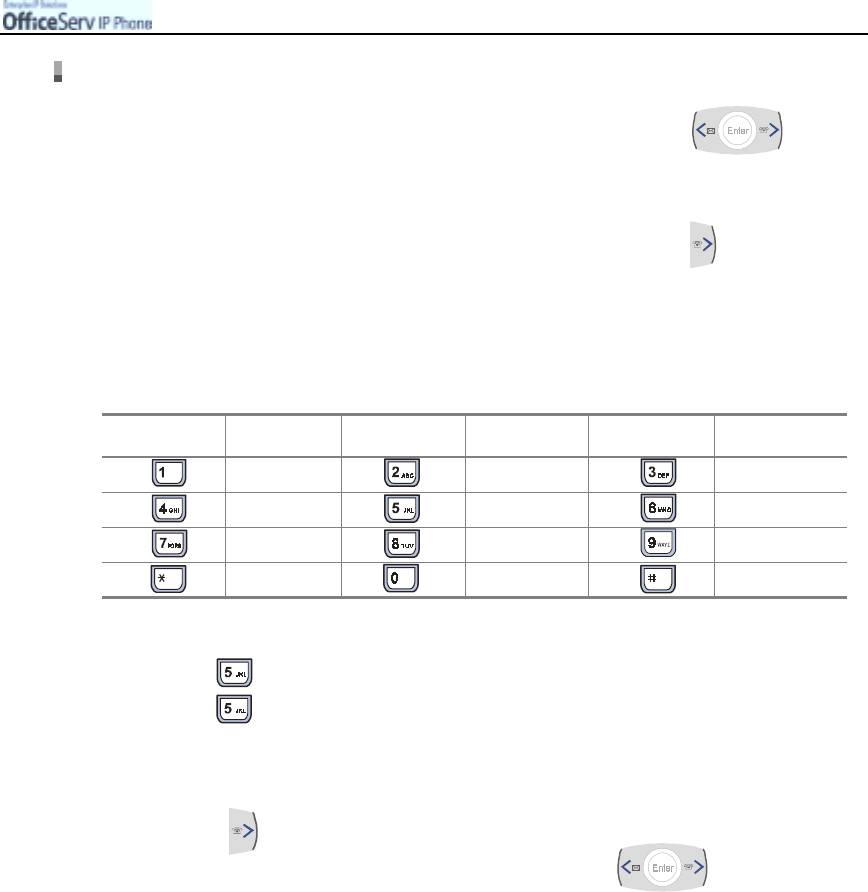
THING
© SAMSUNG Electronics Co., Ltd.
Page 19
S
YOU
S
HOULD KNOW
EMBEDEntering Letters of the Alphabet
1.
Press the
[Menu]
button to select the alphabet input mode. Use the
direction button to move a cursor.
2.
Then, press the dial buttons to modify or insert the desired letters.
If the letter to enter is the same as the previous character, press the direction button
to move the cursor one space to the right or wait until the cursor moves automatically
after a 3 second delay.
The location of alphabet letters on dial buttons is as follows.
Dial Button Alphabet Dial Button Alphabet Dial Button Alphabet
A B C
D E F
G H I
J K L
M N O
P Q R S
T U V
W X Y Z
* / . # @ -
!
Press the button repetitively until the desired alphabet letter appears.
e.g.) Dial twice to enter K.
Dial three times to enter L.
!
To enter another letter from the same button sequentially, enter the first
letter, wait for about 3 seconds, and then press the button again.
- Press the direction button to insert blank.
- To insert a blank between the entered characters, press the direction
buttons to move a cursor to a character that will be right next to the blank, and press
the dial button [0] once.
!
Press the [Cancel] button to delete any characters one by one. Press the [Cancel] button for
more than 2 seconds to delete all characters.
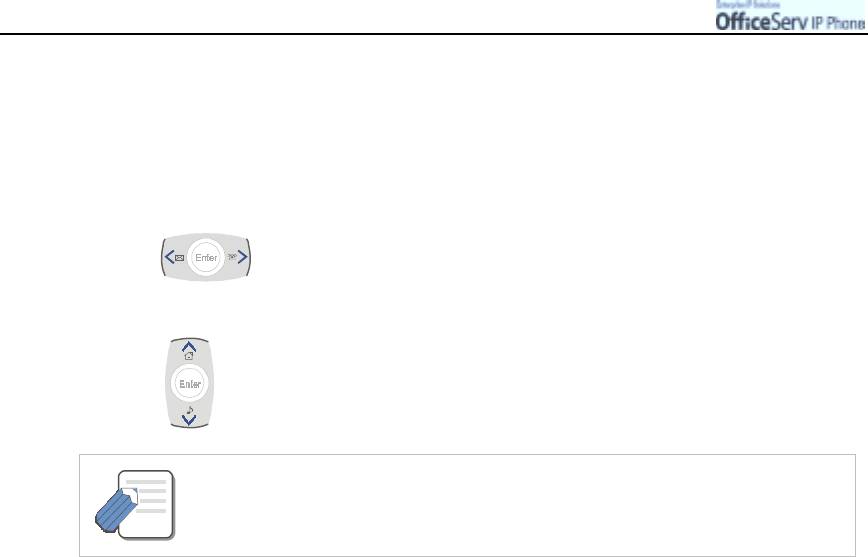
THING
Page 20
© SAMSUNG Electronics Co., Ltd.
S
YOU
S
HOULD KNOW
Entering Special Characters
1.
Press the
[Menu]
button to select the special character input mode.
2.
Then, the special characters that can be selected will be displayed on the lower part
of the character input screen.
Press direction button, to select the special characters and press
the [Enter] button. or
Press direction button to select another type of special characters.
- Press the dial button [0] to insert a blank.
- Press the [Cancel] button to delete special characters one by one.
NOTE
Press the [Cancel] button for more than 2 seconds to delete all characters.
Entering Numbers
Press the
[Menu]
button to select the numeric input mode and then press the dial button
associated with the desired number.
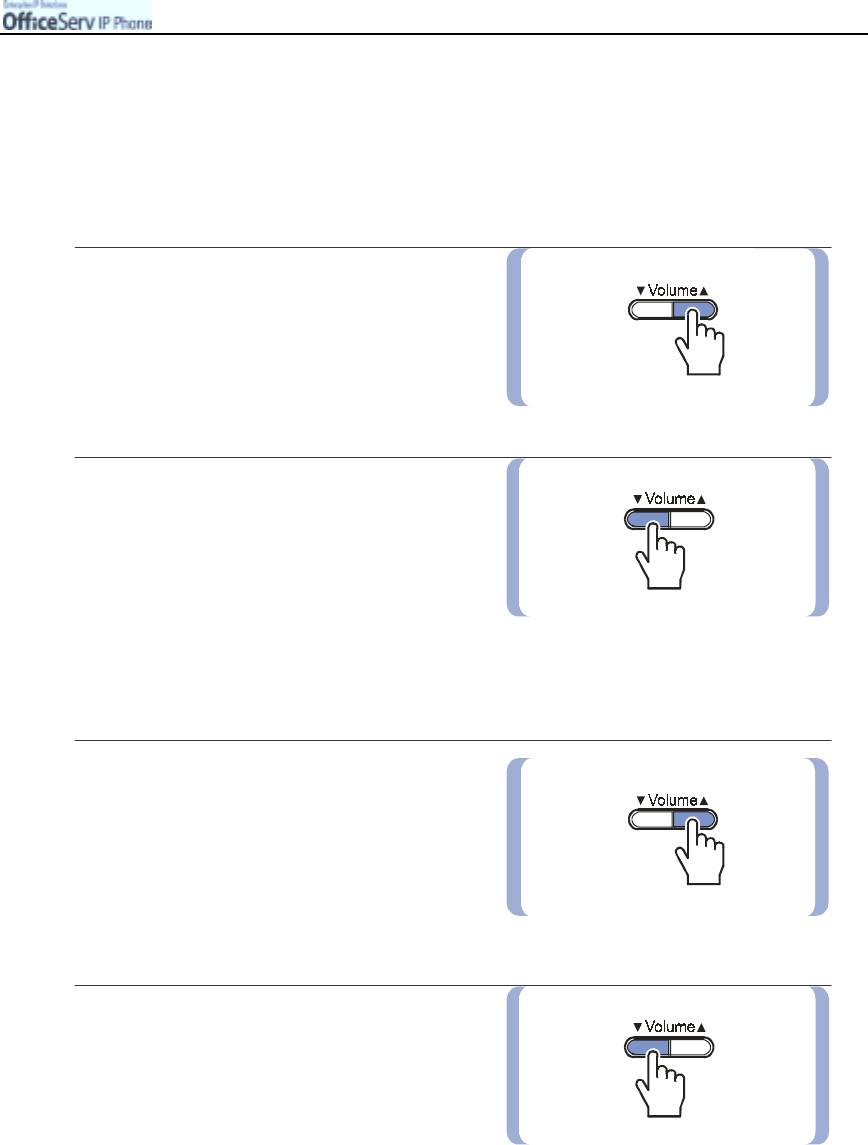
THING
© SAMSUNG Electronics Co., Ltd.
Page 21
S
YOU
S
HOULD KNOW
8. Volume Adjustment
[!Volume"] button is used for adjusting the volume of the handset, speaker, and ringer.
Adjusting Handset Volume
1.
During a call using the handset,
press the
[Volume
""
"
"
]
button to increase
the handset volume.
2.
Press the
[
!
!!
!
Volume
]
button to decrease
the handset volume.
Adjusting Speaker Volume
1.
During a call using the
[Speaker]
button,
press the
[Volume
"
""
"
]
button to increase
the speaker volume.
2.
Press the
[
!
!!
!
Volume
]
button to decrease
the speaker volume.
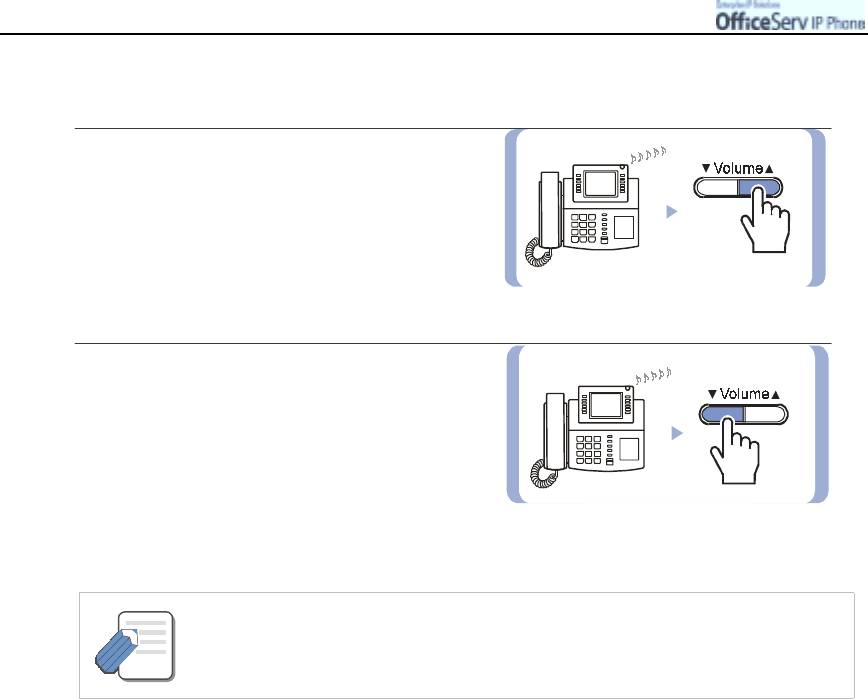
THING
Page 22
© SAMSUNG Electronics Co., Ltd.
S
YOU
S
HOULD KNOW
Adjusting Ring Volume
1.
To increase the ring volume, press the
[Volume
"
""
"
]
button while the phone
is ringing.
2.
To decrease the speaker volume, press the
[
!!
!
!
Volume
]
button while the phone
is ringing.
- In order to set the required volume of the various options for this IP phone, refer to
the ‘Volume Menu’ of ‘Application Menus’ described in this guide.
NOTE
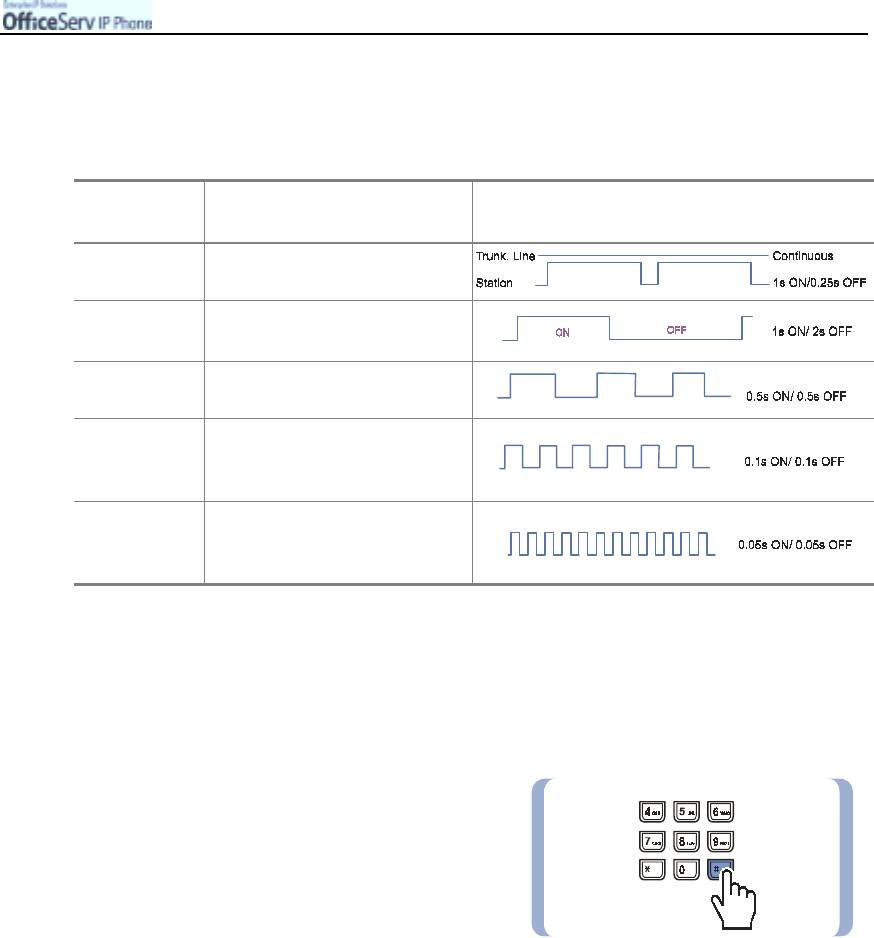
THING
© SAMSUNG Electronics Co., Ltd.
Page 23
S
YOU
S
HOULD KNOW
9. Types of Signal Tone
The types of signal tone used in this telephone system are described in the following table.
Signal
Usages Signal Interval
Tone Name
A steady tone that indicates
Dial tone
you can begin dialling.
Ring back
Indicates the station you dialled
is ringing.
tone
Indicates the station you dialled
Busy tone
is busy.
Indicates your call is being held
Transfer tone
and you can dial another
station.
Very short beeps that indicate
Confirmation
you have correctly set or
tone
cancelled a system feature.
* The Signal Interval may vary for each country.
10. Changing the Dial Mode
The OfficeServ system allows you to dial to the
local telephone network using either pulse
(mechanical) or tone dialling modes.
To change from pulse(mechanical) dial mode to
tone dial mode, press the
[#]
button while dialling
an external number. Then, every number pressed
after the
[#]
button will be transmitted in tone
mode(electronic mode).
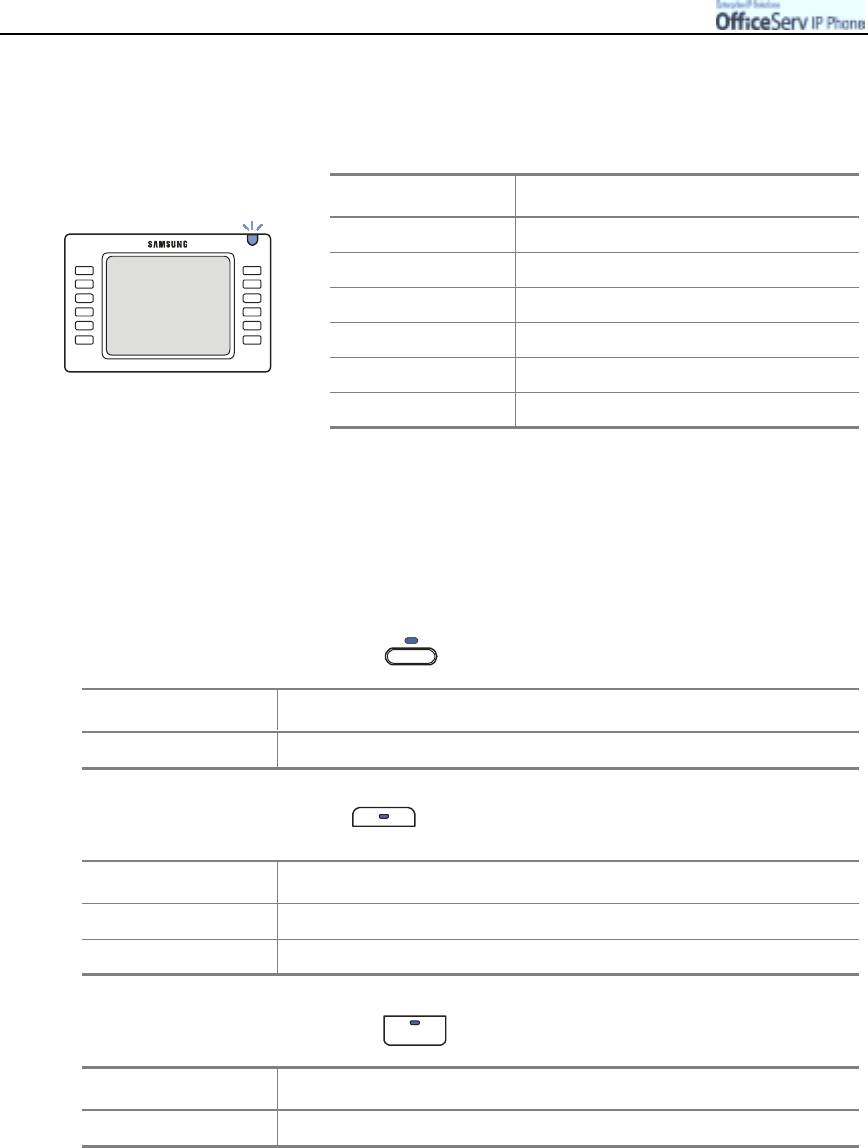
THING
Page 24
© SAMSUNG Electronics Co., Ltd.
S
YOU
S
HOULD KNOW
11. Telephone Status Indicator
The status indicator turns on or off according to the telephone status.
Situation Status Indicator
Busy Steady red.
Station Ring Flashing red.
Trunk Ring Flashing blue.
Recall Ring Flashing purple.
Message Camp On Flashing red.
DND Fast flashing red within 1-second interval.
12. Button LED
The [Transfer] button, [Hold] button, and [Speaker] button have a LED that turns on or off
according to the phone status.
Transfer
"
[Transfer] button LED
"
""
"
""
"
"
"
""
"
"
"
""
LED Status Function
Steady red When ‘Forward All Calls’ is set or a Follow-me has been set.
Hold
"
[Hold] button LED
"
""
"
"
"
""
""
"
"
"
""
"
LED Status Function
Flashing red When the phone is locked for any outgoing Trunk call.
Steady red When the entire phone is locked.
Speaker
"
[Speaker] button LED
""
"
"
"
""
"
""
"
"
"
""
"
LED Status Function
Steady red When the phone is used as a speakerphone.



