Samsung ITP5012L: CONVENIENT FEATURES
CONVENIENT FEATURES: Samsung ITP5012L
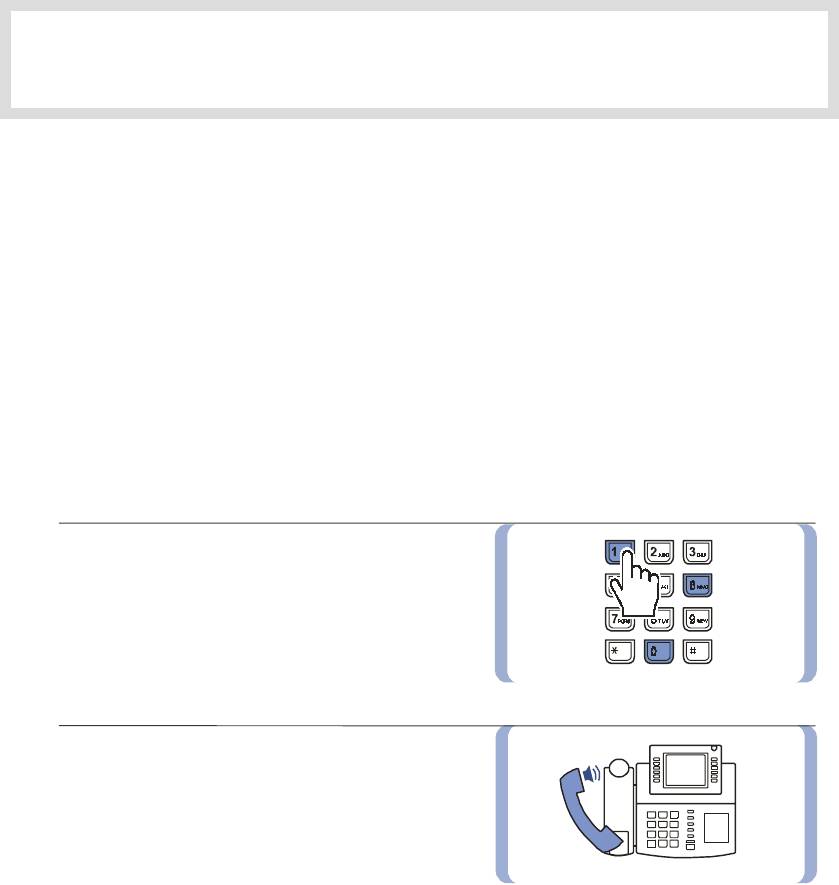
CONVENIENT FEATURES
1. Call Forwarding
When unable to take incoming calls you can forward your calls to another station, group of stations
or an outside telephone number. You may also program a dedicated feature key for Forward All,
Forward Busy, Forward No Answer or Forward Busy and No Answer in the Programmable Features
screen.
Call Forwarding can be set using the Application menu. Refer to the ‘Call Forwarding’ section of the
‘Application Menus’ in this guide.
Forward All Calls
You can forward all incoming calls to another number.
1.
Dial
[6][0][1]
in the standby mode and
dial the number to which all calls should
be forwarded.
!
[6][0][1] is the function code for Forwarding
All Calls.
2.
Wait for the confirmation tone and
hang up.
!
The [Transfer] button LED will turn on to
Indicate Forward All has been set.
!
The forwarding icon will be displayed on the
top of the phone’s LCD panel to indicate
Forward has been set.
© SAMSUNG Electronics Co., Ltd.
Page 69
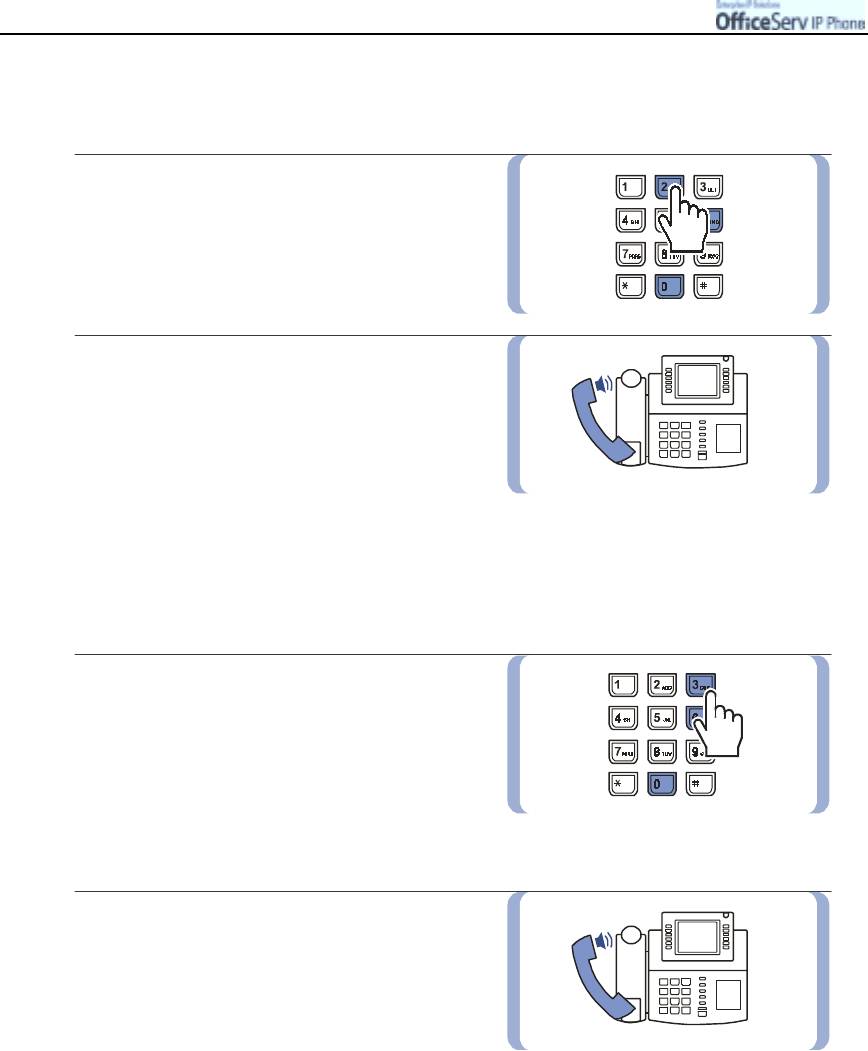
CONVENIENT FEATURES
Forward Busy
You can forward incoming calls to another number when you are using the phone.
1.
Dial
[6][0][2]
in the standby mode and
dial the number to which all calls should
be forwarded.
!
[6][0][2] is the function code for Forward Busy.
2.
Wait for the confirmation tone and
hang up.
!
The forwarding icon will be displayed on the
top of the phone’s LCD panel to
indicate Forward has been set.
Forward No Answer
Your incoming calls can be forwarded to another number if you cannot answer the call within the specified
time.
1.
Press
[6][0][3]
in the standby mode and
press the number to which all calls should
be forwarded.
!
[6][0][3] is the function code for Forward No
Answer.
2.
Wait for the confirmation tone and
disconnect the call.
!
The forwarding icon will be displayed on the
top of the phone’s LCD panel to indicate
Forward has been set.
Page 70
© SAMSUNG Electronics Co., Ltd.
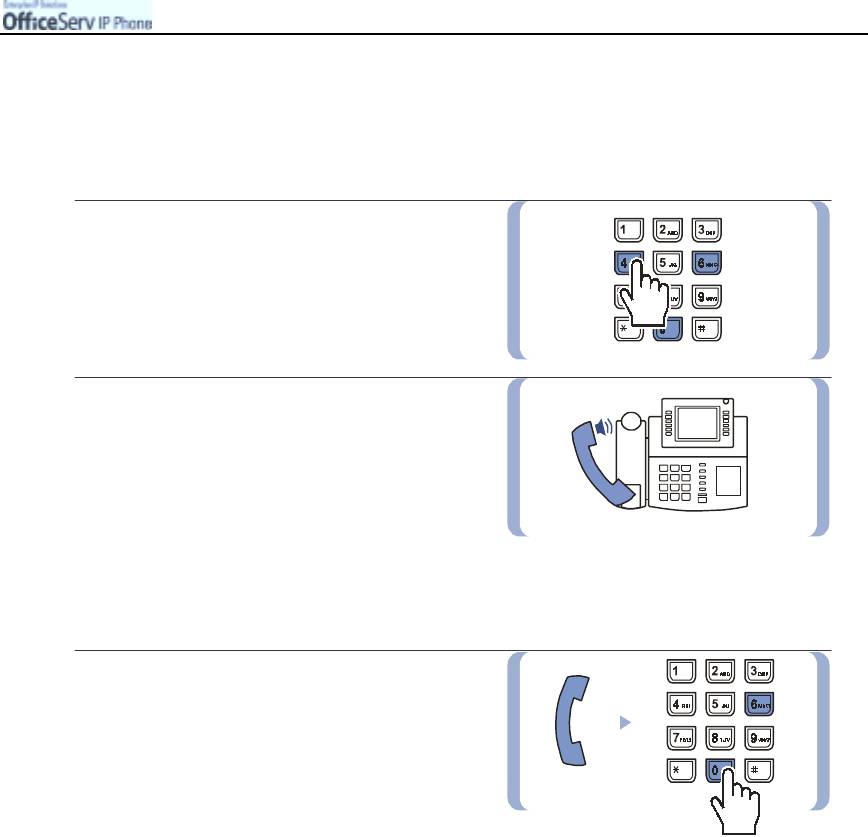
CONVENIENT FEATURES
Forward Busy/No Answer
When the Forward Busy and Forward No Answer destinations are both set, you may enable both these options
simultaneously. When you are busy, calls will be transferred to the number specified in Forward Busy
destination. If you do not answer, the calls will be forwarded to the Forward No Answer destination.
1.
Dial
[6][0][4]
in the standby mode.
!
[6][0][4] is the function code for Forward
Busy/No Answer.
2.
Wait for the confirmation tone and
hang up.
!
The forwarding icon will be displayed on the
top of the phone’s LCD panel to
indicate Forward has been set.
Cancel Call Forwarding
1.
Lift the handset and dial
[6][0][0]
to
cancel all call forwarding settings.
!
[6][0][0] is the function code for Cancel Call
Forwarding.
!
The forwarding icon will not be displayed on
the top of the phones LCD panel.
© SAMSUNG Electronics Co., Ltd.
Page 71
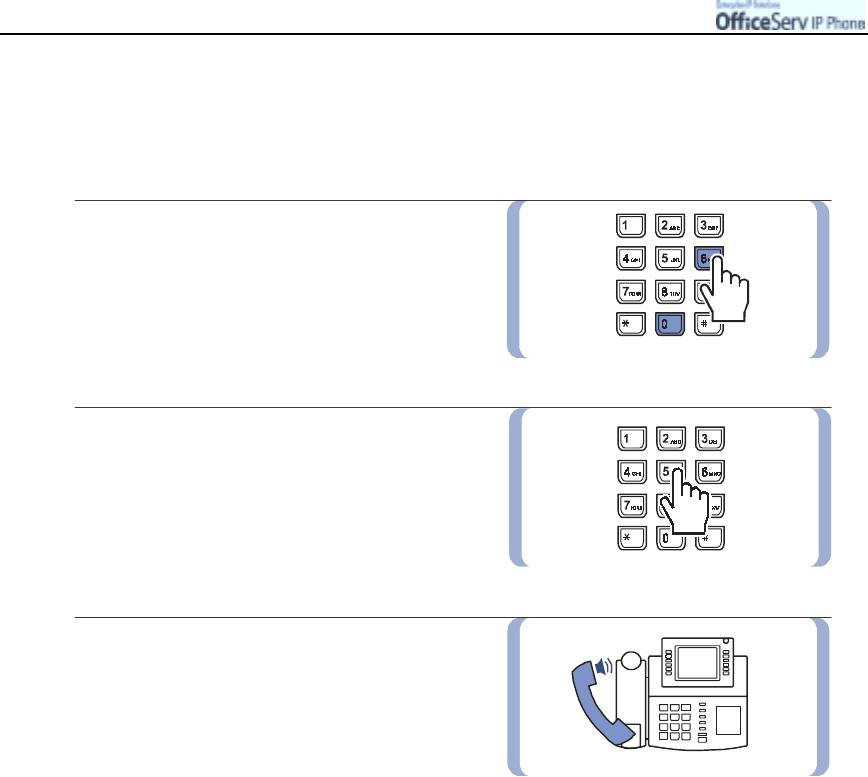
CONVENIENT FEATURES
Forward Follow Me
When you will be away from your phone for a while, e.g. in a conference room or another office, you can
forward your incoming calls to a station where you are currently located. Alternatively you can redirect calls to
another station to your own phone. This is called follow-me or remote call forwarding.
1.
At the phone you are currently located
near dial
[6][0][6]
.
!
[6][0][6] is the function code for
Follow Me.
2.
Enter the number of your phone,
or the station you want to redirect calls from.
3.
Wait for the confirmation tone and
hang up. All your calls will
be forwarded to the new location.
!
The [Transfer] button LED at your phone
will turn on to Indicate Forward follow me
has been set.
!
The forwarding icon will be displayed on the
top of the phones LCD panel to indicate
Forward has been set.
Page 72
© SAMSUNG Electronics Co., Ltd.
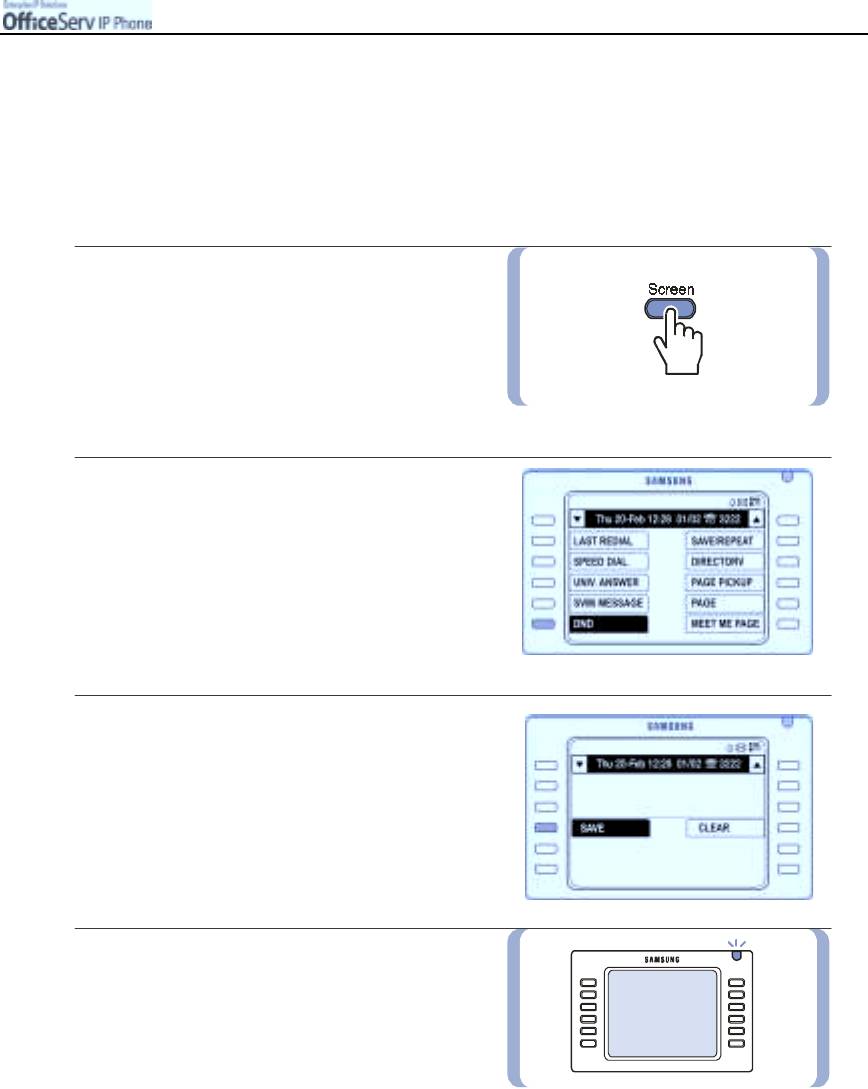
CONVENIENT FEATURES
2. Do Not Disturb (DND)
This feature is used to block incoming calls.
Setting/Cancelling DND
1.
Press the
[Screen]
button until the
Soft menu screen is displayed.
!
Or, dial the DND setup code, [4][0][1].
2.
Press the
[Select]
button for
[DND]
.
3.
Press the
[Select]
button for
[SAVE]
to set DND.
!
Press the [Select] button for [CLEAR]
to clear the DND setting.
4.
The status indicator blinks to indicate that
the DND mode is set.
© SAMSUNG Electronics Co., Ltd.
Page 73
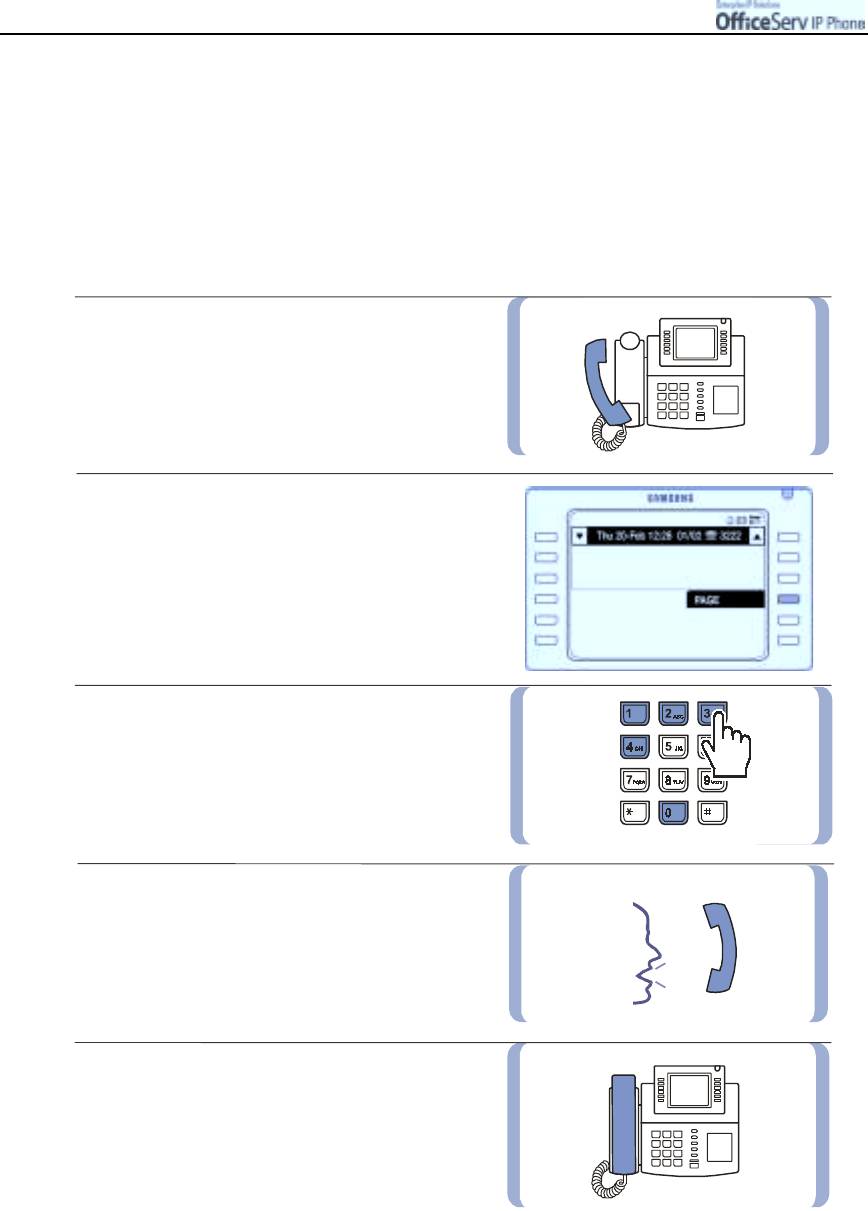
CONVENIENT FEATURES
3. Paging
This feature is used to broadcast announcements through the phone’s internal speaker and/or
optional external speakers.
Internal Page
To broadcast through the station speakers.
1.
Lift the handset.
!
Or, press the Page function code [5][5].
2.
Press the [Select] button for
[PAGE]
displayed on the screen.
3.
Dial the required external zone [1], [2], [3],
[4] or [0] to page all internal zones.
4.
Deliver the announcement after the
confirmation tone. The announcement will be
broadcasted to stations in the selected zone.
5.
Replace the handset after completing
the page announcement.
Page 74
© SAMSUNG Electronics Co., Ltd.
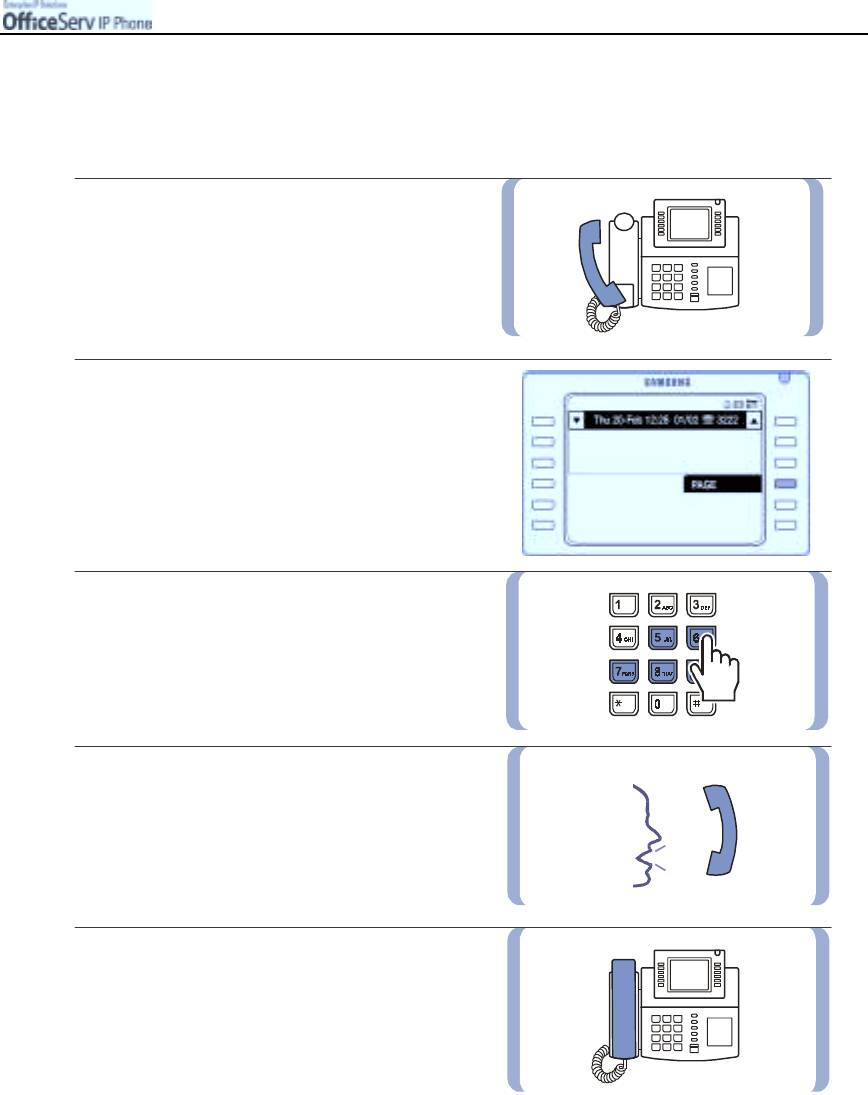
CONVENIENT FEATURES
External Page
You can broadcast announcements through optional speakers in external areas(such as large offices, work
areas and factories). Four(4) External zones are available plus all external zones.
1.
Lift the handset.
!
Or, dial the Page function code [5][5].
2.
Press the
[Select]
button of the
[PAGE]
menu
displayed on the screen.
3.
Dial the required external zone [5], [6], [7],
[8] or [9] to page all external zones.
4.
Deliver the announcement after
the confirmation tone. The announcement
will be broadcasted through the speakers
in the external zone.
5.
Replace the handset upon completing
the page.
© SAMSUNG Electronics Co., Ltd.
Page 75
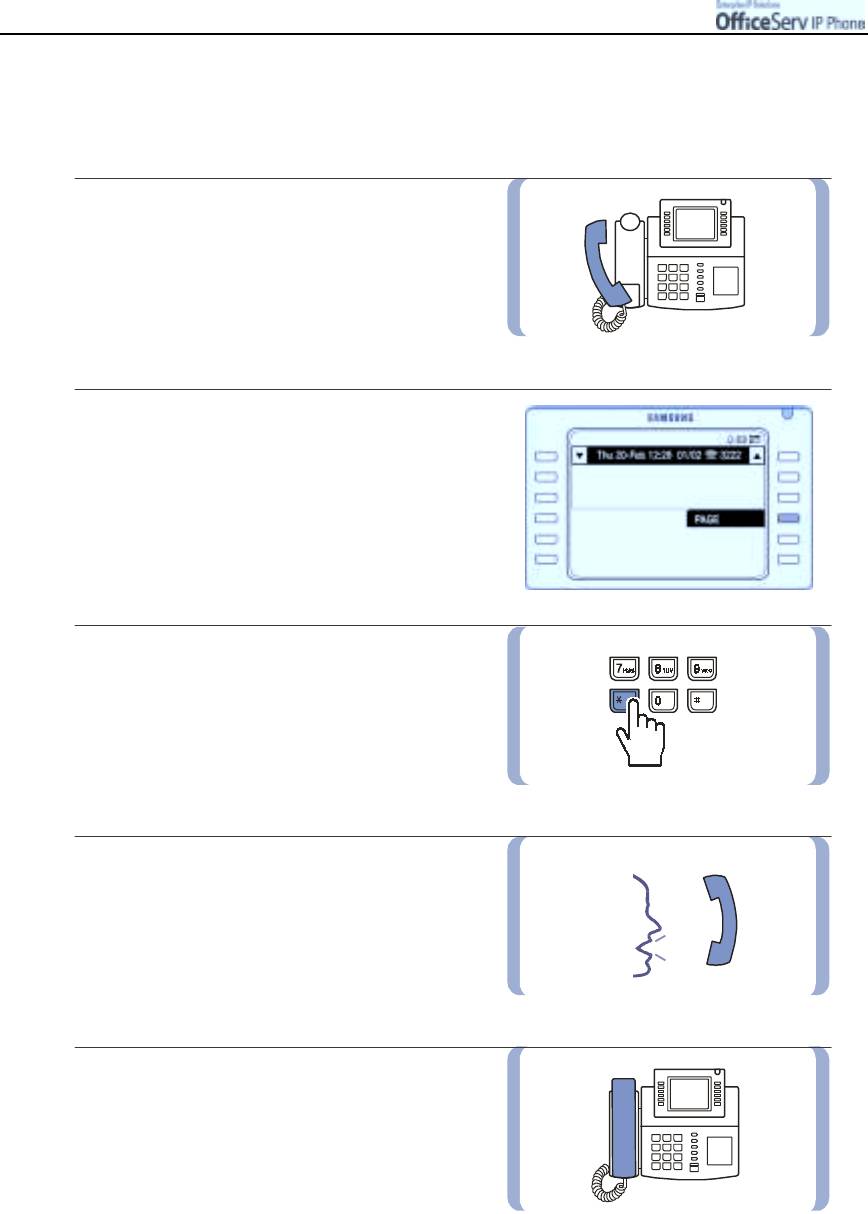
CONVENIENT FEATURES
All Page
Allows you to page through all station speakers in the internal zones and speakers in external
areas.
1.
Lift the handset.
!
Or, press the Page function code [5][5].
2.
Press the
[Select]
button for
[PAGE]
displayed on the screen.
3.
Dial
[
!
]
to page all internal
and external zones.
4.
Deliver the announcement after
the confirmation tone. The announcement
will be broadcasted through the speakers
in all external and internal zones.
5.
Replace the handset upon completing
the page.
Page 76
© SAMSUNG Electronics Co., Ltd.
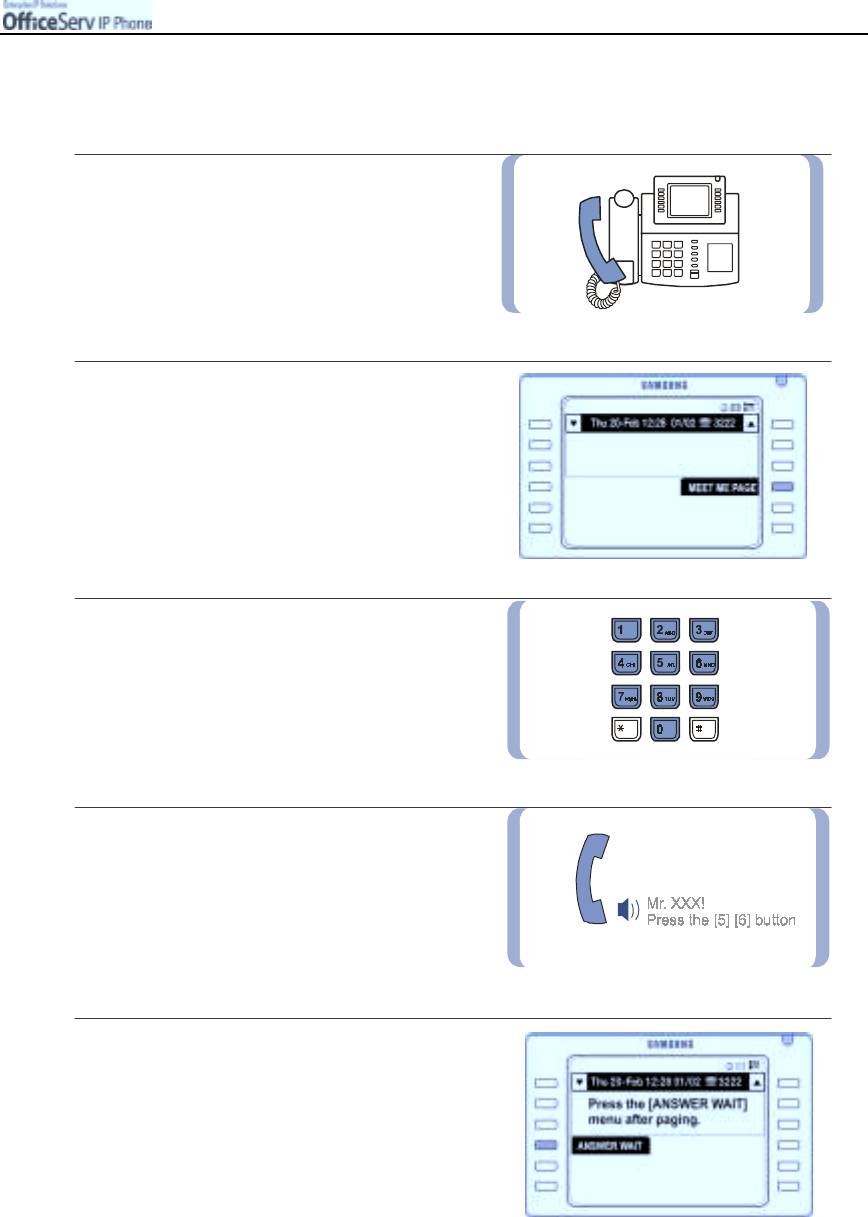
CONVENIENT FEATURES
Meet Me Page
You can use page to find the recipient of a call.
1.
Lift the handset.
!
Or, dial the Meet Me Page function code
[5][4].
2.
Press the
[Select]
button for
[MEET ME PAGE]
displayed on
the screen.
3.
Dial the page zone number(0~9).
4.
After the confirmation tone advise the
the person you require to dial
[5][6]
.
5.
The ‘Please press ANSWER WAIT’
message is displayed on the screen. Press
the
[Select]
button for
[ANSWER WAIT]
.
!
or Press [Transfer] followed by [5][4].
© SAMSUNG Electronics Co., Ltd.
Page 77
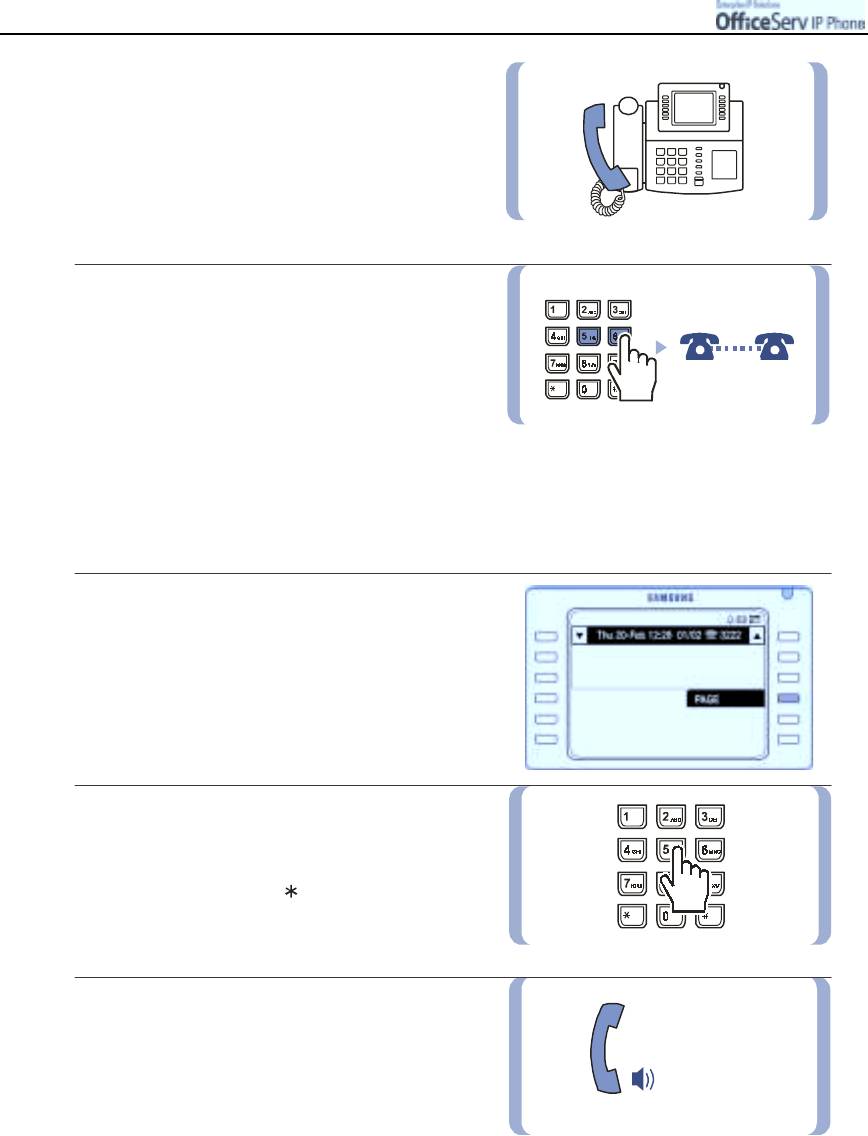
CONVENIENT FEATURES
6.
The ‘Wait until the recipient responds’
message is displayed. You should hold
on to the handset until the recipient dials
the page answer code([5][6]).
7.
Once the recipient enters the page answer
code([5][6]), the recipient will be
automatically connected to you.
Call Park and Page
When you answer an outside call for another user not currently at their desk, you can park the call
and page the required party.
1.
Press the [Select] button for
[PAGE]
while the call is on line.
The call is automatically parked.
2.
Dial the number of the page zone where
the recipient is located.
!
When the location of the recipient is not
known, press the [ ] button and page all
internal and external zones.
3.
After the confirmation tone, announce
the call has been parked. You should
inform the required user of the station
Mr.XXX!
Your Call is on Trunk line xxx.
number or the Trunk number where
the call is parked.
Page 78
© SAMSUNG Electronics Co., Ltd.
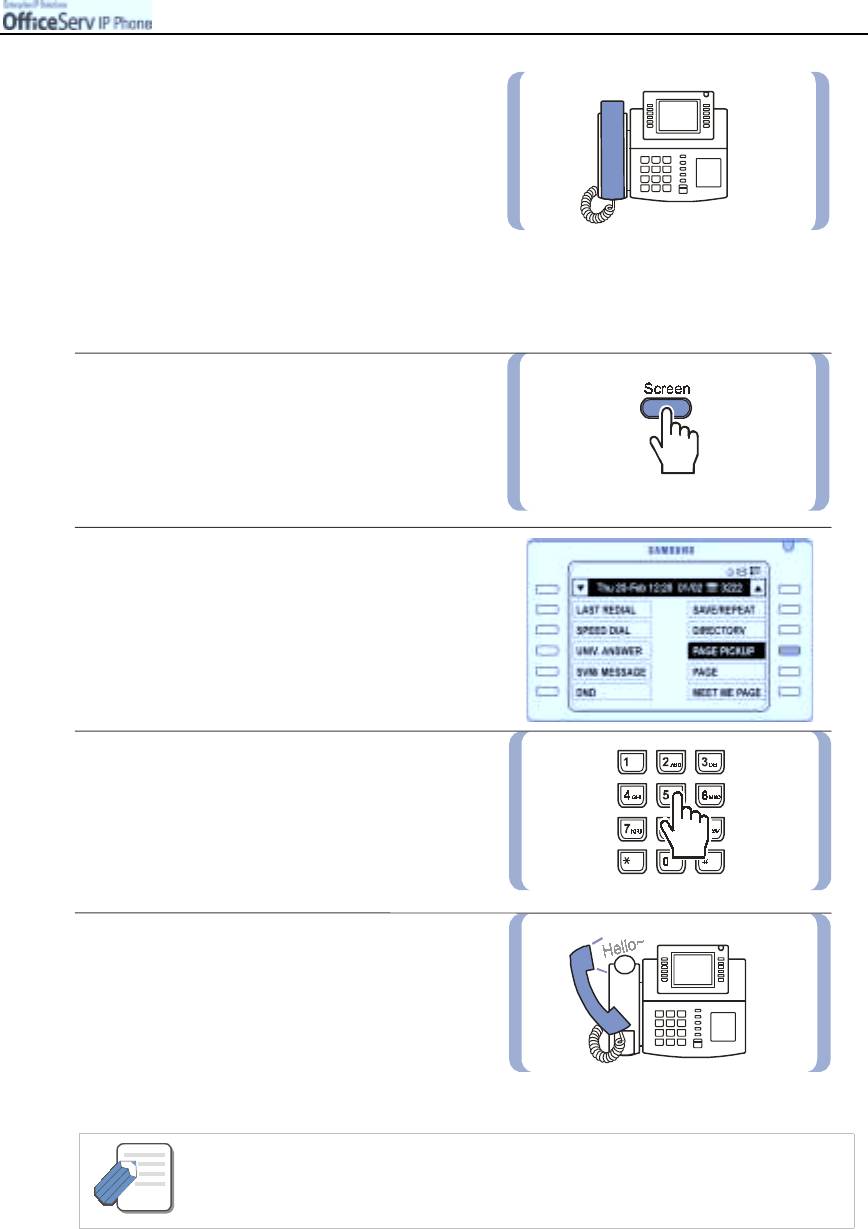
CONVENIENT FEATURES
4.
Hang up by replacing the handset.
!
If the parked call is not answered within a
specified time, the outside call will recall
your phone. Intercom calls cannot be
parked or paged.
Page Pickup
To answer the parked call notified in the page.
1.
Lift the handset and press the
[Screen]
button until the Soft menu screen is
displayed.
!
Or, dial the Connect Call function code
[1][0]
2.
Press the
[Select]
button for
[PAGE PICKUP]
.
3.
Dial the phone or trunk number notified
through the page.
4.
You will be automatically connected
to the parked caller.
- Call Park and Page is only applicable to outside calls.
NOTE
© SAMSUNG Electronics Co., Ltd.
Page 79
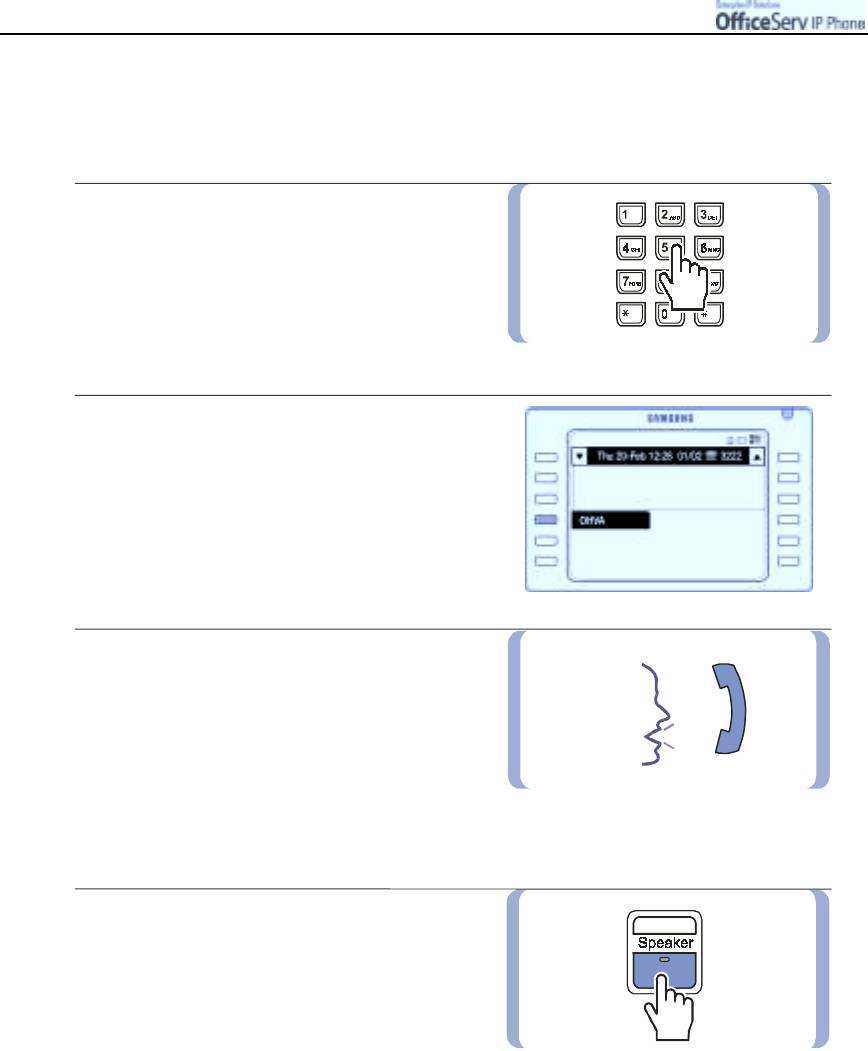
CONVENIENT FEATURES
Off-Hook Voice Announce (OHVA)
Allows you to make an announcement to another station currently on a call.
This feature is useful when you have an urgent message to deliver to a station user.
1.
Dial the busy station.
2.
After hearing the busy tone, press the
[Select]
button for
[OHVA]
.
3.
After the warning tone,
deliver the announcement which will be heard
through the handset or the speaker on
the busy station.
!
Only the internal station will hear
the announcement, it will not be heard by
an external caller.
4.
Disconnect the call by replacing the handset
or by pressing the
[Speaker]
button or
[End]
button.
Page 80
© SAMSUNG Electronics Co., Ltd.
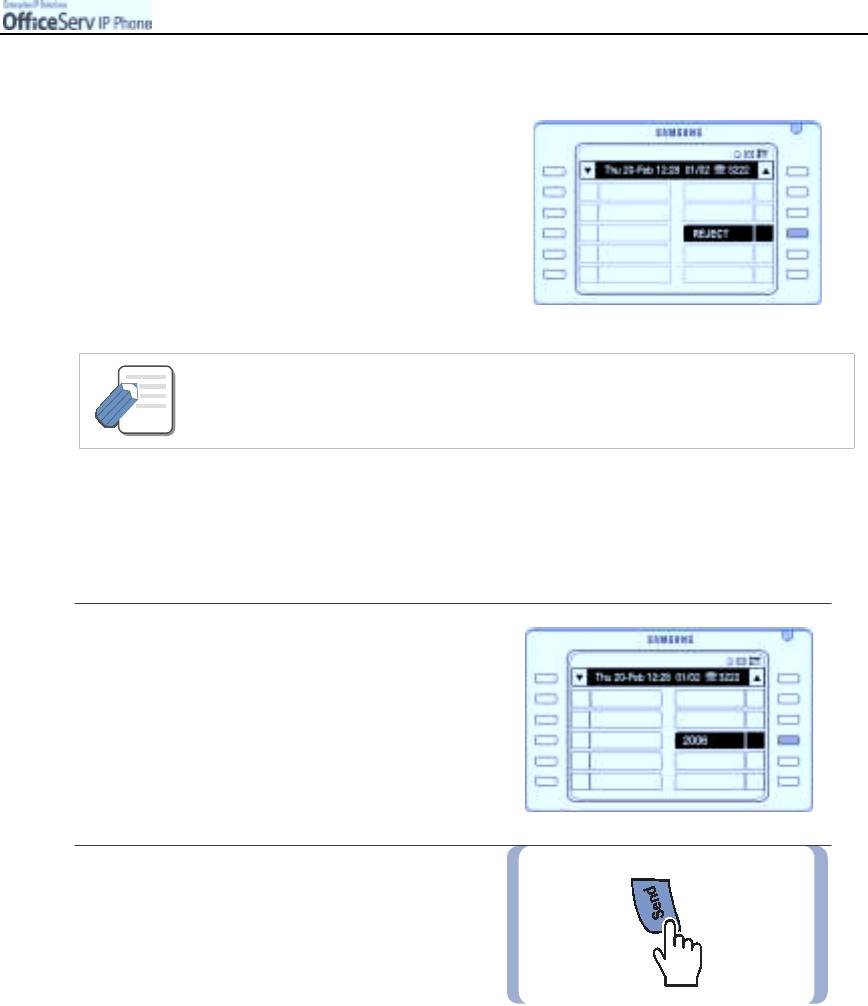
CONVENIENT FEATURES
OHVA Reject
1.
While listening to OHVA, you can press
the
[Select]
button for
[REJECT]
to disconnect the OHVA call and resume
the original call.
- OHVA is not applicable to phones that have the DND option enabled.
- OHVA is applicable to intercom calls and transferred calls.
NOTE
OHVA Cancel
After finishing the OHVA call, you can resume the original call that was on hold.
1.
When an OHVA call is received, the Select
box of the station number blinks on
the Programmable Feature screen. Press the
[Select]
button of the station number to
put the current call on hold and connect
to the OHVA call.
2.
After the OHVA call is finished, press
the
[Send]
button to resume the call with
the original caller who was on hold.
© SAMSUNG Electronics Co., Ltd.
Page 81
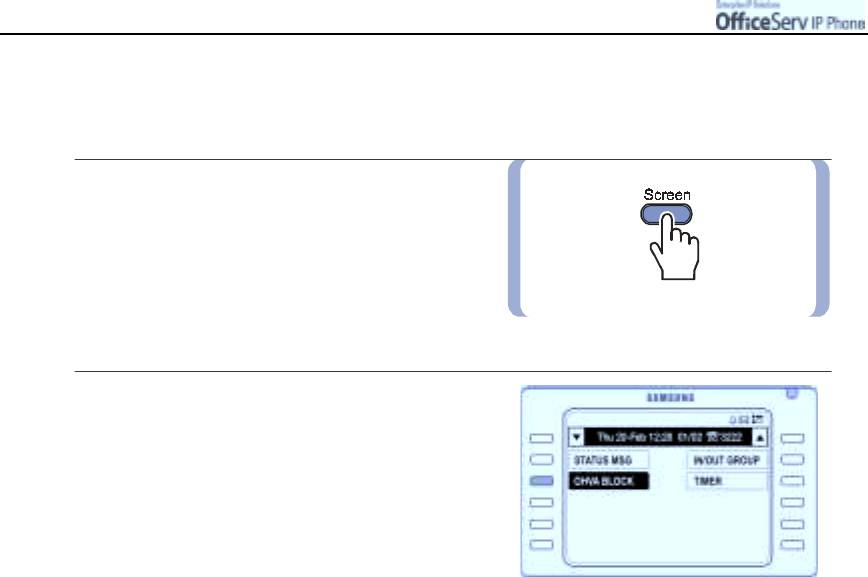
CONVENIENT FEATURES
OHVA Block
You can use the OHVA Block feature to reject all OHVA calls.
1.
Press the
[Screen]
button until the Soft Menu
screen is displayed.
2.
Press the
[Select]
button for
[OHVA BLOCK]
and then select [ON].
!
Press the [Select] button for [OFF] in
the [OHVA Block] menu to cancel OHVA Block.
Page 82
© SAMSUNG Electronics Co., Ltd.
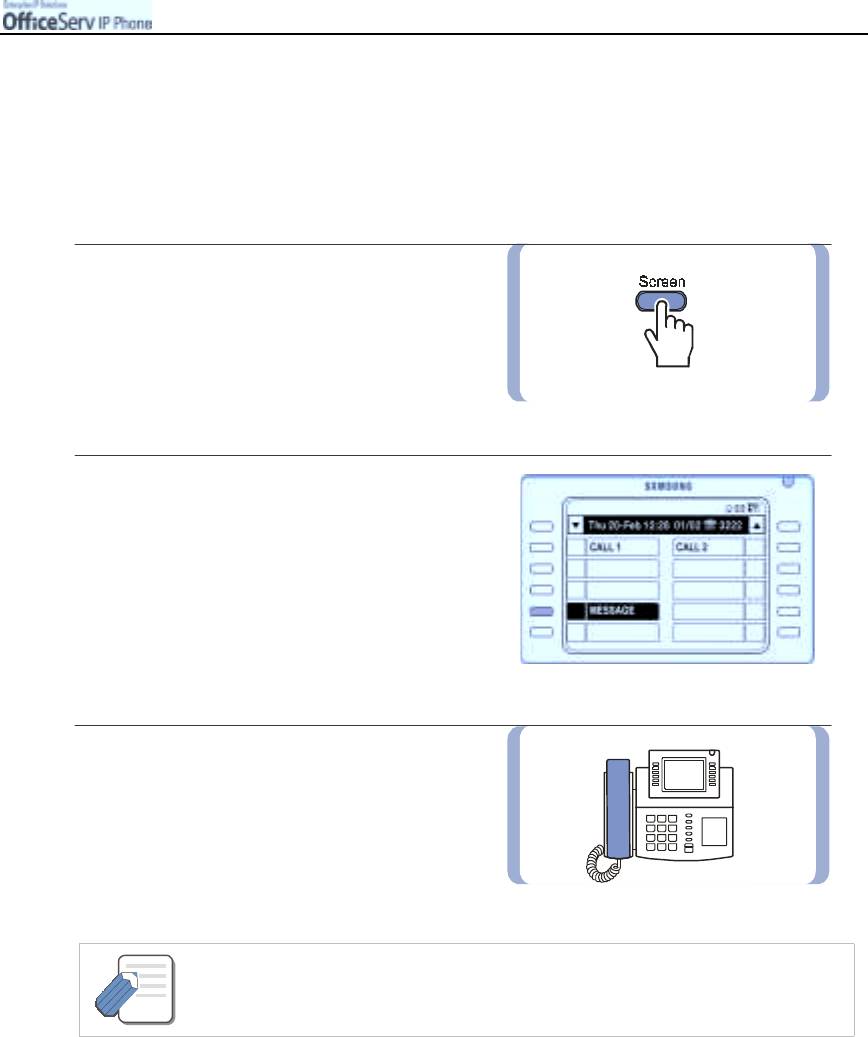
CONVENIENT FEATURES
4. Messaging
Leaving a Station Message
You can leave your phone number as a message on stations that do not answer your call or are busy.
1.
Press the
[Screen]
button until the
Programmable Feature screen is displayed.
!
Or, dial the message function number, [4][3].
2.
Press the
[Select]
button of the
[MESSAGE] menu
on the Programmable
Feature screen.
3.
Wait for the confirmation tone and hang up.
- Leaving a message is only applicable to intercom calls.
NOTE
© SAMSUNG Electronics Co., Ltd.
Page 83
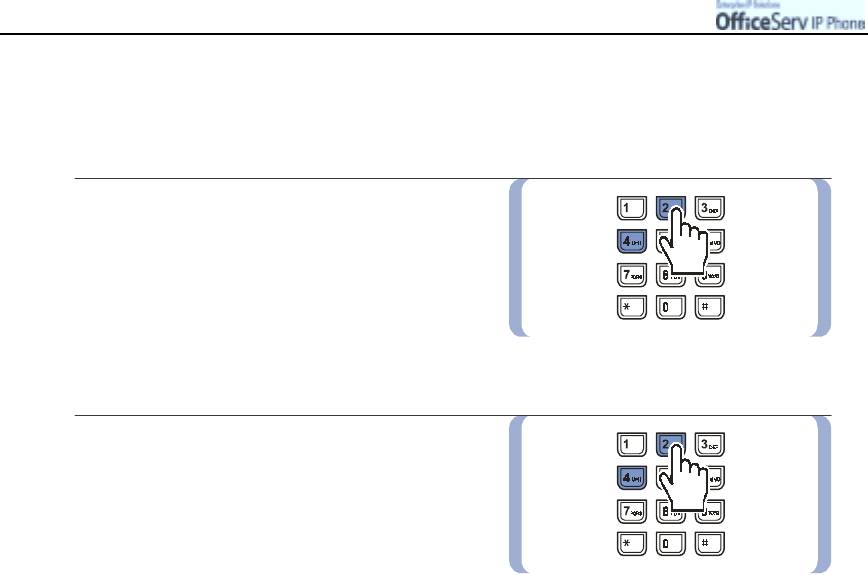
CONVENIENT FEATURES
Cancelling Station Messages
You can erase station messages left on other stations or delete the messages left on the
your station.
1.
To erase station messages you left on other
stations, dial
[4][2]
and dial the station
number of the other station.
!
[4][2] is the function code for Cancelling
Messages.
2.
Dial
[4][2]
and enter the your station number
to delete all station messages left on
your station.
!
Refer to the ‘Verify/Return/Delete Message’
in the next page to selectively erase numbers
left on your station.
Page 84
© SAMSUNG Electronics Co., Ltd.
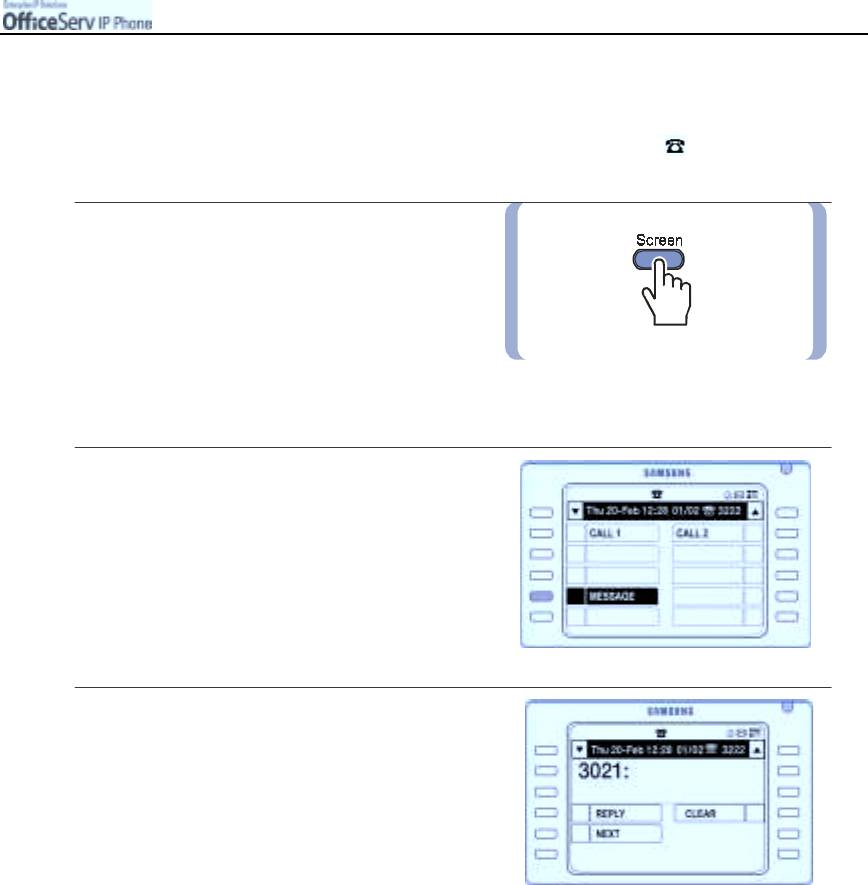
CONVENIENT FEATURES
Verify/Return/Delete Station Messages
You can verify, return, or delete the station messages left on your phone.
The status indicator will flash red when a message is left on your phone and the icon is displayed on the
screen.
1.
Press the
[Screen]
button until
the Programmable Feature screen
is displayed.
2.
Press the
[Select]
button of the
[MESSAGE] menu
on the Programmable
Feature screen.
3.
The number of the first station that has left
a message is displayed along with
the options
[REPLY], [NEXT],
and
[CLEAR]
.
!
Press the [Select] button for [REPLY]
to reply to the message. The number of
the station that left the message is automatically
dialled. If the station does not answer, the red
light continues to flash on the status indicator.
!
When multiple messages are left on the phone, press the [Select] button for
[NEXT] to move to the next message, and return or delete the message.
!
Press the [Select] button for [CLEAR] to delete the message.
© SAMSUNG Electronics Co., Ltd.
Page 85
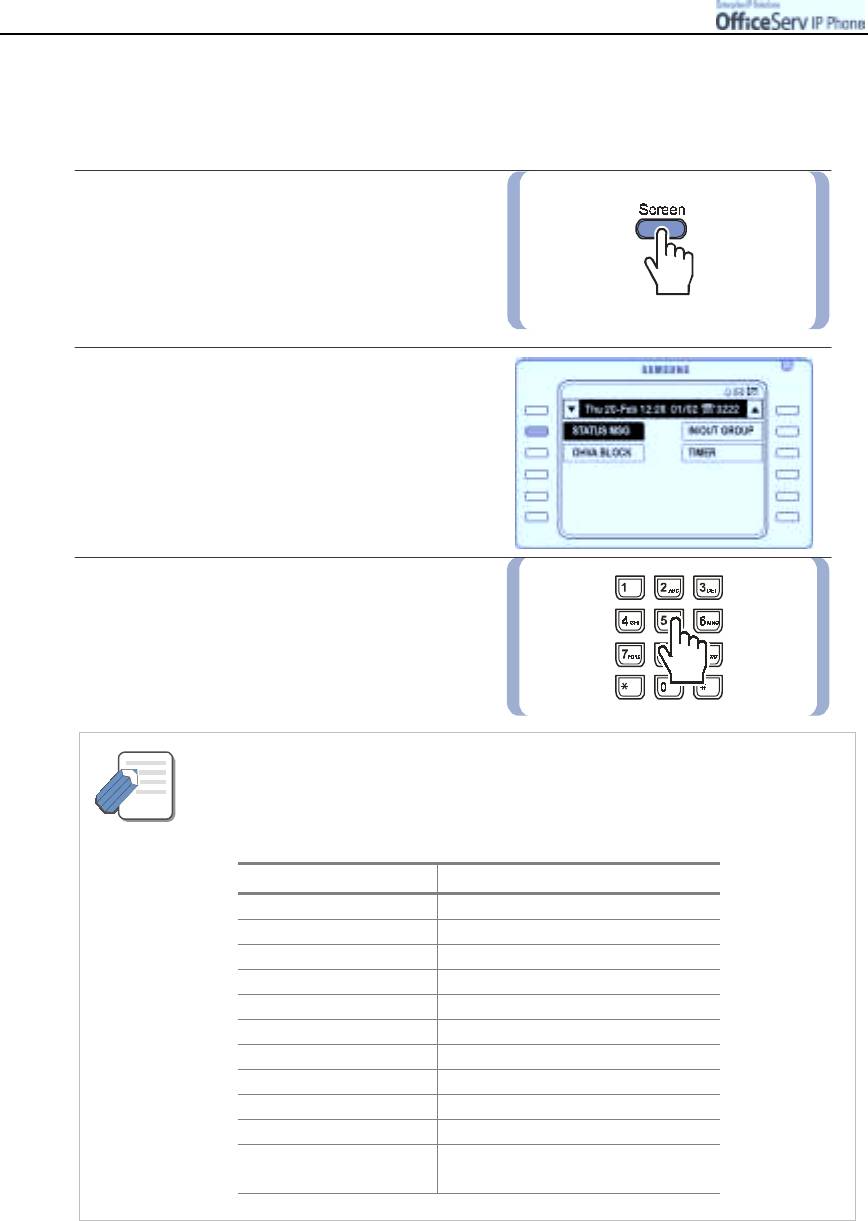
CONVENIENT FEATURES
Programmed Messages
EMBEDWhen you will be away from you desk you can leave an absence message to advise internal callers of
your status. Internal callers will receive the message on their LCD screen when they call you.
1.
Lift the handset and press the
[Screen]
button until the Soft Menu screen
is displayed.
!
Or, dial the Programmed Messages function
code [4][8].
2.
Press the
[Select]
button for
[STATUS MSG]
on the Soft menu screen.
3.
Dial the Programmed Message code.
!
To cancel the Programmed Message,
press the [Select] button for [STATUS MSG]
and dial the Cancel code [0][0].
- Programmed Messages can also be set by selecting the [7. Absent Msg] menu from
the [Config] menu of the Application menus.
- Items 01 to 15 in the table below are programmed messages set by the System
NOTE
Administrator. 01-10 are default messages. You can personally set the messages for
items 16 to 20.
Message Number Messages
01 GIVE ME THE CALL
02 TAKE A MESSAGE
03 ASK THEM TO HOLD
04 SEND TO MY VM
05 TRSE TO MY SECY
06 LEAVE A MESSAGE
07 PAGE ME
08 OUT OF TOWN
09 IN A MESSAGE
10 I WILL CALL BACK
11~15
(Defined by the System Administrator)
16~20
Your personal messages
Page 86
© SAMSUNG Electronics Co., Ltd.
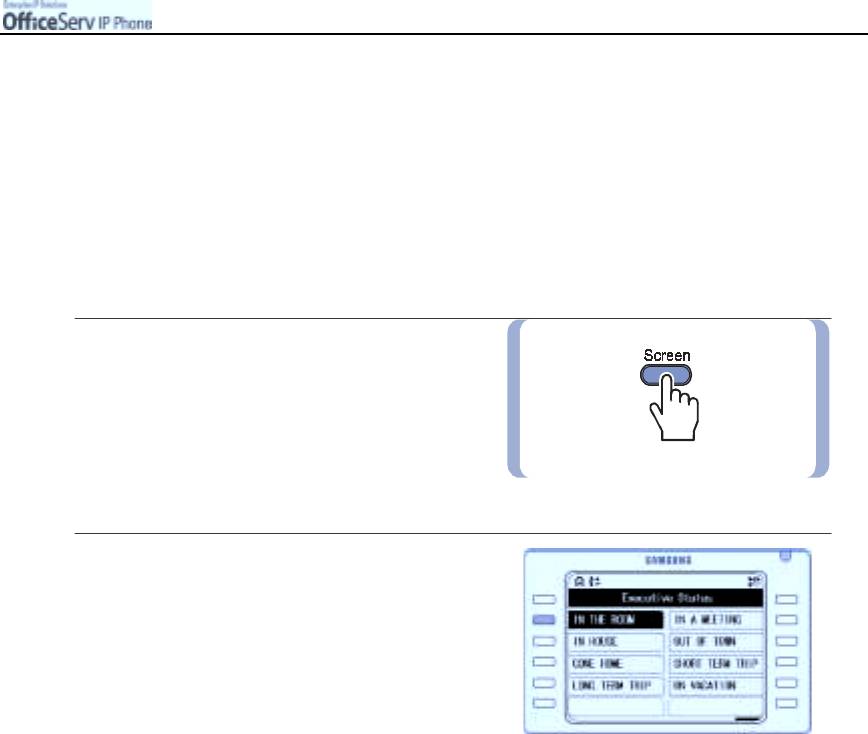
CONVENIENT FEATURES
5. Executive/Secretary Hot Line
Executive Status Display
Available only on phones with the Executive/Secretary Hot Line feature programmed, this feature is used to
display the in/out status of the executive or to conveniently set messages between the executive and
secretary.
!
An icon, indicating an executive or secretary, is displayed on the upper section of the LCD screen.
1.
In the standby mode of the phone where the
Executive/Secretary Hot Line is enabled,
press the
[Screen]
button
until the Executive
Status screen is displayed.
2.
Press the
[Select]
button corresponding to
the status of the executive. The current status
will be indicated by a grey filled status box.
© SAMSUNG Electronics Co., Ltd.
Page 87
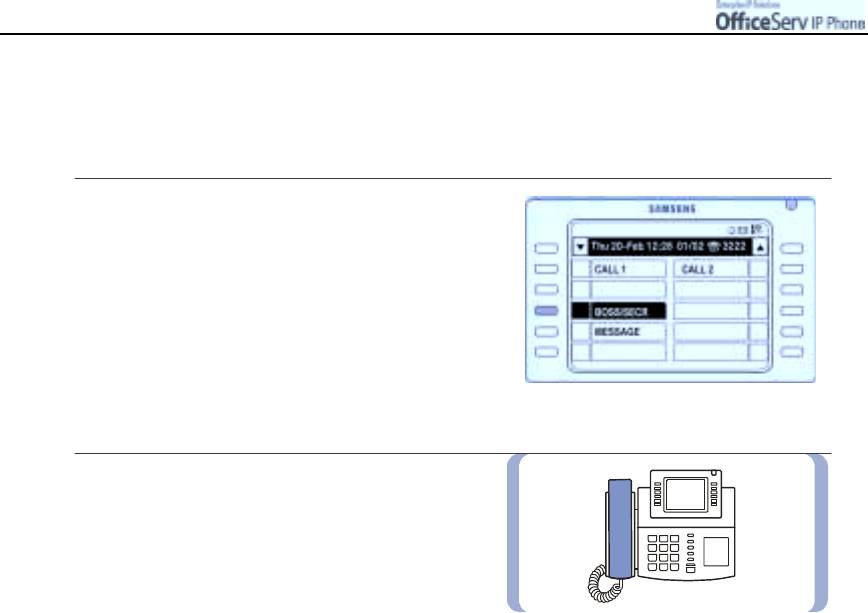
CONVENIENT FEATURES
Call Transfer from Secretary to Executive
The programmed secretary station will receive calls for the executive first and transfer the calls to the
executive.
1.
After the secretary answers the call
and verifies the nature of the caller’s business,
the secretary presses the
[Select]
button
for
[BOSS]
in the programmable
features screen to notify the executive
of the call.
2.
The secretary replaces the handset to
complete the transfer of the call to
the executive.
!
If the executive does not answer, the secretary
should reconnect with the caller by pressing
the [Hold] button.
Page 88
© SAMSUNG Electronics Co., Ltd.
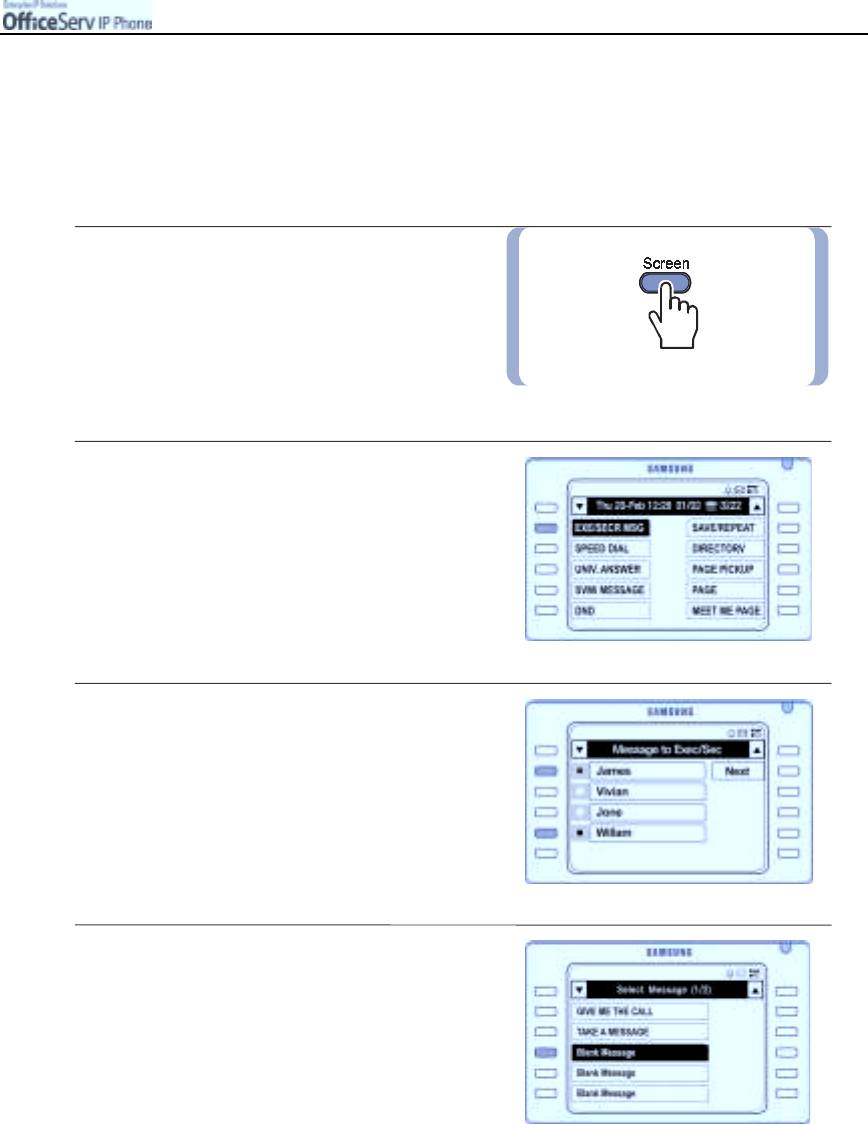
CONVENIENT FEATURES
Executive/Secretary Message
Messages that are frequently exchanged between the executive and the secretary can be preset
for convenient use.
The [EXE/SECR MSG] menu is displayed in the Soft menu screen of the phone where the Executive/Secretary
Hot Line is enabled.
1.
In the standby mode, press the
[Screen]
button until the Soft menu screen is
displayed.
2.
Press the [Select] button for
[EXE/SECR MSG]
on the Soft menu screen.
3.
Press the
[Select]
button of the recipient of
the message.
!
This screen is not displayed if there are only
one executive or secretary.
!
Up to four executives for each secretary may
be selected.
4.
Press the
[Select]
button of the message.
© SAMSUNG Electronics Co., Ltd.
Page 89
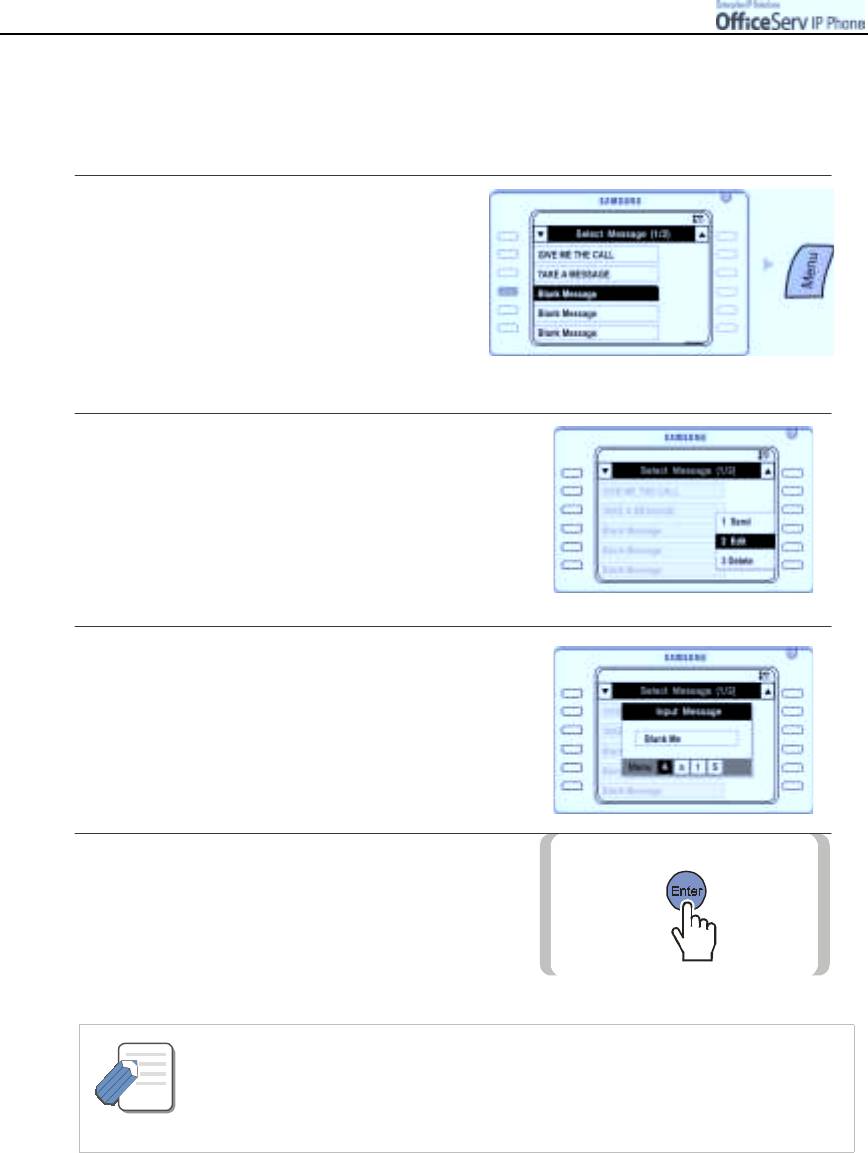
CONVENIENT FEATURES
Entering the Executive/Secretary Message
There are no preset messages when first using the Executive/Secretary Hot Line.
Press the [Menu] button and enter the message.
1.
On the
[Select EXE/SECR MSG]
screen,
move to the item where the message
should be entered and press the
[Menu]
button.
2.
Move to the
[Edit]
menu and press
[Enter]
button.
3.
Enter the message in the message entry screen.
The message should be composed of 16
characters or less.
4.
Press the
[Enter]
button to save.
- Please refer to the ‘Entering Characters’ section of ‘Things You Should Know’ part in
this guide for entering characters.
NOTE
- To delete a message, select the message and press the [Menu] button, and select [Delete]
from the pop-up menu.
Page 90
© SAMSUNG Electronics Co., Ltd.
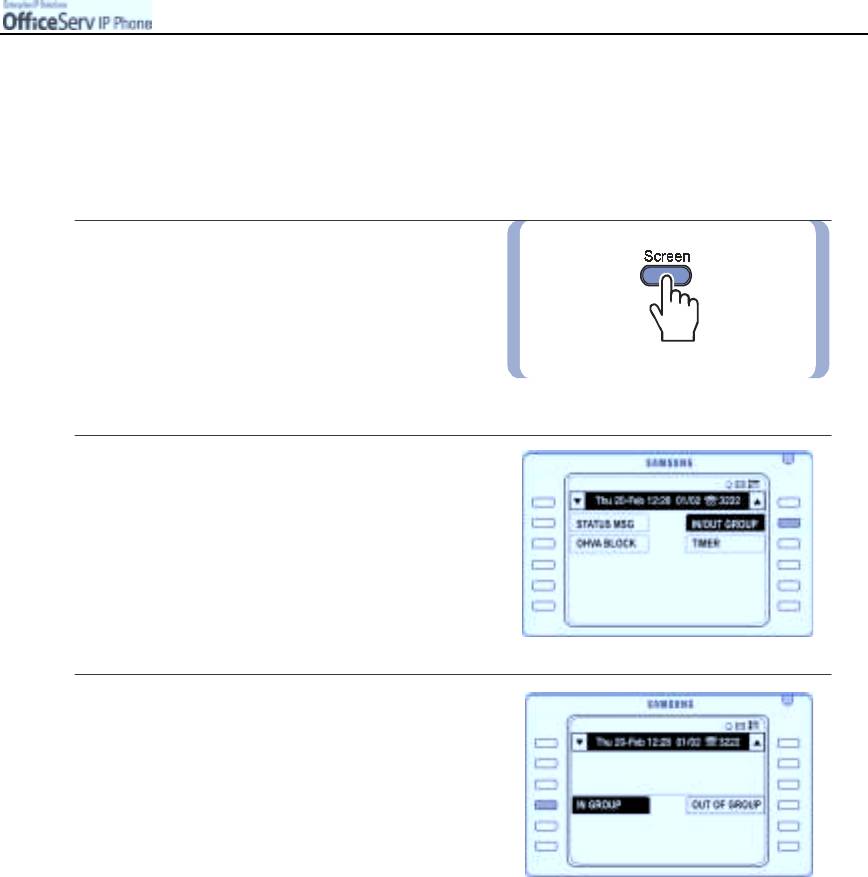
CONVENIENT FEATURES
6. In/Out of Group
If your phone is assigned to a station group, you can remove the phone from the group
or reassign the phone into the group. If the phone is removed from the group, you will receive
station calls but no new calls to the group number.
1.
In the standby mode,
press the
[Screen]
button until
the Soft menu screen is displayed.
2.
Press the
[Select]
button of the
[IN/OUT GROUP]
menu on the Soft
menu screen.
3.
Press the
[Select]
button of the
[IN GROUP]
menu to receive calls to
the station group.
!
Press the [Select] button for [OUT OF GROUP] to
stop receiving calls to the station group.
© SAMSUNG Electronics Co., Ltd.
Page 91
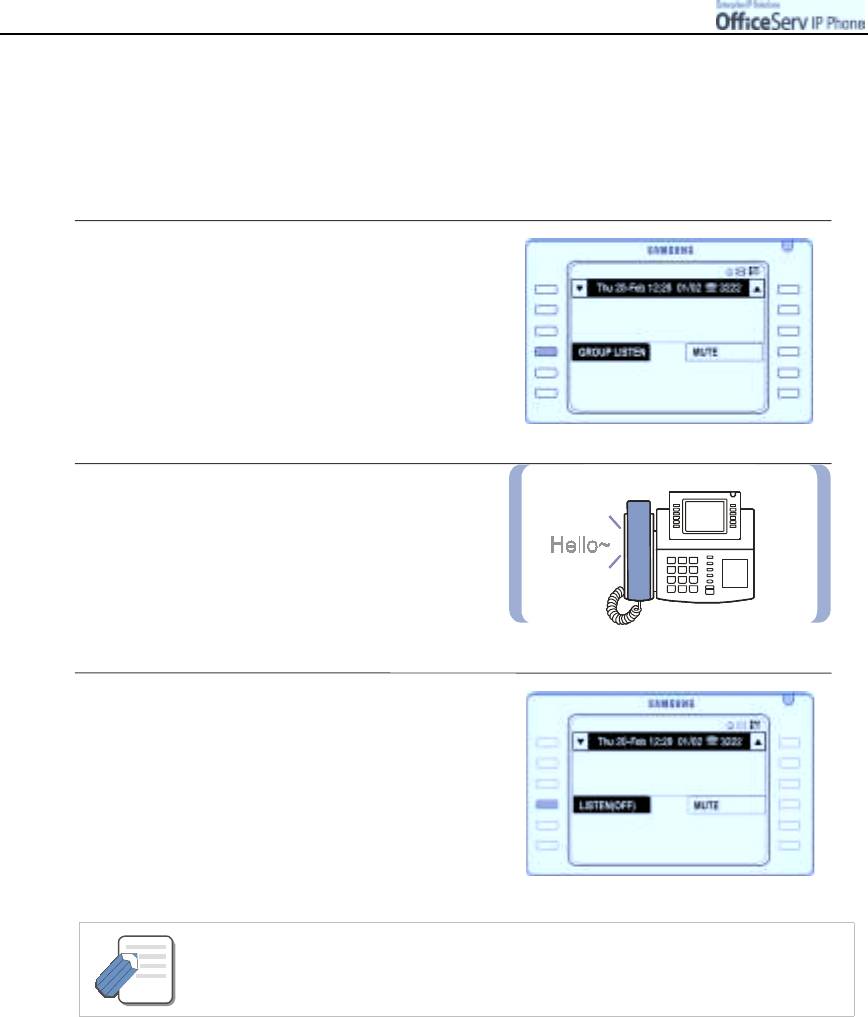
CONVENIENT FEATURES
7. Group Listening
You can allow others to listen to your current conversation through the speaker while you are talking
on the handset.
Others can only hear the conversation since the microphone is disabled.
1.
Press the
[Select]
button for
[GROUP LISTEN]
during the call.
2.
The conversation is audible to others through
the speaker.
3.
To disable the speaker and resume a personal
conversation, press the
[Select]
button
for
[LISTEN(OFF)]
.
- To prevent feedback when disconnecting the call with Group Listening ON, select
[LISTEN(OFF)] before disconnecting the call.
NOTE
Page 92
© SAMSUNG Electronics Co., Ltd.
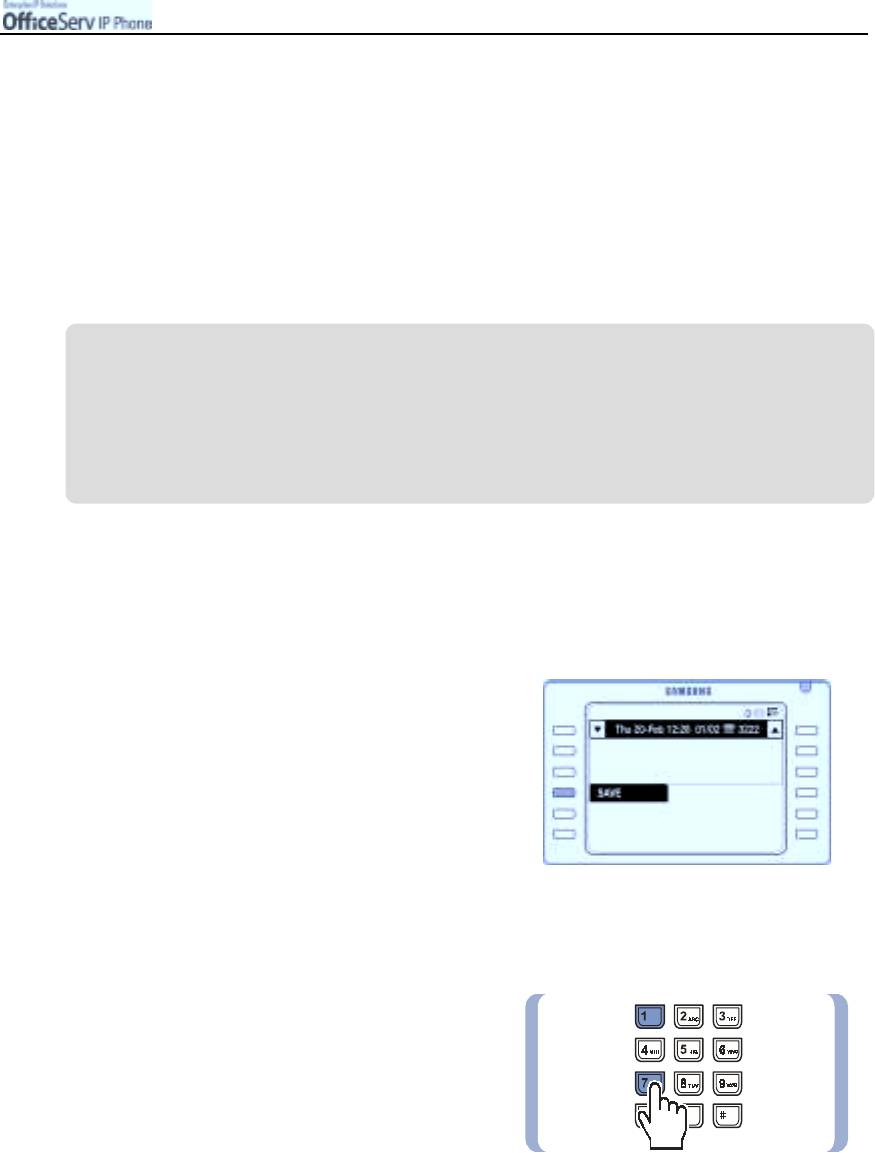
CONVENIENT FEATURES
8. Caller ID (CID) Presentation
The OfficeServ system can be set to display not only the number but also the name of the caller
prior to answering a call. The presentation of the Caller Id is an optional service provided by your
telephone company. CID Presentation is applicable to both ISDN and analogue PSTN lines. To
activate the CID features you must have the feature keys programmed in you Programmable
Feature key screen. Refer to your System Administrator to ensure the service is available on your
phone lines and the features specified below are available on your ITP-5012L phone. However, the
CID may not be provided in cases listed below.
- When the caller requested non disclosure of his or her phone number.
- When the caller call from regions where the CID Presentation service is not provided(Example : International calls).
- When the caller calls from a public phone.
- When the information received is damaged or not complete.
- When the telephone company fails to transmit the CID.
To set the display type of the CID Presentation, refer to the description in ‘Setting the Method of CID Display’
of the ‘Configuration’ section of the ‘Application Menus’ part in this guide.
Saving Caller Number
After answering the call press the [Select] button for
[SAVE]
displayed in the programmable features
screen.
Dialling a Saved Caller Number
Dial
[1][7]
to dial the saved number.
!
[1][7] is the function code for dialling a Saved
Caller Number.
© SAMSUNG Electronics Co., Ltd.
Page 93
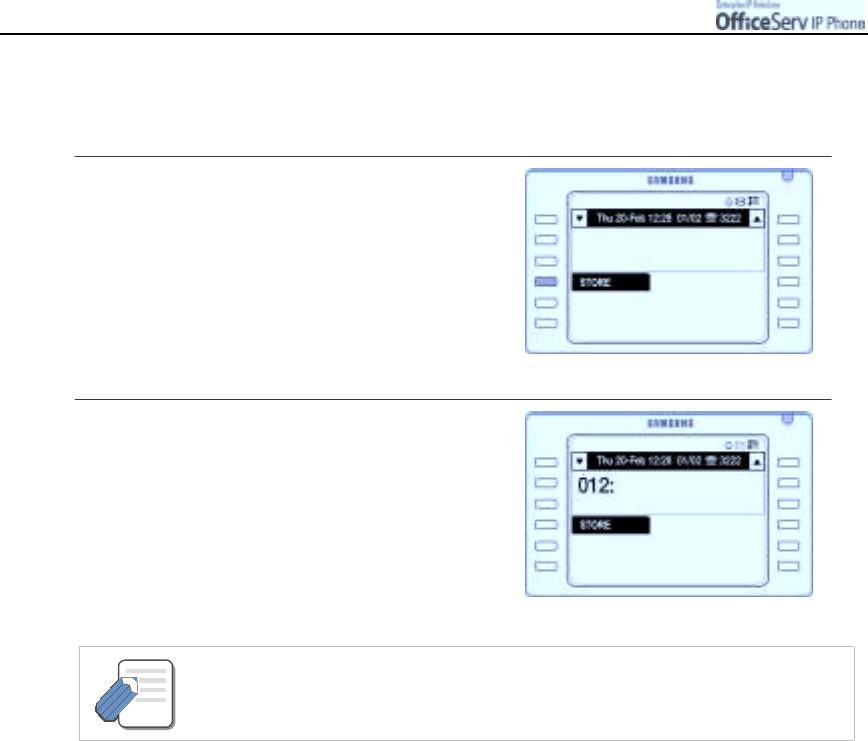
CONVENIENT FEATURES
Storing the Caller Number to a Speed Dial Number
The caller number can be stored in your personal speed dial number list.
1.
Press the [Select] button for
[STORE]
menu
displayed on the programmable features
screen during the call.
2.
The personal speed dial number where
the caller number is saved is displayed
on the screen.
- Least Cost Routing(LCR) should be set accordingly to dial the saved caller number.
The CID cannot be saved without the LCR programmed on the OfficeServ system.
NOTE
Page 94
© SAMSUNG Electronics Co., Ltd.
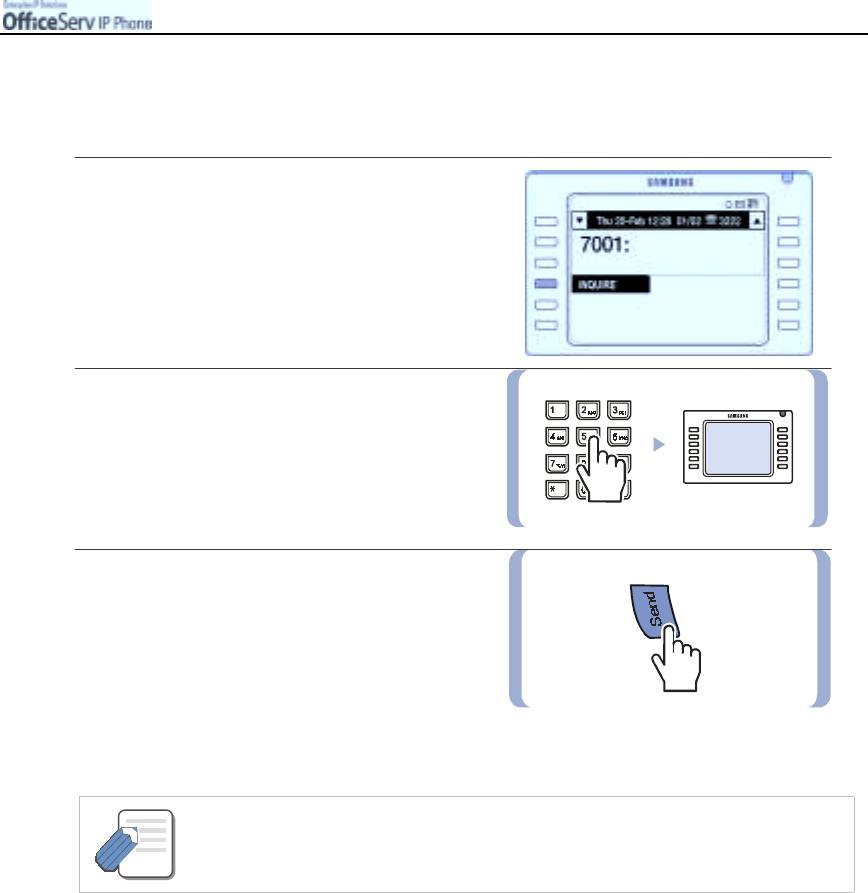
CONVENIENT FEATURES
Viewing the Caller ID of Calls Parked/on Hold
You can verify the CID before answering a call that is parked or on hold.
1.
When the phone is in the standby mode or in
the middle of a call, press the [Select] button
of the
[INQUIRE]
menu displayed on
the screen.
2.
Dial the Trunk line number displayed on the
screen to verify the CID.
The CID of the Trunk line number is
displayed on the screen.
3.
After the inquiry is finished, press
the
[Send]
button to answer the call,
or press the
[Select]
button for
[NND]
to view further detailed information
on the call, or press the
[Select]
button for
[IGNORE]
to return to the standby mode.
- If you are on a station call, the call should be disconnected or put on hold before
verifying the CID of a Trunk line call.
NOTE
9. Call Duration Display
If the Call Duration Display function is enabled, the duration time of outside calls is displayed on the
LCD screen.
▪ Incoming TRUNK calls : The duration time is displayed the moment you answer the call.
▪ Outgoing TRUNK calls : The duration time is displayed when the called party answers on ISDN trunks or
after a preset time on analogue trunks.
© SAMSUNG Electronics Co., Ltd.
Page 95
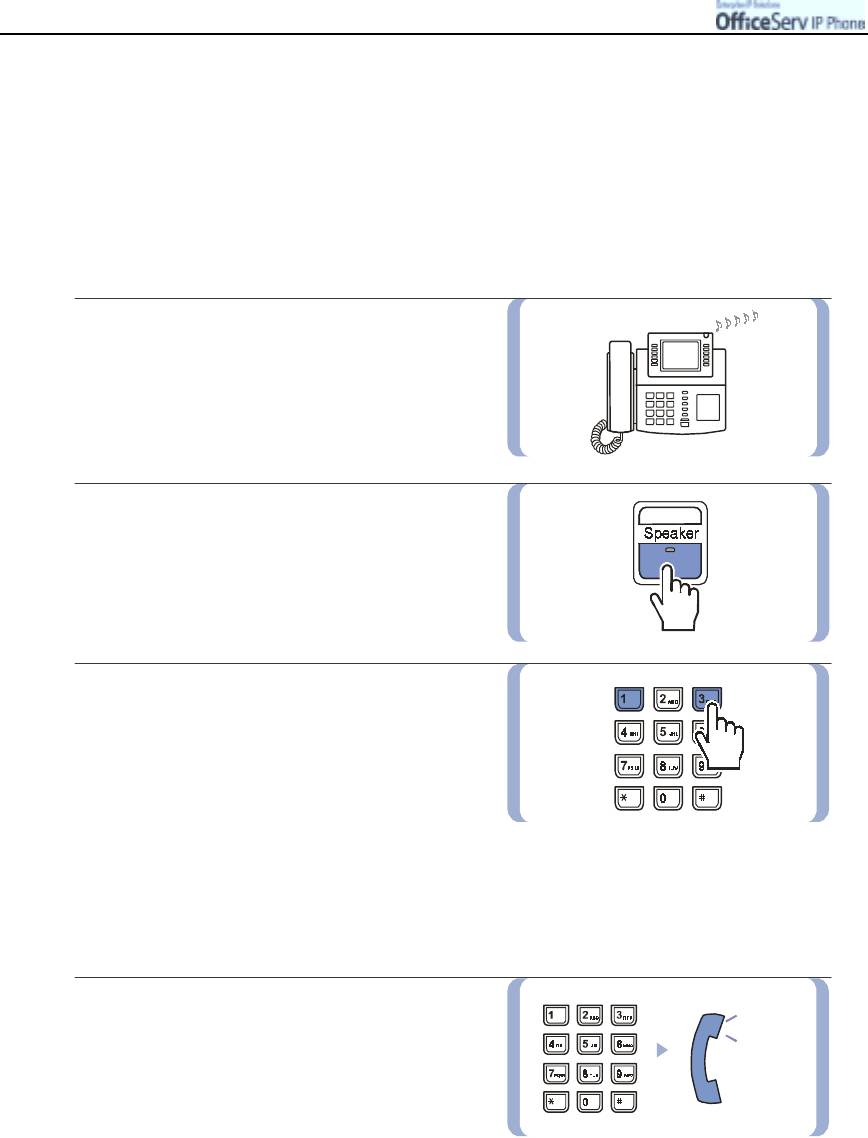
CONVENIENT FEATURES
10. Door Phone Related Features
When you phone is programmed to receive calls from the door phone you can answer a call without
leaving your desk. If the optional electric door release is fitted you can also unlock the door from
your phone.
Answering the Door Phone
1.
When a call is received from the door phone,
your IP phone will receive three
short bursts of ring consecutively.
2.
Lift the handset or press the
[Send]
button to connect to the door phone.
3.
If an electric door lock is installed,
dial
[1][3]
to open the door.
Calling the Door Phone
You can call the door phone to listen to what is happening outside or in other rooms.
Dial the station number of the door phone.
You can listen or speak through
Hello~
the door phone.
Page 96
© SAMSUNG Electronics Co., Ltd.
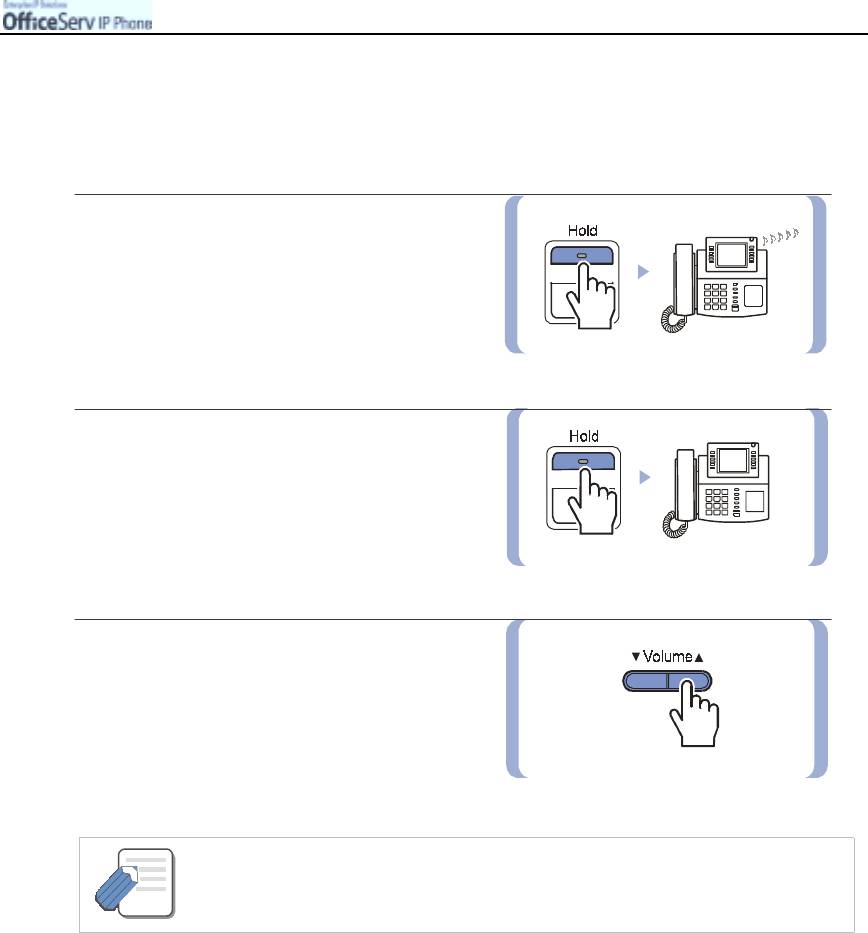
CONVENIENT FEATURES
11. Background Music
If background music is available on your OfficeServ system, you can listen to the background music
through your ITP-5012L phone’s speaker in standby mode.
1.
Press the
[Hold]
button to listen to
the background music.
2.
Press the
[Hold]
button again to turn off
the music.
3.
You can adjust the volume using the
[▼Volume▲]
button. This does not affect
the speaker volume.
- Only the System Administrator can set and change the background music source.
NOTE
© SAMSUNG Electronics Co., Ltd.
Page 97
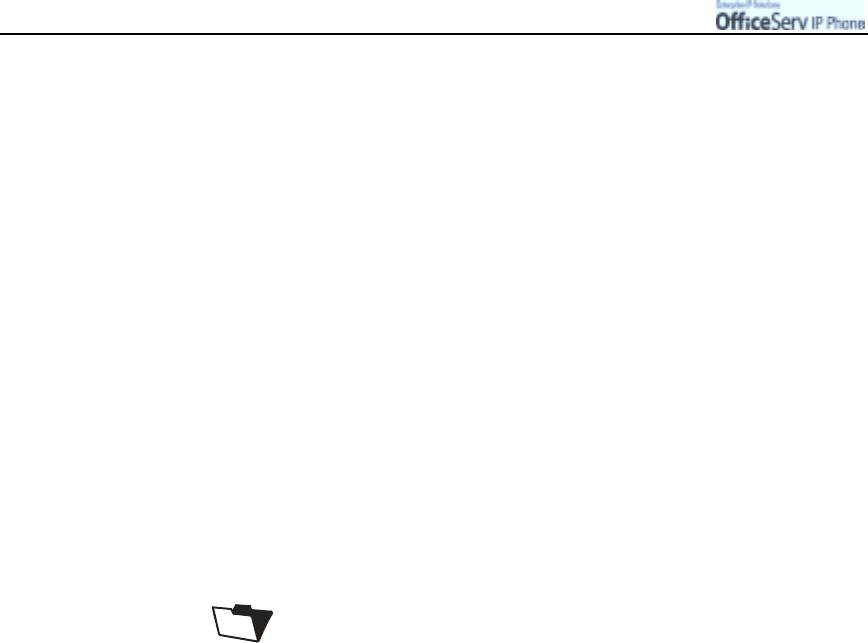
CONVENIENT FEATURES
This page is intentionally left blank.
Page 98
© SAMSUNG Electronics Co., Ltd.



