Samsung SGH-i300: Сообщения, Интернет и Messenger
Сообщения, Интернет и Messenger: Samsung SGH-i300
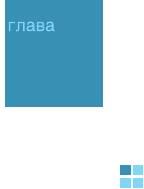
5
Сообщения, Интернет и Messenger
Сообщения
С помощью службы
Сообщения
можно создавать, отправлять,
получать, просматривать, изменять и группировать сообщения
следующих типов:
• текстовые сообщения (SMS);
• мультимедийные сообщения (MMS);
• сообщения электронной почты.
Чтобы открыть меню
Сообщения
, на рабочем столе нажмите
программную клавишу
Пуск
и выберите
Сообщения
.
SMS-сообщения
Длина SMS-сообщения не должна превышать 160 символов.
Если в сообщении содержится больше 160 символов, телефон
разделяет исходное сообщение на несколько частей.
Создание SMS-сообщения
1. На экране "Сообщения" выберите
Сообщения SMS
.
2. Нажмите программную клавишу
Создать
.
3. В поле
Кому
введите один или несколько телефонных
номеров получателей, отделяя их друг от друга точкой с
запятой.
Номера можно выбрать из списка контактов. Для этого
нажмите программную клавишу
Меню
и выберите
Вставить
контакт
.
84
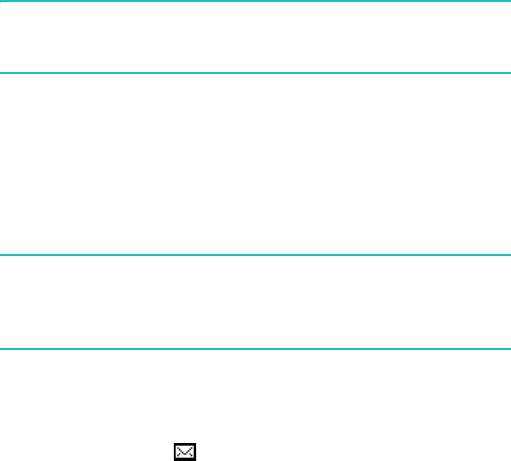
Сообщения, Интернет и Messenger
4. Нажмите клавишу "Вниз" и составьте текст сообщения.
Для ввода предварительно заданных или часто
используемых сообщений нажмите программную клавишу
Меню
, выберите
Вставить текст
и выберите сообщение.
Примечание
: При написании SMS-сообщения нельзя использовать
функцию
Вставить запись
, так как невозможно
добавлять файлы в качестве вложений.
5. Когда сообщение будет готово, нажмите программную
клавишу
Отправить
для его отправки.
Если нужно отправить сообщение позже, нажмите
программную клавишу
Меню
и выберите
Отложить
сообщение
. Сообщение будет сохранено в папке
Черновики
.
Примечание
:Eсли нужно знать, было ли доставлено сообщение
получателям, нажмите программную клавишу
Меню
,
выберите
Параметры сообщ.
Уведомлять о
доставке текстового сообщения
.
Просмотр сообщений
При получении нового SMS-сообщения на рабочем столе
отображается значок , а новое сообщение сохраняется в
папке
Входящие
. Чтобы открыть сообщение, нажмите
программную клавишу
Сообщениe
.
В папках сообщений можно просматривать полученные,
отправленные, созданные, но еще не отправленные сообщения.
85
Сообщения, Интернет и Messenger
Для открытия папки сообщений выполните следующие
действия:
На экране "Сообщения SMS" нажмите программную клавишу
Меню
и выберите
Папки
. По умолчанию отображаются
следующие папки:
•
Удаленные
: содержит сообщения, которые были удалены из
телефона.
•
Черновики
: содержит черновики сообщений, которые не
были отправлены.
•
Вxодящие
: содержит полученные SMS-сообщения и
сообщения сети. Дополнительную информацию о
сообщениях сети см. на стр. 88.
•
Исходящие
: представляет собой временное хранилище
сообщений, ожидающих отправки.
•
Отправленные
: содержит отправленные сообщения.
Можно создавать дополнительные папки для группирования
сообщений. Для создания новых папок нажмите программную
клавишу
Меню
и выберите
Управление папками
. После этого
перенесите сообщения в требуемые папки.
Для просмотра содержимого всех папок нажмите программную
клавишу
Меню
и выберите
Показать все папки
.
Чтобы очистить SMS-сообщения в указанной папке, выберите
папку и нажмите программную клавишу
Меню
, затем выберите
Удалить сооб. SMS
.
86

Сообщения, Интернет и Messenger
Для просмотра сообщения выполните следующие действия:
1. На экране SMS-сообщений откройте нужную папку.
В верхней части экрана SMS-сообщений отображаются
последние полученные сообщения.
Примечание
: Настройки по умолчанию для просмотра
SMS-сообщения можно изменить. В списке
SMS-сообщений нажмите программную клавишу
Меню
и выберите
Параметры
Показать
.
2. Выберите сообщение, которое необходимо просмотреть.
Для доступа к функциям сообщений выполните следующие
действия:
При просмотре сообщения нажмите программную клавишу
Меню
, чтобы получить доступ к приведенным ниже функциям.
Набор доступных функций зависит от открытой папки.
•
Удалить
: удаление сообщения.
•
Другая уч. запись
: изменение учетной записи сообщения
для использования других функций сообщений, например,
SMS, MMS или электронная почта.
•
Переместить
: позволяет переносить сообщения в другие папки.
•
Как прочитанное
/
Как нe прочитанное
: позволяет отмечать
прочитанные или непрочитанные сообщения.
87
Сообщения, Интернет и Messenger
Вставка подписей в SMS-сообщения
Можно установить автоматическое добавление подписи в
отправляемые SMS-сообщения.
1. На экране SMS-сообщений нажмите программную клавишу
Меню
и выберите
Параметры
Подписи
.
2. Выберите
Сообщения SMS
в поле
Выберите уч. запись
.
3. Выберите
Использовать подпись с этой учетной записью
.
Для добавления подписи в каждое SMS-сообщение, на
которое вы отвечаете или которое пересылаете, выберите
Добавлять при ответах и пересылке
.
4. Введите подпись в поле
Подпись
и нажмите программную
клавишу
Готово
.
5. Нажмите программную клавишу
Готово
.
Настройка каналов сообщений сети
Ваш телефон может принимать тематические текстовые
сообщения, например, сообщения с новостями, сводкой
погоды, положением на дорогах, развлекательные сообщения и
др. Эти сообщения отправляются оператором сотовой связи.
Для приема таких сообщений нужно включить соответствующие
каналы.
1. На рабочем столе нажмите программную клавишу
Пуск
.
2. Выберите
Настройкa
Телефон
Каналы
.
88
Сообщения, Интернет и Messenger
3. Установите каждую опцию:
•
Включить каналы
: включение функции получения
сообщений базовой станции.
•
Принять список каналов
: получение списка всех
доступных каналов сети.
• Чтобы настроить список каналов вручную, нажмите
программную клавишу
Меню
и выберите
Изменить
каналы
. На экране изменения каналов нажмите
программную клавишу
Меню
и выберите
Добавить
для
добавления нового канала. Любой канал можно включить
или выключить отдельно.
•
Язык
: выбор языка, на котором будут отображаться
сообщения базовой станции.
4. Нажмите программную клавишу
Готово
.
Просмотр сообщений на SIM-карте
Иногда текстовые сообщения могут храниться на SIM-карте в
зависимости от их особенностей. Прежде чем просмотреть
сообщения, хранящиеся на SIM-карте, нужно скопировать их в
папку телефона.
1. В списке сообщений нажмите программную клавишу
Меню
и выберите
Параметры
Импорт сообщений SIM
.
2. Нажмите программную клавишу
Готово
.
Текстовые сообщения копируются с SIM-карты в папку
входящих SMS-сообщений.
89
Сообщения, Интернет и Messenger
MMS-сообщения
Телефон позволяет отправлять и принимать мультимедийные
сообщения (MMS). Кроме поддержки обычного текста,
мультимедийные сообщения могут содержать изображения,
видеоклипы звуковые файлы, а также любые их комбинации,
размещаемые на одной или нескольких страницах.
Технология MMS позволяет отправлять сообщения с телефона
на адрес электронной почты и наоборот.
Создание MMS-сообщения
1. На рабочем столе сообщений выберите
MMS
.
2. Нажмите программную клавишу
Создать
.
3. Введите номера или адреса получателей, отделяя их друг от
друга символом "точка с запятой".
Номера или адреса можно выбрать из списка контактов или
отправленных сообщений. Для этого нажмите программную
клавишу
Меню
и выберите
Все получатели
.
4. Нажмите клавишу "Вниз" и введите текст сообщения.
5. Для добавления элементов нажмите программную клавишу
Меню
и выберите
Добавить элемент
Тип файла.
6. Выберите нужный файл.
Можно также нажать программную клавишу
Меню
и
выбрать
Сделать фото
или
Записать голос
, чтобы сделать
новый снимок, записать видеоролик или создать голосовое
напоминание.
90
Сообщения, Интернет и Messenger
7. Нажмите программную клавишу
Меню
, чтобы получить
доступ к следующим функциям создания сообщения:
•
Пред. просмотр
: отображение созданного
мультимедийного сообщения.
•
Добавить тему
: ввод темы сообщения.
•
Редактировать элемент
: изменение добавленных
элементов.
•
Вставить
: вставка шаблона MMS, текстовой записи,
закладки или записи календаря.
•
Редактировать стран ...
: добавление страниц, изменение
стиля текста или выбор продолжительности отображения
страницы.
•
MMS настройки
: изменение параметров сообщения,
например, приоритета, срока истечения и скрытие адреса
отправителя. См. стр. 90.
8. По завершении подготовки сообщения нажмите
программную клавишу
Отправить
.
Просмотр сообщений
В папках сообщений можно просматривать полученные,
отправленные, сохраненные, но еще не отправленные
MMS-сообщения.
91
Сообщения, Интернет и Messenger
Для открытия папки сообщений выполните следующие действия:
На экране MMS нажмите программную клавишу
Меню
и
выберите
Папки
.
По умолчанию отображаются следующие папки:
•
Удаленные
: содержит сообщения, которые были удалены из
телефона.
•
Черновики
: содержит черновики сообщений, которые не
были отправлены.
•
Вxодящие
: содержит полученные сообщения.
•
Исходящие
: представляет собой временное хранилище
сообщений, ожидающих отправки.
•
Отправленные
: содержит отправленные сообщения.
Для просмотра сообщения выполните следующие действия:
1. На экране MMS-сообщений откройте нужную папку.
Появится список сообщений.
2. Выберите сообщение, которое необходимо прочитать.
3. При просмотре сообщения доступны следующие
возможности:
• Для воспроизведения сообщения нажмите программную
клавишу
Проиграть
.
• Для просмотра предыдущей страницы
нажмите клавишу
"Влево".
• Для просмотра следующей страницы
нажмите клавишу
"Вправо".
• Для доступа к добавленным в сообщение элементам
нажмите клавишу
OK
.
92
Сообщения, Интернет и Messenger
Для доступа к функциям сообщений выполните следующие
действия:
При просмотре сообщения нажмите программную клавишу
Меню
, чтобы получить доступ к указанным ниже функциям.
Набор доступных функций зависит от типа открытой папки.
•
Ответить
: ответ отправителю или всем получателям.
•
Другая уч. запись
: изменение учетной записи сообщения
для использования других функций передачи сообщений,
например, SMS, MMS или электронная почта.
•
Отправить и получить
:
отправка всех MMS-сообщений,
находящихся в папке "Исходящие" или в MMS-сервере, или
получение сообщений. Если выбрать этот параметр,
сообщения будут переданы или получены без вашего
участия. Данные действия могут увеличить ваши расходы.
Настройка параметров MMS
Можно изменять параметры MMS по умолчанию. При создании
или просмотре MMS-сообщения нажмите программную
клавишу
Меню
и выберите
MMS настройки
.
•
Настройки отправки
: изменение настроек отправки
MMS-сообщений.
•
Приоритет
: выбор уровня приоритета сообщений.
•
Период действия
: выбор срока хранения сообщений в
центре сообщений с момента их отправки.
93
Сообщения, Интернет и Messenger
•
Время доставки
: выбор временной задержки, после
которой сообщения отправляются.
•
Размер сообщения
: выбор максимального размера
сообщения.
•
Отчет о доставке
: если эта функция включена, сеть
оповестит вас о доставке сообщения.
•
Отчет о чтении
: если эта функция включена, телефон
отправляет получателю запрос на ответ вместе с
сообщением.
•
Настройки получения
: изменение настроек приема
MMS-сообщений.
•
Домашняя сеть
: установка параметров получения новых
сообщений с сервера домашней сети.
•
Роуминговая сеть
: установка параметров получения
новых сообщений с сервера при роуминге в другой сети.
•
Отчет о доставке
: получение отчета после доставки
вашего сообщения.
•
Отчет о чтении
: получение отчета после прочтения вашего
сообщения.
•
Отклонять анонимные
: отклонение сообщений от
неизвестных отправителей.
•
MMS Профили
: установка и активация профилей MMS,
которые представляют собой набор параметров MMS,
необходимый для отправки или получения MMS-сообщений.
• Для изменения профиля выберите его, нажмите
программную клавишу
Меню
и выберите
Peдaктиpoвaть
.
Можно изменить следующие параметры:
•
MMS Профиль
: ввод имени профиля.
•
MMSC
: ввод URL-адреса центра MMS.
94
Сообщения, Интернет и Messenger
•
Профили соединений
: выбор промежуточного звена для
подключения к центру MMS: шлюз или прокси.
•
Шлюз
: выбор шлюза для подключения к центру MMS.
•
IP адрес
: ввод IP-адреса шлюза.
•
Порт
: ввод номера порта шлюза.
•
Кодировка
: выбор типа кодировки при отправке
сообщений.
• Чтобы активировать профиль, выберите его в списке
профилей.
•
Режим создания
: разрешает телефону создавать MMS-
сообщение с использованием неподдерживаемого формата
файлов.
•
Свободно
: добавление телефоном неподдерживаемых
файлов.
•
Запрещено
: телефон не позволяет добавлять
неподдерживаемые файлы.
•
Предупреждение
: телефон выдает предупреждение при
попытке добавления неподдерживаемых файлов.
Сообщения электронной почты
Сообщения электронной почты можно принимать и отправлять
одним из следующих способов:
• Синхронизация сообщений электронной почты с продуктами
Microsoft Exchange или Microsoft Outlook вашего компьютера.
• Отправка и получение сообщений электронной почты с
помощью прямого подключения к серверу электронной почты
через поставщика услуг Интернета (ISP) или сеть.
95
Сообщения, Интернет и Messenger
Синхронизация сообщений электронной почты
Используйте функцию
Эл. почта Outlook
для отправки и
получения сообщений электронной почты с помощью
синхронизации сообщений с продуктами Microsoft Exchange или
Microsoft Outlook вашего компьютера.
Сообщения электронной почты могут синхронизироваться как
часть общего процесса синхронизации. Нужно включить
синхронизацию папки "Входящие" в окне
ActiveSync (Активная
синхронизация)
. Информацию по включению синхронизации
папки "Входящие" см. в справке ActiveSync на компьютере.
Во время синхронизации:
• Сообщения копируются из папок почты системы Exchange
или Outlook на компьютере в раздел
Эл. почта Outlook
папки
Сообщения
телефона. По умолчанию вы получаете
сообщения только за последние три дня и только первые
100 строк каждого сообщения.
• Сообщения электронной почты в папке
Исходящие
на
телефоне передаются в системы Exchange или Outlook, а
затем отправляются ими.
• Для передачи сообщения электронной почты должны быть
выбраны в
ActiveSync
на ПК.
Прямое подключение к серверу электронной почты
Можно отправлять и принимать сообщения электронной почты,
подключившись к серверу электронной почты. Для этого нужно
установить удаленное соединение с сетью или поставщиком
услуг Интернета, а также соединение с сервером электронной
почты.
96
Сообщения, Интернет и Messenger
При подключению к серверу электронной почты новые
сообщения загружаются в папку
Входящие
телефона. Кроме
того, выполняется отправка сообщений из папки
Исходящие
телефона, а сообщения, которые были удалены с сервера
электронной почты, удаляются из папки
Входящие
телефона.
Сообщения, полученные непосредственно с сервера
электронной почты, связываются с сервером электронной
почты, а не с вашим компьютером.
Создание учетной записи электронной почты
Для получения и отправки сообщений электронной почты нужно
создать новую учетную запись.
Для создания новой учетной записи выполните следующие
действия:
1. В любой папке сообщений нажмите программную клавишу
Меню
и выберите
Параметры
Настройка уч. записи
.
2. Нажмите программную клавишу
Меню
и выберите
Создать
.
3. Введите имя и адрес электронной почты, затем нажмите
программную клавишу
Дaлee
.
Для автоматической установки учетной записи через
Интернет выберите параметр
Получить настройки e-mail
из Интернета
.
4. Введите информацию о пользователе, например, имя, пароль
и домен, затем нажмите программную клавишу
Дaлее
.
5. Выберите тип сервера электронной почты:
POP3
или
IMAP4
,
введите имя учетной записи и выберите тип сети.
6. Нажмите программную клавишу
Дaлее
.
7. Введите имена серверов и нажмите программную клавишу
Дaлее
.
Если нужно установить сервер исходящей почты, выберите
Настройки сервера исх. почты
.
97
Сообщения, Интернет и Messenger
8. Установите функции загрузки сообщений электронной почты
и нажмите программную клавишу
Дaлее
.
Можно выбрать номера дней, по которым нужно получать
сообщения электронной почты, а также установить
максимальный объем данных для загружаемых сообщений.
9. Выберите частоту подключения телефона к серверу с целью
проверки входящих сообщений электронной почты и
нажмите программную клавишу
Дaлее
.
10.Нажмите программную клавишу
Готово
.
Функции папки при прямом подключении к серверу
электронной почты
Функции создаваемых папок зависят от используемого
протокола: POP3 или IMAP4.
• Если используется протокол POP3 и сообщения переносятся
в созданную папку, то связь между сообщениями на
телефоне и их копиями на сервере электронной почты
обрывается. При следующем подключении сервер
электронной почты обнаружит, что сообщения отсутствуют в
папке "Входящие" телефона, и выполнит их удаление их
на
сервере. Это предотвращает появление дубликатных
сообщений, но также означает, что вы больше не сможете
получить доступ к сообщениям, перенесенным в папки за
пределами телефона.
• Если используется протокол IMAP4, то созданные папки и
помещенные в них сообщения электронной почты
дублируются на сервере. Поэтому сообщения будут доступны
в любое время при вашем
подключении к серверу как с
телефона, так и с ПК. Данная синхронизация происходит при
подключении к серверу электронной почты, при создании
новых папок, при изменении имени или при удалении папок в
подключенном режиме.
98
Сообщения, Интернет и Messenger
Создание сообщения электронной почты
1. На экране сообщений выберите учетную запись
электронной почты, от имени которой нужно отправить
сообщения.
2. Нажмите программную клавишу
Создать
.
3. В поле
Кому
и
Копия
введите адреса электронной почты
получателей, отделяя их друг от друга точкой с запятой.
Адреса можно выбрать из списка контактов. Для этого
нажмите программную клавишу
Меню
и выберите
Вставить
контакт
.
4. В поле
Тема
введите тему сообщения электронной почты.
5. Составьте сообщение электронной почты.
Для ввода предварительно заданных или часто
используемых предложений нажмите программную клавишу
Меню
, выберите
Вставить текст
и выберите предложение.
Кроме того, можно записать и добавить в сообщение
вложение с голосовым напоминанием. Для этого нажмите
программную клавишу
Меню
и выберите
Вставить запись
.
6. Когда сообщение будет готово, нажмите программную
клавишу
Отправить
для его отправки.
Если нужно отправить сообщение электронной почты позже,
нажмите программную клавишу
Меню
и выберите
Отложить сообщение
. Сообщение будет автоматически
сохранено в папке
Черновики
.
99
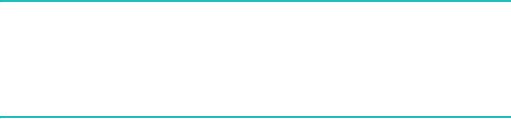
Сообщения, Интернет и Messenger
7. Для подключения к сети и отправки сообщения нажмите
программную клавишу
Меню
и выберите
Отправить и
получить
.
Примечание
: Для получения оповещения о доставке
сообщений
электронной почты нажмите программную клавишу
Меню
во время создания сообщения и выберите
Параметры сообщ.
Уведомить о доставке
текстового сообщения
.
Просмотр сообщений электронной почты
В папках сообщений можно просматривать полученные,
отправленные, созданные, но еще не отправленные сообщения.
Для открытия папки сообщений выполните следующие действия:
На рабочем столе сообщений откройте нужную учетную запись,
нажмите программную клавишу
Меню
и выберите
Папки
.
По умолчанию отображаются следующие папки:
•
Удаленные
: содержит сообщения, которые были удалены из
телефона.
•
Черновики
: содержит черновики сообщений, которые не
были отправлены.
•
Вxодящие
: содержит полученные сообщения.
•
Исходящие
: представляет собой временное хранилище
сообщений, ожидающих отправки.
•
Отправленные
: содержит отправленные сообщения.
100
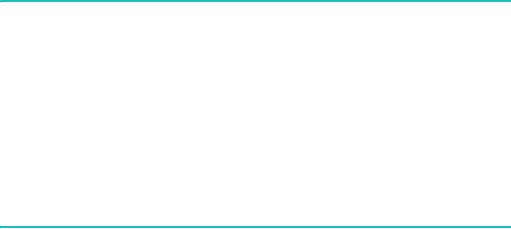
Сообщения, Интернет и Messenger
Примечание
: При первой синхронизации сообщений электронной
почты папка
Junk E-mail (Нежелательная почта)
копируется из системы Microsoft Outlook компьютера
в папку
Эл. почта Outlook
телефона. При следующей
синхронизации сообщения электронной почты,
которые попали в папку нежелательной почты,
сохраняются в папке
Junk E-mail (Нежелательная
почта)
в соответствии с функциями нежелательной
почты, которые установлены в Microsoft Outlook на
компьютере.
Для просмотра содержимого всех папок учетной записи нажмите
программную клавишу
Меню
и выберите
Показать все папки
.
Для просмотра сообщения электронной почты выполните
следующие действия:
1. На рабочем столе сообщений выберите учетную запись
электронной почты, для которой нужно получить сообщения.
2. Нажмите программную клавишу
Меню
и выберите
Отправить и получить
.
Телефон установит соединение с сервером электронной
почты, получит входящие сообщения или отправит
сообщения из папки "Исходящие".
3. Выберите сообщение, которое необходимо просмотреть.
Для доступа к функциям сообщений выполните следующие
действия:
При просмотре сообщения нажмите программную клавишу
Меню
, чтобы получить доступ к указанным ниже функциям.
В зависимости от открытой папки будут доступны следующие
функции:
•
Удалить
: удаление сообщения.
101

Сообщения, Интернет и Messenger
•
Ответить
: отправка ответа отправителям и получателям,
указанным в поле
Кому
, и пересылка сообщения другим
получателям.
•
Другая уч. запись
: изменение учетной записи сообщения
для использования других функций, например, SMS, MMS
или электронная почта.
•
Переместить
: позволяет перемещать сообщения в другие
папки.
•
Как прочитанное/Как не прочитанное
: изменение статуса
сообщения "прочитано/непрочитано".
•
Выбрать для загрузки
: отметка сообщения для полной
загрузки его содержимого с сервера электронной почты.
Дополнительную информацию см. на стр. 102.
•
Параметры
: выбор языка для чтения сообщения.
•
Отправить и получить
: отправка или получение сообщений
электронной почты.
Загрузка всего сообщения
При подключении к серверу электронной почты или при
синхронизации с компьютером на телефон по умолчанию
загружаются первые 0,5 Кб каждого нового сообщения. В
размер сообщения входят его вложения. Исходные сообщения
и вложения остаются на сервере электронной почты или на
компьютере. При настройке учетной записи можно изменить
размер получения сообщений.
Можно отметить те
сообщения, которые нужно получить
полностью при следующей синхронизации или подключении к
серверу электронной почты. На экране сообщений выберите
сообщение, содержимое которого нужно полностью загрузить в
телефон. Нажмите программную клавишу
Меню
и выберите
Выбрать для загрузки
. Значок в папке "Входящие"
позволяет визуально определить статус сообщения.
102

Сообщения, Интернет и Messenger
Установка функций загрузки
Свойства загрузки указываются при настройке учетной записи
или при выборе функций синхронизации. Их можно изменить в
любое время:
• Измените функции синхронизации папки "Входящие" с
помощью функций
ActiveSync
. Дополнительную
информацию см. в справке по ActiveSync.
• Измените функции для прямого подключения к серверу
электронной почты в папке
Входящие
на телефоне. Нажмите
программную клавишу
Меню
и выберите
Параметры
Настройка уч. записи
. Выберите нужную учетную запись и
измените ее.
Просмотр вложений сообщения электронной почты
Сообщения, имеющие вложения, отмечаются значком в
списке сообщений. Откройте сообщение из списка. Вложенные
элементы отображаются в сообщении в виде гиперссылок,
расположенных в нижней части сообщения.
Чтобы загрузить вложение, выберите его в открытом
сообщении. Вложение будет загружено при следующей
синхронизации или при следующем подключении к серверу
электронной почты для отправки или получения
сообщений.
Чтобы просмотреть вложение, выберите его в открытом
сообщении. Вложенные элементы можно просматривать в
приложении
Picsel Viewer (Просмотр документов)
.
Добавление подписи в сообщения электронной почты
Можно установить автоматическое добавление вашей подписи
в отправляемые сообщения электронной почты.
Для установки подписи выполните следующие действия:
1. На рабочем столе сообщений выберите необходимую
учетную запись электронной почты.
103

Сообщения, Интернет и Messenger
2. Нажмите программную клавишу
Меню
и выберите
Параметры
Подписи
.
3. В поле
Выберите yч. запись
выберите учетную запись, для
которой нужно установить подпись.
4. Выберите
Использовать подпись с этой учетной
записью
.
5. Чтобы вставлять подпись в каждое сообщение электронной
почты, на которое вы отвечаете или которое пересылаете,
выберите
Добавлять при ответах и пересылке
.
6. Введите подпись в поле
Подпись
и нажмите программную
клавишу
Готово
.
Internet Explorer
®
С помощью программы Microsoft
Pocket Internet Explorer
можно просматривать страницы веб-страницы HTML, cHTML и
WAP. Их содержимое можно просматривать, подключившись к
поставщику услуг Интернета или к сети. Для этого нужно
установить соединение, как указано на стр. 187.
Соединившись с поставщиком услуг Интернета или с сетью,
можно загружать файлы и программы из Интернета.
Запуск Internet Explorer
На рабочем столе нажмите программную клавишу
Пуск
и
выберите
Internet Explorer
.
104
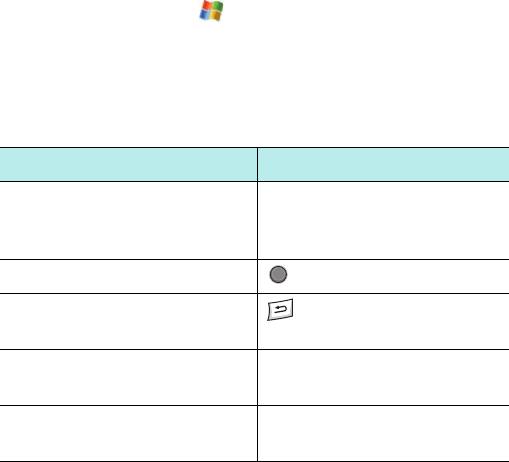
Сообщения, Интернет и Messenger
Просмотр страниц в Интернете
1. Для подключения к Интернету и просмотра страниц
выполните одно из следующих действий:
• Нажмите программную клавишу
Меню
и выберите
Адресная строка
. Введите веб-адрес страницы, которую
нужно открыть, или выберите элемент
Просмотр
журнала
, чтобы открыть список уже просмотренных
страниц.
• В списке избранных страниц найдите страницу, которую
нужно просмотреть.
2. Нажмите программную клавишу браузера
Перейти
, чтобы
открыть соответствующую веб-страницу.
Во время работы в верхнем правом углу браузера
отображается значок .
Навигация в Internet Explorer
В следующей таблице приведена полезная информация при
просмотре Интернет-страниц:
Чтобы… Нажмите…
выбрать элементы браузера клавишу "Вверх" или "Вниз"
или навигационное колесо
прокрутки.
выбрать элемент браузера .
вернуться на предыдущую
.
страницу
открыть список "Избранное" программную клавишу
Избранное
.
обновить соединение программную клавишу
Меню
и выберите
Обновить
.
105
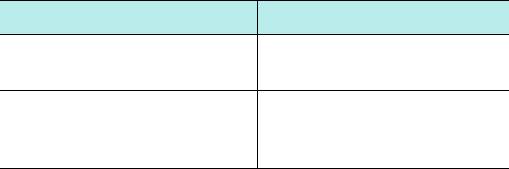
Сообщения, Интернет и Messenger
Чтобы… Нажмите…
просмотреть информацию на
программную клавишу
Меню
веб-странице
и выберите
Свойства
.
добавить текущую
программную клавишу
Меню
веб-страницу в список
и выберите
Добавить в
"Избранное"
избранное
.
Использование списка "Избранное"
Используя Интернет-браузер, можно сохранять нужные ссылки
для упрощения последующего доступа к соответствующим
страницам. Хранение ссылок в соответствующих категориях
позволяет быстро находить нужные ссылки.
Добавление веб-страниц в список "Избранное"
1. Перейдите на страницу, которую нужно добавить в список,
нажмите программную клавишу
Меню
и выберите
Добавить в избранное
.
2. Введите имя и URL-адрес избранной ссылки.
3. В поле
Папка
выберите категорию, в которой нужно
сохранить ссылку.
Можно также создать новую категорию. См. стр. 112.
4. Нажмите программную клавишу
Добавить
.
Открытие ссылки в списке "Избранное"
1. На экране Internet Explorer нажмите программную клавишу
Избранное
.
106
Сообщения, Интернет и Messenger
2. Найдите ссылку, которую нужно открыть.
Если нужная ссылка находится в определенной папке,
откройте эту папку и выберите ссылку.
3. Нажмите программную клавишу
Пepeйти
.
Управление категориями "Избранное"
Можно создавать новые категории для сохранения избранных
веб-страниц, а также изменять или удалять уже созданные
категории.
1. На экране Internet Explorer нажмите программную клавишу
Избранное
.
2. На экране "Избранное" нажмите программную клавишу
Меню
и выберите
Добавить папку
для создания новой
категории.
Или найдите категорию, нажмите программную клавишу
Меню
и выберите
Изменить
или
Удалить
, чтобы изменить
или удалить выбранную категорию.
Удаление избранной ссылки
1. На экране "Избранное" найдите ссылку, которую нужно
удалить.
Если нужная ссылка находится в определенной папке,
откройте эту папку и выберите ссылку.
2. Нажмите программную клавишу
Меню
и выберите
Удалить
.
3. Нажмите программную клавишу
Да
для подтверждения
удаления.
107
Сообщения, Интернет и Messenger
Изменение настроек Internet Explorer
Вы можете настроить функции просмотра веб-страниц,
изменить параметры соединения и очистить память. На экране
Internet Explorer нажмите программную клавишу
Меню
и
выберите
Параметры
.
Доступны следующие функции:
•
Общие
:
можно выбрать, нужно ли показывать
изображения или воспроизводить звуки на веб-страницах,
просматривать предупреждения при переходе от
защищенной веб-страницы к незащищенной, включать
или выключать получение и отправку файлов Cookies.
Можно также выбрать используемый язык.
•
Подключения
: можно изменить настройки сети для
подключения Internet Explorer. Если выбрать параметр
Автоматическoe опpeдeлeние пapaмeтров
, телефон
автоматически получит настройки сети от поставщика
Интернет-услуг.
•
Память
: можно проверить объем памяти, который в данный
момент используется браузером Internet Explorer. Чтобы
очистить память, выберите тип памяти и нажмите
программную клавишу
Очистить
.
108
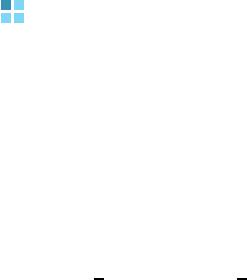
Сообщения, Интернет и Messenger
Pocket MSN
Программа Pocket MSN позволяет идти в ногу со временем,
быть всегда на связи с интерактивными пользователями и
своевременно получать сообщения электронной почты,
мгновенные сообщения (IM) и другие интерактивные услуги, не
используя при этом постоянное соединение телефона с сетью.
При поступлении нового сообщения или необходимости
воспользоваться какой-либо службой соединение
восстанавливается. Кроме того, абоненты будут получать только
обновления или изменения их контактов и элементов папки
"Входящие"
, а не все списки при подключении к службе.
®
Вы получаете мгновенный доступ к службам MSN Hotmail
и
MSN Messenger. Кроме того, компонент Pocket MSN позволяет в
интерактивном режиме просматривать страницы и использовать
другие службы MSN, включая службу сообщений MSN, куда
входят новости, спортивные события и сводки погоды.
В дополнении к постоянным службам можно открывать,
создавать и отправлять сообщения Hotmail в автономном
режиме, что позволяет уменьшить время мобильных
соединений телефона с сетью.
Для доступа к Pocket MSN на рабочем столе нажмите
программную клавишу
Пуск
и выберите
Pocket MSN
.
109
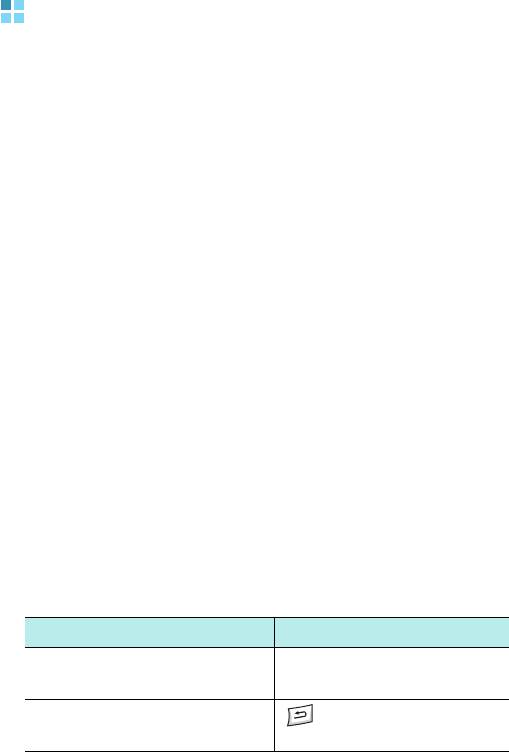
Сообщения, Интернет и Messenger
WAP браузер
С помощью
WAP браузер
можно просматривать на телефоне
WAP-сайты, используя для этого протокол беспроводной связи
WAP.
Подключение к WAP-сайту
1. На рабочем столе нажмите программную клавишу
Пуск
.
2. Выберите
Дополнительно...
WAP браузер
.
3. Для подключения к Интернету и просмотра страниц
выполните одно из следующих действий:
• Для перехода на домашнюю страницу поставщика услуг
нажмите программную клавишу
Меню
и выберите
Домашняя страница
.
• Нажмите программную клавишу
Избранное
, выберите
категорию, в которой содержится нужный WAP-сайт, и
выберите WAP-сайт.
• Нажмите программную клавишу
Меню
и выберите
Перейти
. Введите адрес требуемого WAP-сайта и нажмите
программную клавишу
Открыть
.
4. В процессе просмотра WAP-страниц можно использовать
следующие возможности:
Чтобы… Нажмите…
вывести список избранных
программную клавишу
ссылок
Избранное
.
перейти к просмотренной
.
ранее странице
110
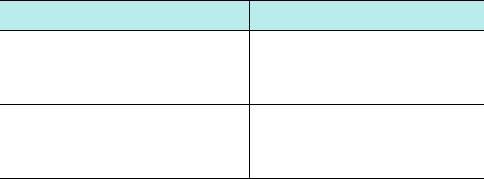
Сообщения, Интернет и Messenger
Чтобы… Нажмите…
перейти к домашней
программную клавишу
странице
Меню
и выберите
Домашняя страница
.
обновить текущую страницу программную клавишу
Меню
и выберите
Обновить
.
Использование списка "Избранное"
Ссылки на избранные WAP-сайты можно сохранять для
ускорения последующего доступа к ним. Хранение ссылок в
соответствующих категориях позволяет быстро находить
нужные ссылки.
Добавление URL-адреса в список "Избранное"
1. На экране WAP-браузера нажмите программную клавишу
Меню
и выберите
Добавить в закладки
.
2. Введите название категории и нажмите программную
клавишу
Сохранить
.
3. Введите имя и URL-адрес избранного сайта.
4. Выберите категорию, в которой нужно сохранить ссылку на
сайт.
Можно создать новую категорию. Для этого нажмите
программную клавишу
Меню
и выберите
Новая категория
.
5. Нажмите программную клавишу
Готово
.
111
Сообщения, Интернет и Messenger
Открытие страницы с помощью списка "Избранное"
1. На рабочем столе WAP-браузера нажмите программную
клавишу
Избранное
.
Откроется список категорий.
2. Найдите нужную категорию в списке и нажмите
программную клавишу
Открыть
.
3. Найдите нужный WAP-сайт и нажмите программную
клавишу
Открыть
.
Управление категориями "Избранное"
Можно создавать новые категории для сохранения ссылок на
избранные WAP-сайты, а также изменять или удалять уже
созданные категории.
1. На рабочем столе WAP-браузера нажмите программную
клавишу
Избраннoе
.
2. Для создания новой категории нажмите программную
клавишу
Меню
и выберите
Новый
.
Или найдите нужную категорию, нажмите программную
клавишу
Меню
и выберите
Переименовать
или
Удалить
,
чтобы изменить выбранную категорию.
Удаление избранного элемента
1. На экране категорий найдите нужную категорию в списке и
нажмите программную клавишу
Открыть
.
2. Найдите WAP-сайт, который нужно удалить, нажмите
программную клавишу
Меню
и выберите
Удалить
.
3. Нажмите программную клавишу
Да
для подтверждения
удаления.
112
Сообщения, Интернет и Messenger
Использование истории
В списке "История" содержатся все посещенные WAP-сайты.
Для просмотра истории выполните следующие действия:
1. На экране WAP-браузера нажмите программную клавишу
Меню
и выберите
История
.
На экране появится список недавно просмотренных
URL-адресов.
2. Чтобы открыть страницу из списка, найдите ее и нажмите
программную клавишу
Открыть
.
Для очистки истории выполните следующие действия:
1. На экране истории нажмите программную клавишу
Меню
и
выберите
Очистить историю
.
2. Нажмите программную клавишу
Да
. Все элементы списка
истории будут удалены.
Просмотр служебных сообщений
На экране WAP-браузера можно открыть папку входящих
служебных сообщений (push-сообщений) для просмотра
сообщений, переданных с WAP-сервера.
Для просмотра push-сообщений WAP выполните следующие
действия:
1. На рабочем столе WAP-браузера нажмите программную
клавишу
Меню
.
2. Выберите
Push coобщения
.
На экране входящих push-сообщений появится список
сообщений.
3. Выберите сообщение, которое необходимо просмотреть.
113
Сообщения, Интернет и Messenger
4. Для доступа к URL-адресу, указанному в сообщении,
нажмите программную клавишу
Открыть
.
5. По завершении нажмите программную клавишу
Готово
.
Для удаления push-сообщений WAP выполните следующие
действия:
На экране входящих push-сообщений нажмите программную
клавишу
Меню
и выберите
Удалить
или
Удалить все
.
Настройка функций WAP
Можно изменять функции WAP-браузера. Нажмите
программную клавишу
Меню
и выберите
Настройки
.
114
Сообщения, Интернет и Messenger
•
Настройки
: просмотр настроек текущего соединения WAP,
установка выбранного профиля в качестве активного или
изменение выбранного профиля. Можно также установить
загрузку домашней страницы при запуске WAP-браузера.
•
Кэш/Cookie
: просматриваемые страницы могут
кэшироваться для более быстрой загрузки, а в файлах Cookie
хранится информация, связанная с сеансом. Функции
кэширования или cookie можно включить или выключить.
Можно удалить информацию, которая хранится в кэше или в
cookie. Для этого нажмите программную клавишу
Меню
и
выберите
Очистить Кэш
или
Очистить Cookie
.
•
Установить как домаш...
: можно изменить начальную
домашнюю страницу WAP-браузера. Откройте нужную
страницу и выберите эту функцию.
115
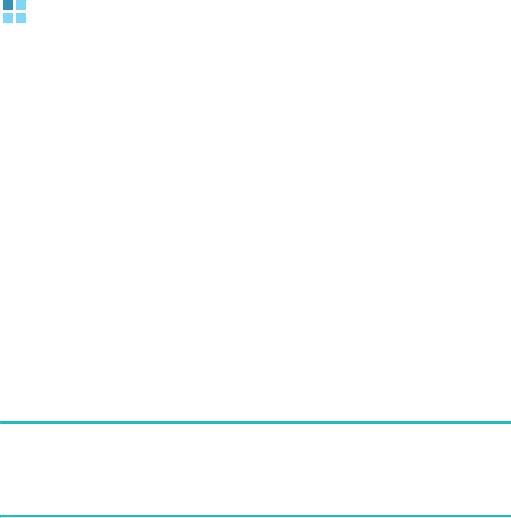
Сообщения, Интернет и Messenger
MSN Messenger
®
MSN
Messenger – это программа обмена мгновенными
сообщениями, которая позволяет выполнять следующие
действия:
• просматривать интерактивных пользователей;
• отправлять и принимать мгновенные сообщения;
• обмениваться мгновенными сообщениями с группами
контактов.
Для использования
MSN Messenger
требуется наличие учетной
записи Microsoft Passport™, Hotmail или учетной записи
электронной почты Microsoft Exchange. Если у вас есть учетная
®
запись Hotmail
или MSN, то у вас есть и паспорт "Passport".
После получения Microsoft Passport или учетной записи
Microsoft Exchange можно приступить к установке учетной
записи.
Примечание
: Зарегистрируйте учетную запись Microsoft Passport на
http://www.passport.com. Получите бесплатный адрес
электронной почты Microsoft Hotmail на
http://www.hotmail.com.
Для открытия MSN Messenger выполните следующие действия:
На рабочем столе нажмите программную клавишу
Пуск
и
выберите
MSN Messenger
.
116
Сообщения, Интернет и Messenger
Настройка информации учетной записи
Прежде чем устанавливать соединение, надо настроить
учетные записи системы обмена мгновенными сообщениями
для использования. Для службы MSN Messenger нужно указать
учетную запись Microsoft Passport или Hotmail.
Для настройки и регистрации учетной записи выполните
следующие действия:
1. На рабочем столе "MSN Messenger"
нажмите программную
клавишу
Параметры
и выберите
Паспорт
.
2. Введите идентификатор и пароль учетной записи Microsoft
Passport и Hotmail, укажите отображаемое имя.
Дополнительную информацию см. в интерактивной
справке.
3. Для регистрации нажмите программную клавишу
Вход
на
рабочем столе "MSN Messenger" и введите адрес
электронной почты и пароль.
4. Нажмите программную клавишу
Вход
.
117


