Samsung SGH-i300: Органайзер
Органайзер: Samsung SGH-i300
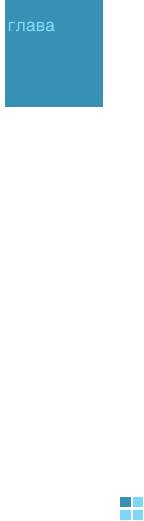
6
Органайзер
В этой главе содержится информация о том, как отслеживать
контакты и встречи и составлять список заданий, которые нужно
выполнить.
®
С помощью программы ActiveSync
можно выполнять
синхронизацию информации Microsoft Outlook или Microsoft
Exchange на компьютере с соответствующей информацией на
устройстве. Кроме того, можно синхронизировать эту
информацию непосредственно с сервером Microsoft Exchange.
Каждый раз во время синхронизации ActiveSync сравнивает
изменения, выполненные с помощью телефона и компьютера
или сервера, и обновляет информацию и на телефоне, и на
компьютере (сервере). Информацию о синхронизации папок
"Контакты", "Календарь", "Задания" и "Входящие" см. в справке
ActiveSync на компьютере.
Контакты
Приложение "Контакты" организует список ваших друзей и
коллег таким образом, что можно легко найти необходимую
информацию, где бы вы ни находились – дома или в пути. С
помощью функции Bluetooth или инфракрасного порта (ИК-
порта) информацию о контактах можно быстро предоставить
пользователям других устройств.
Доступ к контактам
На рабочем столе нажмите программную клавишу
Контакты
.
Можно также нажать программную клавишу
Пуск
и выбрать
Контакты
. Откроется созданный список контактов.
118
Органайзер
Создание карты контакта
Новый контакт можно сохранить в приложении "Контакты" или в
памяти SIM-карты.
Создание карты контакта в памяти телефона
1. На экране "Контакты"
нажмите программную
клавишу
Создать
.
2. Введите имя и другую информацию о контакте.
3. Чтобы
создаваемый контакт
в категорию, прокрутите до
поля
Категории
и выберите категорию. В списке контактов
можно отображать контакты по категориям.
4. Карте контакта можно назначить индивидуальную мелодию
звонка. Прокрутите до поля
Специальный звонок
и
выберите нужную мелодию.
5. По окончании нажмите программную клавишу
Готово
.
Создание контакта в памяти SIM-карты
1. На экране "Контакты" нажмите программную клавишу
Меню
и выберите
Создать контакт SIM
.
2. На экране контакта SIM-карты введите имя абонента,
которого нужно добавить.
3. Прокрутите до поля
Номер
и введите номер, который нужно
сохранить.
4. Нажмите программную клавишу
Готово
.
119
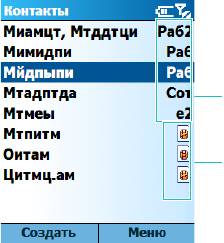
Органайзер
Создание карты контакта набираемого номера
1. На рабочем столе введите номер телефона и нажмите
программную клавишу
Сохранить
2. Для создания новой карты контакта выберите
<Новый
элемент>
и перейдите к действию 4.
Чтобы добавить номер телефона в существующую карту
контакта, выберите карту контакта.
3. Прокрутите до места, в котором нужно сохранить номер, и
нажмите программную клавишу
Вставить
.
4. Заполните остальные поля и нажмите программную
клавишу
Готово
.
Просмотр и изменение информации о контакте
При открытии приложения "Контакты" в списке контактов
отображаются имена контактов в алфавитном порядке вместе с
аббревиатурами типа первичного номера контакта или
адреса электронной почты, например, номер рабочего (
р
) или
мобильного (
м
) телефона.
Тип номера или адреса
электронной почты по
умолчанию.
Контакты, хранящиеся на
SIM-карте.
120
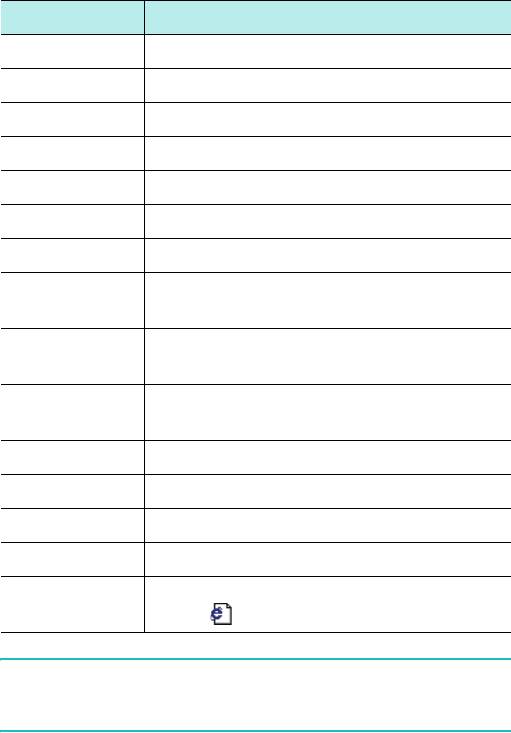
Органайзер
В следующей таблице приведены возможные сокращения,
которые могут отображаться в списке "Контакты", и их значения.
Сокращение Значение
Раб
рабочий телефон
Раб2
рабочий телефон 2
ддомашний телефон
д2 домашний
телефон 2
Сот
мобильный телефон
пдж пейджер
авт автомобильный телефон
Слф
номер
служебного
факса (отображается
только при просмотре сводки)
Домф
номер домашнего факса (отображается
только при просмотре сводки)
Пом
номер помошника/секретаря (отображается
только при просмотре сводки)
рад номер радиотелефона
e электронный адрес
e2 электронный адрес 2
e3 электронный адрес 3
веб веб-страница (в сводке отображается
значок )
Примечание
: Контакты, сохраненные на SIM-карте, приведены
после всех контактов, сохраненных в памяти
телефона.
121
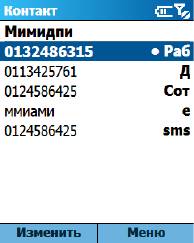
Органайзер
Просмотр подробностей контакта
1. В списке контактов выберите имя контакта, который нужно
просмотреть.
Если
контакт включен
в какую-либо категорию, нажмите
программную клавишу
Меню
и выберите
Фильтр
. В
появившемся списке выберите категорию.
Отобразится список контактов выбранной категории.
2. Выберите нужный контакт.
Отобразится экран
подробной информации о контакте
.
Выделенный элемент является номером или адресом
электронной почты, заданным по умолчанию.
3. На экране
подробной информации о контакте
выполните
следующие действия:
• Чтобы изменить информацию о контакте, нажмите
программную клавишу
Изменить
.
• Чтобы отправить SMS-сообщение, прокрутите до
доступного номера контакта, нажмите программную
клавишу
Меню
и выберите
Отправить SMS
.
• Чтобы набрать номер, выберите номер.
122
Органайзер
• Чтобы отправить сообщение электронной почты, выберите
адрес электронной почты.
• Чтобы перейти на веб-страницу, выберите веб-страницу.
Назначение номеров и адресов по умолчанию
Если у абонента есть несколько номеров телефонов или
адресов электронной почты, то для ускорения дозвона и
отправки сообщений можно определить номера и адреса,
которые будут использоваться по умолчанию.
1. В списке контактов выберите
нужный контакт
.
2.
Выберите номер телефона или адреc электронной
почты
, который вы хотите использовать по умолчанию.
3. Нажмите программную клавишу
Меню
и выберите
По
умолчанию
.
В списке информации о контакте
номер по умолчанию
будет отмечен точкой.
123
Органайзер
Копирование записей на SIM-карту и в список
"Контакты"
Можно копировать карту контакта или все записи контактов
определенной категории на SIM-карту или наоборот.
Копирование из списка "Контакты" в память SIM-карты
1. В списке контактов выберите
контакт, хранящийся в
памяти телефона
.
2.
Выберите номер
телефона, который необходимо
копировать.
3. Нажмите программную клавишу
Меню
и выберите
Сохранить на SIM-карте
.
4. При необходимости измените имя контакта.
5. Нажмите программную клавишу
Готово
.
Копирование из памяти SIM-карты в список "Контакты"
1. В списке контактов выберите
контакт, хранящийся на
SIM-карте
.
2. Нажмите программную клавишу
Меню
и выберите
Сохранить в Контакты
.
3. Выберите
<Новый элемент>
для создания нового контакта
и добавления информации о контакте.
Если не нужно создавать новый контакт, выберите карту
контакта, в которую нужно добавить номер, прокрутите до
типа номера и нажмите программную клавишу
Вставить
.
4. Чтобы сохранить изменения, нажмите программную
клавишу
Готово
.
124

Органайзер
Отправка контакта
Информацию
, хранящуюся в списке "Контакты", можно
отправить на другой телефон с помощью активного
инфракрасного соединения или соединения Bluetooth.
Перед отправкой данных убедитесь, что на телефоне активна
функция Bluetooth или инфракрасный порт.
1. В списке контактов или на экране сводки нажмите
программную клавишу
Меню
и выберите
Передать контакт
.
2. В случае ИК-соединения расположите устройства таким
образом, чтобы между ИК-портами не было преград и они
находились на близком расстоянии.
3. Нажмите программную клавишу
Луч
.
Удаление карты контакта
1. В списке контактов или на экране сводки нажмите
программную клавишу
Меню
и выберите
Удалить
.
2. Нажмите программную клавишу
Да
для удаления карты
контакта.
Примечание
:Eсли удалить карту контакта из памяти телефона, а
затем синхронизировать список контактов с
компьютером, карта контакта будет также удалена из
программы Outlook на компьютере.
125

Органайзер
Календарь
Функция
Календарь
позволяет планировать встречи,
совещания и другие события
.
Доступны несколько
масштабов просмотра
("День", "Неделя" и "Месяц").
Доступ к календарю
На рабочем столе нажмите программную клавишу
Пуск
и
выберите
Календарь
. Откроется список назначенных встреч в
виде расписания на день.
Назначение встречи
1. Нажмите программную клавишу
Меню
и выберите
Coздaть
.
2. Заполните соответствующие поля.
•
Тема
: ввод описания
встречи
.
•
Дата начала
,
Время начала
,
Дата окончания
и
Время
окончания
: изменение даты и времени при
необходимости.
•
Целый день
: если отмечено, это означает, что встреча
длится весь день.
•
Место
: ввод места
встречи
.
•
Напоминание
: установка времени сигнала,
напоминающего о
встрече
.
•
Происходит
: выбор интервала для установки частоты
повторения
встречи
.
•
Состояние
: выбор статуса, соответствующего встрече.
•
Личные
: если отмечено, то другие люди не смогут
просмотреть информацию об этой встрече.
•
Примечания
: добавление заметки о
встрече
.
3. По окончании нажмите программную клавишу
Готово
.
126

Органайзер
Просмотр и изменение встречи
В приложении
"Календарь" можно просмотреть и изменить
информацию о назначенных встречах, используя различные
виды отображения: "День", "Неделя" или "Месяц". По
умолчанию календарь открывается в виде плана на день, что
предоставляет наиболее подробную информацию о встрече.
Переключение режима просмотра
Можно изменить режим просмотра календаря и работать с
видом календаря на день, на неделю или на месяц.
В любом режиме просмотра нажмите программную клавишу
Неделя
,
Месяц
или
Повестка
.
•
Неделя
: отображение календаря встреч.
•
Месяц
: возможность отследить расписание на месяц и
узнать, в какие дни запланированы встречи.
•
Повестка
: отображение
встреч в выбранный день. Записи
группируются в соответствии со временем их начала.
Примечание
:Mожно настроить отображение календаря, например,
изменить первый день недели, нажав программную
клавишу
Меню
и выбрав
Параметры
в любом
режиме просмотра.
127
Органайзер
Измен
ение вс
тречи
1. Выберите вид календаря, нажав программную клавишу
Неделя
,
Месяц
или
Повестка
.
2. В любом
из режимов просмотра (День, Месяц, Неделя)
выберите дату встречи.
Для перехода к сегодняшнему дню нажмите программную
клавишу
Меню
и выберите
Перейти на Сегодня
.
Для перехода к определенной дате нажмите программную
клавишу
Меню
и выберите
Перейти к дате
. Введите дату и
нажмите программную клавишу
Готово
.
3. Выберите встречу, которую хотите просмотреть.
4.
Нажмите программную клавишу
Изменить
для изменения
встречи и просмотра подробной информации о ней.
5. При изменении повторяющегося или продолжительного
события, решите, нужно ли изменять все встречи этой
группы или только текущую встречу, нажав программную
клавишу
Нет
или
Да
.
6. Измените информацию о встрече и
нажмите программную
клавишу
Готово
, чтобы сохранить внесенные во встречу
изменения и вернуться к списку встреч.
128

Органайзер
Отправка события календаря
Можно отправить информацию о встрече на другой телефон
через активное инфракрасное соединение или соединение
Bluetooth.
Перед отправкой данных убедитесь, что на телефоне активна
функция Bluetooth или ИК-порт.
1. На экране "Календарь" откройте нужную запись.
2. Нажмите программную клавишу
Меню
и выберите
Передать встречу
.
3. В случае ИК-соединения расположите устройства таким
образом, чтобы между ИК-портами не было преград и они
находились на близком расстоянии.
Подождите, пока телефон не найдет доступных устройств.
4. Выберите устройство.
Значок указывает на устройство Bluetooth, а – на
устройство с ИК-связью.
5. Нажмите программную клавишу
Луч
.
129
Органайзер
Удаление встречи
1. На экране "Календарь" найдите встречу, которую
необходимо удалить.
2.
Нажмите программную клавишу
Меню
и выберите
Удалить
.
Если вы удаляете повторяющееся или продолжительное
событие, решите, какие из событий нужно удалять: все
встречи этой группы или только текущую встречу, нажав
программную клавишу
Нет
или
Да
.
3.
Нажмите программную клавишу
Да
, чтобы удалить
встречу.
130
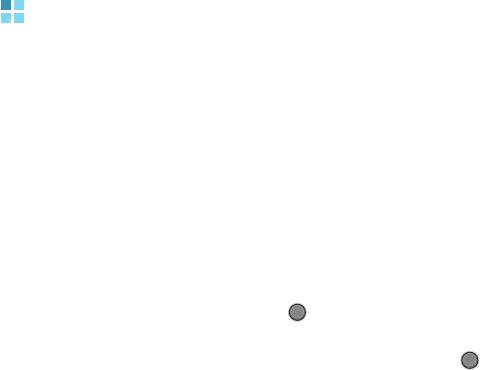
Органайзер
Задачи
Список "
Задачи
" удобен для создания напоминаний о заданиях.
Задание можно отметить как выполненное или удалить.
Доступ к списку заданий
На рабочем столе нажмите программную клавишу
Пуск
и
выберите
Дополнительно...
Задачи
.
Создание задания
1. Введите информацию о задании в поле
Введите новое
задание
.
2. По окончании нажмите клавишу .
Для просмотра подробной информации о созданном
задании найдите нужное задание и нажмите клавишу .
Завершение задания
Когда задание завершено, отметьте его, чтобы показать, что
оно выполнено. Для этого прокрутите до завершенного задания
и нажмите программную клавишу
Выполнено
.
Чтобы снять отметку, нажмите программную клавишу
Активировать
.
Удаление задания
1. В списке заданий прокрутите до нужного задания и нажмите
программную клавишу
Удалить
.
2. Нажмите программную клавишу
Да
для удаления задания.
131


