Samsung SGH-i300: Мультимeдиa
Мультимeдиa: Samsung SGH-i300
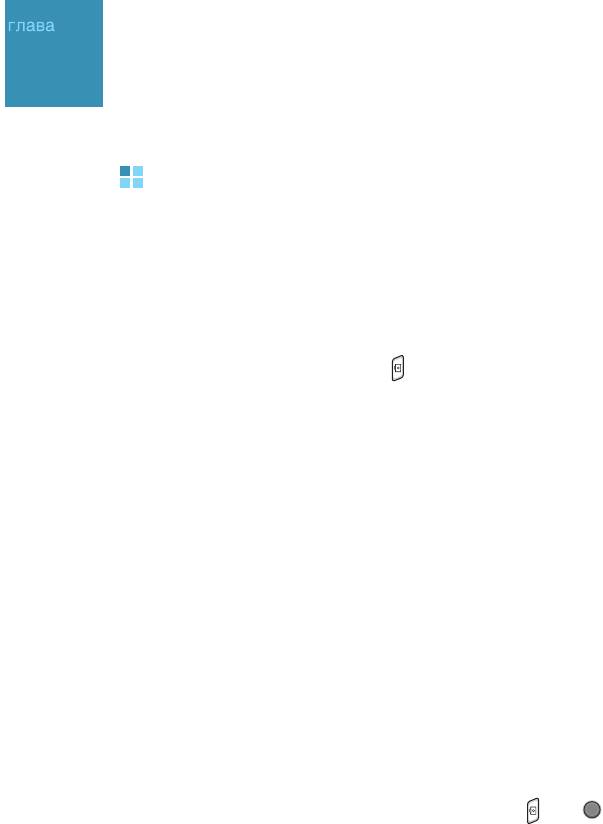
7
Мультимeдиa
Камера
Встроенная камера позволяет делать снимки различных
событий. Фотографии можно просматривать и изменять.
Телефон поддерживает изображения следующих форматов:
JPEG, GIF, PNG и BMP.
Чтобы открыть камеру, выполните следующие действия:
Нажмите и удерживайте клавишу , расположенную на правой
стороне телефона, или нажмите программную клавишу
Пуск
на
рабочем столе
и выберите
Дополнительно...
Камера
.
Фотографирование
1. В режиме камеры на экране появляется снимаемое
изображение.
2. Наведите камеру на объект и настройте изображение.
• Клавиши "Влево" или "Вправо" используются для настройки
яркости изображения.
• Клавиши "Вверх" или "Вниз" используются для
масштабирования.
• Для доступа к функциям камеры нажмите программную
клавишу
Меню
. См. стр. 133.
• С помощью цифровых клавиш настройте качество
изображения. См. стр. 134.
3. Чтобы сделать фотографию, нажмите клавишу или .
132
Мультимeдиa
4. Нажмите программную клавишу
Сохранить
для сохранения
фотографий.
В зависимости от настройки
Память по умолчанию
снимок
сохраняется либо в памяти телефона, либо на карте памяти.
См. стр. 134.
После сохранения фотографии камера автоматически
возвращается в режим просмотра.
Установка функций камеры
Можно настраивать параметры камеры. После установки
параметров камеры в верхней части экрана просмотра
отображаются соответствующие значки.
1. На экране просмотра нажмите программную клавишу
Меню
.
2. Настройте любой из перечисленных ниже параметров:
•
Режим съемки
: переход камеры в режим
фотографирования.
Единичный снимок
: создание одной фотографии.
Мyльтисъемка
: создание серии фотографий. Можно
указать, сколько фотографий сделает камера.
Матричнaя съемка
: серия фотографий, сохраненная в
одной рамке. Можно указать расположение снимков.
•
Эффекты
: выбор оттенка для фотографий.
•
Баланс белого
: настройка баланса цвета фотографий.
Тона фотографии могут быть более теплыми или
холодными.
•
Рамки
: выбор декоративной рамки.
•
Вспышка
: включение и выключение вспышки.
•
Таймер
: установка временной задержки, по истечении
которой камера телефона сделает фотографию.
133
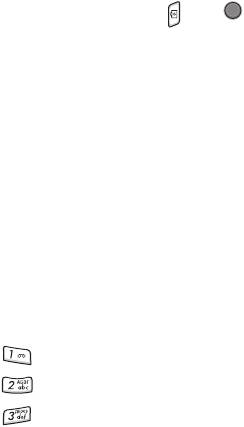
Мультимeдиa
•
Записать видео
: переключение камеры в режим
видеосъемки.
•
Настройки фото
: изменение настроек по умолчанию,
имеющих отношение к фотографированию.
Размер фото
: выбор размера изображения. Размер
изображения определяется разрешением. От разрешения
зависит резкость и четкость изображения. Разрешение
обычно измеряется в пикселах, например, 640 x 480 = 300
килопикселов. Чем больше пикселов, тем насыщеннее
выглядит снимок.
Качество фото
: выбор качества изображения. Чем выше
качество изображения, тем больше памяти оно занимает.
Видоискатель
: выбор режима просмотра.
Звук затвора
: выбор звука срабатывания затвора при
нажатии клавиши или .
Память по умолчанию
: выбор места сохранения
изображений. Можно указать
HDD
,
My Device (Мое
устройство)
, каталог
Storage card (Карта Памяти)
на
телефоне или на карте памяти, если она используется.
Имя по умолчанию
: изменение имени фотографий по
умолчанию.
•
Помощь
: список функций клавиш, которые могут
использоваться в режиме камеры.
Использование комбинаций клавиш
На экране просмотра можно использовать клавиши, которые
позволяют настроить параметры камеры.
•: переключение камеры в режим видеосъемки.
•: изменение размера изображений.
•: изменение качества изображений.
134
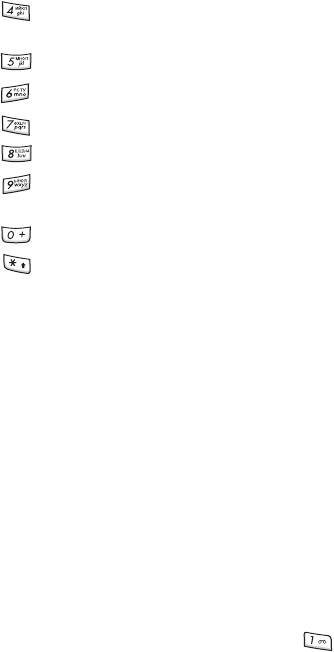
Мультимeдиa
•: изменение режима съемки путем установки числа
фотографий или порядка расположения.
•: изменение оттенков.
•: изменение баланса белого.
•: выбор декоративной рамки.
•: выбор времени задержки срабатывания затвора.
•: доступ к фотографиям, сохраненным в текущем
местоположении.
•: включение или отключение вспышки.
•: изменение режима просмотра.
Просмотр фотографий
Чтобы просмотреть полученные фотографии, в режиме камеры
нажмите программную клавишу
Мои фото
. Откроется список
фотографий, хранящихся в выбранной в данный момент
памяти:
HDD
,
My Device (Мое устройство)
или
Storage card
(Карта Памяти)
.
Дополнительную информацию см. на стр. 149.
Запись видеоклипов
Можно записывать видеоклипы. В процессе видеосъемки
создаются файлы в формате .3GP.
1. В режиме камеры нажмите клавишу , чтобы перейти в
режим видеосъемки.
На экране появится записываемое изображение.
2. Настройте записываемое изображение.
• Клавиши "Вверх" или "Вниз" используются для
масштабирования снимаемого объекта.
135

Мультимeдиa
• Клавиши "Влево" или "Вправо" используются для
настройки яркости изображения.
• Для доступа к функциям видео нажмите программную
клавишу
Меню
. См. стр. 136.
• С помощью цифровых клавиш настройте качество
изображения. См. стр. 138.
3. Для начала записи нажмите клавишу . Таймер в верхней
правой части экрана отображает истекшее время.
4. Чтобы остановить запись до истечения максимального
времени записи, нажмите программную клавишу
Стоп
.
5. Нажмите программную клавишу
Сохранить
для сохранения
видео.
В зависимости от настройки
Память по умолчанию
видеоклип сохраняется либо в памяти телефона, либо на
карте памяти. См. стр. 137.
После сохранения фотографии камера автоматически
возвращается в режим просмотра.
Установка функций видеосъемки
Можно настраивать параметры видеосъемки. После установки
параметров видео в верхней части экрана просмотра видео
отображаются соответствующие значки.
1. На экране просмотра видео нажмите программную
клавишу
Меню
.
2. Настройте любой из перечисленных ниже параметров:
•
Эффекты
: выбор эффекта видеоклипа.
•
Баланс белого
: настройка баланса цвета видеоклипа.
•
Вспышка
: включение и выключение вспышки.
•
Таймер
: установка временной задержки, по истечении
которой камера телефона начнет записывать видеоклип.
136
Мультимeдиa
•
Сделать фото
: переключение камеры в режим
фотосъемки.
•
Настройки видео
: изменение настроек по умолчанию,
имеющих отношение к записи видеоклипов.
Режим записи
: выбор максимального времени записи.
Если выбрать параметр
Без ограничения
, телефон
записывает видео до размера оставшейся памяти.
Качество Bидео
: выбор качества изображения.
Запись звука
: выбор, нужно ли записывать звук во время
съемки видеоклипа.
Память по умолчанию
: выбор места сохранения
видеоклипов. Можно указать
HDD
,
My Device (Мое
устройство)
, каталог
Storage Card (Карта памяти)
на
телефоне или на карте памяти, если она используется.
Имя по умолчанию
: изменение префикса по умолчанию
для имен видеоклипов.
•
Помощь
: проверка функций клавиш, которые могут
использоваться в режиме видеосъемки.
137

Мультимeдиa
Использование комбинаций клавиш
На экране просмотра можно использовать клавиши, которые
позволяют настроить параметры видеосъемки.
•: переключение камеры в режим фотосъемки.
•: изменение качества изображений.
•: переключение камеры в режим записи.
•:
изменение оттенков
.
•:
изменение баланса белого
.
•:
отключение или включение звука
.
•:
выбор времени задержки, по истечении которого
камера начнет снимать видеоролик.
•: доступ к видеороликам, сохраненным в текущем
местоположении.
•: включение или отключение вспышки.
Воспроизведение видеоклипов
Чтобы просмотреть полученные видеоклипы, в режиме видео
нажмите программную клавишу
Мои Видео
. Откроется список
видеоклипов, хранящихся в выбранной в данный момент
памяти:
HDD
,
My Device (Мое устройство)
или
Storage card
(Карта памяти)
.
Дополнительную информацию см. на стр. 149.
138
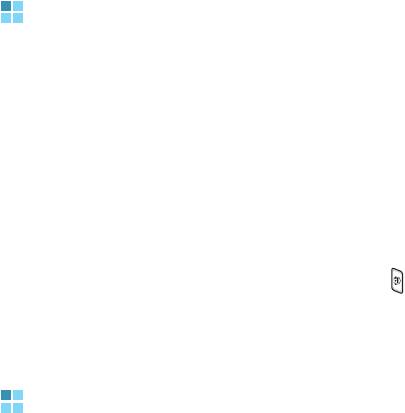
Мультимeдиa
Samsung Media Player
С помощью проигрывателя Samsung можно воспроизводить
наиболее распространенные типы музыкальных и
видеофайлов, например, WMV, WMA, MP3, 3GP, MP4, AAC,
AAC+.
Чтобы воспроизвести файлы на телефоне, нужно скопировать
их в память телефона или на карту памяти.
Чтобы открыть Samsung Media Player, выполните следующие
действия:
В любом меню нажмите и удерживайте клавишу . Можно
также нажать программную клавишу
Пуск
на рабочем столе и
выбрать
Дополнительно...
Samsung Media
.
Проигрыватель Windows Media
В телефон предустановлен проигрыватель Microsoft Windows
Media Player 10. С помощью проигрывателя Windows Media
можно воспроизводить аудио- и видеофайлы Windows Media
Audio, Windows Media Video и MP3, которые хранятся в
телефоне, на карте памяти или в Интернете.
Чтобы открыть проигрыватель Windows Media, выполните
следующие действия:
На рабочем столе нажмите программную клавишу
Пуск
и
выберите
Дополнительно...
Windows Media
.
139
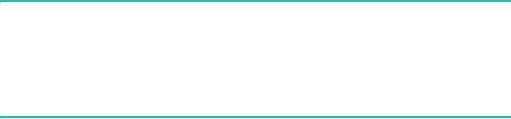
Мультимeдиa
Подготовка медиафайлов
Встроенный проигрыватель Windows Media позволяет
воспроизводить различные форматы файлов, например, .asf,
.wma, .wmv и .mp3. С помощью Windows Media Player или
программы ActiveSync можно скопировать медиафайлы с
компьютера на телефон. Медиафайлы также можно
скопировать, используя карту памяти.
Примечание
:Eсли в системе хранится слишком много файлов,
скорость работы системы понижается.
Использование дополнительной карты позволяет
избавиться от этой проблемы и записывать другие
музыкальные файлы.
Информация о DRM, лицензиях и защищенных файлах
Некоторые цифровые медиафайлы, например, песни,
загруженные из Интернета, подвергаются шифрованию с целью
предотвращения незаконного распространения. Поставщики
таких файлов используют технологию цифрового управления
правами (Digital Rights Management - DRM) для шифрования.
В процессе шифрования создается лицензия, в которой
указывается, как и когда эти файлы могут использоваться.
Например, может быть создана лицензия, которая позволяет
воспроизводить определенный файл на
компьютере, но не на
телефоне. Другая лицензия может ограничить срок
прослушивания определенного файла, например, до месяца
или ограничить число воспроизведений. Файлы, которые
обладают ассоциированными с ними лицензиями, называются
защищенными.
140
Мультимeдиa
Если нужно скопировать защищенный файл с компьютера на
телефон, воспользуйтесь проигрывателем медиафайлов на
компьютере, чтобы синхронизировать файл с телефоном. При
этом лицензия копируется вместе с защищенным файлом. Если
на компьютере установлен проигрыватель Windows Media
Player 10 или более поздней версии, можно использовать
функцию
Sync (Cинхрониз)
для автоматического копирования
в память телефона аудиофайлов, видеофайлов и списков
воспроизведения при каждом подключении.
Для копирования медиафайлов с помощью программы
ActiveSync выполните следующие действия:
1. Подключите телефон к компьютеру и начните
синхронизацию. См. стр. 52.
2. Откройте файловый каталог на телефоне, нажав кнопку
Explore (Обозреватель)
в окне программы Microsoft
ActiveSync.
3. Дважды щелкните
My Smartphone (Мой смартфон)
и
перетащите медиафайлы, которые нужно скопировать, в
подкаталог в окне "Мой смартфон".
Проигрыватель Windows Media автоматически получит
медиафайлы из папки, в которую они были скопированы, и
они появятся на экране библиотеки. Если медиафайлы не
появились в библиотеке, можно вручную обновить
библиотеку, нажав программную клавишу
Меню
и выбрав
Обновлeниe библиотеки
.
Чтобы скопировать медиафайлы с помощью проигрывателя
на компьютере, выполните следующие действия:
В дополнение к программе Active Sync, для копирования
медиафайлов можно использовать проигрыватель на
компьютере. Использование проигрывателя на компьютере
обеспечивает копирование лицензий для защищенных файлов.
См. стр. 140.
141
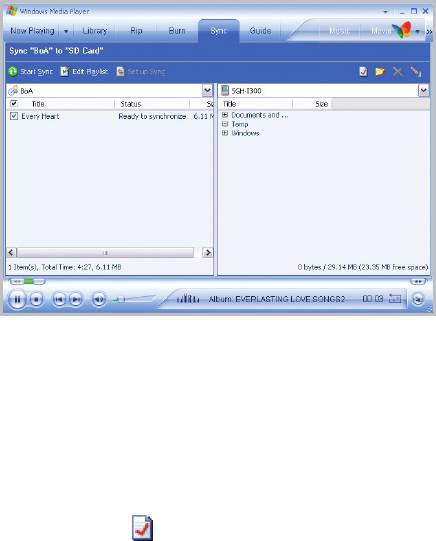
Мультимeдиa
Убедитесь, что на компьютере установлен проигрыватель
Windows Media Player версии 10 или выше. Процедура
копирования файлов может отличаться в зависимости от
версии проигрывателя на компьютере.
1. Подключите телефон к компьютеру и начните
синхронизацию с помощью USB-кабеля.
2. Откройте проигрыватель Windows Media на компьютере.
3. Щелкните вкладку
Sync (Синхрониз)
.
4. Щелкните значок
Edit Playlist (Изменить список
воспроизведения)
.
5. В левой части окна выберите медиафайлы, которые нужно
синхронизировать.
6. Нажмите
OK
.
7. В правой части окна выберите место для сохранения.
8. Нажмите кнопку , чтобы выбрать уровень качества, и
нажмите
OK
.
Выбранные файлы преобразуются и копируются в папку,
142
выбранную в действии 7.
Мультимeдиa
Использование библиотек
Библиотека – это список файлов, предоставленный
проигрывателем Windows Media, позволяющий получить
медиафайлы из памяти телефона.
Экран библиотеки разделен на следующие категории: "Моя
музыка", "Мои видеозаписи", "Мое телевидение" и "Мои списки
воспроизведения". С помощью экрана библиотеки можно
указать критерии файла, например, имя исполнителя, название
альбома или жанр.
На экране библиотеки с помощью программной клавиши
Меню
можно получить доступ к следующим функциям:
•
Постaвить в очередь
: добавление выбранного файла в
конец текущего списка воспроизведения.
•
Удалить из библиотеки
: удаление выбранного файла из
библиотеки.
•
Библиотека
: выбор библиотеки, которую нужно просмотреть
(например, библиотека файлов, хранящихся на телефоне
или на карте памяти).
•
Обновлeниe библиотеки
: добавление новых файлов в
библиотеку путем просмотра памяти телефона или карты.
Нажмите программную клавишу
Нaйти
, чтобы начать поиск
новых медиафайлов и добавить их в соответствующую
библиотеку. После добавления файлов нажмите
программную клавишу
Готово
.
•
Открыть файл
: поиск и воспроизведение файлов, которые
хранятся в телефоне или на карте памяти, но которые не
находятся в библиотеке.
•
Свойства
: отображение информации о выбранном файле.
•
Готово
: закрытие экрана библиотеки и переход к экрану
проигрывателя.
143
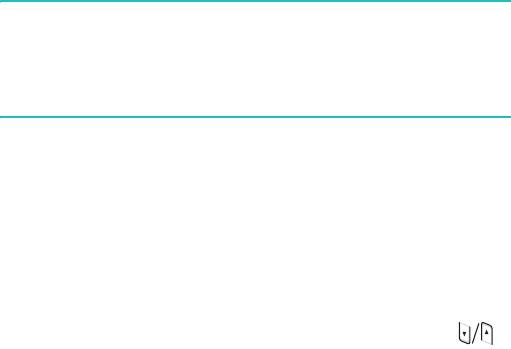
Мультимeдиa
Воспроизведение музыкальных файлов и видео
Если скопировать медиафайлы на телефон или на карту
памяти, их можно воспроизвести с помощью проигрывателя.
Для воспроизведения медиафайлов из библиотеки выполните
следующие действия:
1. На экране библиотеки нажмите программную клавишу
Меню
и выберите
Библиотека
, а затем укажите память,
которую нужно использовать.
2. Выберите категорию, например,
Моя музыка
или
Мои
Виде
озaпиcи
.
3. Найдите библиотеку, которую нужно воспроизвести, и затем
нажмите программную клавишу
Воспроизвести
.
Примечание
:
Eсли файл не отображается в библиотеке, на экране
библиотеки нажмите программную клавишу
Меню
и
выберите
Открыть файл
. На экране файловой
системы выберите файл, который нужно
воспроизвести.
4. Откроется экран проигрывателя, и начнется
воспроизведение выбранного файла.
Во время воспроизведения можно использовать следующие
функции:
• Чтобы настроить громкость, воспользуйтесь клавишей
"Вверх" или "Вниз". На экране отображается индикатор
уровня громкости.
• Чтобы настроить громкость динамика, нажмите клавишу .
• Для прокрутки файла вперед нажмите и удерживайте
клавишу "Влево".
• Для прокрутки файла назад нажмите и удерживайте клавишу
"Вправо".
144
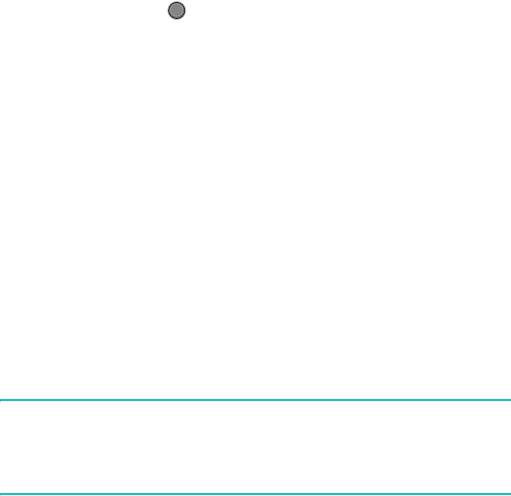
Мультимeдиa
• Для перехода к следующему файлу нажмите клавишу "Вправо".
• Для перехода к предыдущему файлу нажмите клавишу "Влево".
• Для приостановки или возобновления воспроизведения
нажмите клавишу .
• Чтобы установить произвольный или повторный порядок
воспроизведения файлов в списке, нажмите программную
клавишу
Меню
и выберите
B cлу
чa
йнoм пoрядк ...
.
• Чтобы остановить воспроизведение, нажмите программную
клавишу
Меню
и выберите
Ocтaновить
.
Для воспроизведения медиафайлов из сети выполните
следующие действия:
1. На экране проигрывателя нажмите программную клавишу
Меню
и выберите
Открыть адрес URL
.
2. Введите URL-адрес в поле
Aдpec URL
.
Или найдите и выберите уже посещенный URL-адрес в поле
Журнал
.
3. Нажмите программную клавишу
OK
.
Примечание
: Для воспроизведения потокового видео или звука
необходимо подключиться к сети. Дополнительную
информацию по созданию удаленного соединения
телефона с сетью см. на стр. 187.
145

Мультимeдиa
Установка списка воспроизведения
Можно добавлять медиафайлы на экране библиотеки во
временный список воспроизведения. В нем содержится
воспроизводимый в данный момент файл и другие файлы,
которые были добавлены в очередь воспроизведения.
Создание списка воспроизведения
1. На экране библиотеки выберите требуемую категорию и
найдите файл, который нужно воспроизвести.
Если файл не отображается в списке, нажмите программную
клавишу
Меню
и выберите
Обновлeниe библиотеки
.
Можно также выбрать функцию
Открыть файл
, чтобы
открыть менеджер файлов и найти требуемый файл.
2. Чтобы добавить файл в список воспроизведения, нажмите
программную клавишу
Меню
и выберите
Поcтaвить в
очередь
.
3. Для добавления других файлов повторите действия,
начиная с действия 1.
4. Для возврата к экрану проигрывателя нажмите клавишу .
5. Для воспроизведения файлов нажмите клавишу .
146

Мультимeдиa
Открытие списка воспроизведения
На экране проигрывателя нажмите программную клавишу
Пpoигpывает
. Доступ к различным функциям осуществляется с
помощью программной клавиши
Меню
.
Изменение списка воспроизведения
• Чтобы изменить порядок воспроизведения, нажмите
программную клавишу
Меню
и выберите
Переместить
вверх
или
Переместить вниз
.
• Для удаления выбранных файлов нажмите программную
клавишу
Меню
и выберите
Удалить из cпиcкa вoc...
.
• Чтобы очистить список, нажмите программную клавишу
Меню
и выберите
Очистить воспроизвoд...
.
Примечание
: При aктивaции воспроизведения чepeз Bluetooth-
стepeoгapнитуpу, пepeключeниe прoизoйдет тoлькo
cocлeдующeй кoмпoзиции.
Изменение настроек проигрывателя Window
Media
Можно настраивать внешний вид и функциональные
возможности проигрывателя Windows Media. На экране
проигрывателя нажмите программную клавишу
Меню
и
выберите
Параметры
.
Доступны следующие функции:
•
Воспроизведение
: выбор функций для воспроизведения.
Можно выбрать способ отображения времени на экране
проигрывателя или указать, нужно ли приостанавливать
воспроизведение при запуске другой программы или
возобновлять воспроизведение после телефонного вызова.
147
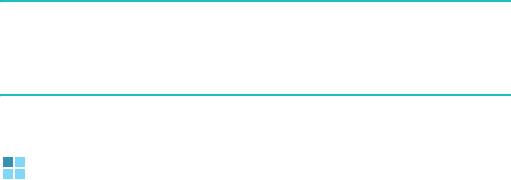
Мультимeдиa
•
Аудио/Видео
: выбор функций просмотра для
воспроизведения видеороликов, например, сжатия крупных
видеоклипов и растягивания изображения на полный экран.
•
Сеть
: изменение настроек сетевого подключения, которые
должны использоваться при воспроизведении потокового
видео.
•
Библиотека
: выбор, нужно ли отображать экран
проигрывателя или библиотеки при открытии проигрывателя
Windows Media.
•
Обложки
: изменение внешнего вида экрана проигрывателя.
Можно указать новую обложку.
•
Кнопки
: назначение клавишам телефона функций
проигрывателя Windows Media, что позволяет управлять
процессом воспроизведения без выбора элементов меню.
Примечание
:
Eсли при воспроизведении файлов MP4 возникла
проблема, выберите параметр
Аудио/Видео
и
отмените функцию
C
жa
т
ь
до разм. окна
. Проблема
происходит из-за изменения размера файла.
Настройки SRS WOW XT
SRS WOW XT для мобильных устройств – это набор технологий
усовершенствования трехмерного звука, низких частот, а также
моно- и стереозвука, которые предназначены для улучшения
качества звука мобильных устройств, например, сотовых
телефонов.
Чтобы достичь максимального качества звука, перед
воспроизведением медиафайлов включите функцию WOW XT.
1. На рабочем столе нажмите программную клавишу
Пуск
.
2. Выберите
Дополнительно...
Дополнительно...
148
Средства
SRS WOW XT
.
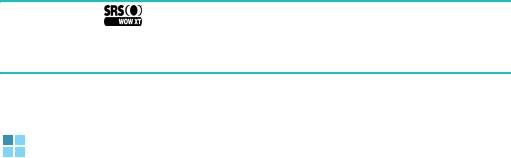
Мультимeдиa
3. На экране SRS WOW XT выберите
Вкл
в поле
WOW XT вкл/
выкл
.
4. Выберите требуемый тип в поле
SRS EQ
(Эквалaйзep)
.
5. Нажмите программную клавишу
Готово
.
Примечание
: - это торговая марка корпорации SRS Labs, Inc.
Технология WOW зарегистрирована согласно
лицензии SRS Labs, Inc.
Мультимедиа
Данная программа позволяет получать доступ ко всем
мультимедийным объектам, например, фотографиям,
картинкам, музыкальным файлам, видеоклипам и звукам,
которые хранятся в каталоге телефона.
Чтобы открыть программу "Мультимедиа", выполните
следующие действия:
На рабочем столе нажмите программную клавишу
Пуск
и
выберите
Дополнительно...
Мультимедиа
.
Просмотр изображений
1. На экране "Изображения" выберите
Изображения
и укажите
категорию изображений:
•
Мои фото
: сделанные фотографии.
•
Загрузит
ь
изoбражения
: изображения, загруженные из
Интернета или с помощью компьютера.
•
Карта памяти
: изображения, хранящиеся на карте памяти.
149

Мультимeдиa
2. Выберите файл.
3. Нажмите клавишу , чтобы просмотреть полноэкранную
фотографию.
4. Нажмите клавишу "Влево" или "Вправо", чтобы перейти к
следующей или предыдущей фотографии.
Изменение режима просмотра
1. Просматривая фотографию, нажмите программную клавишу
Меню
и выберите
Увеличение
.
2. Выберите требуемую функцию.
•
По размеру экрана
: просмотр фотографии во всю ширину
экрана.
•
Реальный размер
: просмотр фотографии реального
размера.
Слайд-шоу
Можно просматривать фотографии в режиме слайд-шоу.
Слайд-шоу представляет собой последовательное
отображение каждой фотографии текущего альбома.
Для перехода в режим слайд-шоу выполните следующие
действия:
1. Откройте фотографию.
2.
Нажмите программную клавишу
Меню
и выберите
Начать
слайд шоу
.
Слайд-шоу начнется с выбранной фотографии.
В режиме слайд-шоу воспользуйтесь клавишами "Вверх" и
"Вниз" для изменения ориентации фотографий на экране с
альбомной на книжную. Чтобы повторить слайд-шоу,
нажмите клавишу .
150
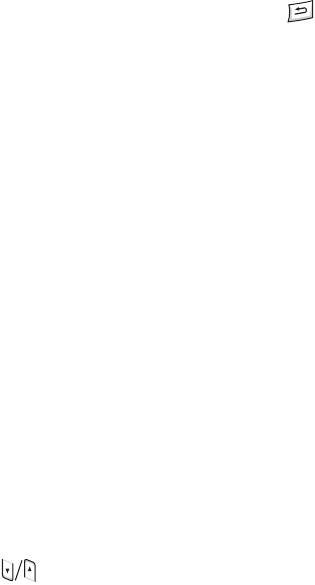
Мультимeдиa
3. Чтобы прервать слайд-шоу, нажмите клавишу .
Установка фотографий в качестве обоев на рабочий
стол
Фотографию можно сделать заставкой главного экрана.
1. Откройте нужную фотографию.
2. Нажмите программную клавишу
Меню
и выберите
"
Установить как старто ...
".
3. Нажмите программную клавишу
Да
для подтверждения.
Воспроизведение видеоклипов
1. На экране "Мультимедиа" выберите
Видео
и укажите
категорию.
2. Выберите нужный файл.
Откроется проигрыватель Samsung Media, и начнется
воспроизведение видеоклипа.
3. Во время воспроизведения можно использовать следующие
функции:
• Чтобы настроить громкость динамика, нажмите
клавишу . Чтобы настроить громкость проигрывателя,
нажимайте клавиши "Вверх" и "Вниз".
151
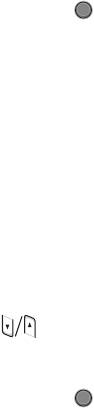
Мультимeдиa
• Для приостановки или возобновления воспроизведения
нажмите клавишу .
Воспроизведение музыки/аудиоклипов
1. На экране "Мультимедиа" выберите
Музыка
или
Звуки
и
укажите категорию.
2. Выберите нужный файл.
Откроется проигрыватель Samsung Media, и начнется
воспроизведение звука или аудиоклипа.
3. Во время воспроизведения можно использовать следующие
функции:
• Чтобы настроить громкость динамика, нажмите
клавишу . Чтобы настроить громкость проигрывателя,
нажимайте клавиши "Вверх" и "Вниз".
• Для приостановки или возобновления воспроизведения
нажмите клавишу .
Переход к другой папке
Можно открыть файлы, которые находятся в других папках
телефона.
1. В списке файлов выберите папку, нажмите программную
клавишу
Меню
и выберите
Сменить папку
.
152
Мультимeдиa
2. Выберите папку. При необходимости повторите это
действие, чтобы открыть вложенную папку.
Отправка файла
Файлы можно отправлять с помощью MMS-сообщения,
инфракрасного порта или соединения Bluetooth.
1. Найдите или откройте нужную фотографию.
2. Нажмите программную клавишу
Меню
и выберите
Отправить
.
3. Выберите метод отправки:
как MMS
,
по ИК-порту
или
через
Bluetooth
.
4. Если выбран метод отправки фотографии через MMS-
сообщение, откроется экран нового сообщения. Введите
текст и нажмите программную клавишу
Отправить
.
Дополнительную информацию см. на стр.90.
Если выбран метод отправки фотографии через ИК-порт,
расположите телефон таким образом, чтобы его ИК-порт
находился рядом с ИК-портом другого телефона или
компьютера. См. стр. 180.
Если выбран метод отправки файла через соединение
Bluetooth, см. стр. 183.
Копирование и перенос файлов
Можно копировать и переносить файлы в другие папки.
1. Найдите нужный файл.
2. Нажмите программную клавишу
Меню
и выберите
Изменить
Скопировать
или
Переместить
.
153

Мультимeдиa
3. Найдите нужную папку и нажмите программную клавишу
Готово
.
Удаление файла
1. Найдите файл, который нужно удалить.
2. Нажмите программную клавишу
Меню
и выберите
Удалить
.
3. Нажмите программную клавишу
Да
для подтверждения
удаления.
Развлечения
С помощью меню
Развлечения
можно загружать из Интернета
приложения Java, например, игры и программы,
предназначенные для мобильных телефонов. После загрузки
приложения Java добавляются на главный экран "WAP и игры".
Чтобы открыть меню "Развлечения", выполните следующие
действия:
На рабочем столе нажмите программную клавишу
Пуск
и
выберите
Дополнительно...
Развлечения
.
Загрузка игр и программ Java
Приложение "WAP-браузер" используется для просмотра и
загрузки файлов, необходимых для установки Java-приложений
из Интернета.
1. На рабочем столе "Развлечения" нажмите программную
клавишу
Загрузить
.
Откроется WAP-браузер.
2. Найдите требуемую Java-ссылку.
154

Мультимeдиa
3. Выберите приложение MIDlet, которое нужно загрузить.
4. При появлении запроса на подтверждение нажмите
программную клавишу
Да
, чтобы установить приложение.
Появится подробная информация об устанавливаемом
приложении и сообщение о подтверждении.
5. Нажмите программную клавишу
Установить
, чтобы
установить приложение.
6. После установки приложение сохраняется на рабочем столе
"Развлечения" и запускается телефоном.
Открытие приложения Java
1. На рабочем столе "Развлечения" найдите в списке нужное
приложение.
2. Нажмите программную клавишу
Меню
и выберите
Загрузить
.
Приме
чание
: При сохранении загруженных игр на HDD могут
возникать некоторые задержки при игре.
155


