Samsung SGH-i300: Синхронизация
Синхронизация: Samsung SGH-i300

3
Синхронизация
®
®
Используя программное обеспечение Microsoft
ActiveSync
,
вы можете синхронизировать данные вашего компьютера с
данными вашего телефона. Программа синхронизации
сравнивает данные в вашем телефоне с данными в вашем
компьютере и обновляет устаревшие данные как в компьютере,
так и в телефоне. Пример:
• Обновляйте данные "Тел. кн.", "Календаря", "Заданий" или
папки "Входящие", синхронизируя телефон с данными
Microsoft Outlook в вашем
компьютере.
С помощью программы ActiveSync вы также можете выполнять
следующие операции:
• Резервное копирование и восстановление данных телефона.
• Копирование (а не синхронизация) файлов из телефона в
компьютер и наоборот.
• Управление временем начала синхронизации путем выбора
режима синхронизации. Например, можно осуществлять
синхронизацию данных все время, пока телефон подключен к
компьютеру, или же
только при запуске команды
синхронизации.
• Выбор типов данных для синхронизации и контроль
количества синхронизированных данных. Например, можно
указать, за сколько недель надо синхронизировать
прошедшие встречи.
52
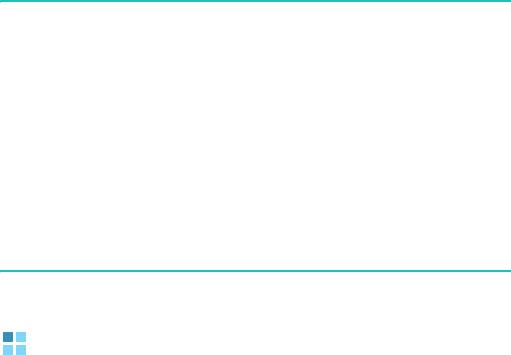
Синхронизация
ВНИМАНИЕ!
• Программа ActiveSync синхронизирует два устройства, используя
самые актуальные данные. Поэтому, если после синхронизации
вы удалите из телефона определенные данные, а затем снова
выполните синхронизацию, то соответствующие данные в вашем
компьютере также будут удалены. Будьте осторожны, чтобы не
потерять важные данные.
• Если, используя программу ActiveSync, вы выключите телефон
после того, как скопируете
файлы в любые папки, за
исключением папки
Storage(
Сохранение
)
, все файлы в этих
папках будут удалены. Храните важные файлы в папке
Storage(
Сохранение)
, чтобы защитить их от удаления.
Установка программы ActiveSync
Для синхронизации данных телефона с компьютером прежде
всего вам необходимо установить на ваш компьютер программу
ActiveSync с компакт-диска, входящего в комплект поставки. Вы
можете также загрузить последнюю версию программы ActiveSync
с веб-сайта компании Microsoft (http://www.microsoft.com).
Чтобы установить программу ActiveSync на компьютер,
необходимо выполнить следующие действия:
1. Вставьте компакт-диск в устройство чтения компакт-дисков
компьютера.
Можно также дважды щелкнуть загруженный модуль
установки программы ActiveSync.
2. Выполните инструкции, отображающиеся на экране во
время установки программы Microsoft ActiveSync.
53
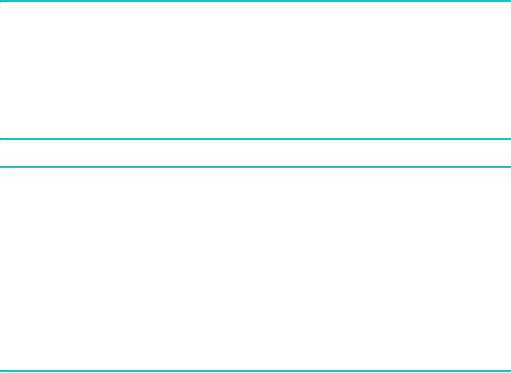
Синхронизация
3. По завершении установки мастер установки ActiveSync New
Partnership поможет подключить ваш телефон к компьютеру,
настроить взаимодействие так, что вы сможете
синхронизировать данные телефона, компьютера или
сервера и задать настройки синхронизации.
Примечание
: После установки программы ActiveSync появится
окно, в котором будет предложено подключить ваш
телефон к компьютеру для настройки
взаимодействия. Для получения дополнительной
информации о подключении телефона к компьютеру
см. стр. 56.
Важно
: Bо избежание проблем синхронизации выберите
С
инхронизировать с Microsoft Mobile Information Server
или с данным компьютером
, только если вы уверенны,
что в вашей компании используется продукт Microsoft
Mobile Information Server 2002 или более поздней версии, и
вы знаете имя сервера. В противном случае выберите
Синхронизировать с данным компьютером
. Более
подробную информацию можно получить у администратора
сети или поставщика услуг.
Процесс синхронизации начнется автоматически по
завершении работы с мастером установки.
После первой синхронизации посмотрите "Календарь",
"Контакты" и "Задания" в вашем телефоне. Вы увидите, что
ваша информация была скопирована на телефон. По
завершении синхронизации отключите телефон от компьютера.
54
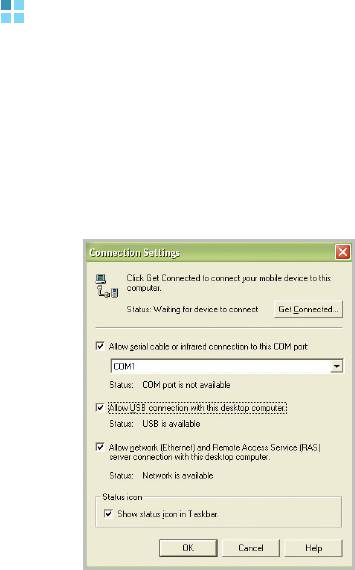
Синхронизация
Настройка параметров соединения
Для установления соединения между вашим компьютером и
телефоном надо включить использование нужного соединения в
программе ActiveSync. По умолчанию все соединения включены.
1. В окне ActiveSync на вашем компьютере выберите
File
(Файл)
Connection Settings... (Настройки соединения)
.
2. Измените параметры соединения.
3. Нажмите кнопку
OK
.
55
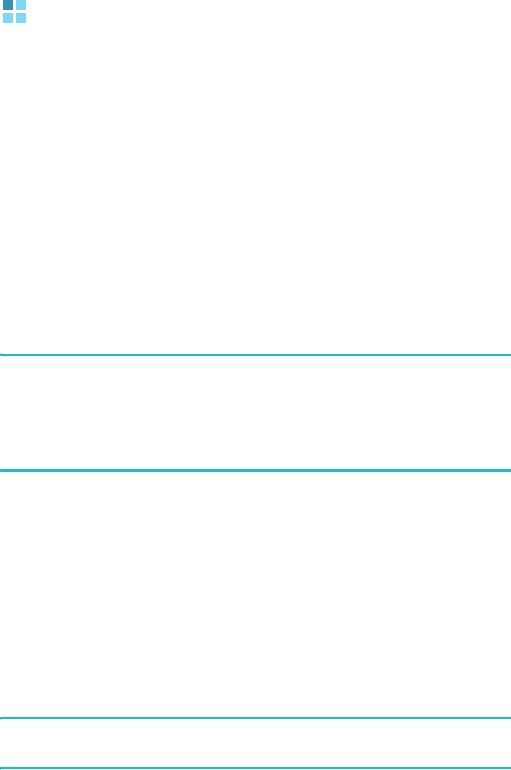
Синхронизация
Подключение телефона к компьютеру
Подключить телефон к компьютеру можно одним из следующих
способов:
• С помощью кабеля соединения с ПК
• С помощью инфракрасного порта
• С помощью соединения Bluetooth.
Подключение с помощью USB-кабеля
Подсоедините один разъем кабеля соединения с ПК к гнезду в
нижней части телефона, а другой разъем — к USB-порту
компьютера.
Примечание
:
B программе ActiveSync должен быть задан
USB-режим вашего телефона. Нажмите программную
клавишу
Пуск
и выберите
Настройкa
Дополнительно...
Pежим USB
. Затем измените
режим.
По завершении установления соединения появляется окно
программы Microsoft ActiveSync. Синхронизация начинается
автоматически.
Подключение с помощью инфракрасного порта
1. Расположите телефон и компьютер таким образом, чтобы их
ИК-порты находились в непосредственной близости друг к
другу.
Примечание
:
Вы можете использовать инфракрасный порт, только
если активен ЖК-экран телефона.
56

Синхронизация
2. На рабочем столе нажмите программную клавишу
Пуск
и
выберите
ActiveSync
.
3. Нажмите программную клавишу
Меню
и выберите
Подключение - ИК...
. Как только установится соединение, на
панели задач Windows появится индикатор .
Примечание
: Если на компьютере нет инфракрасного порта, можно
приобрести адаптер USB-ИК.
Подключение с помощью Bluetooth
1. На рабочем столе нажмите программную клавишу
Пуск
и
выберите
ActiveSync
.
2. Нажмите программную клавишу
Меню
и выберите
Connect
via Bluetooth(Соединение по Bluetooth)
.
3. Для поиска совестимого с Bluetooth компьютера нажмите
программную клавишу
Меню
и выберите
Coздaть
.
4. Выберите совместимый с Bluetooth компьютер для
взаимодействия с вашим телефоном.
5. Введите ключ доступа Bluetooth и нажмите программную
клавишу
Готово
. Этот ключ вводится один раз, и его не
нужно запоминать.
Когда вы введете такой же ключ на вашем компьютере,
взаимодействие будет установлено.
6. Введите отображаемое имя вашего компьютера и нажмите
программную клавишу
Готово
.
7. Нажмите программную клавишу
OK
.
57
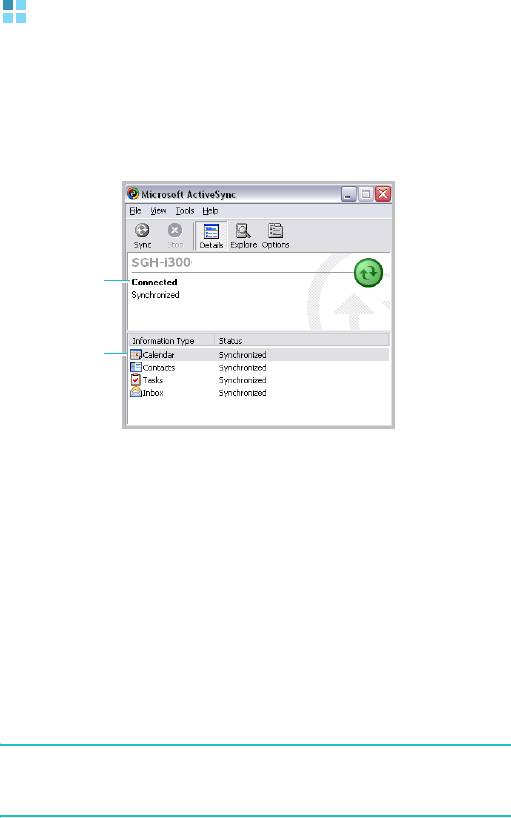
Синхронизация
Синхронизация данных
1. Подключите телефон к компьютеру.
Более подробную информацию о подключении телефона к
компьютеру см. на стр. 56.
2. На компьютере автоматически появится экран программы
ActiveSync и начнется синхронизация.
Показывает состояние
синхронизации.
Показывает типы
данных, которые будут
синхронизированы.
По завершении синхронизации телефон остается подключенным к
компьютеру. Если произошли какие-то изменения в данных,
программа ActiveSync автоматически начнет синхронизацию.
Можно начать синхронизацию в любое время, нажав программную
клавишу
Sync (Синхронизация)
. Для останова синхронизации
нажмите программную клавишу
Stop (Стоп)
.
Откройте файловый каталог на телефоне, нажав кнопку
Explore (Обозреватель)
в окне программы Microsoft
ActiveSync. Вы можете быстро и легко скопировать файлы с
телефона на компьютер и наоборот.
Для завершения сеанса отключите кабель соединения с ПК или
уберите телефон из зоны действия инфракрасного порта или
Bluetooth.
Примечание
:
Для синхронизации устройств Bluetooth с совместимым
ПК на компьютере должен быть установлен пакет
поддержки Bluetooth из пакета обновления Windows XP.
58
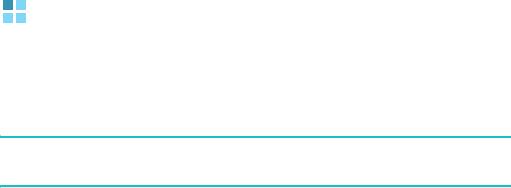
Синхронизация
Настройка параметров синхронизации
Вы можете настроить различные параметры синхронизации с
компьютером и сервером и установить расписание
синхронизации.
Примечание
: Для настройки параметров синхронизации сначала
необходимо отключить телефон от компьютера.
Изменение расписания синхронизации
Вы можете запланировать синхронизацию телефона на два
различных момента времени. Используйте график пиковой
нагрузки для синхронизации в рабочее время или другие
периоды времени, когда приходит много писем. Используйте
график неполной нагрузки для синхронизации в периоды
времени, когда приходит мало писем. При роуминге можно
выполнить синхронизацию вручную для сокращения расходов на
роуминг
или осуществить ее, используя расписания телефона.
1. В программе ActiveSync на телефоне нажмите программную
клавишу
Меню
и выберите
Параметры...
Расписание
моб. уст.
.
2. Установите каждую опцию:
• Для периодической синхронизации во время пиковых
нагрузок выберите частоту синхронизации в поле
Синхр-я
(Час пик)
.
• Для периодической синхронизации во время неполных
нагрузок выберите частоту синхронизации в поле
Синхр-я
при спаде
.
• Для синхронизации во время роуминга выберите частоту в
поле
Синхр-я роуминга
.
59

Синхронизация
• Для синхронизации при каждой отправке электронной почты
выберите
Синхронизация исходящих вызовов по мере
отправки
.
• Для установки дней и часов пиковой нагрузки нажмите
программную клавишу
Меню
и выберите
Пиковая
загрузка
.
3. По окончании нажмите программную клавишу
Готово
.
Настройка синхронизации с ПК
1. В ActiveSync на вашем телефоне нажмите программную
клавишу
Меню
и выберите
Параметры...
Параметры ПК
.
2. В поле
Использовать
выберите имя компьютера.
3. Выберите один или оба следующих варианта:
• Выберите
Синхронизировать расписание мобильного
устройства с ПК
, если хотите синхронизировать телефон
с компьютером в запланированные интервалы времени.
• Выберите
Синхронизироваться с этим ПК во время
ручной синхронизации
, если хотите синхронизировать
телефон с данным компьютером.
4. Нажмите программную клавишу
Меню
и выберите
Дополнительно
.
5. Выберите необходимый тип соединения.
6. По окончании нажмите программную клавишу
Готово
.
7. Нажмите программную клавишу
Готово
.
Примечание
: Более подробную информацию о требованиях к
компьютеру и способах изменения параметров
синхронизации см. в справке по ActiveSync на вашем
компьютере.
60

Синхронизация
Настройка синхронизации с сервером
Можно выполнять синхронизацию данных автоматически по
мере их изменения, только если ваша компания использует
Microsoft Exchange Server с Exchange ActiveSync.
Примечание
: При первом подключении телефона к компьютеру вы
также можете установить соединение для
дистанционной синхронизации с сервером.
Для настройки соединения с Exchange-сервером выполните
следующие действия:
1. В ActiveSync на вашем телефоне нажмите программную
клавишу
Меню
и выберите
Параметры...
Параметры
сервера
.
2. Выберите
Подключение
и введите ваше имя пользователя
Microsoft Exchange, пароль и имя домена.
Если хотите сохранить пароль в устройстве, чтобы не
вводить его во время соединения, выберите
Сохранить
пароль
.
3. В поле
Имя сервера
введите имя Exchange-сервера, с
которым хотите соединиться.
4. Выберите
Этот сервер использует подключение SSL
,
чтобы использовать SSL-протокол для доступа к серверу.
5. Если хотите установить частоту синхронизации телефона с
сервером при подключении к ПК, нажмите программную
клавишу
Меню
и выберите
Правила
, а затем выберите
нужные настройки.
6. По окончании нажмите программную клавишу
Готово
.
7. Нажмите программную клавишу
Готово
.
61
Синхронизация
Для изменения настроек синхронизации с сервером Exchange
выполните следующие действия:
1. В ActiveSync на вашем телефоне нажмите программную
клавишу
Меню
и выберите
Параметры...
Параметры
сервера
.
2. Выберите типы данных, которые хотите синхронизировать с
сервером:
Входящие
,
Календарь
или
Контакты
.
3. Выполните одно из следующих действий:
• Для синхронизации данных "Календарь", "Контакты" или
папки "Входящие" выберите
Синхронизировать [Тип
данных] с сервером
.
• Измените количество дней, в течение которых данные
будут синхронизироваться. Для папки "Входящие" можно
также изменить размер данных для синхронизации и
максимальный размер электронной почты. Помните, что
для "Тел. кн." настройки синхронизации отсутствуют.
4. По окончании нажмите программную клавишу
Готово
.
Для изменения правила для разрешения конфликтов
выполните следующие действия:
Если данные изменяются как на телефоне, так и на сервере, во
время синхронизации возникнет конфликт.
1. В ActiveSync на вашем телефоне нажмите программную
клавишу
Меню
и выберите
Параметры...
Параметры
сервера
.
2. Выберите
Конфликты
и укажите правило в поле
При
конфликте
.
3. Нажмите программную клавишу
Готово
.
62


