Samsung SGH-i300: Использование подключений
Использование подключений: Samsung SGH-i300
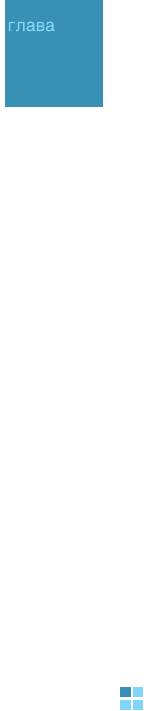
9
Использование подключений
Телефон может использоваться для обмена информацией с
другими мобильными устройствами, компьютером, сетью или
Интернетом. Существуют следующие способы подключения:
• С использованием инфракрасного порта (ИК) устройства,
предназначенного для обмена данными между двумя
устройствами.
• С использованием технологии Bluetooth, позволяющей
обмениваться данными с другими устройствами без с
использованием беспроводного соединения.
• Телефон можно использовать в
качестве модема, подключив
его к компьютеру с помощью USB-кабеля или ИК-соединения.
• Подключение телефона к оборудованию поставщика услуг
Интернета (ISP) или к корпоративной сети. После подключения
можно отправлять или получать сообщения электронной почты
и мгновенные сообщения, а также просматривать Интернет-
ресурсы или внутренние корпоративные ресурсы.
• Подключение к компьютеру для удаленной синхронизации.
После подключения можно выполнить синхронизацию данных,
например, контактов, календаря, задач или элементов
папки
"Входящие". Подробную информацию о программе ActiveSync
см. в главе 3 "Синхронизация информации".
Передача данных через инфракрасные
соединения
Телефон может осуществлять обмен файлами с другими
ИК-устройствами. В большинстве случаев можно получать
файлы с компьютера, оборудованного ИК-портом. Порты обоих
устройств должны находиться на расстоянии не более 10 см
друг от друга.
178
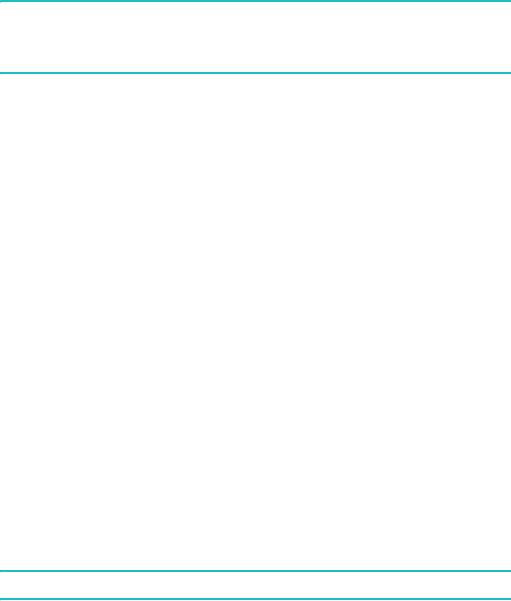
Использование подключений
Если при отправке или получении данных с другого устройства
возникли проблемы, попробуйте выполнить следующие действия:
• Убедитесь, что между ИК-портами устройств нет препятствий
и порты не запылились.
• Настройте освещение в помещении или перейдите в другое
место. Некоторые осветительные приборы могут создавать
помехи при передаче данных.
При
мечание
: Встроенный ИК-порт совместим только со
смартфонами на базе ОС Windows Mobile и
компьютерами на базе ОС Windows 2000/ХР.
Активация или деактивация ИК-получателей
По умолчанию телефон обнаруживает входящее
ИК-соединение и предлагает принять его.
Если вы не хотите принимать данные через ИК-порт, выполните
следующие действия:
1. На рабочем столе нажмите программную клавишу
Пуск
.
2. Выберите
Настройкa
Луч
.
3. Отмените выбор функции
Прием входящих лучей
.
4. Нажмите программную клавишу
Готово
.
Получение данных
1. Расположите телефон и другое устройство таким образом,
чтобы их ИК-порты находились в непосредственной
близости друг от друга.
Примечание
: Дисплей телефона должен быть активным.
179

Использование подключений
2. Начните передавать данные на телефон с другого
устройства. Телефон начнет автоматически принимать
данные.
3. Когда появится запрос на прием данных, нажмите
программную клавишу
Да
.
Отправка данных
1. Найдите нужный элемент в приложении, например, в
приложении
Календарь
,
Контакты
,
Камера
,
Видеозапись
,
или
Диспетчер файлов
.
2. Выберите элемент.
3. Нажмите программную клавишу
Меню
и выберите пункт
Лyч
, который находится после типа элемента.
Если элемент отправляется из приложения
Диспетчер
файлов
, нажмите программную клавишу
Меню
и выберите
Отправить
через ИК-порт
.
В режиме фото- или видеосъемки нажмите программную
клавишу
Меню
и выберите
Отправить
по ИК-порту
.
4. Расположите телефон и другое устройство таким образом,
чтобы их ИК-порты находились в непосредственной
близости друг от друга. Установится ИК-соединение, и имя
другого устройства появится на экране телефона.
Примечание
: Дисплей телефона должен быть активным.
180

Использование подключений
Передача с помощью Bluetooth
Bluetooth – это
технология беспроводного соединения с малым
радиусом действия. Устройства, использующие функцию
Bluetooth, могут обмениваться данными на расстоянии
приблизительно 10 метров без установления физического
соединения.
В отличие от ИК-соединения, при передаче данных с помощью
Bluetooth можно не располагать другое устройство рядом с
телефоном.
Активация режима Bluetooth
1. На рабочем столе нажмите программную клавишу
Пуск
.
2. Выберите
Настройкa
Bluetooth
Bluetooth
.
3. На экране "Bluetooth" выберите требуемый режим работы в
поле
Bluetooth
.
Доступны следующие режимы:
•
Вкл
: активация Bluetooth и возможность использования
функций Bluetooth.
•
Выкл
: деактивация Bluetooth. Обмен данными через
Bluetooth становится невозможным.
•
Обнаруживаемое
: активация функции Bluetooth, чтобы
другие Bluetooth-устройства могли обнаружить устройство,
передать на него данные, установить соединение или
использовать службу Bluetooth.
4. Нажмите программную клавишу
Готово
.
181

Использование подключений
Поиск устройства Bluetooth и подключение к нему
1. На экране Bluetooth нажмите программную клавишу
Меню
и
выберите
Устройства
.
2. Для поиска нового устройства нажмите программную
клавишу
Меню
и выберите
Создать
.
3. Подождите, пока телефон выполняет поиск устройств
Bluetooth.
4. Выберите устройство, с которым нужно установить
соединение.
5. Введите ключ доступа Bluetooth и нажмите программную
клавишу
Готово
. Этот код вводится один раз, поэтому его не
нужно запоминать.
После того, как владелец другого устройства введет такой
же код, установится соединение.
Примечание
:
Hекоторые устройства, в особенности гарнитуры и
автомобильные гарнитуры, могут иметь фиксированный
PIN-код для Bluetooth, например
0000
. Если для другого
устройства установлен код, его нужно ввести.
6. Введите отображаемое имя для другого устройства и
нажмите программную клавишу
Готово
.
7. Нажмите программную клавишу
OK
.
182
Использование подключений
Использование функций устройства
При нажатии программной клавиши
Меню
на экране со списком
устройств можно выполнить доступ к следующим функциям:
•
C
оздaть: поиск каких-либо устройств.
• Изменить: изменение имени подключаемого устройства.
• Удалить: удаление устройства.
• Oпpeдeлить как ycтрo ...: использование подключаемого
устройства в качестве беспроводной гарнитуры.
Вы
можете разговаривать с другими абонентами по телефону,
не держа его в руках.
Получение данных через Bluetooth
1. При получении оповещения о том, что удаленное устройство
пытается установить соединение с телефоном, введите код
устройства и нажмите программную клавишу
Готово
.
2. Когда появится запрос на прием данных, нажмите
программную клавишу
Да
.
Отправка данных через Bluetooth
1. Найдите нужный элемент в приложении, например, в
приложении
Календарь
,
Контакты
,
Камера
,
Видеозапись
,
или
Диспетчер файлов
.
2. Выберите элемент
.
183
Использование подключений
3. Нажмите программную клавишу
Меню
и выберите пункт
Лyч
, за которым указан тип элемента.
При отправке элемента из приложения
Диспетчер файлов
,
Камера
или
Видеозапись
нажмите программную клавишу
Меню
и выберите
Отправить
через Bluetooth
.
4. Выполните поиск и подключение устройства. Для этого
выполните действия, начиная с действия 2 на стр. 182.
Телефон выполняет поиск доступных устройств,
расположенных поблизости, и отображает их список.
5. Выберите устройство, с которым нужно инициировать
передачу данных.
6. Нажмите программную клавишу
OK
, когда передача будет
завершена.
Использование гарнитуры Bluetooth
С помощью стереогарнитуры Bluetooth можно воспроизводить
аудиофайлы или разговаривать с другим абонентом, не держа
телефон в руках. Стереогарнитура Bluetooth приобретается
отдельно.
Чтобы подключить к телефону гарнитуру Bluetooth, выполните
следующие действия:
1. На экране Bluetooth выберите
Bluetooth Stereo
.
2. Для поиска новой гарнитуры нажмите программную клавишу
Меню
и выберите
Новое
.
3. Найдите нужную гарнитуру, нажмите программную клавишу
Меню
и выберите
Подключить
.
4. Нажмите программную клавишу
Да
для подтверждения
соединения.
184
Использование подключений
5. Введите PIN-код Bluetooth и нажмите программную клавишу
Готово
.
6. Нажмите программную клавишу
OK
, чтобы подтвердить
соединение с гарнитурой.
7. Нажмите программную клавишу
Готово
.
Чтобы воспроизвести аудиофайл, выполните следующее
действие:
1. Во время воспроизведения аудиофайла наденьте гарнитуру.
Для разговора с абонентом выполните следующее действие:
1. Во время вызова наденьте гарнитуру.
Чтобы отключить гарнитуру Bluetooth от телефона, выполните
следующие действия:
1. Нажмите программную клавишу
Отключить
.
2. Нажмите программную клавишу
Да
.
3. Нажмите программную клавишу
OK
.
Гарнитуру можно отключить с помощью нажатия
соответствующей клавиши на гарнитуре. Дополнительную
информацию см. в руководстве пользователя, которое
поставляется с гарнитурой.
185
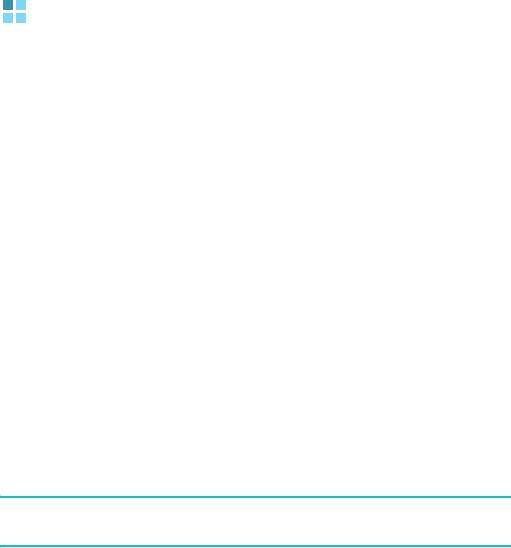
Использование подключений
Модем
С помощью
Модемная связь
можно использовать телефон в
качестве внешнего модема для другого устройства или
компьютера. Для этого нужно подключить телефон к USB-порту.
1. Убедитесь, что к телефону не подключены другие
устройства.
2.
На
рабочем столе
нажмите программную клавишу
Пуск
.
3.
Выберите
Дополнительно...
Дополнительно...
Стандартные
Модемная связь
.
4. Во время первого запуска этого приложения нажмите
программную клавишу
OK
.
5. Выберите тип соединения и скорость передачи данных.
6. Чтобы активировать модем, нажмите программную клавишу
Меню
и выберите
Включить
.
7. Нажмите программную клавишу
Готово
.
Примечание
: Когда модем активирован, нельзя использовать
функцию ActiveSync.
186

Использование подключений
Подключение к Интернету или к
виртуальной частной сети
С помощью настроек
Передача данных
можно создать
коммутируемое подключение, виртуальную частную сеть (VPN),
GPRS и прокси-соединение, позволяющее подключиться к
Интернету или к корпоративной сети. Установив соединение,
можно просматривать Интернет-ресурсы, загружать сообщения
®
электронной почты или чата с помощью приложения MSN
Messenger или выполнять удаленную синхронизацию с
сервером Exchange. Проконсультируйтесь с поставщиком услуг
по вопросу установки соединения данных, а также определите,
поддерживается ли конфигурация "over-the-air".
Работа с коммутируемыми соединениями
Вы можете создать коммутируемое соединение, с помощью
которого можно удаленно подключиться к Интернету, к сети
WAP (протокол беспроводной связи) или корпоративной сети.
После этого можно открыть программу, которая настроена на
это соединение. Телефон будет использовать эту программу
для автоматического подключения к сети.
Создание коммутируемого соединения
1. На рабочем столе нажмите программную клавишу
Пуск
.
2. Выберите
Настройкa
Дополнительно...
Передача
данных
.
3. Нажмите программную клавишу
Меню
и выберите
Изменить подкл-я
Удаленные подкл-я
.
4. Нажмите программную клавишу
Меню
и выберите
Добавить
.
187
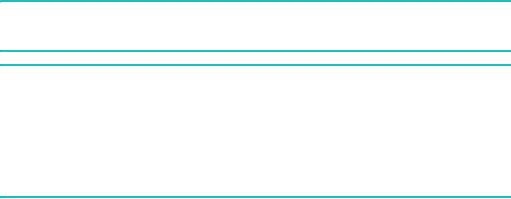
Использование подключений
5. Введите требуемую информацию.
•
Описание
: ввод имени соединения.
•
Подключение к
: выбор сети.
•
Номер телефона
: ввод номера для коммутируемого
доступа к сети.
•
Имя пользователя
: ввод имени пользователя сети.
•
Пароль
: ввод пароля.
•
Домен
: ввод имени домена, если он требуется.
Примечание
:Eсли вы не знаете, какую информацию необходимо
ввести, обратитесь к администратору сети.
Совет
:
Eсли
вы включили услугу GPRS (General Packet Radio Service –
общие услуги пакетной радиосвязи), можно установить GPRS-
соединение и использовать его для доступа к корпоративной
сети или к Интернету. Данный тип соединения является более
скоростным, чем соединение по коммутируемой линии.
Информацию см. в разделе "Работа с соединениями GPRS".
6. По завершении нажмите программную клавишу
Готово
.
Редактирование коммутируемого соединения
1. На экране коммутируемых соединений найдите соединение,
которое нужно изменить.
2. Нажмите программную клавишу
Меню
и выберите
Изменить
.
3. Измените настройки соединения.
4. По завершении нажмите программную клавишу
Готово
.
188
Использование подключений
Удаление коммутируемого соединения
1. На экране коммутируемых соединений найдите соединение,
которое нужно удалить.
2. Нажмите программную клавишу
Меню
и выберите
Удалить
.
3. Нажмите программную клавишу
Да
.
Работа с соединениями VPN
Если в вашей компании используется виртуальная частная сеть
(VPN), можно создать VPN-соединение для получения доступа
к корпоративной сети через Интернет-соединение.
Создание соединения VPN
1. На рабочем столе нажмите программную клавишу
Пуск
.
2. Выберите
Настройкa
Дополнительно...
Передача
данных
.
3. Нажмите программную клавишу
Меню
и выберите
Изменить подкл-я
VPN-подключения
.
4. Нажмите программную клавишу
Меню
и выберите
Добавить
.
5. Введите требуемую информацию.
•
Описание
: ввод имени соединения.
•
Тип сети VPN
: выбор типа сети VPN.
•
Сервер
: ввод имени сервера VPN.
•
Подключение oт
: выбор типа сети, из которой нужно
подключиться к сети VPN (как правило, используется
Интернет
).
189

Использование подключений
•
Подключение к
: выбор типа сети, к которой нужно
подключиться (как правило, используется
Рабочий
).
•
Имя пользователя
: ввод имени пользователя для сети VPN.
•
Пароль
: ввод пароля.
•
Домен
: ввод имени домена, если он требуется.
•
Проверка IPSec
:
если выбран параметр
IPSec/L2TP
для
типа VPN
, выберите тип аутентификации:
Предварительн. ключ
или
Сертификат
.
•
Предварит. ключ IPSec
: если выбран параметр
Предварительн. ключ
для
Проверка IPSec
, введите
общий ключ.
6. По завершении нажмите программную клавишу
Готово
.
Примечание
:Eсли вы не знаете, какую информацию необходимо
ввести, обратитесь к администратору сети.
Изменение соединения VPN
1. На экране соединений VPN найдите соединение, которое
нужно изменить.
2. Нажмите программную клавишу
Меню
и выберите
Изменить
.
3. Измените настройки соединения.
4. По завершении нажмите программную клавишу
Готово
.
Удаление соединения VPN
1. На экране соединений VPN найдите соединение, которое
нужно удалить.
2. Нажмите программную клавишу
Меню
и выберите
Удалить
.
3. Нажмите программную клавишу
Да
.
190

Использование подключений
Работа с прокси-соединениями
Прокси-соединение используется для доступа к сети Интернет
через существующее подключение к корпоративной сети.
Создание прокси-соединения
1. На рабочем столе нажмите программную клавишу
Пуск
.
2. Выберите
Настройкa
Дополнительно...
Передача
данных
.
3. Нажмите программную клавишу
Меню
и выберите
Изменить подкл-я
Подключения прокси
.
4. Нажмите программную клавишу
Меню
и выберите
Добавить
.
5. Введите требуемую информацию.
•
Описание
: ввод имени соединения.
•
Подключение oт
: выбор типа сети, из которой нужно
установить соединение.
•
Подключение к
: выбор типа сети, к которой нужно
подключиться.
•
Прокси (имя:порт)
: ввод имени и порта прокси-сервера.
•
Тип
: выбор типа создаваемого соединения прокси.
•
Имя пользователя
: ввод имени пользователя сети, к
которой нужно подключиться.
•
Пароль
: ввод пароля.
Примечание
:Eсли вы не знаете, какую информацию необходимо
ввести, обратитесь к администратору сети.
191
Использование подключений
Изменение прокси-соединения
1. На экране прокси-соединений найдите соединение, которое
нужно изменить.
2. Нажмите программную клавишу
Меню
и выберите
Изменить
.
3. Измените настройки соединения.
4. По завершении нажмите программную клавишу
Готово
.
Удаление прокси-соединения
1. На экране прокси-соединений найдите соединение, которое
нужно удалить.
2. Нажмите программную клавишу
Меню
и выберите
Удалить
.
3. Нажмите программную клавишу
Да
.
Работа с соединениями GPRS
Если вы включили услугу GPRS (General Packet Radio Service –
общие услуги пакетной радиосвязи), можно установить GPRS-
соединение и использовать его для доступа к корпоративной
сети или к Интернету. Данный тип соединения является более
скоростным, чем коммутируемое соединение.
Можно также использовать телефон в качестве GPRS-модема
для компьютера.
Создание соединения GPRS
1. На рабочем столе нажмите программную клавишу
Пуск
.
2. Выберите
Настройкa
Дополнительно...
Передача
данных
.
192

Использование подключений
3. Нажмите программную клавишу
Меню
и выберите
Изменить подкл-я
Подключения GPRS
.
4. Нажмите программную клавишу
Меню
и выберите
Добавить
.
5. Введите требуемую информацию.
•
Описание
: ввод имени соединения.
•
Подключение к
: выбор типа сети, к которой нужно
подключиться.
•
Точка доступа
: ввод информации, полученной у
администратора системы.
•
Имя пользователя
: ввод имени пользователя для сети
GRPS.
•
Пароль
: ввод пароля.
•
Ocнoвнoй DNS-ceрвep
: ввод первичного адреса системы
именования доменов (DNS).
•
Дoпoлнит. DNS-ceрвep
: ввод вторичного DNS-адреса,
который предоставляется администратором системы.
•
IP-адрес
: ввод IP-адреса, который предоставляется
администратором системы.
Примечание
:Eсли вы не знаете, какую информацию необходимо
ввести, обратитесь к администратору сети.
Изменение соединения GPRS
1. На экране соединений GPRS найдите соединение, которое
нужно изменить.
2. Нажмите программную клавишу
Меню
и выберите
Изменить
.
3. Измените параметры соединения.
4. По завершении нажмите программную клавишу
Готово
.
193

Использование подключений
Удаление соединения GPRS
1. На экране GPRS-соединений найдите соединение, которое
нужно удалить.
2. Нажмите программную клавишу
Меню
и выберите
Удалить
.
3. Нажмите программную клавишу
Да
.
Установка соединений данных
После создания профилей соединений можно назначить
профиль для каждого типа соединения.
1. На рабочем столе нажмите программную клавишу
Пуск
.
2. Выберите
Настройкa
Дополнительно...
Передача
данных
.
3. Выберите профиль для каждого соединения.
4. Нажмите программную клавишу
Готово
.
Добавление URL-исключения
Некоторые URL-адреса и веб-страницы интрасети компании
могут содержать точки, например: intranet.companyname.com.
Для просмотра этих страниц в Internet Explorer нужно ввести
исключения URL.
Примечание
:Hе нужно создавать исключения для URL-адресов
Интернета.
194
Использование подключений
Добавление URL-исключения
1. На рабочем столе нажмите программную клавишу
Пуск
.
2. Выберите
Настройкa
Дополнительно...
Передача
данных
.
3. Нажмите программную клавишу
Меню
и выберите
Искл-я
aдpeca URL
.
4. Нажмите программную клавишу
Меню
и выберите
Добавить
.
5. В поле
Шаблон
aдpeca URL
введите URL-адрес и нажмите
программную клавишу
Готово
. Отделяйте URL-адреса друг
от друга точкой с запятой.
Изменение URL-исключения
1. На экране "Рабочие URL-исключения" найдите URL-адрес,
который нужно изменить.
2. Нажмите программную клавишу
Меню
и выберите
Изменить
.
3. Измените настройки соединения.
Удаление URL-исключения
1. На экране "Рабочие URL-исключения" найдите URL-адрес,
который нужно удалить.
195
Использование подключений
2. Нажмите программную клавишу
Меню
и выберите
Удалить
.
3. Нажмите программную клавишу
Да
.
Изменение функций соединения данных
1. На экране соединений данных нажмите программную
клавишу
Меню
и выберите
Параметры
.
Доступны следующие функции:
•
Число попыток набора
: выбор повторного набора для
подключения к Интернету или к сети после неудачного
подключения.
•
Oтcoeдин. пpи пpocтoe
: ввод интервала времени, в
течение которого телефон будет ожидать соединения с
Интернетом или сетью. По истечении указанного времени
телефон отключится от Интернета или сети.
•
Подкл. компьютерa к
: выбор типа сети, к которой будет
подключаться компьютер.
2. По завершении нажмите программную клавишу
Готово
.
196


