Samsung SGH-i300: Общая информация
Общая информация: Samsung SGH-i300
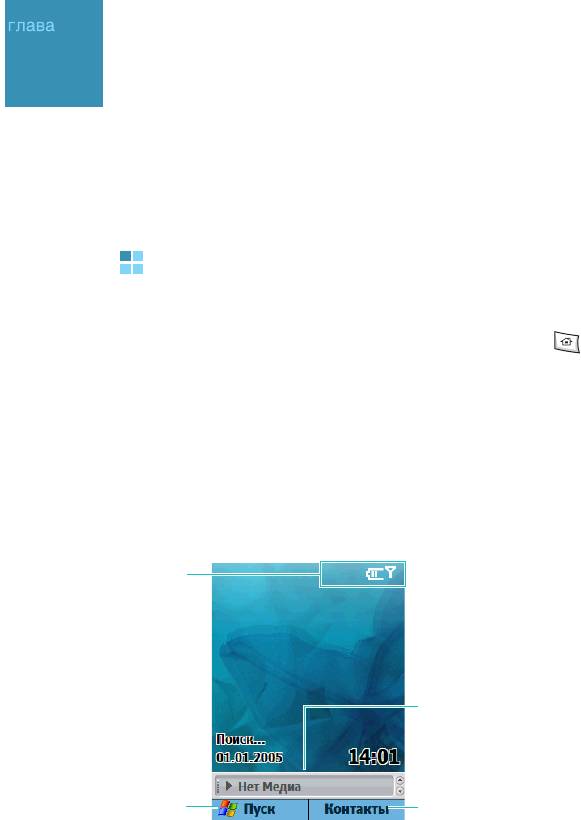
2
Общая информация
Эта глава содержит общую информацию по использованию
вашего телефона, например, по настройке телефона и
использованию интерактивной справки.
Использование рабочего стола
При включении питания телефона вы попадаете на рабочий стол.
Перейти на рабочий стол можно также, нажав клавишу во
время работы с приложением или программную
клавишу
Домашняя
страница в меню
Пуск
.
На рабочем столе можно сразу посмотреть важную
информацию текущего дня или сообщения. Можно также
быстро перейти к приложениям, которые недавно
использовались.
Значки состояния
показывают состояние
Панель
быстрого запуска
телефона.
позволяет получить быстрый
доступ к новым сообщениям,
пропущенным вызовам,
расписанию дня или к
приложениям, которые
недавно использовались.
Для
навигации вращайте колесо
прокрутки.
Нажмите эту кнопку для
Нажмите эту кнопку для
открытия меню
Пуск
и
вызова приложения
перехода к программам.
Контакты
.
18
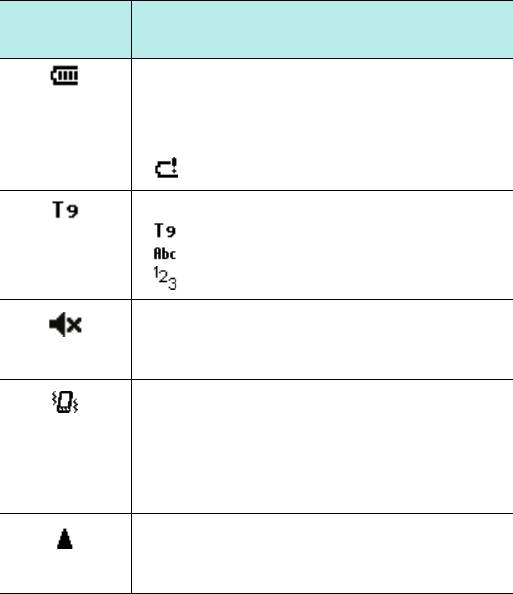
Общая информация
Панель состояния
На панели состояния в верхней строке экрана отображаются
значки, показывающие текущее состояние телефона.
Дополнительно... приведены некоторые значки состояния:
Значок
Описание
состояния
Показывает уровень заряда аккумулятора.
Чем больше полосок, тем выше уровень
заряда аккумулятора. Может также появиться
следующий значок состояния аккумулятора:
• : аккумулятор разряжен.
Показывает текущий режим ввода текста.
• : режим T9
• : режим Абв (алфавитный режим)
• : цифровой режим
Появляется, когда для параметра
Тип
звонка
установлено значение
Нет сигнала
в
текущем активном профиле.
Появляется, когда для параметра
Тип
звонка
установлено значение
Bи
б
pовызов
в текущем активном профиле.
Появляется также, если выбран профиль
"Нет сигнала".
Появляется при использовании роуминга вне
вашей домашней сети и регистрации в
другой сети.
19
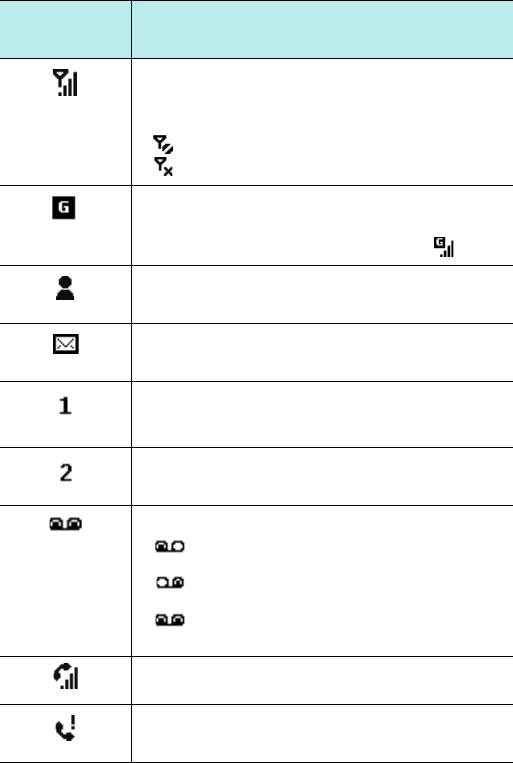
Общая информация
Значок
Описание
состояния
Показывает мощность сигнала.
Возможно также появление следующих
значков состояния обслуживания:
• : вы находитесь вне зоны обслуживания.
• : функции телефона выключены.
Появляется, когда в сети доступно
соединение GPRS. Если соединение GPRS
активировано, отображается значок .
Появляется при получении мгновенного
сообщения.
Появляется при получении SMS- или
MMS-сообщения.
Показывает, что выполнение вызовов возможно
только с помощью линии 1 (услуга сети).
Показывает, что выполнение вызовов возможно
только с помощью линии 2 (услуга сети).
Появляется при получении голосовой почты.
• : новая голосовая почта получена с
линии 1.
• : новая голосовая почта получена с
линии 2.
• : новая голосовая почта получена с
обеих линий.
Появляется в процессе вызова.
Появляется при наличии пропущенных
вызовов.
20
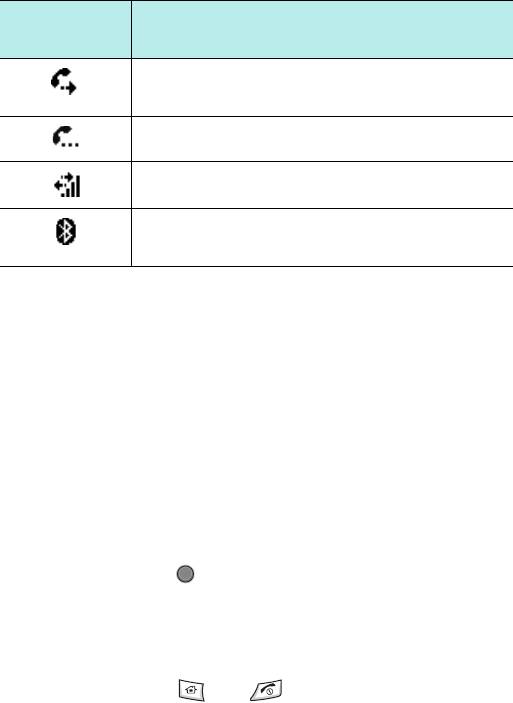
Общая информация
Значок
Описание
состояния
Появляется при переадресации вызовов
другому адресату.
Появляется при удержании текущего вызова.
Появляется
при передаче данных.
Появляется при включении функции
Bluetooth. См. стр. 181.
Изменение информации на рабочем столе
На рабочем столе можно изменять информацию, включая:
• предстоящие встречи
• опции профиля
• непрочитанные текстовые сообщения.
Для изменения информации в каждом элементе выполните
следующие действия:
1. На рабочем столе выберите элемент меню, который хотите
изменить, вращая навигационное колесо прокрутки, а затем
нажмите клавишу .
2. Введите или измените информацию.
Дополнительные сведения см. в соответствующих разделах
данного руководства.
3. Нажмите клавишу или , чтобы вернуться на
рабочий стол.
21

Общая информация
Настройка рабочего стола
Можно настроить рабочий стол в соответствии со своими
предпочтениями.
Для настройки рабочего стола выполните следующие действия:
1. На
рабочем столе нажмите программную клавишу
Пуск
.
2. Выберите
Настройкa
Первый экран
.
3. Прокрутите список до требуемой функции и нажмите
клавишу для выбора настроек.
Доступны следующие функции:
•
Комп-ка первого экрана
: выберите внешний вид рабочего
стола.
•
Цветовая схема
: выберите цветовую схему, которая будет
использоваться для рабочего стола.
•
Фоновый pисyнок
: выберите изображение, которое будет
использоваться в качестве фона рабочего стола.
•
Тайм-аут
: Укажите период времени, по истечении которого
на дисплее отобразится
рабочего стола
, если телефон не
используется.
4. По завершении нажмите программную клавишу
Готово
.
22
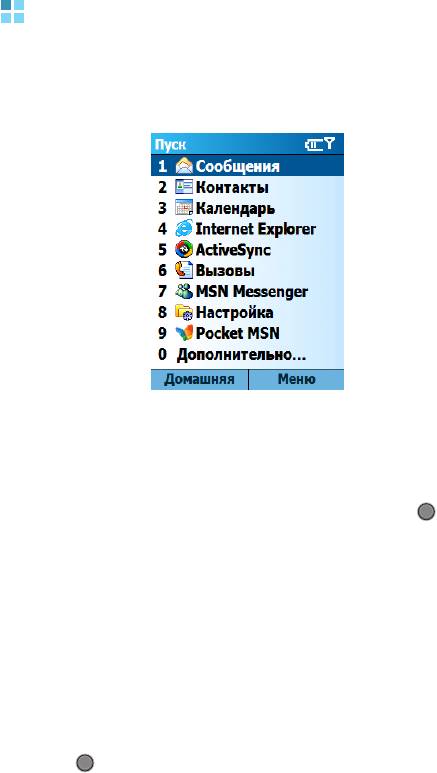
Общая информация
Экран меню "Пуск"
С помощью меню "Пуск" можно получить доступ ко всем
приложениям телефона. Для того чтобы перейти на экран меню
"Пуск" на рабочем столе нажмите программную клавишу
Пуск
.
Открытие приложений или папок
С помощью клавиши перемещения прокрутите меню до
нужного приложения или папки и нажмите клавишу для ее
открытия. Можно также нажать цифровую клавишу,
соответствующую нужному приложению.
Переключение между приложениями
На телефоне установлена многозадачная операционная
система. Можно запускать несколько приложений
одновременно и переключаться между ними. С помощью
навигационного колеса прокрутки выберите на рабочем столе
одно из недавно использовавшихся приложений и нажмите
клавишу .
23

Общая информация
Закрытие приложений
• Используя
Диспетчер задач
, можно завершить запущенные
в данный момент приложения.
На рабочем столе нажмите программную клавишу
Пуск
и
выберите
Дополнительно...
Дополнительно...
Средства
Диспетчер задач
. Прокрутите до нужного
приложения, нажмите программную клавишу
Меню
и
выберите
Остановить
. Чтобы закрыть все запущенные
приложения, выберите
Остановить все
.
Ввод текста
На цифровых клавишах телефона изображены буквы
алфавита, что облегчает ввод текста.
Телефон имеет следующие режимы ввода:
• Режим T9
• Режим Абв (многократного нажатия)
• Символьный режим
• Режим 123 (цифровой).
Для изменения режима ввода текста выполните следующие
действия:
1. В поле ввода текста нажмите и удерживайте клавишу .
2. Выберите режим из списка всплывающего меню.
В верхней части дисплея появится индикатор режима ввода
текста.
24

Общая информация
Режим Индикатор См.
Режим T9 следующий
параграф.
Режим Абв стр. 27.
Режим 123 стр. 28.
Символьный
индикатор
стр. 28.
режим
отсутствует
Режим T9
T9 – это режим интеллектуального ввода текста, позволяющий
вводить любой символ одним нажатием клавиши. Этот режим
ввода текста основан на встроенном словаре.
Для вода слова в режиме T9 выполните следующие действия:
1. Нажимайте клавиши с по . Нажимайте каждую
клавишу только один раз для каждой буквы.
Набираемое слово появляется на дисплее. Оно может
меняться с каждым нажатием клавиши.
2. Введите слово полностью, не редактируя и не удаляя символы.
3. Если слово отображается правильно, перейдите к действию 4.
Если слово отображается неправильно, прокрутите до
нужного слова в списке выбора слов, который отображает
альтернативные варианты слов только что введенного слова.
4. Нажмите клавишу или для вставки пробела и
начала ввода нового слова.
25
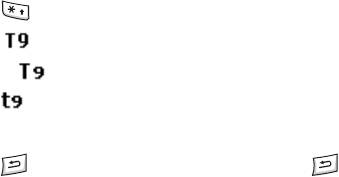
Общая информация
Для изменения регистра букв выполните следующие действия:
Нажмите клавишу . Доступны три следующих регистра:
• Верхний регистр
• Первая прописная
• Нижний регистр .
Для удаления буквы выполните следующие действия:
Нажмите клавишу . Нажмите и удерживайте клавишу
для удаления всех символов на дисплее.
Для ввода цифры выполните следующие действия:
Нажмите и удерживайте соответствующую цифровую клавишу.
Добавление слов
Иногда в режиме T9 вводимое слово может не распознаваться.
Если вводимое слово отсутствует во всплывающем списке,
добавьте его в словарь T9, чтобы в следующий раз оно было
распознано.
Для добавления слова в словарь T9 выполните следующие
действия:
1. Введите слово.
2. Выберите
Добавить слово?
из списка выбора слов.
3. Введите добавляемое слово в режиме АБВ.
4. Нажмите программную клавишу
Готово
.
26
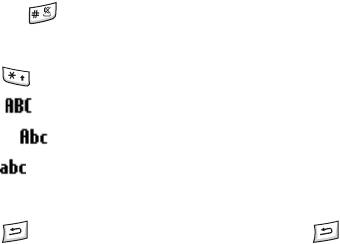
Общая информация
Режим АБВ
Режим АБВ позволяет вводить буквы, нажимая клавишу с
изображением требуемой буквы до тех пор, пока она не
появится на дисплее.
Для ввода слова в
режиме многократного нажатия
выполните
следующие действия:
1. Нажмите клавишу с необходимой буквой нужное число раз:
- Один раз для ввода первой буквы
- Два раза для ввода второй буквы
- И так далее.
2. Таким же образом введите другие буквы.
Курсор передвинется вправо при нажатии другой клавиши.
При вводе той же буквы дважды или другой буквы на этой же
клавише
следует немного подождать или нажать клавишу
вправо, а затем клавишу со следующей буквой.
3. Нажмите клавишу для вставки пробела между словами.
Для изменения регистра букв выполните следующие действия:
Нажмите клавишу . Доступны три следующих регистра:
• Верхний регистр
• Первая прописная
• Нижний регистр
Для удаления буквы выполните следующие действия:
Нажмите клавишу . Нажмите и удерживайте клавишу
для удаления всех символов на дисплее.
Для быстрого ввода цифры:
Нажмите и удерживайте соответствующую цифровую клавишу.
27
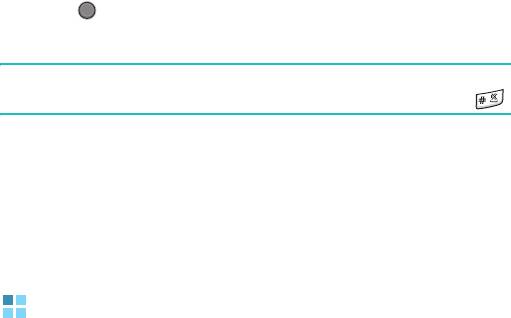
Общая информация
Символьный режим
Этот режим позволяет вводить различные символы и
функциональные знаки.
Прокрутите до нужного символа в списке символов и нажмите
клавишу . Для доступа к большему количеству символов
нажмите программную клавишу
Назад
или
Далее
.
Примечание
:
Из любого режима ввода можно легко перейти в
символьный режим, нажав и удерживая клавишу .
Режим 123
Этот режим позволяет вводить числа. Нажмите
соответствующую цифровую клавишу.
Использование функции Вставки текста
В Сообщениях или в приложении MSN Messenger используйте
функцию
Mo
й
текст(Вставки текста)
для вставки заранее
заданных или наиболее часто используемых предложений в
область ввода текста.
Для вставки
текста
выполните следующие действия:
1. Во время создания сообщения нажмите программную
клавишу
Меню
и выберите
Вставить текст
.
2. Выберите предложение.
28
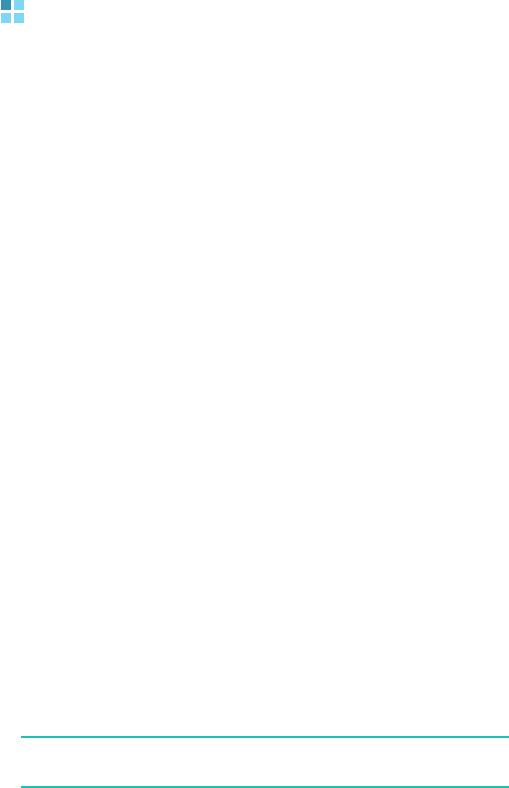
Общая информация
Настройка телефона
Это меню позволяет задавать различные параметры настройки
телефона в зависимости от предпочтений и необходимости.
Региональные настройки
Используя пункт меню
Язык и стандарты
, можно менять
номер, валюту, форматы времени и даты для соответствия
стране пребывания.
1.
На рабочем столе нажмите программную клавишу
Пуск
.
2.
Выберите
Настройкa
Дополнительно...
Язык и
стандарты
.
3. Выберите нужные опции.
4. По завершении нажмите программную клавишу
Готово
.
Если вы поменяли функции
Язык
или
Раскладкa
, выключите
и включите телефон, чтобы изменения вступили в силу. Для
подтверждения нажмите программную клавишу
OK
.
Настройки времени и даты
Пункт меню
Дата и время
позволяют установить дату, время и
часовой пояс.
1. На рабочем столе нажмите программную клавишу
Пуск
.
2. Выберите
Настройкa
Дополнительно...
Дата и время
.
3. Установите ваш часовой пояс, текущую дату и время.
4. По завершении нажмите программную клавишу
Готово
.
Примечание
:
Можно изменить формат времени и даты, который
будет отображаться в
Язык и стандарты
.
29
Общая информация
Настройки будильника
Можно установить сигнал для звонка в указанное время.
Для установки сигнала выполните следующие действия:
1. На рабочем столе нажмите программную клавишу
Пуск
.
2. Выберите
Настройкa
Дополнительно...
Дата и время
.
3. Прокрутите до элемента
Сигнал
и выберите
Вкл
.
4. Прокрутите до элемента
Время сигнала
и установите время
для сигнала.
5. По завершении нажмите программную клавишу
Готово
.
Для выключения сигнала выполните следующие действия:
Во время сигнала используйте любую из двух программных
клавиш для его выключения:
• Нажмите программную клавишу
Зaкpыть
.
• Нажмите программную клавишу
Меню
и выберите
Oтложить
для выключения сигнала на 5 минут, по истечении которых он
возобновится.
• Чтобы остановить все сигналы в списке, нажмите
программную клавишу
Меню
и выберите
Удaлить все
.
30
Общая информация
Настройки питания
Можно время работы от аккумулятора, подстраивая значения
тайм-аутов для аккумулятора и дисплея, а также настройки
яркости дисплея. При отсутствии активности в режиме ожидания
в течение определенного периода времени телефон переходит в
неактивный режим, в котором потребляется мало энергии.
Чем ниже значения тайм-аутов, тем выше продолжительность
работы от батареи. И, соответственно, чем выше значение
тайм-аутов, тем дольше и ярче горит дисплей, и тем меньше
продолжительность работы от батареи.
Чтобы отрегулировать настройки телефона, выполните
следующие действия:
1. На
рабочем столе
нажмите программную клавишу
Пуск
.
2. Выберите
Настройкa
Дополнительно...
Управление
питанием
.
3. Выберите следующие настройки питания:
•
Основная батарея
: позволяет проверить оставшийся
заряд аккумулятора.
•
Время подсветки
: позволяет выбрать период времени, в
течение которого подсветка остается включенной.
Подсветка освещает дисплей и клавиатуру. При нажатии
любой клавиши подсветка включается на время, равное
установленному тайм-ауту подсветки.
•
Выключение дисплея
: позволяет выбрать время, в
течение которого дисплей остается включенным.
•
Яркость дисплея
: позволяет регулировать яркость
дисплея.
4. По завершении нажмите программную клавишу
Готово
.
31
Общая информация
Специальные возможности
Можно облегчить доступность и удобство использования
основных функций телефона с помощью специальных
настроек.
1. На рабочем столе нажмите программную клавишу
Пуск
.
2. Выберите
Настройкa
Спец. возможности
.
3. Выберите нужные опции:
•
Размер системн. шрифта
: позволяет установить размер
шрифта на дисплее.
•
Тайм-аут нажатий
: позволяет установить
продолжительность времени между нажатиями клавиш при
вводе текста в режиме Абв.
•
Тайм-аут подтвержд-я
: позволяет установить временную
задержку в качестве тайм-аута неподтвержденного
действия.
•
Громк. сигнала звонка
: позволяет установить громкость
сигнала, звучащего при вызове.
4. По завершении нажмите программную клавишу
Готово
.
Настройки звука
Можно настроить различные параметры звука.
Настройка звуков и уведомлений
Телефон различными способами может сигнализировать вам о
необходимости сделать что-либо, о получении сообщения или
нажатии клавиши на телефоне. Например, если вы назначили
дату встречи в меню
Календарь
или включили будильник в меню
Дата и время
, вы будете уведомлены следующими способами:
• На дисплее появится окно сообщения.
• Воспроизведется звук, который вы можете указать.
32
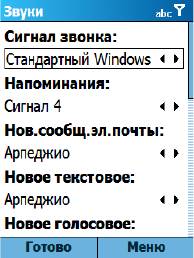
Общая информация
• Замигает светодиодный индикатор.
• Включится вибрация телефона.
Можно изменять звуки телефона, выбирая типы уведомления
или звуки для каждого события либо выбрав звуковую тему.
Для выбора типов напоминаний и звуков выполните
следующие действия:
1. На рабочем столе нажмите программную клавишу
Пуск
.
2. Выберите
Настройкa
Звуки
.
3. Выберите событие, для которого нужно указать звук.
4. Выберите тип напоминания или мелодию звонка.
5. По завершении нажмите программную клавишу
Готово
.
33
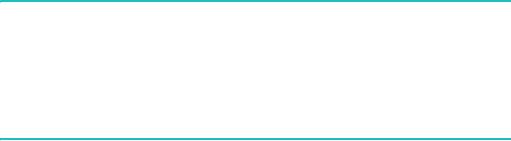
Общая информация
Примечание
:
• Mожно подсоединиться к сети Интернет и загрузить мелодии
звонка в форматах .WAV или .MID.
•
Для того чтобы иcпoльзoвaть MP3 или WMA фaйл как мeлoдию
звoнкaб нeoбхoдимo coxpaнить eгo впaпкe нa HDD, в вaмяти
тeлeфoнa или нa каpтy пaмяти.
Для выбора звуковой темы выполните следующие действия:
1. На рабочем столе нажмите программную клавишу
Пуск
.
2. Выберите
Настройкa
Звуковая схема
.
3. Выберите нужную тему и нажмите программную клавишу
Готово
.
Выбранная звуковая тема повлияет на все звуковые настройки.
Если выбрать
Нет
, все звуковые настройки
Звуки
изменятся на
стандартные настройки изготовителя.
Изменение профилей звука
Используя
Профили
, можно настроить мелодии телефона на
различные события или внешние воздействия, а затем
применить эти настройки как группу. Текущий режим
отображается на рабочем столе.
Для изменения
профиля
выполните следующие действия:
1. На рабочем столе нажмите программную клавишу
Пуск
и
выберите
Настройкa
Профили
. Откроется список
режимов.
2. В списке режимов выберите нужный режим.
34
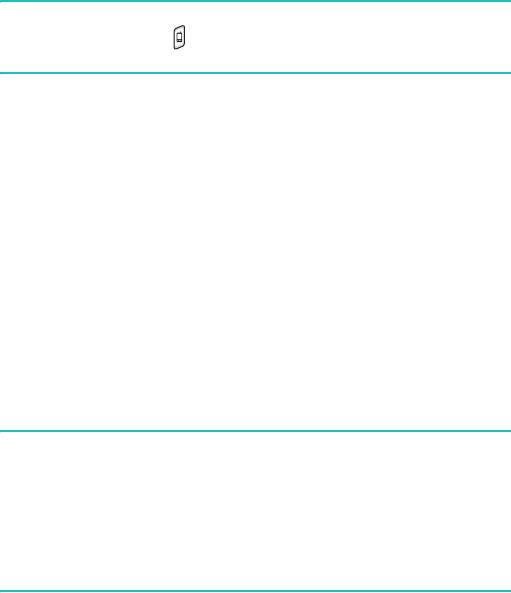
Общая информация
Примечания
: Можно быстро изменить текущий режим. Нажмите
клавишу и выберите нужный режим из списка
быстрого выбора.
Для настройки
профиля
выполните следующие действия:
1. В меню Профили найдите нужный режим.
2. Нажмите программную клавишу
Меню
и выберите
Изменить
.
3.
Измените
требуемые
настройки. Настройки могут отличаться
в зависимости от выбранного звукового профиля.
При выборе режимов
Гарнитура
или
Автомобильный
в
действии 1 можно установить время, через которое телефон
автоматически ответит на входящий вызов, если к нему
подключена гарнитура или комплект громкой связи
автомобиля.
4. По завершении нажмите программную клавишу
Готово
.
Примечания
:
• Чтобы изменить настройки всех режимов на стандартные
настройки изготовителя, в списке режимов нажмите
программную клавишу
Меню
и выберите
По умолчанию
.
• Измениe звукoвoгo пpoфиля вcтупaют в дeйcтвиe тoлькo пocлe
пoвтopнoгo пo
д
кл
ю
ч
e
ния гapнитуpы или кoмплeктa гpoмкoй
cвязи.
35
Общая информация
Информация о владельце
Информация о владельце позволяет определить владельца
или пользователя телефона. Введите свои контактные данные
на случай потери телефона.
1. На рабочем столе нажмите программную клавишу
Пуск
.
2. Выберите
Настройкa
Дополнительно...
Данные о
владельце
.
3. Заполните все поля ввода.
4. Добавить заметки можно в поле
Примечания
.
5. По завершении нажмите программную клавишу
Готово
.
36
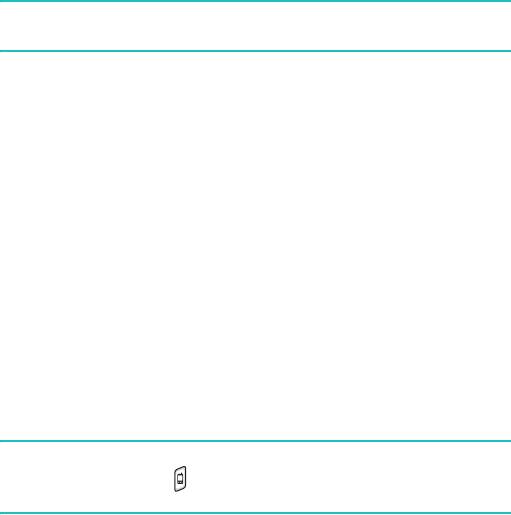
Общая информация
Настройки безопасности
С помощью элементов меню
Безопасность
можно защитить
телефон и SIM-карту от несанкционированного использования.
Блокировка телефона
Телефон можно защитить с помощью функции "Блокировка
телефона". После включения этой функции телефон
автоматически блокируется при отсутствии активности в
течение установленного периода времени.
Примечание
: Даже если телефон заблокирован, можно принимать
вызовы.
Для блокировки телефона выполните следующие действия:
1. На рабочем столе нажмите программную клавишу
Пуск
.
2. Выберите
Настройкa
Дополнительно...
Безопасность
.
3. В меню Безопасность выберите пункт
Блокировка
телефона
.
4. В поле
Блок. телефон через
выберите период времени
ожидания, после которого телефон заблокируется.
5. Введите пароль в поле
Пароль
с помощью цифровой
клавиатуры.
6. Введите пароль еще раз в поле
Подтверждение
для его
подтверждения.
7. Нажмите программную клавишу
Готово
.
Примечание
:Mожно также быстро заблокировать телефон, нажав
клавишу и выбрав
Блокиров. устройства
из
списка быстрого выбора.
37
Общая информация
Для разблокирования телефона выполните следующие действия:
1. На рабочем столе нажмите программную клавишу
Разблокиров.
.
2. Введите пароль и нажмите программную клавишу
Разблокиров.
.
Для запрета блокировки телефона выполните следующие
действия:
1. В меню Безопасность выберите
Отключить блокировку
телефона.
2. Введите пароль и нажмите программную клавишу
Готово
.
Активация SIM-карты с помощью PIN-кода
PIN-код защищает SIM-карту от несанкционированного
использования. Если эта функция включена, при каждом включении
телефона необходимо вводить PIN-код. Не зная PIN-кода, никто не
сможет использовать телефон без вашего разрешения.
1. На рабочем столе нажмите программную клавишу
Пуск
.
2. Выберите
Настройкa
Дополнительно...
Безопасность
.
3. На экране безопасности выберите
Включить ПИН-код
SIM-карты
.
4. Введите PIN-код и нажмите программную клавишу
Готово
.
Изменение PIN-кода
Можно изменить текущий PIN-код на новый. Эта функция
доступна, только если включена функция
Включить PIN-код
SIM-карты
.
1. На рабочем столе нажмите программную клавишу
Пуск
.
2. Выберите
Настройкa
Дополнительно...
Безопасность
.
38
Общая информация
3. На экране безопасности выберите
Изменить ПИН-код
.
4. Введите старый PIN-код, новый PIN-код, а затем еще раз
новый PIN-код.
5. Нажмите программную клавишу
Готово
.
Блокировка SIM-карты
Если эта функция включена, телефон будет работать только с
данной SIM-картой.
1. На рабочем столе нажмите программную клавишу
Пуск
.
2. Выберите
Настройкa
Дополнительно...
Безопасность
.
3. На экране безопасности выберите
Вкл. блокировку SIM
.
4. Введите пароль SIM-карты, а затем введите его еще раз для
подтверждения.
5. Нажмите программную клавишу
Готово
.
Изменение кода PIN2
Эта функция позволяет изменить текущий код PIN2 на новый.
Необходимо ввести текущий код PIN2 перед вводом нового кода.
1. На рабочем столе нажмите программную клавишу
Пуск
.
2. Выберите
Настройкa
Дополнительно...
Безопасность
.
3. На экране безопасности выберите
Изменить ПИН-код 2
.
4. Введите старый код PIN2, затем новый и еще раз введите
новый код PIN2 для подтверждения.
5. Нажмите программную клавишу
Готово
.
39
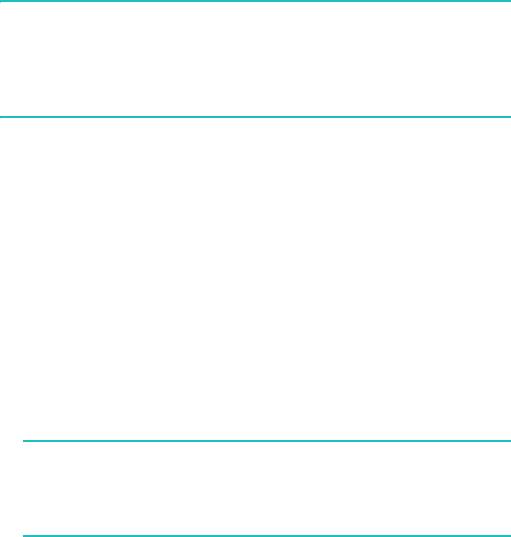
Общая информация
Меню настройки быстрого доступа
Цифровые клавиши могут использоваться как клавиши быстрого
доступа для прямого вызова приложений из в меню
Пуск
.
Примечание
:Mожно также назначить цифровым клавишам
телефонные номера, адреса электронной почты или
веб-страниц в списке "Контакты" для быстрого набора
этих элементов. Дополнительную информацию о
настройке списка быстрого набора см. на стр. 72.
Для назначения быстрого доступа клавише выполните
следующие действия:
1. На рабочем столе нажмите программную клавишу
Пуск
.
2.
Выберите приложение
, которое нужно назначить клавише.
3. Нажмите программную клавишу
Меню
и выберите
Доб.
быст. набор
.
4. Если необходимо, введите нужное имя в поле
Имя
.
5. Выберите положение в поле
Назначенные клавиши
и
нажмите программную клавишу
Готово
.
Приложение назначено указанному числу.
Примечание
: Доступно до 99 положений быстрого набора.
Клавиши быстрого набора 0 и 1 зарезервированы
для префикса международного вызова "+" и
номера центра голосовой почты соответственно.
Для доступа к меню с помощью клавиш быстрого доступа на
рабочем столе нажмите и удерживайте необходимые
цифровые клавиши.
40
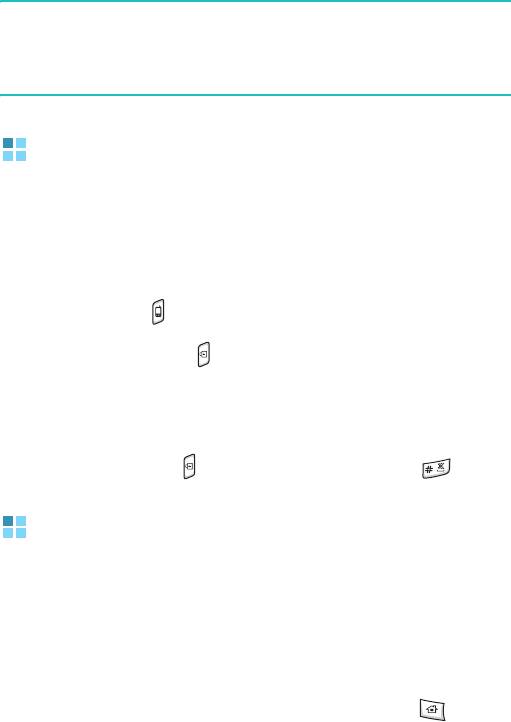
Общая информация
Примечание
: Прежде чем извлечь аккумулятор, подождите по
крайней мере 50 секунд, чтобы убедиться, что такие
операции, как перемещение или сохранение файлов,
завершились.
Блокировка клавиш
Можно заблокировать функциональные клавиши для
предотвращения случайных нажатий, которые могут привести к
запуску приложений либо к включению или выключению телефона.
Для блокировки клавиатуры выполните следующие действия:
Нажмите клавишу на правой стороне телефона и выберите
Блокировка клавиш
в списке быстрого выбора либо нажмите
и удерживайте клавишу .
Для разблокирования клавиатуры выполните следующие
действия:
Нажмите программную клавишу
Разблокиров.
либо нажмите и
удерживайте клавишу , а затем нажмите клавишу .
Меню Приложения
Используя меню Приложения, можно просмотреть приложения,
сгруппированные по их типу, и быстро получить доступ к
нужному приложению.
Для активации программы запуска выполните следующие
действия:
На рабочем столе нажмите и удерживайте клавишу или
программную клавишу
Пуск
.
41
Общая информация
Запуск приложения
1. На экране программы запуска нажмите программную
клавишу
Далее
и выберите нужную группу.
2. Выберите нужное приложение.
Перемещение приложения
Можно переместить приложение внутри группы или в другую
группу.
1. В меню Приложения выберите иконку нужной программы.
2. Нажмите программную клавишу
Меню
и выберите
Переместить
. Значок выбранного приложения начнет мигать.
3. Переместите приложение на нужную позицию.
Для выбора группы, в которую нужно переместить
приложение, нажмите программную клавишу
Меню
и
выберите
Изменить Группу
. Выберите категорию и позицию
в ней.
4. Нажмите программную клавишу
Готово
.
Создание новой категории
Можно создавать новые категории, чтобы систематизировать
приложения телефона.
1. На экране программы запуска нажмите программную
клавишу
Меню
.
2. Выберите
Редактировать группу
Новое
.
3. Введите имя новой категории.
4. Нажмите программную клавишу
Добавить
.
42
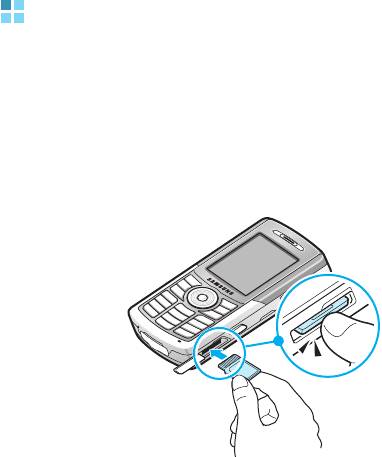
Общая информация
Управление категориями
Можно переименовывать и удалять категории.
1. На экране программы запуска выберите нужную категорию,
нажимая программную клавишу
Далее
.
2. Нажмите программную клавишу
Меню
и выберите
Редактировать группу
.
3. Выберите
Изменить
, чтобы переименовать категорию.
Измените имя и нажмите программную клавишу
OK
.
Выберите
Удалить
для удаления категории. При появлении
запроса на подтверждение нажмите программную
клавишу
OK
.
Использование карты памяти
Телефон имеет слот расширения, совместимый с картами памяти
типа
MicroSD, Trans Flash
(T-Flash), которые используются в
основном для резервного копирования или переноса файлов и
данных.
1. Вставьте карту памяти в слот до ее защелкивания на месте.
Карта защищена, если она не выступает из
телефона
.
43
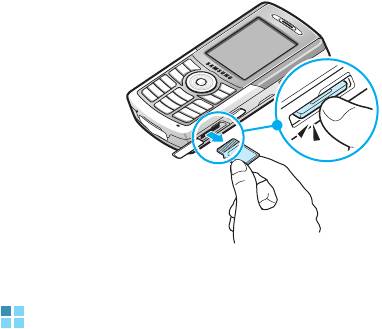
Общая информация
2. Для извлечения карты нажмите на нее и отпустите, чтобы
она отсоединилась от слота. Затем выньте карту.
Добавление и удаление программ
Программы, добавленные в телефон изготовителем, хранятся в
ПЗУ (ПЗУ – постоянное запоминающее устройство). Это
программное обеспечение нельзя удалить, и вы никогда случайно
не потеряете содержимое, хранящееся в ПЗУ. Программы,
расположенные в ПЗУ, могут быть обновлены с помощью
специальных программ установки, имеющих расширение *.xip.
Можно устанавливать любые программы, созданные для
данного телефона, пока в нем имеется достаточно памяти.
Наиболее популярное место для поиска программного
обеспечения для данного телефона - это веб-сайт
Microsoft
Corp.
(http://www.microsoft.com/mobile/
Smartphone
).
44
Общая информация
Добавление программ с помощью ActiveSync
Можно устанавливать программы, загруженные из Интернета
или входящие в состав прилагаемого компакт-диска
программного обеспечения, с помощью синхронизации данных
телефона и компьютера.
Прежде всего надо определить тип телефона и его процессора,
чтобы знать, какую версию программного обеспечения
устанавливать.
Для добавления программы выполните следующие действия:
1. На рабочем столе нажмите программную клавишу
Пуск
и
выберите
Настройкa
О программе
. Проверьте версию
телефона.
2. Загрузите программу в компьютер из Интернета или
вставьте в него компакт-диск или диск с программой.
На сайте или на диске вы увидите отдельный файл с
расширением *.xip, *.exe или *.zip, файл Setup.exe или
несколько версий файлов для различных типов устройств и
процессоров. Убедитесь, что выбранная программа создана
именно для этого
телефона
и именно для данного типа
процессора
телефона
.
3. Прочтите все инструкции по установке, файлы "Read Me"
или документацию, поставляемую с программой. Многие
программы поставляются со специальными инструкциями
по установке.
4. Подключите телефон к компьютеру и убедитесь, что
программа ActiveSync запущена.
Дополнительную информацию о программе ActiveSync см.
на стр. 52.
45

Общая информация
5. Дважды щелкните файл с расширением *.exe на компьютере.
Если это файл программы установки, запустится мастер
установки. Следуйте инструкциям на экране. Как только
программное обеспечение будет установлено на
компьютере, программа установки автоматически начнет
передачу программного обеспечения на телефон.
Если файл не является файлом программы установки, вы
увидите сообщение об ошибке — программа действительна,
но создана для компьютера другого типа. Вам будет
нужно
переместить этот файл на телефон. Если вы не можете
найти инструкций по установке программы в файле "Read
Me" или в документации, используйте программу ActiveSync
Explore для копирования файла программы в папку
Program
Files
телефона. Дополнительную информацию о
копированию файлов с помощью программы ActiveSync см.
в справке по ActiveSync на компьютере.
6. По завершении установки можно посмотреть и открыть
программу, запустив приложение
Диспетчер файлов
.
Примечание
:
В
слу
чae
появления ошибок в paбoтe программ
установленны
х
на HDD
ияи кapту пaмяти,
пepeуcтaнoвитe и
х
в пaмять тeлe
ф
o
на
.
46
Общая информация
Добавление программы непосредственно из
Интернета
Прежде всего надо определить тип телефона и его процессора,
чтобы знать, какую версию программного обеспечения
устанавливать.
1. На рабочем столе нажмите программную клавишу
Пуск
и
выберите
Настройкa
О программе
. Проверьте версию
телефона.
2. Загрузите программу в телефон непосредственно из
Интернета с помощью браузера Internet Explorer,
функционирующего в телефоне.
На сайте можно увидеть отдельный файл с расширением
*.xip, *.exe или *.zip, файл setup.exe или несколько версий
файлов для различных типов устройств и процессоров.
Убедитесь, что выбранная программа создана именно для
этого
телефона
и именно для данного типа процессора
телефона
.
3. Прочтите все инструкции по установке, файлы "Read Me"
или документацию, поставляемую с программой. Многие
программы поставляются со специальными инструкциями
по установке.
4. Выберите файл типа *.xip или *.exe. Запустится мастер
установки. Следуйте инструкциям на экране.
5. Как только установка завершится, можно посмотреть и открыть
программу, запустив приложение
Диспетчер файлов
.
47

Общая информация
Удаление программ
1. На рабочем столе нажмите программную клавишу
Пуск
.
2. Выберите
Настройкa
Дополнительно...
Удаление
программ
.
3. Выберите программу, подлежащую удалению.
4. Нажмите программную клавишу
Меню
и выберите
Удалить
.
5. Нажмите программную клавишу
Да
для подтверждения
удаления.
6. По завершении нажмите программную клавишу
OK
.
Управление сертификатами
Для телефона можно добавлять и удалять сертификаты
открытого ключа. Сертификаты помогают установить
подлинность пользователя при подключении к защищенной
сети или подлинность других компьютеров, таких как серверы, с
которыми соединяетесь. На телефоне можно хранить
следующие два типа сертификатов.
•
Корневые сертификаты
: позволяют установить
подлинность серверов, с которыми соединяетесь. Это
помогает предотвратить доступ неавторизированных
пользователей к телефону и информации на нем.
•
Личные сертификаты
: позволяют установить вашу
подлинность при подключении к защищенной сети, например,
к корпоративной сети.
Просмотр сертификатов
1. На рабочем столе нажмите программную клавишу
Пуск
.
48

Общая информация
2. Выберите
Настройкa
Дополнительно...
Сертификаты
Личные
или
Корневые
.
В списке отображается название издателя сертификата и
дата истечения срока действия сертификата.
3. Для более детального просмотра выберите сертификат.
Удаление сертификата
1. Найдите нужный сертификат в списке.
2. Нажмите программную клавишу
Меню
и выберите
Удалить
.
3. Нажмите программную клавишу
Да
для подтверждения
удаления.
Сброс настроек телефона
Можно выполнить программный или аппаратный сброс –
программный сброс перезапустит телефон, а аппаратный сброс
вернет телефон к стандартным настройкам изготовителя, а также
удалит все добавленные программы и данные. При программном
сбросе могут быть утеряны данные в открытых программах.
Необходимо помнить, что в результате аппаратного сброса
будут удалены все добавленные вами программы, т.е. в
телефоне останется только программное обеспечение,
установленное в нем при покупке телефона.
Выполнение программного сброса
Если ответные действия телефона замедляются, прекращаются
или он "зависает", попробуйте выполнить программный сброс.
Программный сброс осуществляет перезапуск телефона и
перенастраивает распределение памяти. Несохраненные
данные в открытых окнах могут быть утрачены.
49
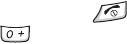
Общая информация
Для выполнения программного сброса используйте любой из
следующих способов:
• При помощи заостренного предмета нажмите кнопку
перезапуска отверстии нижней части телефона.
• Выньте аккумулятор и установите его снова.
Выполнение аппаратного сброса
Можно вернуть стандартные настройки изготовителя и удалить
все добавленные программы и данные.
Для аппаратного сброса выполните следующие действия:
1. Выключите телефон и выньте аккумулятор, затем снова
установите его.
2. Удерживая клавишу , нажмите и удерживайте
клавишу .
3. Введите пароль инициализации в поле
Enter
password(Введите пароль)
. Установленный изготовителем
пароль сброса равен "1234".
Телефон переустановит систему через 6 — 7 минут.
Изменение пароля инициализации
Можно изменить пароль сброса для предотвращения
инициализации телефона посторонними людьми.
1. На рабочем столе нажмите программную клавишу
Пуск
.
2. Выберите
Настройкa
Дополнительно...
Безопасность
Инициализация PW
.
3. Введите старый пароль, затем новый и еще раз новый
пароль для подтверждения.
4. Нажмите программную клавишу
Готово
.
50
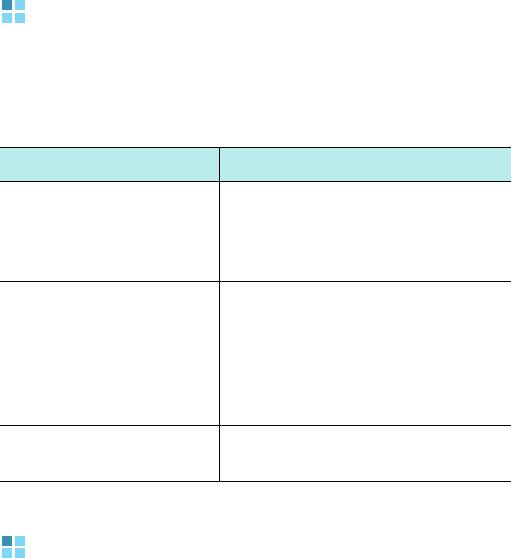
Общая информация
Использование интерактивной справки
Телефон сопровождается дополнительной информацией,
доступной в интерактивном режиме или на компакт-диске,
поставляемом с телефоном.
Информацию о: см.
дополнительных
прилагаемый компакт-диск.
программах, которые
можно установить на
телефон,
соединении и
pуководство пользователя или
синхронизации с
справку по программе ActiveSync
компьютером
на компьютере. Для просмотра
справки по программе ActiveSync
щелкните значок ActiveSync на
панели задач Windows.
новейших данных для
http://www.microsoft.com/mobile/
телефона
smartphone.
SIM AT (SIM-карта с набором
дополнительных возможностей)
Это возможно в том случае, если SIM-карта предоставляет
дополнительные услуги, такие как новости, прогноз погоды,
спортивные события, развлечения и услуги определения
местоположения. Доступные услуги могут изменяться в
зависимости от планов оператора связи.
Более подробную информацию см. в инструкциях к SIM-карте
или у оператора связи.
51


