Samsung SGH-i300: Дополнительные программы
Дополнительные программы: Samsung SGH-i300
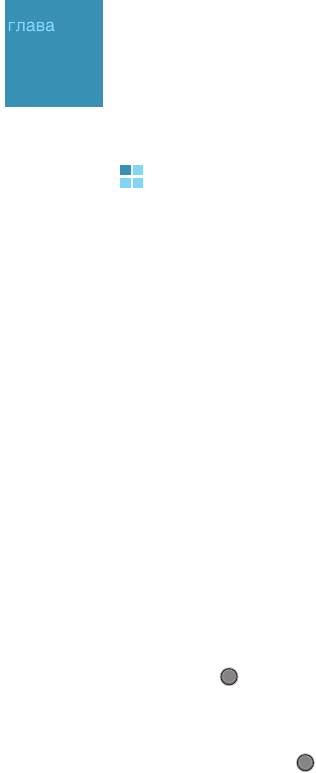
8
Дополнительные программы
Игры
Телефон имеет встроенные игры, такие как Jawbreaker и
Косынка, доступ к которым осуществляется в приложении
Игры
.
Для открытия приложения "Игры" выполните следующие
действия:
На рабочем столе нажмите программную клавишу
Пуск
и
выберите
Дополнительно...
Дополнительно...
Игры
.
Jawbreaker
Цель игры Jawbreaker – избавиться от всех шариков. По
правилам игры можно удалять только расположенные рядом
шарики одного цвета. Счет изменяется при каждом удаления
шариков.
Ход игры
1. В меню "Игры" выберите
Jawbreaker
.
2. Перейдите к шарику, который хотите удалить, и нажмите
клавишу .
Будет выделена группа шариков и показано количество
очков для данного выбора.
3. Нажмите клавишу , чтобы подтвердить выбор.
Для просмотра статистики или информации об игре нажмите
программную клавишу
Меню
и выберите
Статистика
.
Можно настроить параметры игры, такие как воспроизведение
звуков, стиль игры или цвет шариков, нажав программную
клавишу
Меню
и выбрав
Параметры
.
156

Дополнительные программы
Косынка
Цель игры Солитер – разложить все карты колоды в четыре
стопки по возрастанию, начиная с тузов.
Ход игры
1. В меню "Игры" выберите
Косынка
. Нажмите программную
клавишу
Меню
и выберите
Новая игра
. Игра начинается.
2. Перемещайте любые тузы из семи стопок в четыре ячейки
для карт в верхней части экрана, а затем выполняйте любые
другие доступные действия.
Для перемещения карт нажмите номер или символ карты,
которую нужно переместить, а затем – номер или символ
стопки, в которую хотите переместить карту.
Примечание
: При нажатии клавиши "Вверх" карта перемещается в
одну из четырех стопок в верхнем правом углу
экрана, если она подходит этой стопке.
3. Когда вы сделали все доступные действия, нажмите
программную клавишу
Действия
, чтобы перевернуть карты.
157
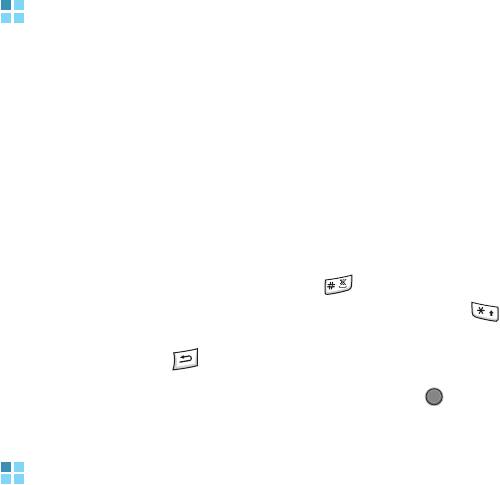
Дополнительные программы
Калькулятор
Калькулятор позволяет выполнять основные математические
действия: сложение, вычитание, умножение и деление.
Для запуска калькулятора выполните следующие действия:
1. На рабочем столе нажмите программную клавишу
Пуск
.
2. Выберите
Дополнительно...
Дополнительно...
Стандартные
Калькулятор
.
3. Вводите числа и выполняйте вычисления с помощью
клавиши перемещения или клавиши .
Чтобы вставить десятичную точку, используйте клавишу .
Чтобы удалить последнюю цифру многозначного числа,
нажмите клавишу или программную клавишу
Очистить
.
4. Чтобы выполнить вычисление, нажмите клавишу .
Конвертер
С помощью приложения
Конвертер
можно выполнять
преобразования единиц измерения.
Для использования конвертера выполните следующие
действия:
1. На рабочем столе нажмите программную клавишу
Пуск
.
2. Выберите
Дополнительно...
Дополнительно...
Средства
Конвертер
.
3. Выберите тип конвертера.
158
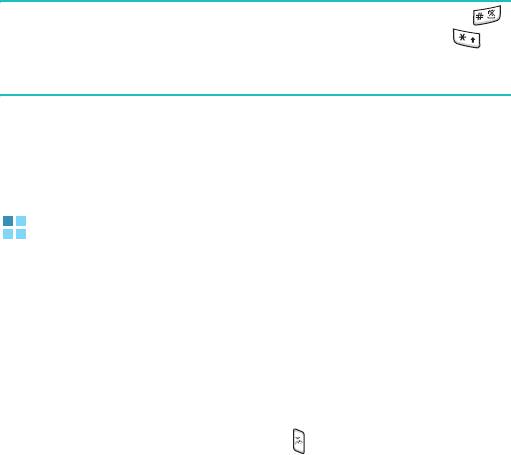
Дополнительные программы
4. Выберите исходную единицу измерения и введите значение,
которое нужно преобразовать, в верхнее поле.
Примечание
: Для вставки десятичной точки нажмите клавишу .
В конвертере температуры нажмите клавишу
для переключения между температурой ниже нуля и
выше нуля.
5. Выберите требуемую единицу измерения. В синем поле
появится эквивалентное значение.
Голосовые заметки
В любой программе, в которой можно делать надписи на
экране, можно также быстро записать мысли, напоминания и
номера телефона с помощью записи сообщения. В приложении
Голосовые заметки
можно создать запись.
Для запуска приложения "Голосовые заметки" выполните
следующие действия:
На любом экране нажмите клавишу . Можно также нажать
программную клавишу
Пуск
на рабочем столе и выбрать
Дополнительно...
Голосовые заметки
.
159

Дополнительные программы
Запись голосовой заметки
1. Держите микрофон телефона близко ко рту или другому
источнику звука.
2. Чтобы выполнить запись, нажмите программную клавишу
Запись
.
Числа в центре экрана показывают истекшее время.
3. Чтобы остановить запись, нажмите программную клавишу
Остановить
.
Телефон автоматически сохранит голосовую заметку с
указанным названием и отобразит список заметок на экране
"Все заметки".
Прослушивание голосовой заметки
1. В списке "Все заметки" выберите заметку, которую хотите
прослушать.
Запись будет воспроизведена.
Можно настроить громкость звука, используя клавиши .
2. Для останова воспроизведения нажмите программную
клавишу
Остановить
.
Установка голосовой заметки в качестве
мелодии звонка
1. В списке "Все заметки" найдите нужную голосовую заметку.
2. Нажмите программную клавишу
Меню
и выберите
Уст.
сигнал звонка
.
3. Нажмите программную клавишу
OK
.
160

Дополнительные программы
Диспетчер времени
Приложение
Диспетчер времени
позволяет использовать
различные функции часов, предоставляемые телефоном.
Можно использовать телефон как будильник, часы мирового
времени, как таймер отсчета и секундомер.
Для открытия диспетчера времени выполните следующие
действия:
На рабочем столе нажмите программную клавишу
Пуск
и
выберите
Дополнительно...
Дополнительно...
Средства
Диспетчер времени
.
Установка будильника
Приложение "Диспетчер времени" позволяет настроить
будильник и напоминания о важных событиях. На экране
диспетчера времени выберите
Будильник
.
Для установки утреннего будильника выполните следующие
действия:
1. На экране будильника выберите
Утренний
.
161
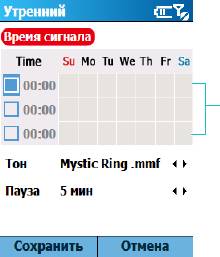
Дополнительные программы
2. Установите флажок рядом с полем
Time (Время)
и введите
время, когда должен прозвучать сигнал.
Установка каждого
утреннего
будильника.
Вы можете использовать до 3 утренних будильников.
3. В календаре на неделю выберите дни, в которые будильник
должен звонить.
4. В поле
Тон
выберите мелодию будильника.
5. В поле
Пауза
выберите время, через которое сигнал должен
повториться после отключения будильника.
6. Нажмите программную клавишу
Сохранить
.
Для установки сигнала выполните следующие действия:
1. На экране будильника выберите один из сигналов в
диапазоне от
Сигнал 1
до
Сигнал 4
.
162
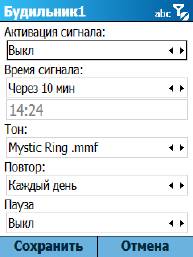
Дополнительные программы
2. Установите каждую функцию сигнала.
3. Нажмите программную клавишу
Сохранить
.
Для выключения сигнала будильника выполните следующие
действия:
Во время сигнала будильника нажмите программную клавишу
Отмена
для его прекращения.
Нажмите программную клавишу
Пауза
для выключения
сигнала и его повторного включения через 5 минут.
Просмотр мирового времени
Карта мира позволяет узнать время и дату во многих городах по
всему миру.
1. На экране диспетчера времени выберите
Мировое время
.
На экране мирового времени в верхней строке отображается
надпись "GMT" (Greenwich Mean Time – время по Гринвичу).
2. Выберите время.
3. Используйте клавиши "Влево" и "Вправо" для перемещения
линии часовых поясов.
163
Дополнительные программы
Чтобы применить к выбранному часовому поясу переход на
летнее время, выберите
Летнее Bремя
.
4. Нажмите программную клавишу
Сохранить
для сохранения
выбранного часового пояса.
Установка таймера отсчета
Можно установить таймер обратного отсчета, который
показывает, сколько дней и часов остается до определенного
дня, или таймер, показывающий, сколько времени прошло от
определенного дня.
1. На экране диспетчера времени выберите
Событие
.
2. Нажмите программную клавишу
Новое
.
3. Введите название события в поле
Имя
.
4. В поле
Дата
выберите дату, от которой необходимо
выполнять отсчет.
5. Установите число дней для отсчета и укажите, когда
наступит событие – перед заданной датой или после нее.
6. Выберите
Бyдильник
, чтобы установить сигнал для
события.
7. Нажмите программную клавишу
Сохранить
.
Использование секундомера
Можно измерять интервал истекшего времени.
1. На экране диспетчера времени выберите
Секундомер
.
2. Нажмите программную клавишу
Старт
для запуска таймера.
164

Дополнительные программы
3. Нажмите программную клавишу
Записать
, чтобы отметить
интервал.
Это действие можно выполнить для 100 интервалов.
4. Чтобы остановить секундомер, нажмите программную
клавишу
Стоп
.
Picsel Viewer
Приложение
Picsel Viewer
– это революционное решение,
предназначенное для просмотра документов на компьютерных
платформах с "тонким" клиентом. Оно позволяет
просматривать содержимое в телефоне без какого-либо
конвертирования файлов или потери содержимого. Просто,
воспользовавшись клавишей перемещения, можно прокрутить
содержание документа в разные стороны или вертикально,
чтобы просмотреть большую страницу на маленьком экране.
Можно также увеличить
или уменьшить страницу, чтобы
увидеть небольшие детали или получить общий вид документа.
Для просмотра документа его необходимо перенести с
компьютера. Если установлена карта памяти, можно
просматривать хранящиеся на ней файлы.
Приложение
Picsel Viewer
поддерживает наиболее
распространенные форматы документов, включая .doc, .xls,
.ppt, .pdf, и .wmf.
165

Дополнительные программы
Примечание
:Hекоторые форматы документов, такие как .xls и .ppt,
не преобразуются в соответствующие типы файлов
при копировании их в телефон с помощью программы
ActiveSync, поэтому вы не сможете просмотреть
документы в каталоге.
Во избежание этого измените параметр
преобразования на экране программы ActiveSync
компьютера.
Для открытия приложения просмотра документов выполните
следующие действия:
На рабочем столе нажмите программную клавишу
Пуск
и
выберите
Дополнительно...
Дополнительно...
Средства
Picsel Viewer
.
166
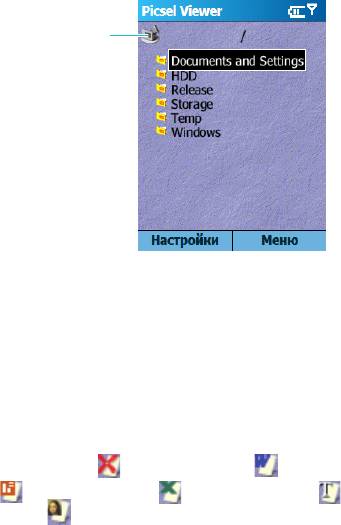
Дополнительные программы
Просмотр документа
На экране просмотра документов отображается каталог файлов
телефона. Папки, в которых содержатся документы, выделены
желтым цветом.
Переход в папку
более высокого
уровня.
1. Выберите папку, в которой находится нужный документ.
Если установлена карта памяти, отображается надпись
Storage Card (Карта памяти)
, позволяющая получить
доступ к файлам на карте памяти.
2. Выберите документ, который нужно открыть.
В зависимости от их типа документы выглядят как листы
бумаги разных цветов следующим образом:
Adobe PDF: , Microsoft Word: , Microsoft Power Point:
, Microsoft Excel: , обычный текст: , JPEG/BMP/GIF/
PNG: .
167
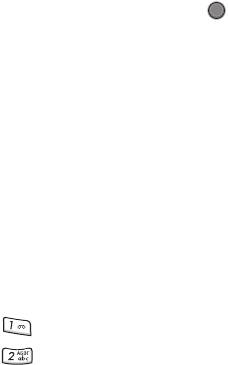
Дополнительные программы
Функции, доступные при просмотре документа
При просмотре документа можно воспользоваться следующими
функциями.
•
Поворот
: для поворота экрана на 90 градусов против
часовой стрелки нажмите программную клавишу
Меню
и
выберите
Страница
Повернуть.
•
Масштаб
: для увеличения или уменьшения масштаба вращайте
клавишу перемещения или нажмите программную клавишу
Меню
и выберите
Страница
Увеличить
или
Уменьшить
.
•
Масштаб по ширине
: для соответствия ширины страницы
экрану нажмите клавишу или программную клавишу
Меню
и выберите
Страница
Растянуть по ширине
.
•
Панорамирование
: для прокрутки к другой части документа
нажмите клавишу навигации в требуемую сторону.
•
Перемещение
: для перемещения по страницам нажмите
программную клавишу
Меню
и выберите
Страница
Следующая страница
,
Предыдущая страница
,
Первая
страница
или
Последняя страница
.
Комбинации клавиш
На экране просмотра документа можно использовать
следующие клавиши:
•: возврат к предыдущей странице.
•: прокрутка вверх.
168
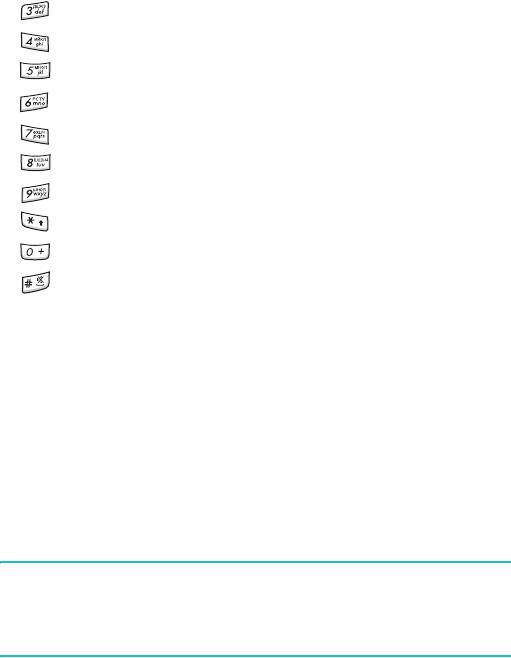
Дополнительные программы
•: переход к следующей странице.
•: прокрутка влево.
•: поворот экрана на 90 градусов по часовой стрелке.
•: прокрутка вправо.
•: переход к первой странице.
•: прокрутка вниз.
•: переход к последней странице.
•: увеличение масштаба.
•: соответствие ширины страницы.
•: уменьшение масштаба.
Просмотр истории
На экране просмотра истории отображаются открытые ранее
документы в виде уменьшенных изображений, а также имена,
местоположения документов и даты их открытия.
Чтобы открыть экран просмотра истории, нажмите
программную клавишу
Меню
и выберите
История
.
Для открытия любого документа с экрана истории выберите
уменьшенное изображение этой страницы.
Примечание
: Документы будут оставаться в списке истории, пока
не пройдет определенное число дней. Данный
период можно контролировать с помощью настройки.
См. стр. 171.
169
Дополнительные программы
Просмотр списка "Избранное"
Можно создавать список избранных документов. Этот список
похож на экран просмотра истории, но включает только
добавленные вами страницы. Перед просмотром списка
"Избранное" необходимо сначала добавить в него страницы.
Для добавления текущей страницы в список "Избранное"
выполните следующие действия:
1. Нажмите программную клавишу
Меню
и выберите
Избранные
, чтобы перейти к списку "Избранное".
2. Нажмите программную клавишу
Добав./Удал.
и выберите
Добавить
.
3. Введите необходимое имя и нажмите программную
клавишу
OK
.
Для открытия избранной страницы выполните следующие
действия:
Перейдите в список "Избранное" и выберите уменьшенное
изображение требуемой страницы.
170

Дополнительные программы
Изменение настроек приложения "Picsel Viewer"
На экране просмотра документов нажмите программную
клавишу
Меню
и выберите
Настройки
. Доступны следующие
функции:
•
Настройки
: установка периода времени, по истечении
которого уменьшенные изображения и описания страниц
удаляются из памяти приложения "История". Чтобы очистить
список "История", выберите
Очистить историю
.
•
Файлы
: выбор типов файлов, которые могут отображаться
на экране просмотра документов. Выберите
Все
для выбора
всех форматов.
•
Cпpaвкa
: отображение справки по использованию
приложения "Просмотр документов".
•
О программе...
: отображение информации о разработчиках
приложения "Picsel Viewer".
Диспетчер файлов
Приложение
Диспетчер файлов
дает возможность открыть
окно проводника, аналогичное используемому на компьютерах
с операционной системой Windows. Окно проводника позволяет
осуществлять перемещение по телефону и находить нужные
папки и файлы.
При помощи данного приложения можно осуществлять
управление файлами и папками телефона, а также их
удаление, копирование или редактирование.
171
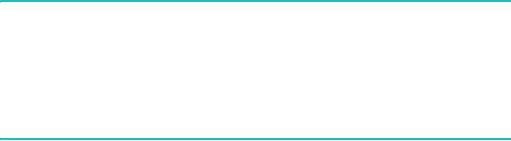
Дополнительные программы
Примечание
:Eсли, используя программу ActiveSync, вы выключите
телефон после того, как сохраните некоторые файлы
в любые папки, за исключением папки
Storage
(
Память)
, все файлы в этих папках будут удалены.
Храните важные файлы в папке
Storage (
Память)
,
чтобы защитить их от удаления.
Для запуска диспетчера файлов выполните следующие
действия:
1.
На
рабочем столе
нажмите программную клавишу
Пуск
.
2.
Выберите
Дополнительно...
Дополнительно...
Средства
Диспетчер файлов
.
Отобразится список папок, хранящихся в памяти телефона.
3. Выделите папку, которую хотите просмотреть, вращая
навигационное колесо прокрутки.
4. Чтобы открыть элемент, выберите его.
Управление файлами
Для использования функций управления файлами, таких как
Скопировать
,
Удалить
,
Вставить
или
Переименовать
,
нажмите программную клавишу
Изменить
.
Во время использования приложения
Диспетчер файлов
доступны следующие функции:
• Для создания новой папки нажмите программную клавишу
Изменить
и выберите
Новая Папка
.
• Для добавления папки в список "Избранное" нажмите
программную клавишу
Меню
и выберите
Избранное
Доб.
выбр. файл/папку
.
172

Дополнительные программы
• Для отправки файла нажмите программную клавишу
Меню
и
выберите
Отправить
через ИК-порт
,
через Bluetooth
или
как MMS
.
• Для изменения порядка файлов или папок нажмите
программную клавишу
Меню
и выберите
Сортировка
категория.
• Для обновления списка папок или файлов нажмите
программную клавишу
Меню
и выберите
Обновить
.
• Для возврата в каталог первого уровня нажмите
программную клавишу
Меню
и выберите
Дерево папки
.
Диспетчер SIM
Приложение
Диспетчер SIM
позволяет просматривать карты
контактов, хранящиеся на SIM-карте и копировать контакты с
SIM-карты в список контактов телефона. Можно также создать
новую карту контакта на SIM-карте, а также изменить или
удалить карту контакта.
Просмотр контактов SIM-карты
1.
На
рабочем столе
нажмите программную клавишу
Пуск
.
2.
Выберите
Дополнительно...
Дополнительно...
Средства
Диспетчер SIM
.
На экране диспетчера SIM отобразится список контактов.
3. В списке контактов SIM-карты можно выполнять следующие
действия:
• Для создания новой записи нажмите программную
клавишу
Новый
.
173
Дополнительные программы
• Для регистрации номера телефона и имени в качестве
собственного номера на SIM-карте нажмите программную
клавишу
Меню
и выберите
Свой номер
.
• Для просмотра количества контактов, SMS-сообщений и
сообщений базовой станции, хранящихся на SIM-карте,
нажмите программную клавишу
Меню
и выберите
Состояние памяти
.
• Для обновления контактов на SIM-карте нажмите
программную клавишу
Меню
и выберите
Обновить
.
Копирование контактов в приложение "Контакты"
Можно выполнить копирование одного или всех контактов,
хранящихся на SIM-карте, в приложение "Контакты".
1. На экране "Диспетчер SIM" установите флажок рядом с
именем контакта, который необходимо копировать в
телефон.
Если вы хотите копировать все контакты,
нажмите
программную клавишу
Меню
и
выберите
Отметить
Отметить все
.
2.
Нажмите программную клавишу
Меню
и выберите
Средства SIM
Скопировать в Контакты
.
Для изменения категории номера нажмите программную
клавишу
Меню
и выберите
Изменить
.
3.
Нажмите программную клавишу
Скопировать
.
4. Нажмите программную клавишу
OK
.
5. Чтобы убедиться в том, что контакты были скопированы в
телефон, перейдите в приложение
Контакты
и выполните
поиск добавленных контактов.
174
Дополнительные программы
Использование функций диспетчера SIM
На экране "Средства SIM" нажмите программную клавишу
Меню
и выберите
Средства SIM
. Доступны следующие
функции:
•
Просмотреть
: отображение выбранной записи SIM-карты.
•
Редактировать
: изменение выбранной записи.
•
Удалить
: удаление выбранных записей.
•
Вызов
: набор номера выбранной записи.
•
Отправить SMS
: отправка SMS-сообщения на номер
выбранной записи.
•
Скопировать в Контакты
: копирование выбранных записей
в приложение "Контакты".
•
Отправить
: передача выбранной записи через
инфракрасный порт или соединение Bluetooth.
Использование функций средства SMS
Иногда из-за специфических особенностей текстовые
сообщения могут храниться на SIM-карте. Для просмотра таких
сообщений нажмите программную клавишу
Меню
и выберите
Средствa SMS
. Отобразится список телефонных номеров
отправителей полученных SMS-сообщений, хранящихся на
SIM-карте.
На экране SIM средства SMS нажмите программную клавишу
Меню
, чтобы переместить SMS-сообщения с SIM-карты в
память телефона, а также для просмотра или удаления
SMS-сообщения.
Для перехода между списком SIM-карты и списком PDA
используйте программную клавишу
Изменить
.
175

Дополнительные программы
Диспетчер задач
Телефон является многозадачным устройством. Он может
работать с несколькими приложениями одновременно. Однако
иногда многозадачность может вызывать зависание программ,
замедление их работы и проблемы с памятью.
Для завершения выполнения работающих приложений
используйте
Диспетчер задач
.
Для запуска диспетчера задач выполните следующие действия:
На рабочем столе нажмите программную клавишу
Пуск
и
выберите
Дополнительно...
Дополнительно...
Средства
Диспетчер задач
. Отобразится список всех активных
приложений.
Управление активными приложениями
• Для активации приложения нажмите программную клавишу
Меню
и выберите
Активировать
.
• Для закрытия приложения нажмите программную клавишу
Меню
и выберите
Остановить
. Для закрытия всех
приложений выберите
Остановить все
.
• Для обновления списка приложений нажмите программную
клавишу
Меню
и выберите
Обновить
.
176
Дополнительные программы
Проверка состояния памяти
Можно проверить память, используемую для работы
приложений или хранения файлов и информации. Нажмите
программную клавишу
Меню
и выберите
Инфо о системе
.
Информация об использовании памяти
Можно просмотреть информацию о состоянии следующих
типов памяти
:
Storage Card (Карта памяти)
,
Storage (
Память)
и
HDD
. Нажмите программную клавишу
Меню
и выберите
Storage
(Память
).
177


