Philips 10FF3CDW: . Utiliser Photo Manager
. Utiliser Photo Manager: Philips 10FF3CDW
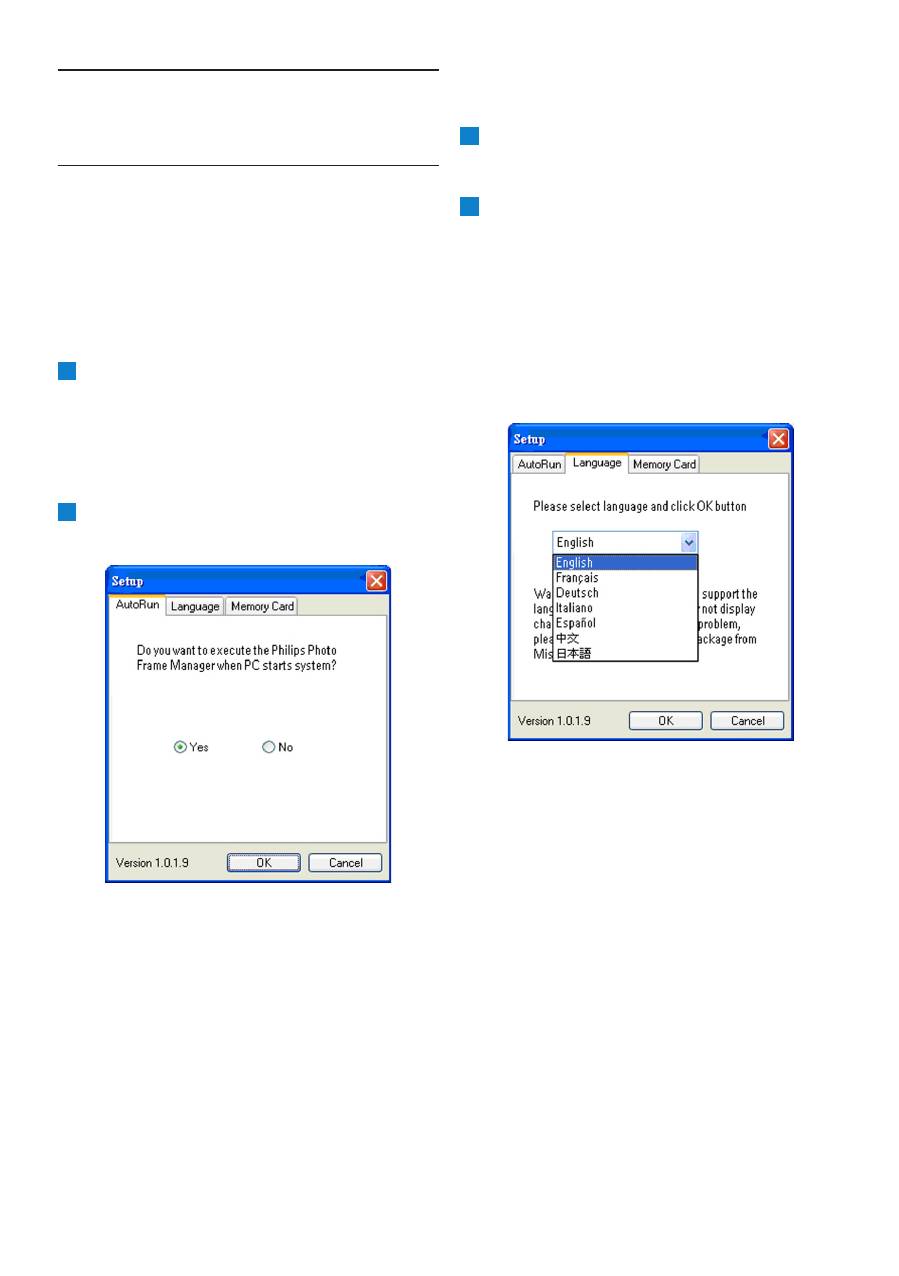
. Utiliser Photo Manager
5.1
Configurer Photo Manager
Outil de configuration (Setup Tool) : vous pouvez
configurer l’exécution d’applications et les
préférences de langue à partir de cette fenêtre.
Onglet AutoRun :
1
Sélectionnez le bouton de radio “
Oui
(Yes)
” pour exécuter automatiquement le
Philips PhotoFrame Manager ou sélectionnez
“
Non (No)
” pour exécuter manuellement
le Philips PhotoFrame Manager.
2
Cliquez sur “
OK
” pour confirmer la
modification que vous venez juste de faire.
1
Utiliser Photo Manager
Onglet Langue (Language) :
1
Sélectionnez la langue d’application requise
à partir de la liste.
2
Cliquez sur “
OK
” pour confirmer la
modification.
Avertissement
:
Si votre ordinateur ne prend pas en charge la
langue sélectionnée, les caractères peuvent ne
pas s’afficher correctement. Pour résoudre ce
problème, mettez à jour les services packs de
langue depuis le site web de Microsoft..
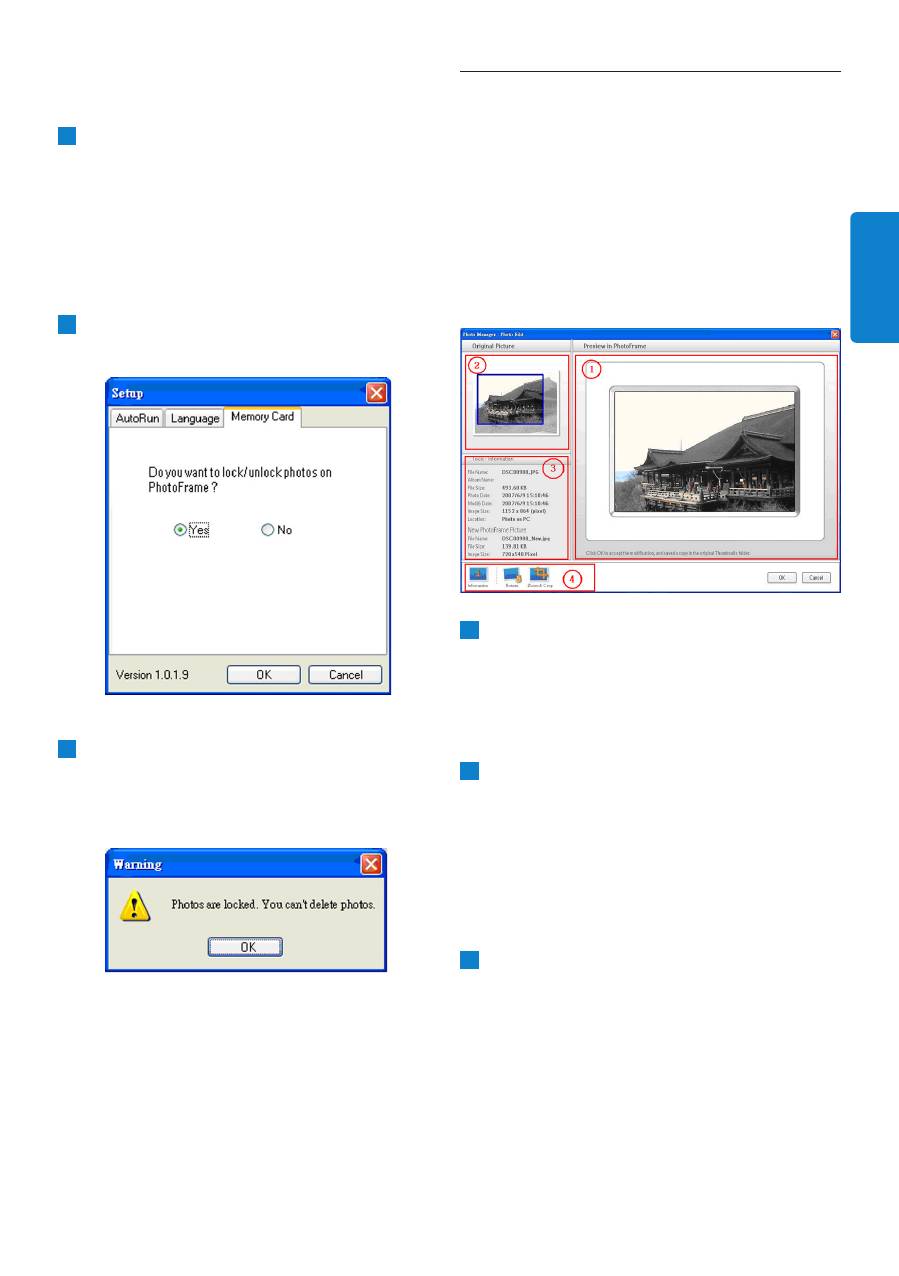
Onglet Carte mémoire (Memory Card):
1
Sélectionnez le bouton de radio “Oui (Yes)”
pour empêcher les utilisateurs de supprimer
ou de modifier des photos dans le
PhotoFrame ou sélectionnez “Non (No)”
pour permettre aux utilisateurs d’effectuer
ces opérations sur les photos dans le
PhotoFrame.
2
Cliquez sur “OK” pour confirmer la
modification que vous venez juste de faire.
3
Si des utilisateurs essaient de supprimer
des photos lorsque le PhotoFrame a été
verrouillé, le message d’avertissement
suivant apparaîtra.
5.2
Rogner des photos
• Photo Manager redimensionnera
automatiquement toutes les photos copiées
dans le PhotoFrame.
• Les photos plus larges que 540x720 ou
720x540 pixels peuvent être manuellement
rognées en double-cliquant sur les photos
dans l’affichage en miniature comme illustré
ci-dessous.
1
Aperçu dans PhotoFrame
(Preview dans PhotoFrame)
Dans cette zone d’aperçu, le résultat de la
photo rognée est affiché comme il sera
affiché dans le PhotoFrame.
2
Photo originale (Original Picture)
• Affiche la photo originale dans l’affichage
de miniature et la zone à rogner dans un
rectangle bleu, qui représente la zone de
rognage avec 540x720 ou 720x540 pixels.
• Utilisez la souris pour ajuster cette zone
rectangulaire sur la zone souhaitée.
3
Zone d’informations des outils
(Tools Information Area)
• Affiche le nom de l’album (Album Name),
la date (Date), l'heure (Time), et les
informations de la photo (Photo
Description Information) correspondants
à la photo sélectionnée.
• Affiche les icônes de sous-menu
en fonction des touches de commande
sélectionnées.
1
Utiliser Photo Manager
FRANÇAIS
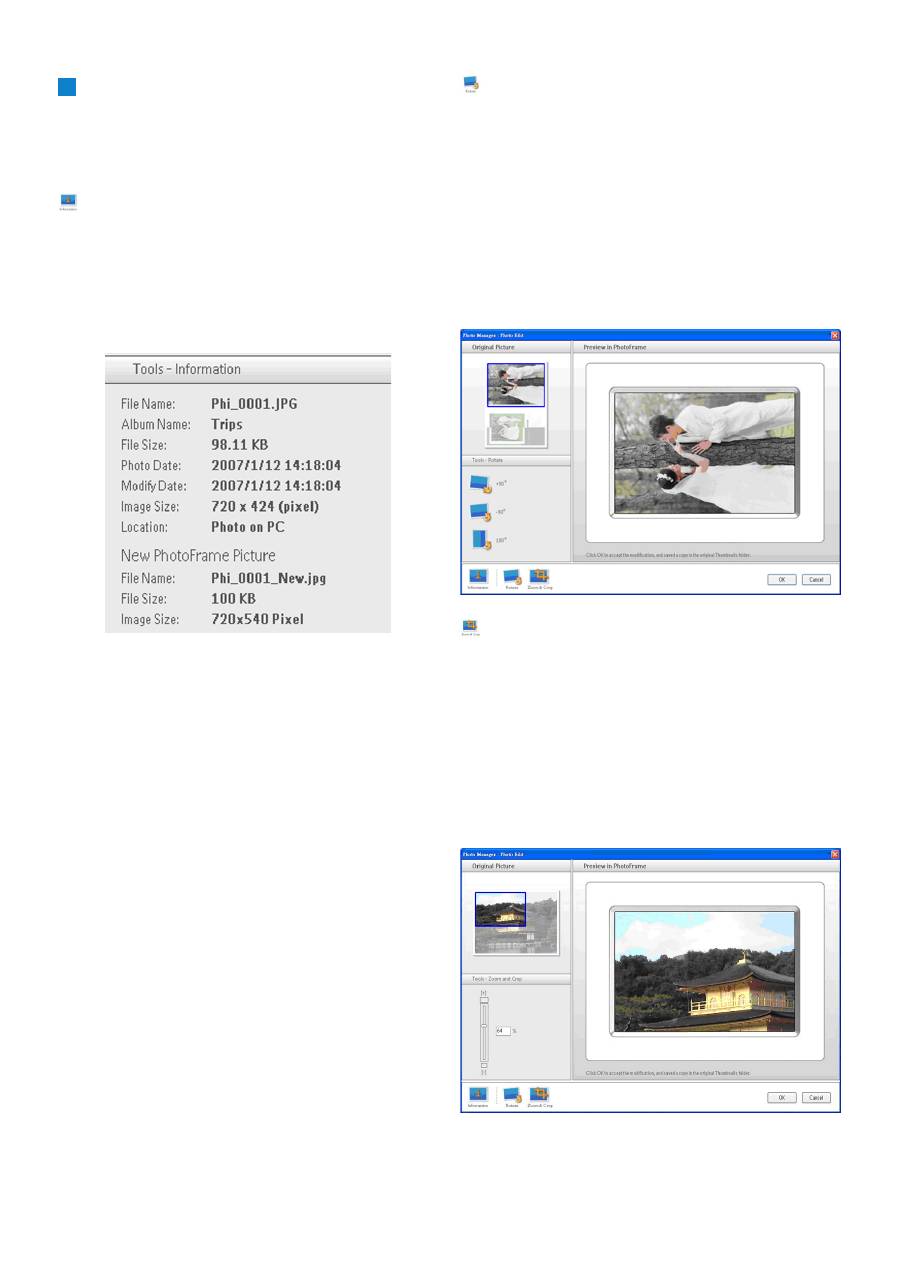
1
Utiliser Photo Manager
4
Outils (Tools)
Le panneau d’outils (Tools Pane) est situé
(Photo Edit Window), et contient les
boutons nécessaires à l’édition de la photo.
Information
:
Le bouton Information (Information) affiche
nom de l’album (Album Name), la date (Date),
l'heure (Time) et les informations de la photo
(Photo Description Information) correspondant
à la photo sélectionnée.
Pivoter (Rotate):
Le bouton
Pivoter (Rotate)
vous permet de
faire pivoter la photo sélectionnée. Les angles
disponibles sont +90°, -90° et 180°. Une fois que
l’angle souhaité a été sélectionné, l’ensemble
des images dans
Photo originale
(Original
Picture) et
Aperçu dans PhotoFrame
(Preview in PhotoFrame)
sera
automatiquement modifié en prenant en compte
ce nouvel angle de rotation
d’image.
Zoomer & Rogner (Zoom & Crop):
Cliquez sur le bouton
Zoomer & Rogner
(Zoom & Crop)
pour faire apparaître la
barre de contrôle de l’échelle dans la zone
d’informations des
outils (Tools
information
area
)
. Les utilisateurs peuvent agrandir la photo
en faisant glisser la barre de contrôle vers le
haut ou la réduire en faisant glisser la barre de
contrôle vers le bas.
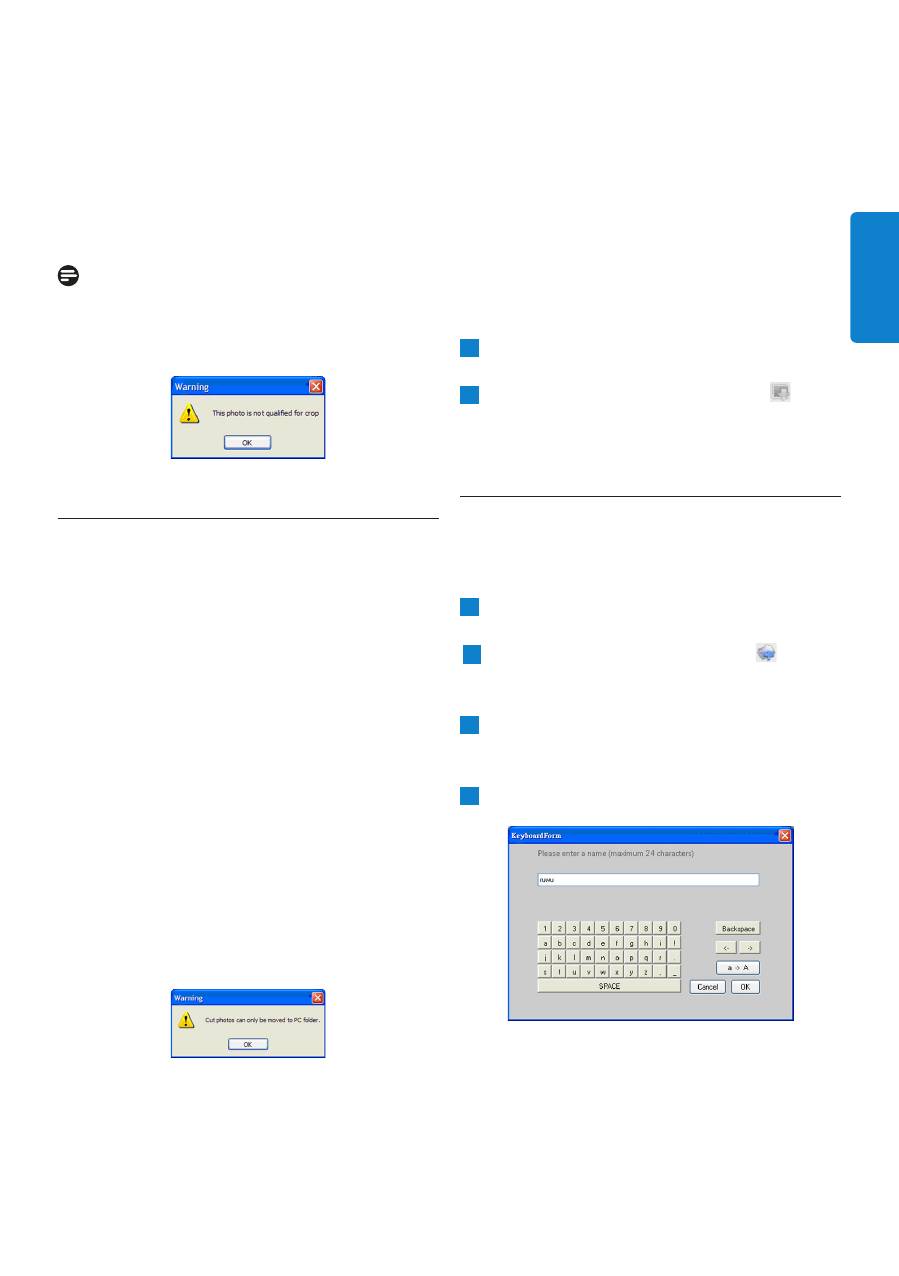
1
Utiliser Photo Manager
Pour confirmer le rognage, cliquez simplement
sur le bouton
OK
. Cela enregistrera le fichier
rogné dans le même dossier. Le fichier enregistré
aura le même nom de fichier + un numéro
d’index. Par exemple, si le nom de fichier
original est orginal.jpg, le fichier enregistré sera
original(1).jpg
Remarque :
Si la taille de la photo est moins de 540x720
ou 720x540 pixels, le message d’avertissement
suivant s’affichera.
5.3
Couper, copier et coller des photos
Copier (Copy)
:
Sélectionnez d’abord les photos puis cliquez
sur le bouton Copier (Copy) pour copier les
photos sélectionnées. La copie laisse les photos
sélectionnées dans leur dossier d’origine.
Couper (Cut)
:
Sélectionnez d’abord les photos puis cliquez
sur le bouton
Couper (Cut)
pour couper les
photos sélectionnées. La coupe supprime les
photos sélectionnées de leur dossier d’origine.
Avertissement
:
Les photos peuvent être coupées depuis la carte
mémoire vers un ordinateur, mais ne peuvent
pas être coupées d’un ordinateur vers un
appareil de stockage.
Avertissement:
Ne déconnectez pas la connexion USB entre
l’ordinateur et le PhotoFrame lorsque vous
copiez, déplacez ou supprimez des photos dans
le PhotoFrame car cela peut engendrer des
pertes de données ou de photos.
Coller (Paste):
Une fois que la photo a été coupée ou copiée, il
est nécessaire de la coller dans le dossier choisi.
1
Sélectionnez le dossier vers lequel vous
voulez coller la photo.
2
Cliquez sur l’icône
Coller (Paste)
ou
cliquez-droit pour accéder au menu
secondaire et cliquez sur Coller (Paste).
5.4
Créer des nouveaux albums
Pour créer un nouvel album
1
Sélectionnez le PhotoFrame ou la
carte mémoire.
.
2
Cliquez sur l’icône Nouvel album pour
faire apparaître la fenêtre du clavier
(Keyboard Form window).
3
Saisissez le nom pour l’album en utilisant
le clavier de l’ordinateur ou en cliquant
sur les touches du clavier.
4
Cliquez sur OK pour ajouter le nom.
FRANÇAIS

5.5
Renommer les albums
1
Sélectionnez l’album à renommer.
2
Cliquez sur l’icône pour renommer
oucliquez-droit sur l’album pour faire
apparaître le menu secondaire et cliquez
sur Renommer (Rename).
3
Saisissez le nom pour l’album en utilisant
le clavier de l’ordinateur ou en cliquant
sur les touches du clavier.
4
Cliquez sur OK pour ajouter le nouveau
nom.
5.6
Supprimer les albums et
les photos
Les albums et les fichiers sont supprimés de la
même façon:
1
Sélectionnez les albums / photos que vous
souhaitez supprimer.
2
Cliquez sur l’icône
Supprimer (Delete)
ou cliquez-droit pour accéder au menu
secondaire et cliquez sur
Supprimer
l’album/Supprimer (Delete Album/
Delete)
.
3
Une fenêtre de confirmation similaire à celle
ci-dessous apparaîtra pour vous demander
de reconfirmer. Cliquez sur
Oui (Yes)
.
0
Utiliser Photo Manager
Remarque :
Tous les fichiers supprimés seront envoyés dans
la corbeille.
Avertissement
:
Si le disque dur n’a pas
suffisamment d'espace mémoire libre, la copie de
sauvegarde ne peut pas s'effectuer.
Оглавление
- Table of contents
- 1. Welcome to Photo Manager . Photo Manager Features
- . Getting Started
- . Phillips Photo ManagerOverview
- . Using the Photo Manager
- Contenu
- 1. Bienvenu aux utilisateurs de Photo Manager . Fonctionnalités de Photo Manager
- . Pour commencer
- . Vue d’ensemble de Phillips Photo Manager
- . Utiliser Photo Manager
- Inhalt
- 1. Willkommen bei Photo Manager . Leistungsmerkmale von Photo Manager
- . Erste Schritte
- . Übersicht über Philips Photo Manager
- . Bedienungsgrundlagen für Photo Manager
- Sommario
- 1. Benvenuti in Photo Manager . Funzioni di Photo Manager
- . Operazioni preliminari
- . Cenni generali su Philips Photo Manager
- . Uso di Photo Manager
- .
- Contenido
- 1. Bienvenido a Photo Manager . Características de Photo Manager
- . Primeros pasos
- . Vista general de Phillips Photo Manager
- . Utilizar Photo Manager
- Inhoud
- 1. Welkom bij Photo Manager . Photo Manager eigenschappen.
- . Beginnen
- . Overzicht Philips Photo Manager
- . Het gebruik van de Philips Photo Manager
- Indhold
- 1. Velkommen til Photo Manager . Photo Manager Funktioner
- . Kom Godt Igang
- . Phillips Photo Manager Overblik
- . Brug Af Photo Manager
- 目录
- 1. 欢迎使用 Photo Manager . Photo Manager 特点
- . 入门
- . Phillips Photo Manager 概述
- . 使用 Photo Manager
- 1.
- .
- .

