Philips 10FF3CDW: . Bedienungsgrundlagen für Photo Manager
. Bedienungsgrundlagen für Photo Manager: Philips 10FF3CDW
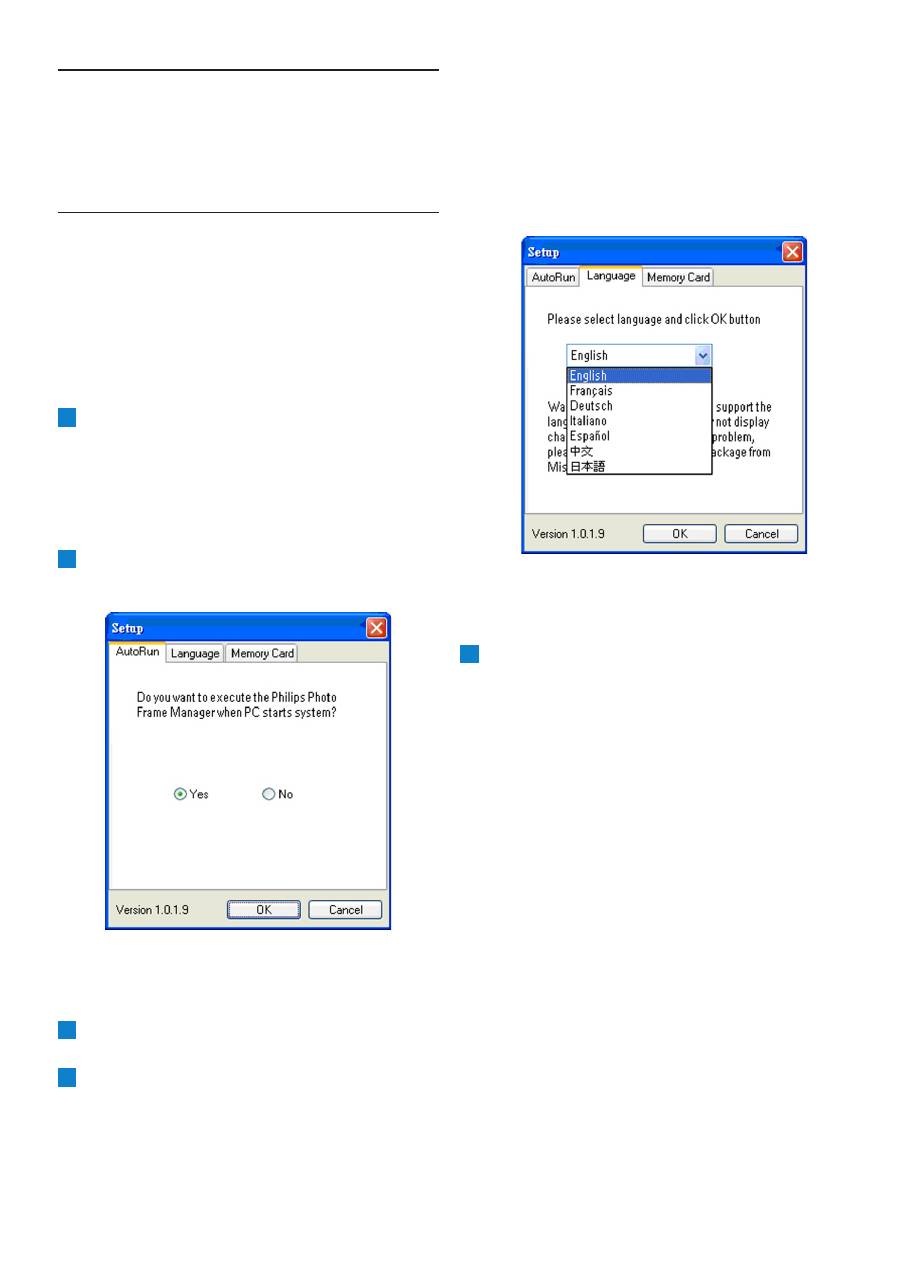
Bedienungsgrundlagen für Photo Manager
Warnung
:
IWenn Ihr Computer die gewählte Sprache
nicht unterstützt, werden die Zeichen u. U. nicht
richtig angezeigt. Um dieses Problem zu lösen,
aktualisieren Sie die Service-Packs für Sprachen
von der Microsoft-Website.
Registerkarte Speicherkarte (Memory Card):
1
Wählen Sie das Kontrollkästchen
“Ja” (Yes), wenn niemand die Fotos im
PhotoFrame ändern oder löschen darf,
oder wählen Sie “Nein” (No), damit diese
Funktionen auf dem PhotoFrame möglich
sind.
. Bedienungsgrundlagen für Photo Manager
5.1
Einrichten von Photo Manager
Setup: In diesem Fenster können Sie den
Programmstart und die gewünschte Sprache
einstellen.
Registerkarte Autostart (AutoRun):
1
Wählen Sie das Kontrollkästchen “Ja” (Yes),
um Philips PhotoFrame Manager
automatisch zu starten, oder wählen Sie
“Nein” (No), um Philips PhotoFrame
Manager manuell zu starten.
2
Klicken Sie auf “OK”, um die Eingabe zu
bestätigen.
Registerkarte Sprache (Language):
1
Wählen Sie aus der Liste eine Sprache aus.
2
Klicken Sie auf “OK”, um die Einstellung zu
bestätigen.
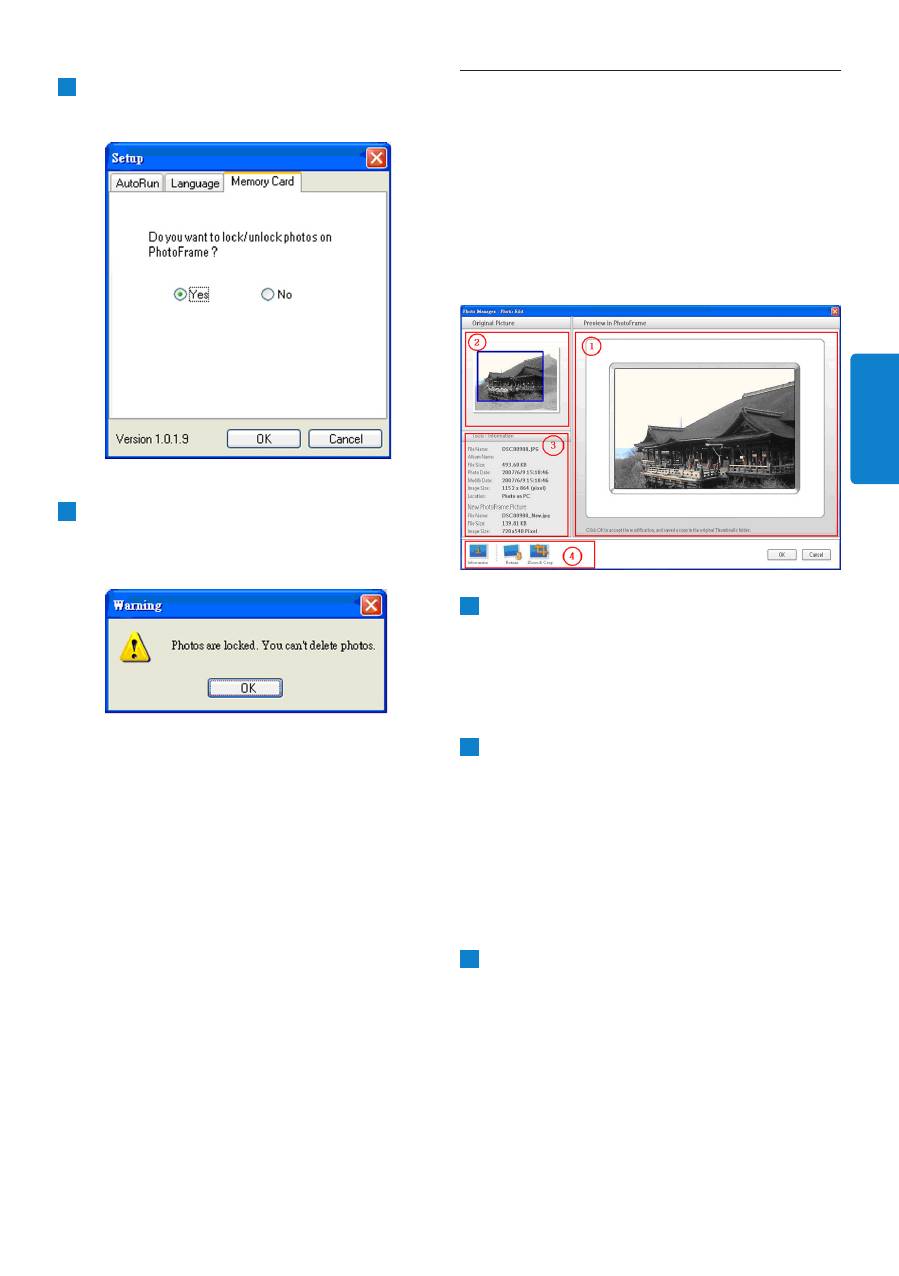
2
Klicken Sie auf “OK”, um die Eingabe zu
bestätigen.
3
Wenn ein Benutzer versucht, eine Datei vom
gesperrten PhotoFrame zu löschen, wird
diese Warnmeldung angezeigt.
5.2
Zuschneiden von Fotos
• Photo Manager passt automatisch die Größe
aller Fotos an, die auf den PhotoFrame kopiert
werden.
• Fotos die größer sind als 540 x 720 oder 720
x 540 können manuell zugeschnitten werden.
Klicken Sie dazu doppelt auf das Foto in der
Miniaturbildansicht (siehe unten).
1
Vorschau in PhotoFrame (Preview in
PhotoFrame)
In diesem Vorschaufenster wird das
zugeschnittene Foto angezeigt, wie es dann
auch im PhotoFrame erscheint.
2
Originalbild (Original Picture)
• Hier wird das Originalfoto in
Miniaturbildansicht gezeigt. Der
Schneidebereich wird als blaues Rechteck
dargestellt. Dieses ist der Bereich, der die
Größe 540 x 720 oder 720 x 540 Pixel hat.
• Mit der Maus können Sie dieses Rechteck
beliebig verschieben.
3
Extras –Information (Tools – Information)
• Hier werden der Albumname, das Datum
und die Uhrzeit und Fotoinformationen
des gewählten Fotos angezeigt.
• Je nachdem, welche Befehlstasten
ausgewählt wurden, werden hier die
entsprechenden Untermenüsymbole
angezeigt.
Bedienungsgrundlagen für Photo Manager
DEUTSCH

4
Extras (Tools)
Diese Symbolleiste befindet sich am
unteren Rand des Fotobearbeitungsfensters,
und sie enthält die Schaltflächen für die
Fotobearbeitung.
Information (Information):
Wenn Sie auf die Taste Information klicken,
werden der Albumname, das Datum und die
Uhrzeit und Fotoinformationen des gewählten
Fotos angezeigt.
Drehen (Rotate):
Wenn Sie auf die Taste Drehen (Rotate)
klicken, können Sie das gewählte Foto drehen.
Sie können die Fotos um +90°, -90° und
180° drehen. Wenn Sie eine Option gewählt
haben, werden automatisch die Bilder bei
Originalbild (Original Picture) und bei Vorschau
in PhotoFrame (Preview in PhotoFrame) neu
gedreht.
Zoomen u. Schneiden (Zoom & Crop):
Klicken Sie auf die Taste Zoomen u. Schneiden
(Zoom & Crop), um den Skalierungsregler
im Bereich Extras – Information (Tools
– Information) aufzurufen. Sie können das Bild
vergrößern, indem Sie den Regler nach oben
ziehen, und verkleinern, indem Sie den Regler
nach unten ziehen.
Um die Änderung zu bestätigen, klicken
Sie auf die Schaltfläche OK. Die geänderte
Datei wird im selben Ordner gespeichert.
Sie trägt denselben Dateinamen, bei dem
eine Indexnummer angehängt ist. Wenn die
Originaldatei z. B. original.jpg heißt, wird die
neue Datei original(1).jpg genannt.
Hinweis:
Wenn das Foto kleiner ist als 540 x 720 oder
720 x 540 Pixel, wird die folgende Warnmeldung
angezeigt.
Bedienungsgrundlagen für Photo Manager
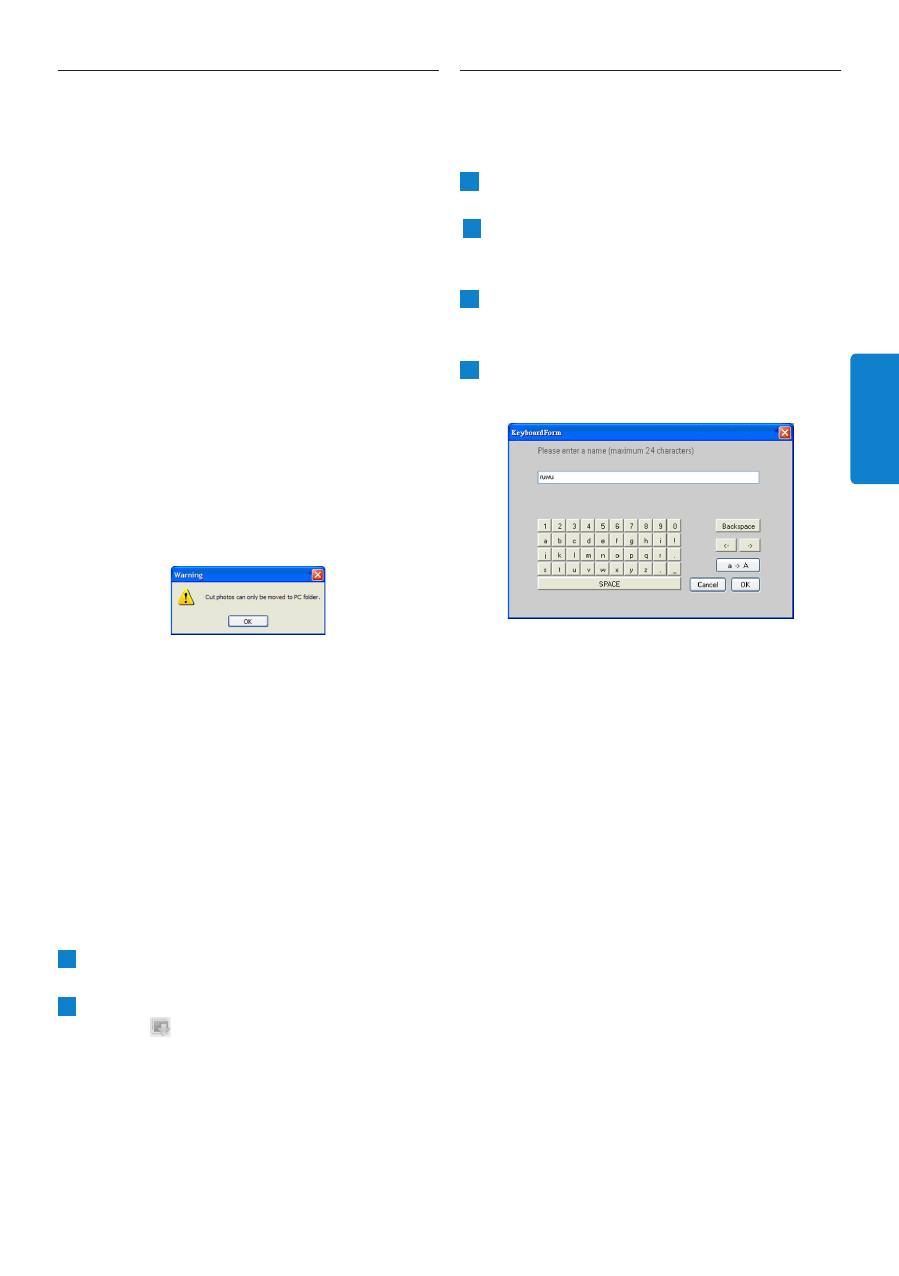
5.3
Ausschneiden, Kopieren und
Einfügen von Fotos
Kopieren (Copy):
Wählen Sie zuerst ein Foto aus, und klicken
Sie dann auf Kopieren (Copy), um das Foto
zu kopieren. Beim Kopieren verbleiben die
Originalfotos im Ursprungsordner.
Ausschneiden (Cut):
Wählen Sie zuerst ein Foto aus, und klicken Sie
dann auf
Ausschneiden (Cut)
, um das Foto
auszuschneiden. Beim Ausschneiden werden
die gewählten Fotos aus dem Ursprungsordner
entfernt.
Warnung:
Fotos können auf einer Speicherkarte
ausgeschnitten und auf einen PC verschoben
werden, aber nicht umgekehrt.
Warnung:
Trennen Sie nicht die USB-Verbindung zwischen
dem PC und dem PhotoFrame, während Sie
Fotos in PhotoFrame kopieren, verschieben
oder löschen, da dadurch Fotos und andere
Daten verloren gehen können.
Einfügen (Paste):
Wenn ein Foto ausgeschnitten oder kopiert
wurde, muss es in den gewählten Ordner
eingefügt werden.
1
Wählen Sie den Ordner aus, in den das Foto
eingefügt werden soll.
2
Klicken Sie entweder auf das Einfügen-
Symbol , oder klicken Sie mit der rechten
Maustaste auf das Untermenü und dort auf
Einfügen (Paste).
5.4
Erstellen neuer Alben
So erstellen Sie ein neues Album:
1
Wählen Sie den PhotoFrame oder die
Speicherkarte.
.
2
Klicken Sie auf das Symbol Neues Album
(New Album) , um das Tastaturfenster
(Keyboard Form) aufzurufen.
3
Geben Sie den Albumnamen entweder
über die Computertastatur oder über die
Bildschirmtastatur ein.
4
Klicken Sie auf OK, um den Namen
hinzuzufügen.
Bedienungsgrundlagen für Photo Manager
DEUTSCH

5.5
Umbenennen von Alben
1
Wählen Sie das Album aus, das umbenannt
werden soll.
2
Klicken Sie entweder auf das Symbol
Umbenennen (Rename) , oder klicken Sie
mit der rechten Maustaste auf das Album,
um das Untermenü aufzurufen, und klicken
Sie dort auf Umbenennen (Rename).
3
Geben Sie den Albumnamen entweder
über die Computertastatur oder über die
Bildschirmtastatur ein.
4
Klicken Sie auf OK, um den neuen Namen
hinzuzufügen.
5.6
Löschen von Alben und Fotos
Alben und Dateien werden auf dieselbe Weise
gelöscht:
1
Wählen Sie das Album/Foto, das entfernt
werden soll.
.
2
Klicken Sie entweder auf das Löschen-
Symbol , oder klicken Sie mit der rechten
Maustaste auf das Untermenü und dort auf
Album löschen (Delete Album).
3
Im nächsten Fenster müssen Sie den
Löschvorgang bestätigen. Klicken Sie auf Ja
(Yes).
Hinweis:
Alle gelöschten Dateien werden in den
Papierkorb verschoben.
Warnung:
Wenn auf der Festplatte nicht genügend
Speicherkapazität vorhanden ist, ist eine
Datensicherung nicht möglich.
0
Bedienungsgrundlagen für Photo Manager
Оглавление
- Table of contents
- 1. Welcome to Photo Manager . Photo Manager Features
- . Getting Started
- . Phillips Photo ManagerOverview
- . Using the Photo Manager
- Contenu
- 1. Bienvenu aux utilisateurs de Photo Manager . Fonctionnalités de Photo Manager
- . Pour commencer
- . Vue d’ensemble de Phillips Photo Manager
- . Utiliser Photo Manager
- Inhalt
- 1. Willkommen bei Photo Manager . Leistungsmerkmale von Photo Manager
- . Erste Schritte
- . Übersicht über Philips Photo Manager
- . Bedienungsgrundlagen für Photo Manager
- Sommario
- 1. Benvenuti in Photo Manager . Funzioni di Photo Manager
- . Operazioni preliminari
- . Cenni generali su Philips Photo Manager
- . Uso di Photo Manager
- .
- Contenido
- 1. Bienvenido a Photo Manager . Características de Photo Manager
- . Primeros pasos
- . Vista general de Phillips Photo Manager
- . Utilizar Photo Manager
- Inhoud
- 1. Welkom bij Photo Manager . Photo Manager eigenschappen.
- . Beginnen
- . Overzicht Philips Photo Manager
- . Het gebruik van de Philips Photo Manager
- Indhold
- 1. Velkommen til Photo Manager . Photo Manager Funktioner
- . Kom Godt Igang
- . Phillips Photo Manager Overblik
- . Brug Af Photo Manager
- 目录
- 1. 欢迎使用 Photo Manager . Photo Manager 特点
- . 入门
- . Phillips Photo Manager 概述
- . 使用 Photo Manager
- 1.
- .
- .

