Philips 10FF3CDW: . Vista general de Phillips Photo Manager
. Vista general de Phillips Photo Manager: Philips 10FF3CDW
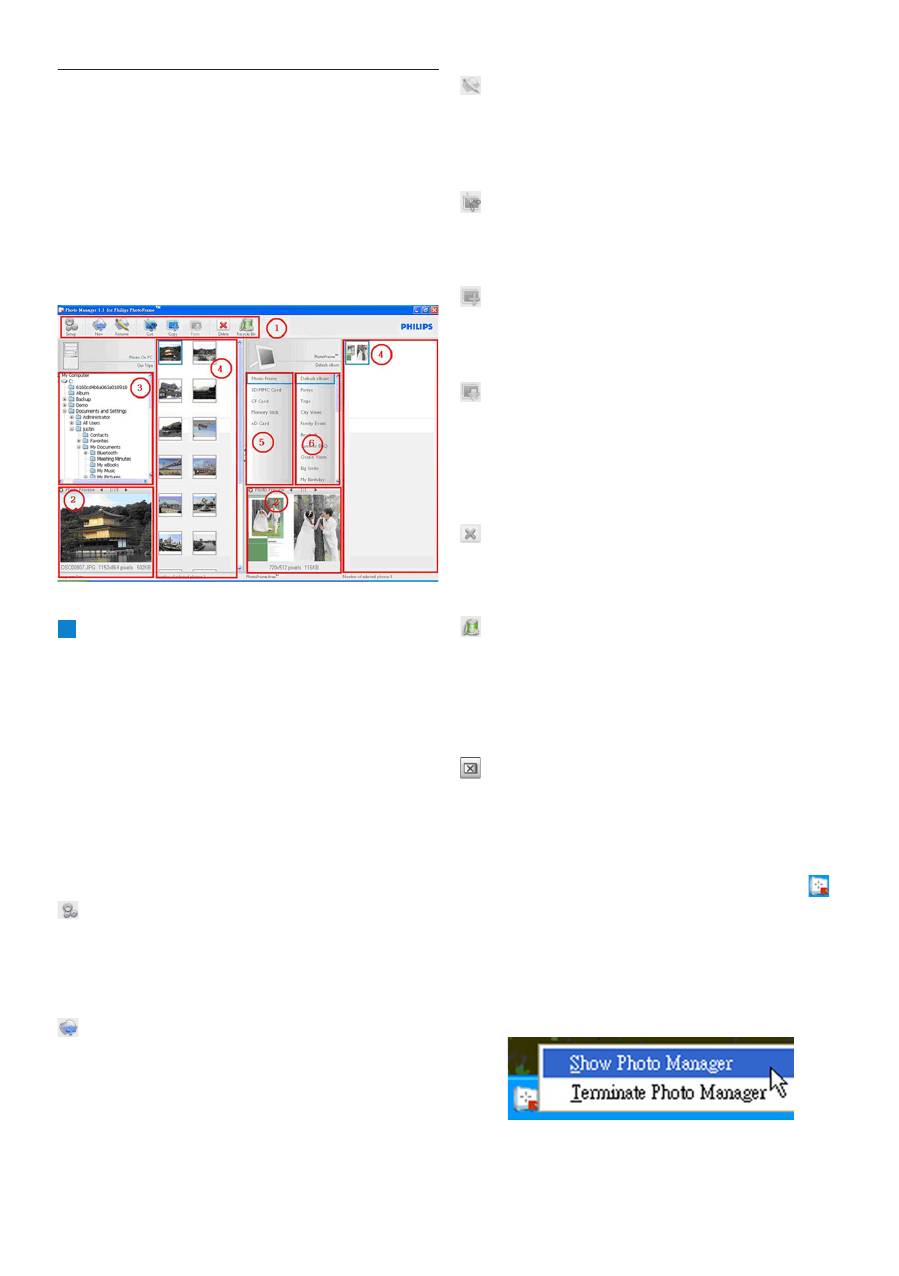
Vista general de Phillips Photo Manager
. Vista general de Phillips Photo Manager
La pantalla siguiente es la primera que verá cuando
abra Photo Manager. Desde ella podrá controlar las
funciones del software. La pantalla se divide en las
secciones descritas a continuación:
1
Barra de herramientas de Photo
Manager
El panel de teclas de comandos está justo bajo
los paneles de PC/PhotoFrame y contiene los
botones de funciones Copiar (Copy), Cortar
(Cut), Pegar (Paste) y Eliminar (Delete) fotos.
Dentro del panel de teclas de comandos puede
hacer clic en el botón de configuración para
ajustar el idioma deseado y utilizar el botón de
la papelera de reciclaje para recuperar las fotos
borradas.
Configuración (Setup):
El botónConfiguración
(Setup) le permite cambiar características tales como
la ejecución automática de Photo Manager cuando se
inicia el PC y el idioma de la aplicación.
Nuevo álbum (New Album):
El botónNuevo
álbum (New Album) le permite crear nuevos álbumes
en una tarjeta de memoria o en PhotoFrame.
Cambiar nombre al álbum (Rename Album):
Haga clic en el botón Cambiar nombre al álbum
(Rename Album) para abrir una ventana de entrada de
teclado.
Cortar (Cut):
Primero debe seleccionar las fotos
y luego hacer clic en el botón
Cortar (Cut)
para
cortar las fotos seleccionadas.
Copiar (Copy):
Seleccione las fotos antes y luego
haga clic en el botón
Copiar (Copy)
para copiar las
fotos seleccionadas.
Pegar (Paste):
Justo tras hacer clic en los
botones
Copiar (Copy)
o
Cortar (Cut)
, el botón
Pegar (Paste)
estará disponible. Puede seleccionar
la carpeta de destino de las fotos seleccionadas
anteriormente en la carpeta de destino (álbum).
Eliminar (Delete):
Seleccione las fotos o el álbum
que desea eliminar y haga clic en el botón
Eliminar
(Delete)
para quitarlas.
Papelera de reciclaje (Recycle Bin):
Haga clic
en el botón Papelera de
reciclaje (Recycle Bin)
para
cambiar la carpeta de destino a la carpeta papelera de
reciclaje. Puede examinar las fotos eliminadas y volver
a recuperarlas en las carpetas deseadas.
Cerrar (Close):
Haga clic en
Cerrar (Close)
para minimizar la aplicación, que aparecerá como
icono en la bandeja de la barra de tareas.
Siempre podrá restaurar esta aplicación haciendo clic
con el botón derecho en este icono de la bandeja
y
seleccionando la opción
“Mostrar Photo Manager
(Show Photo Manager)”
. Por otro lado, el usuario
también puede finalizar esta aplicación seleccionando
“Cerrar Photo Manager (Terminate Photo
Manager)”
.
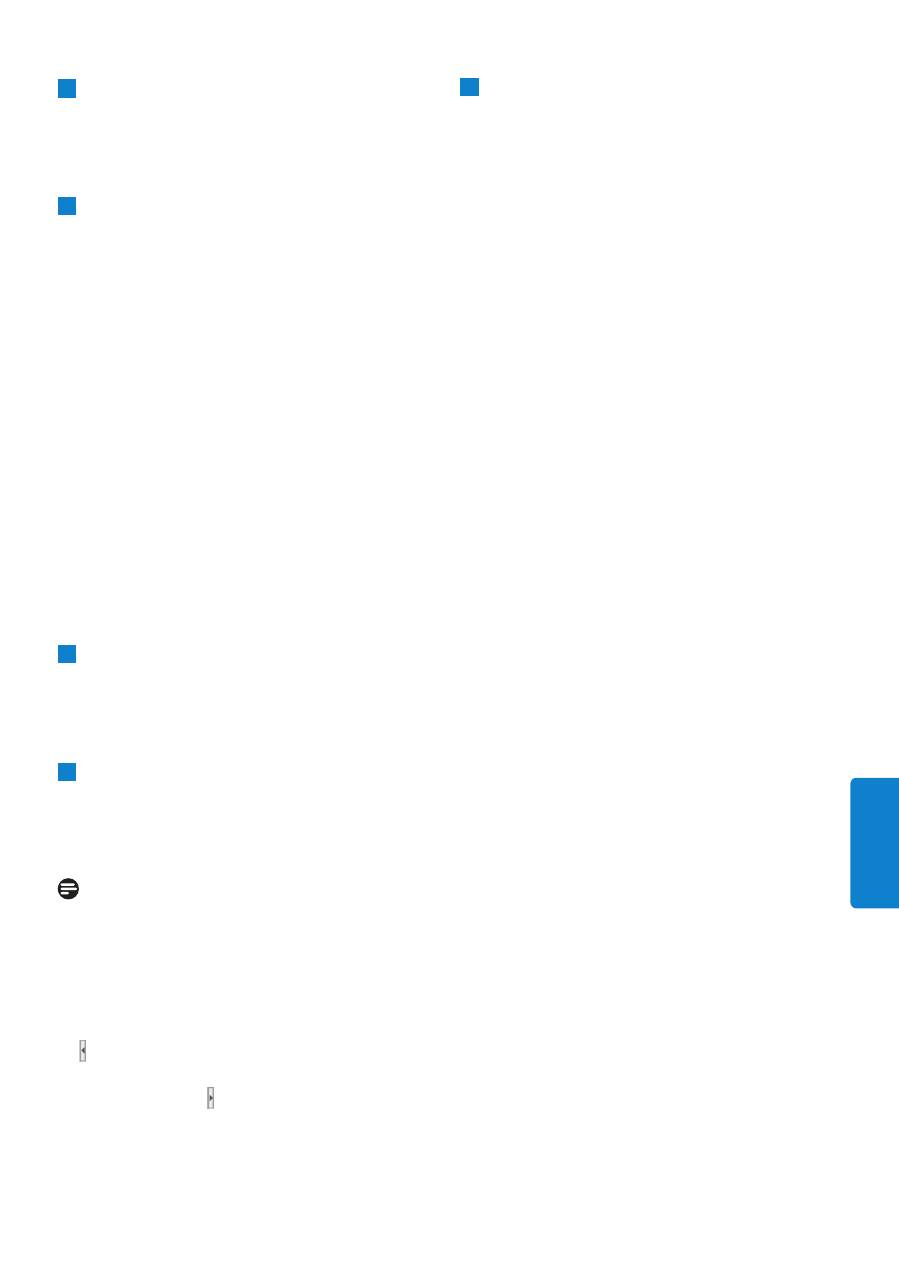
Vista general de Phillips Photo Manager
6
Vista de álbumes
Muestra los álbumes en el dispositivo de
almacenamiento.
2
Vista previa de la foto (Photo Preview)
Muestra la imagen seleccionada por el usuario con
información detallada como el nombre de archivo,
tamaño y resolución de la foto.
3
Cuadro del PC
El cuadro del PC muestra una estructura en
árbol de las carpetas similar a Windows Explorer,
las fotos aparecen como miniaturas. Si no hay
imágenes JPEG disponibles aparecerá
“No hay
fotos (No Photo)”
Aviso:
Incluso si esta vista muestra el mensaje
“No hay
fotos (No Photo)”
, esta carpeta puede contener
otros archivos y puede no estar vacía.
Vista en árbol de las carpetas:
Muestra todas las carpetas y papelera de reciclaje en
una estructura en árbol similar a Windows Explorer.
Si el usuario hace clic en la carpeta deseada, todas
las fotos de la carpeta aparecerán en la Vista de
miniaturas de fotos.
4
Vista previa de miniaturas
Muestra todas las fotos en miniatura basándose en
la carpeta seleccionada por el usuario en la vista
en árbol de carpetas.
5
Almacenamiento en PhotoFrame
Muestra todos los dispositivos de almacenamiento
en PhotoFrame. Los dispositivos disponibles
aparecen resaltados.
Nota:
Si Philips PhotoFrame no está conectado a su PC
aparecerá el mensaje “Desconectado (Disconnected)”.
Entre el
Almacenamiento en PhotoFrame (5)
y la
Vista previa de miniaturas en el PC
(4) se
encuentra la
Barra de desplazamiento:
Haga clic
en para mover la barra hacia la izquierda y aumentar
el área de almacenamiento de PhotoFrame y viceversa
(puede hacer clic en para aumentar la vista previa de
miniaturas en el PC).
ESP
AÑOL
Оглавление
- Table of contents
- 1. Welcome to Photo Manager . Photo Manager Features
- . Getting Started
- . Phillips Photo ManagerOverview
- . Using the Photo Manager
- Contenu
- 1. Bienvenu aux utilisateurs de Photo Manager . Fonctionnalités de Photo Manager
- . Pour commencer
- . Vue d’ensemble de Phillips Photo Manager
- . Utiliser Photo Manager
- Inhalt
- 1. Willkommen bei Photo Manager . Leistungsmerkmale von Photo Manager
- . Erste Schritte
- . Übersicht über Philips Photo Manager
- . Bedienungsgrundlagen für Photo Manager
- Sommario
- 1. Benvenuti in Photo Manager . Funzioni di Photo Manager
- . Operazioni preliminari
- . Cenni generali su Philips Photo Manager
- . Uso di Photo Manager
- .
- Contenido
- 1. Bienvenido a Photo Manager . Características de Photo Manager
- . Primeros pasos
- . Vista general de Phillips Photo Manager
- . Utilizar Photo Manager
- Inhoud
- 1. Welkom bij Photo Manager . Photo Manager eigenschappen.
- . Beginnen
- . Overzicht Philips Photo Manager
- . Het gebruik van de Philips Photo Manager
- Indhold
- 1. Velkommen til Photo Manager . Photo Manager Funktioner
- . Kom Godt Igang
- . Phillips Photo Manager Overblik
- . Brug Af Photo Manager
- 目录
- 1. 欢迎使用 Photo Manager . Photo Manager 特点
- . 入门
- . Phillips Photo Manager 概述
- . 使用 Photo Manager
- 1.
- .
- .

