Philips 10FF3CDW: . Brug Af Photo Manager
. Brug Af Photo Manager: Philips 10FF3CDW
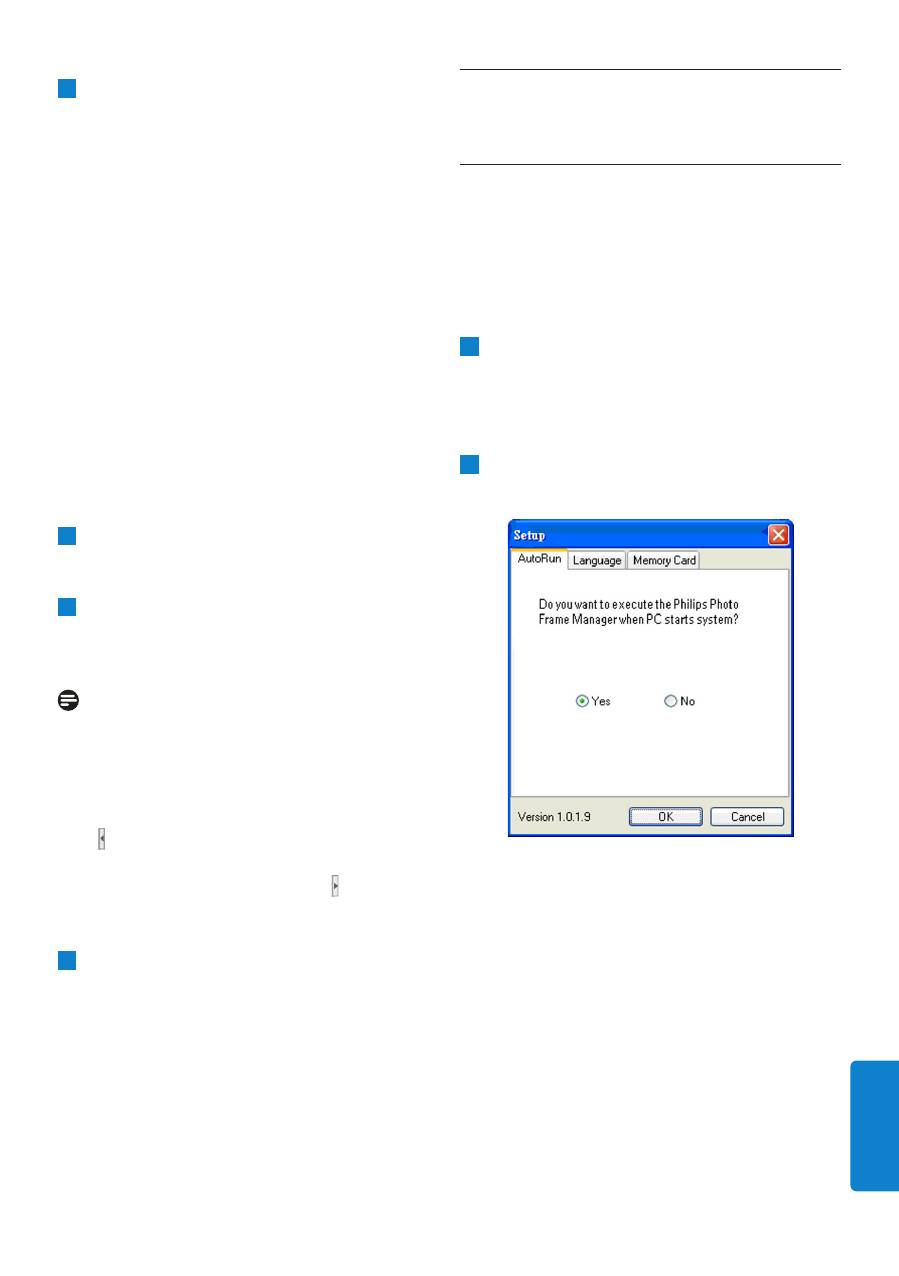
D
ANSK
Phillips Photo Manager Overblik / Brug Af Photo Manager
. Brug Af Photo Manager
5.1
Opsætning Af Photo Manager
Indstillinger:Her kan du indstille programmets
sprog og AutoStart funktioner.
Fanebladet AutoStart :
1
Vælg
“Ja”
hvis du ønsker at Photo Manager
skal starte automatisk, eller vælg
“Nej”
hvis du ønsker at starte Philips PhotoFrame
Manager manuelt.
2
Tryk
“OK”
for at bekræfte det valg du har
taget.
3
PC Ramme
PC Rammen viser et stifinder system
magen til det i Windows Explorer, Fotos
bliver vist som miniaturer. Hvis der ikke er
nogle tilgængelige JPEG Fotos bliver teksten
“
Ingen Fotos
” vist.
Advarsel:
Hvis teksten
”Ingen Fotos”
vises, kan der
stadig være andre tilgængelige formater af Fotos
end JPEG, og mappen vil derfor ikke være tom.
Vær derfor forsigtig inden du sletter en mappe.
Stifinder:
Viser alle mapper samt papirkurven i et stifinder
system som kendes fra Windows Explorer. Hvis
der klikkes på en mappe vises denne mappes
Foto(s) i miniature.
4
Miniaturer
Viser den valgte mappes Foto(s) i miniature.
5
PhotoFrame Lagring
Viser alle lagrings medier på PhotoFrame.
De tilgængelige vil være markerede.
Note:
Hvis Philips PhotoFrame ikke er tilsluttet til din
PC bliver beskeden
“Ikke Tilslutet”
vist.
Mellem
PhotoFrame lagring
(5) og
PC
Miniature
(4) findes
Navigations Barren:
Tryk for at flytte barren længere til venstre,
og derved gøre PhotoFrame Lagrings område
stører, og vice versa (du kan klikke for at
forstørre miniature vinduet).
6
Vis Albums
Viser Albums i den valgte Lagrings enhed.
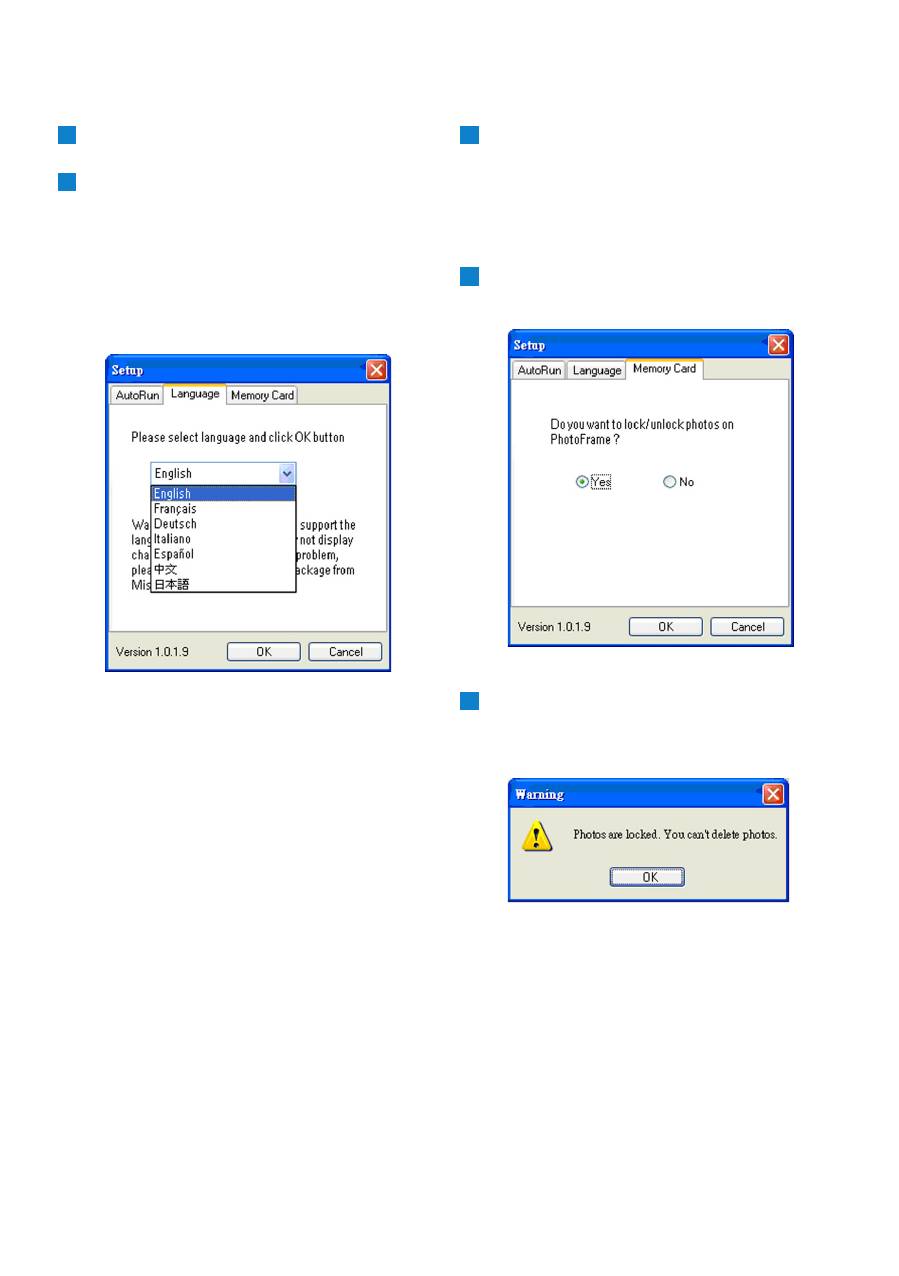
Brug Af Photo Manager
Fanebladet Sprog:
1
Vælg det ønskede sprog fra listen.
2
Tryk
“OK”
for at bekræfte ændringen.
Advarsel:
Understøtter din PC ikke det valgte sprog, bliver
sprogets karaktere måske ikke vist korrekt. For
at løse dette problem kan du opdatere Windows
sprog pakken fra Microsoft’s hjemmeside.
Fanebladet Hukommelseskort:
1
Vælg “Ja” hvis du ønsker at låse Fotos på
PhotoFrame så de ikke kan flyttes eller
redigeres, vælg “Nej” hvis det skal være
muligt at bruge disse funktioner på
PhotoFrame.
2
Tryk “OK” for at bekræfte det valg du har
taget.
3
If noget bliver forsågt slette når
PhotoFrame er låst, bliver følgende advarsel
vist.
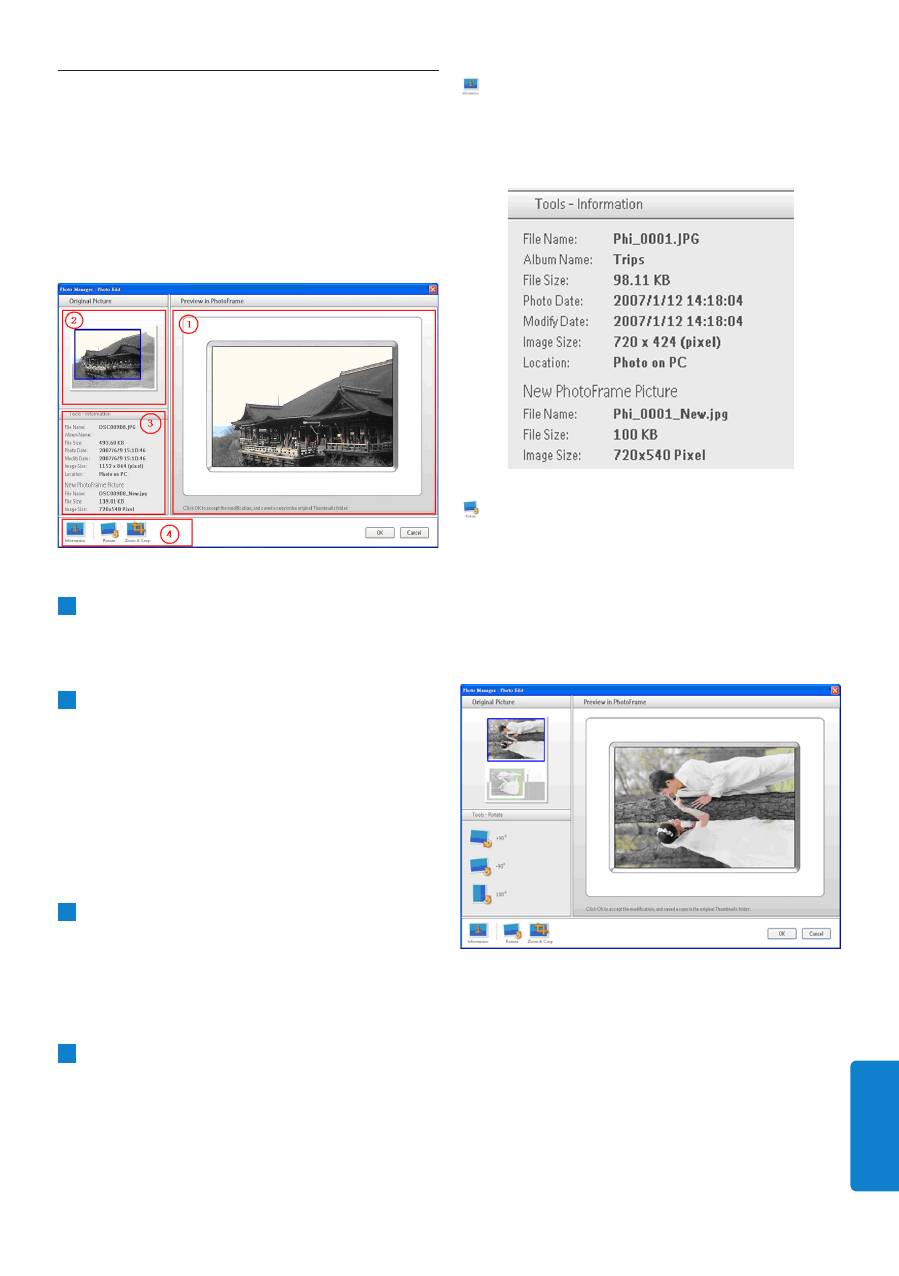
D
ANSK
Brug Af Photo Manager
5.2
Beskær Fotos
• Photo Manager justerer automatisk alle Fotos
der kopieres til PhotoFrame.
• Fotos stører end 540x720 eller 720x540
pixels can beskæres manuelt ved at dobbelt
klikke på billedet i miniature vinduet, som vist
for neden.
1
Vis i PhotoFrame
Her kan du se hvordan dit Foto vil se ud
nårdet bliver vist i PhotoFrame.
2
Original Foto
• Viser det originale Foto, og viser
beskæringen inden for de blå linjer som
representere opløsningen i PhotoFrame
(540x720 eller 720x540) pixels.
• Du kan trække i den blå kant, og flytte den
til der hvor du ønsker dit Foto skal
beskæres.
3
Information
• Viser informationer om det viste Foto,
f.eks.
• Album Navn, Dato og Tid, og Fotoets
oprindelige placering.
4
Værktøjer
Værktøjs panelet ligger i bunden af Foto
redigerings vinduet og indeholder funktioner
der kan bruges til at redigere i det viste
Foto.
Information:
Knappen
Information
viser informationer om
det viste Foto, f.eks. Album Navn, Dato og Tid, og
Fotoets oprindelige placering.
Roter:
Knappen
Roter
lader dig redigere i vinklen på
dine Fotos. Du har mulighed for at rotere dit
Foto +90°, -90° and 180°. Når den ønskede
vinkel er fundet vises det roterede Foto i
Ramme vinduet, samt i vinduet der viser det
originale billede.
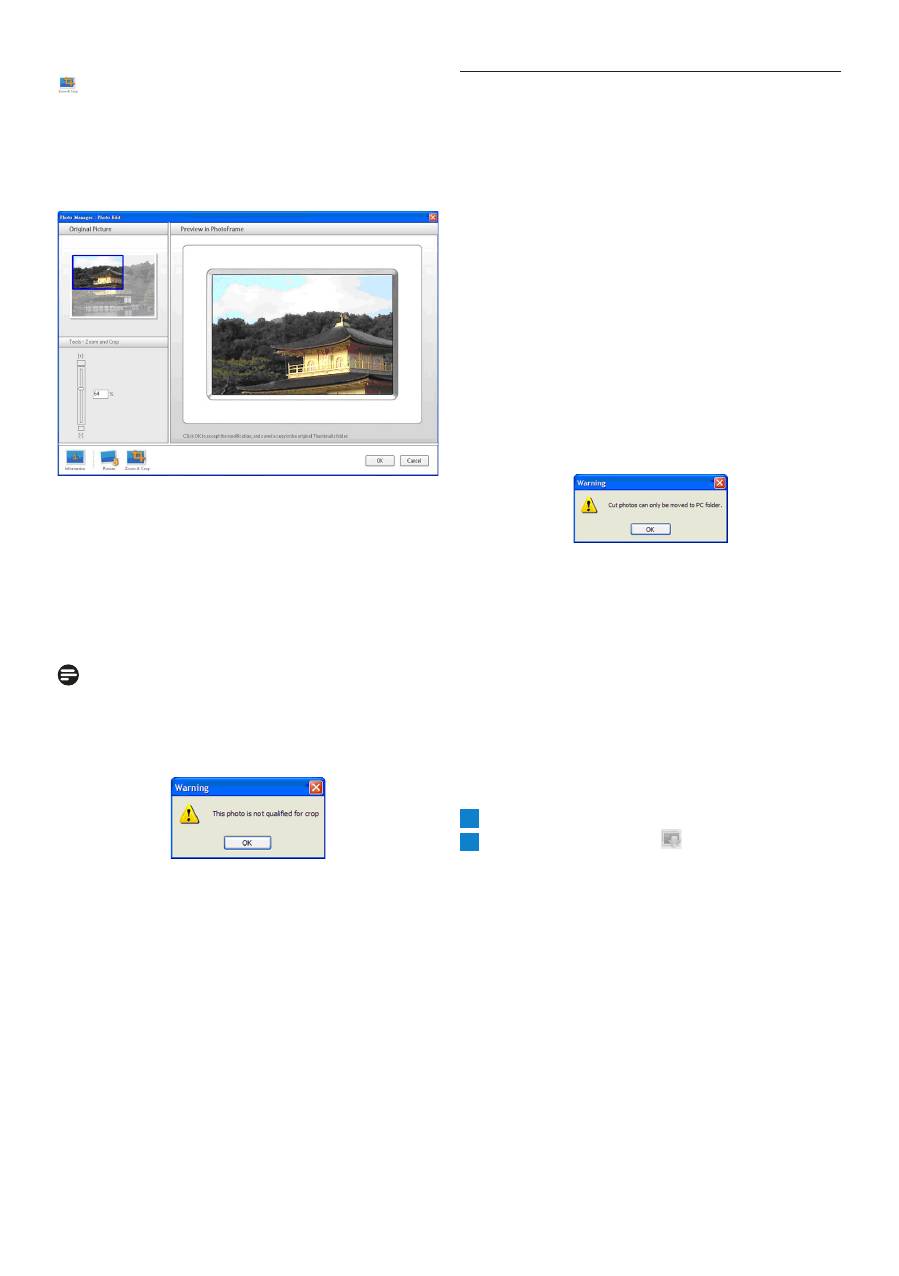
Brug Af Photo Manager
Zoom & Beskær:
Tryk på
Zoom & Beskær
hvis du ønsker at
zoome dit Foto inden det beskæres. Du zoomer
ind ved at trække op i barren, og ud ved at
trække ned i barren.
For at bekræfte beskæring skal du bare trykke
OK
. Det beskårede billede gemmes i samme
mappe. Den gemte fil vil have samme navn
efterfuldt af et index nummer. Hedder det
oprindelige Foto f.eks. Original.jpg vil det
beskårede Foto således hedde Original(01).jpg
Advarsel:
Er opløsningen på Fotoet mindre end 540x720
eller 720x540 pixels, vil følgende advarsel blive
vist.
5.3
Klippe, Kopiere Og Indsæt Fotos
Kopier:
Vælg først Fotoet, og tryk derefter på
Kopier
for at kopiere Fotoet. Vælger du kopier bliver
Fotoet på sin oprindelig plads.
Klip:
Vælg først Fotoet, og tryk derefter på klip for
at klippe Fotoet ud af mappen. Vælger du
Klip
bliver Fotoet flyttet fra sin oprindelige plads.
Advarsel:
Fotos kan godt flyttes fra et hukommelseskort
og til PC, men kan ikke flyttes fra PC og til et
andet lagrings medie.
Advarsel:
Hiv ikke stikket ud af din PC eller PhotoFrame
mens du klipper eller kopiere fotos, da dette kan
resultere i tab af data eller fotos.
Sæt Ind:
Når et Foto er Klippet eller Kopieret skal man
bruge Sæt Ind funktionen for at indsætte Fotoet
i en valgt mappe.
1
Vælg den mappe du vil indsætte dit Foto i.
2
Klik enten på Sæt Ind eller højre klik og
vælg Sæt Ind i den sekundere menu.
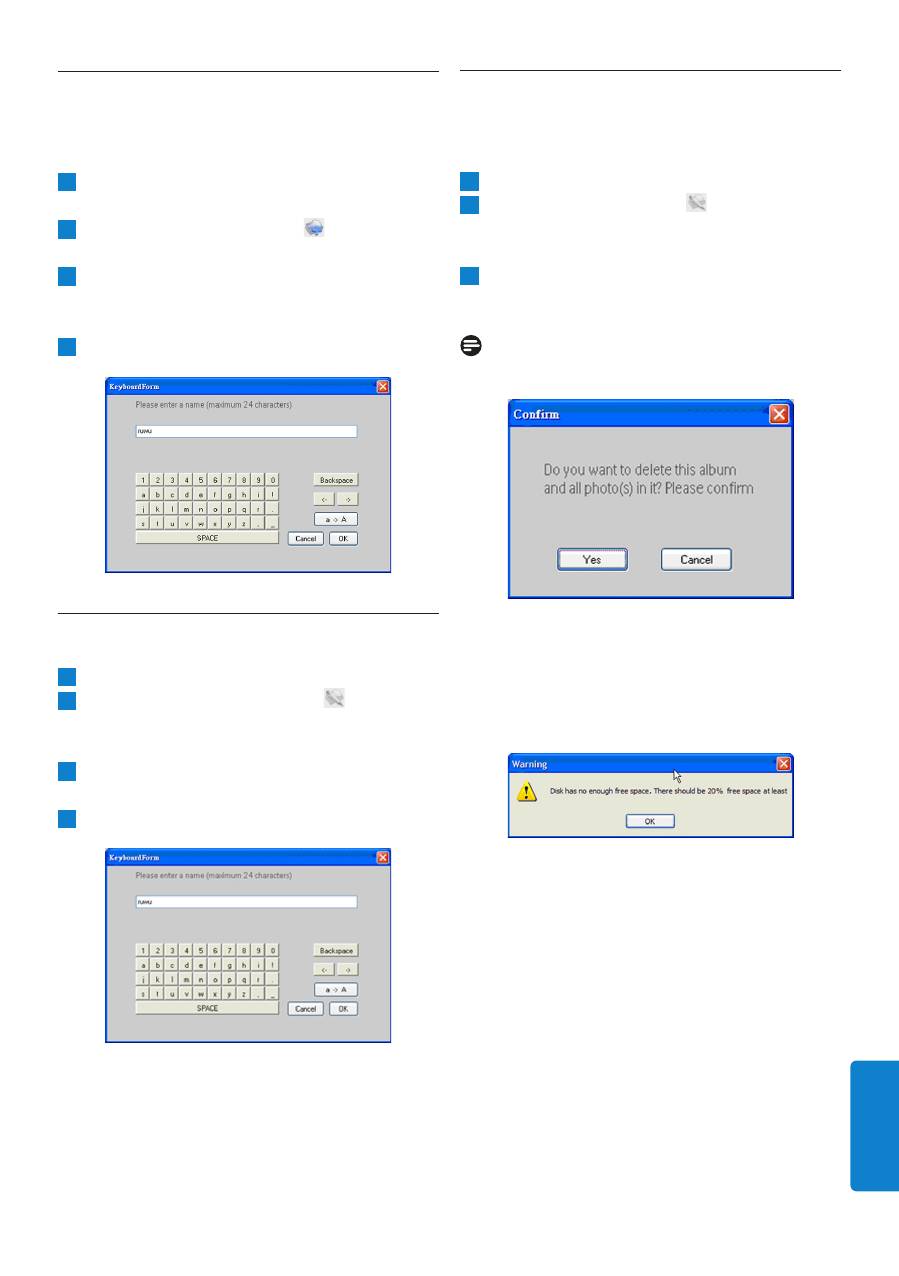
D
ANSK
Brug Af Photo Manager
5.4
Opret Nyt Album
For at oprette et nyt Album:
1
Skal du vælge PhotoFrame eller et
hukommelseskort.
2
Klik på
Nyt Album
ikonet for at få vist
det virtuelle Keyboard.
3
Tast det
nye Albums
navn ved hjælp af dit
tastatur, eller ved at bruge tasterne på
skærmen.
4
Klik
OK
.
5.5
Omdøb Albums
1
Vælg det Album du ønsker at omdøbe.
2
Klik enten på
Omdøb
ikonet eller højre
klik og vælge
Omdøb
i den sekundere
menu.
3
Tast det nye navn ved hjælp at dit tastatur
eller ved brug af tasterne på skærmen.
4
Klik
OK
for at ændre navnet.
5.6
Slette Albums og Fotos
Albums og Foto filer slettes på samme måde:
1
Vælg det Album / Foto du ønsker at slette.
2
Klik enten på Slet ikonet eller højre klik
og vælg Slet Album / Slet Foto i den
sekundere menu.
3
Et advarsels vindue vil vise sig, og bede dig
bekræfte dit valg. Klik Ja.
Husk:
Alle slettede filer bliver flyttet til Papirkurven.
Advarsel:
Hvis harddisken har mindre en 20% fri plads
tilader den ikke at programmet kan køre Back
Up.
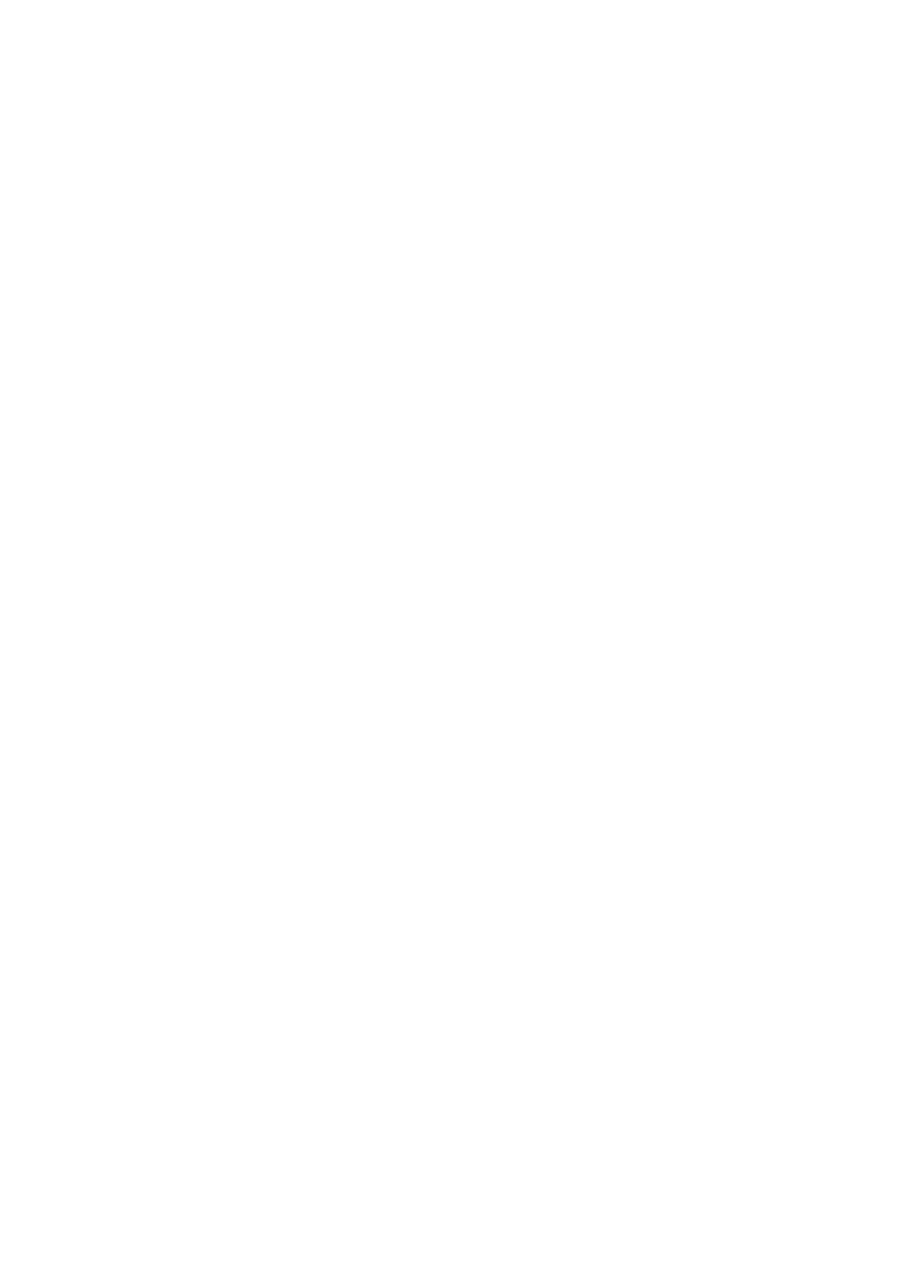
0
Оглавление
- Table of contents
- 1. Welcome to Photo Manager . Photo Manager Features
- . Getting Started
- . Phillips Photo ManagerOverview
- . Using the Photo Manager
- Contenu
- 1. Bienvenu aux utilisateurs de Photo Manager . Fonctionnalités de Photo Manager
- . Pour commencer
- . Vue d’ensemble de Phillips Photo Manager
- . Utiliser Photo Manager
- Inhalt
- 1. Willkommen bei Photo Manager . Leistungsmerkmale von Photo Manager
- . Erste Schritte
- . Übersicht über Philips Photo Manager
- . Bedienungsgrundlagen für Photo Manager
- Sommario
- 1. Benvenuti in Photo Manager . Funzioni di Photo Manager
- . Operazioni preliminari
- . Cenni generali su Philips Photo Manager
- . Uso di Photo Manager
- .
- Contenido
- 1. Bienvenido a Photo Manager . Características de Photo Manager
- . Primeros pasos
- . Vista general de Phillips Photo Manager
- . Utilizar Photo Manager
- Inhoud
- 1. Welkom bij Photo Manager . Photo Manager eigenschappen.
- . Beginnen
- . Overzicht Philips Photo Manager
- . Het gebruik van de Philips Photo Manager
- Indhold
- 1. Velkommen til Photo Manager . Photo Manager Funktioner
- . Kom Godt Igang
- . Phillips Photo Manager Overblik
- . Brug Af Photo Manager
- 目录
- 1. 欢迎使用 Photo Manager . Photo Manager 特点
- . 入门
- . Phillips Photo Manager 概述
- . 使用 Photo Manager
- 1.
- .
- .

