Philips 10FF3CDW: . Het gebruik van de Philips Photo Manager
. Het gebruik van de Philips Photo Manager: Philips 10FF3CDW
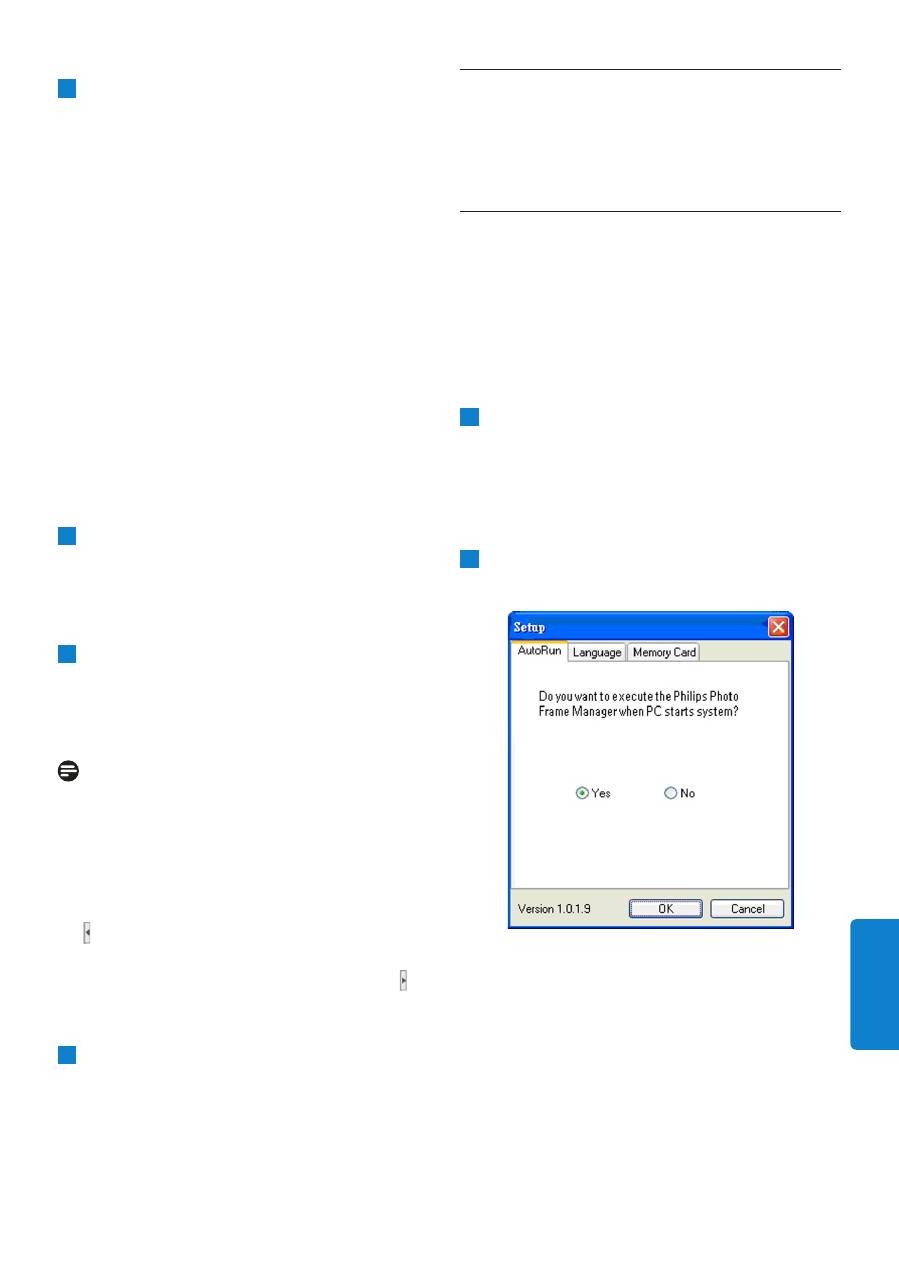
NEDERLANDS
Overzicht Philips Photo Manager / Het gebruik van de Philips Photo Manager
. Het gebruik van de Philips Photo Manager
5.1
Het instellen van de Photo
Manager
Setup Tool: U kunt de applicatie uitvoering en
taalvoorkeuren in dit venster instellen.
AutoRun tab:
1
Selecteer de
“Yes”
radioknop om de
Philips PhotoFrameTM Manager automatisch
uit te voeren, of selecteer
“No”
om de
Philips PhotoFrame Manager handmatig uit
te voeren.
2
Klik op
“OK”
om de verandering die u
zojuist gemaakt heeft te bevestigen.
3
De PC Frame
De PC Frame toont een boomstructuur
gelijk aan die van Windows Explorer, foto’s
worden als miniaturen afgebeeld. Als er
geen JPEG-afbeelingen beschikbaar zijn, dan
verschijnt:
“No Photo”
.
Waarschuwing:
Zelfs als
“No Photo”
weergegeven wordt, dan
kan deze map andere bestanden bevatten en
hoeft niet leeg te zijn.
Folder Tree View:
Toont alle mappen en de recycle prullenbak in
een boomstructuur gelijk aan die van Windows
Explorer. Als de gebruiker klikt op de gewenste
map, dan worden alle foto’s in de map getoond
in miniaturen.
4
Thumbnail Previews
Toont alle foto’s in miniaturen gebaseerd op
de door de gebruiker geselecteerde map
uitde boomstructuur.
5
PhotoFrame Storage
Toont alle opslagapparatuur op de
PhotoFrame. De beschikbare apparatuur is
gemarkeerd.
Opmerking:
Als de Philips PhotoFrame niet op uw PC
is aangesloten dan verschijnt het bericht:
“Disconnected”
.
Tussen de
PhotoFrame storage
(5) en de
PC
Thumbnail Preview
(4) zit de
Slide Bar:
klip
op om de schuifbalk naar links te verplaatsen
en het scherm van de
PhotoFrame Storage
vlak te vergroten en omgekeerd (u kunt op om
het
PC Tumbnail Preview
te vergroten).
6
Album View
Toont de albums in het opslagapparaat.
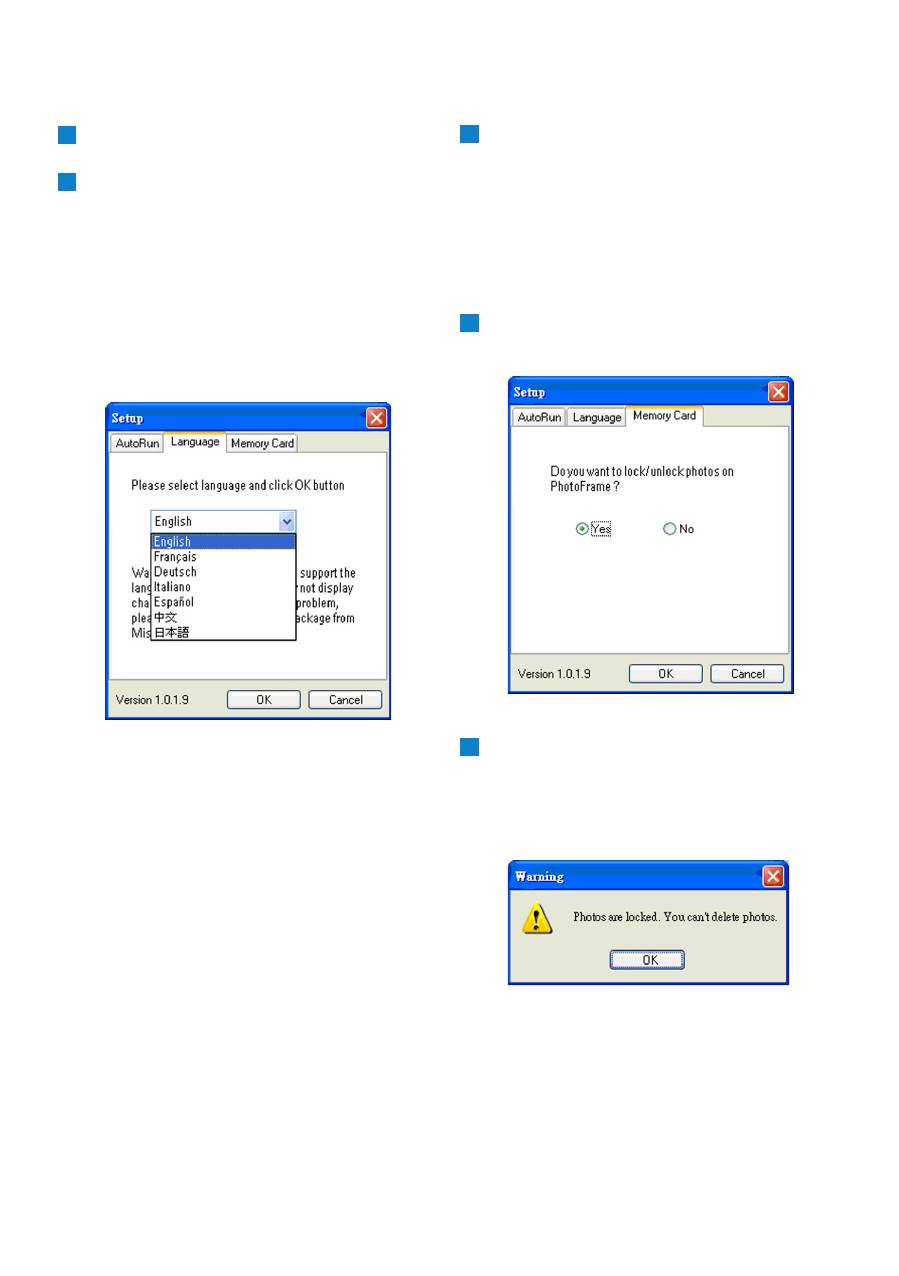
Het gebruik van de Philips Photo Manager
Language tab:
1
Selecteer de vereiste applicatietaal uit de lijst.
2
Klik op
“OK”
om de verandering te
bevestigen.
Waarschuwing:
Als uw computer de geselecteerde taal niet
ondersteunt dan kan het zijn dat de karakters
niet goed afgebeeld worden. Update, om dit
probleem op te lossen de language service packs
van de website van Microsoft.
Memory Card tab:
1
Selecteer de
“Yes”
radioknop om te
voorkomen dat gebruikers foto’s in de
PhotoFrame wissen of er veranderingen
in aanbrengen of selecteer
“No”
om
gebruikers de mogelijkheid te geven om
deze operaties op foto’s in PhotoFrame uit
te voeren.
2
Klik op
“OK”
om de verandering die u
zojuist gemaakt heeft te bevestigen.
3
Als gebruikers proberen om de foto’s
te wissen wanneer PhotoFrame
geblokkeerd is, dan verschijnt het volgende
waarschuwingsbericht:
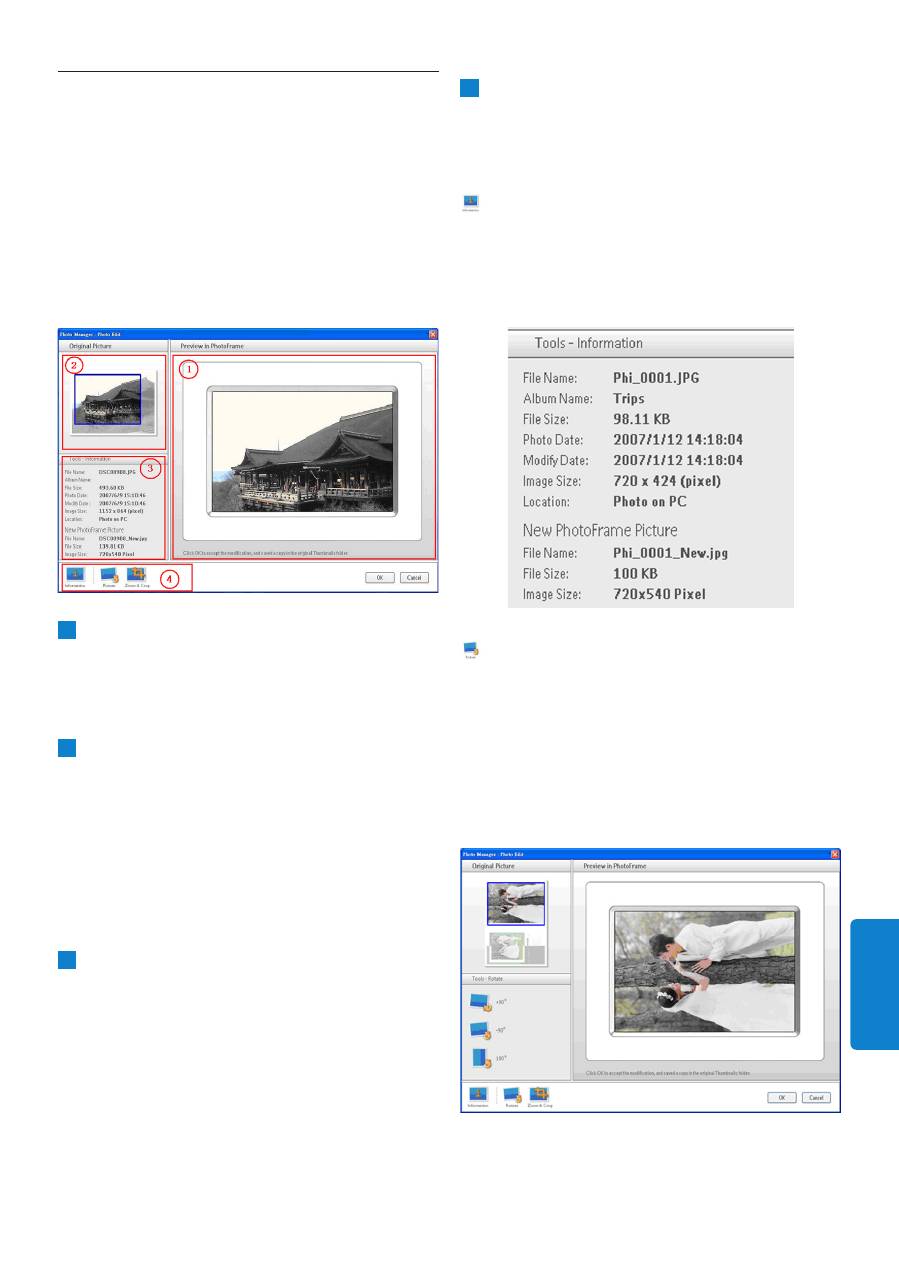
NEDERLANDS
5.2
Foto’s couperen.
• Photo Manager zal automatisch alle in
PhotoFrame gekopieerde foto’s opnieuw
afmeten.
• Foto’s groter dan 540x720 of 720x540 pixels
kunnen handmatig gecoupeerd worden
door dubbel te klikken op de foto’s in het
miniaturen overzicht zoals getoond in het
onderstaande.
1
Preview in PhotoFrame
In dit preview vlak worden de resultaten van
de gecoupeerde foto’s getoond zoals deze
getoond gaan worden in PhotoFrame.
2
Original Picture
• Toont de originele foto in het miniaturen
overzicht en het gebied dat gecoupeerd
moet worden in een blauwe rechthoek
wat het coupeervlak moet voorstellen met
540x720 of 720x540 pixels.
• Gebruik de muis de om deze rechthoek te
slepen naar het door u gewenste vlak.
3
Tools Information Area
• Toont de naam van het album, de datum
en de fotobeschrijvingsinformatie van de
geselecteerde foto.
• Toont het submenu iconen gebaseerd op
de geselecteerde opdrachtknoppen.
4
Tools
Het Tools pane zit net aan de onderkant van
de Photo Edit Window en bevat de knoppen
voor het bewerken van foto’s.
Information:
De
Informationknop
toont de
naam van het album, de datum en de
fotobeschrijvingsinformatie van de geselecteerde
foto.
Rotate:
Met de
Rotate
-knop kunt u de hoek van de
geselecteerde foto roteren. Beschikbare hoeken
zijn +90°, -90° en 180°. Zodra de gewenste
hoek geselecteerd is worden beide afbeeldingen
in de
Original Picture
en
Preview in
PhotoFrame
automatisch aangepast aan de
nieuwe hoek.
Het gebruik van de Philips Photo Manager
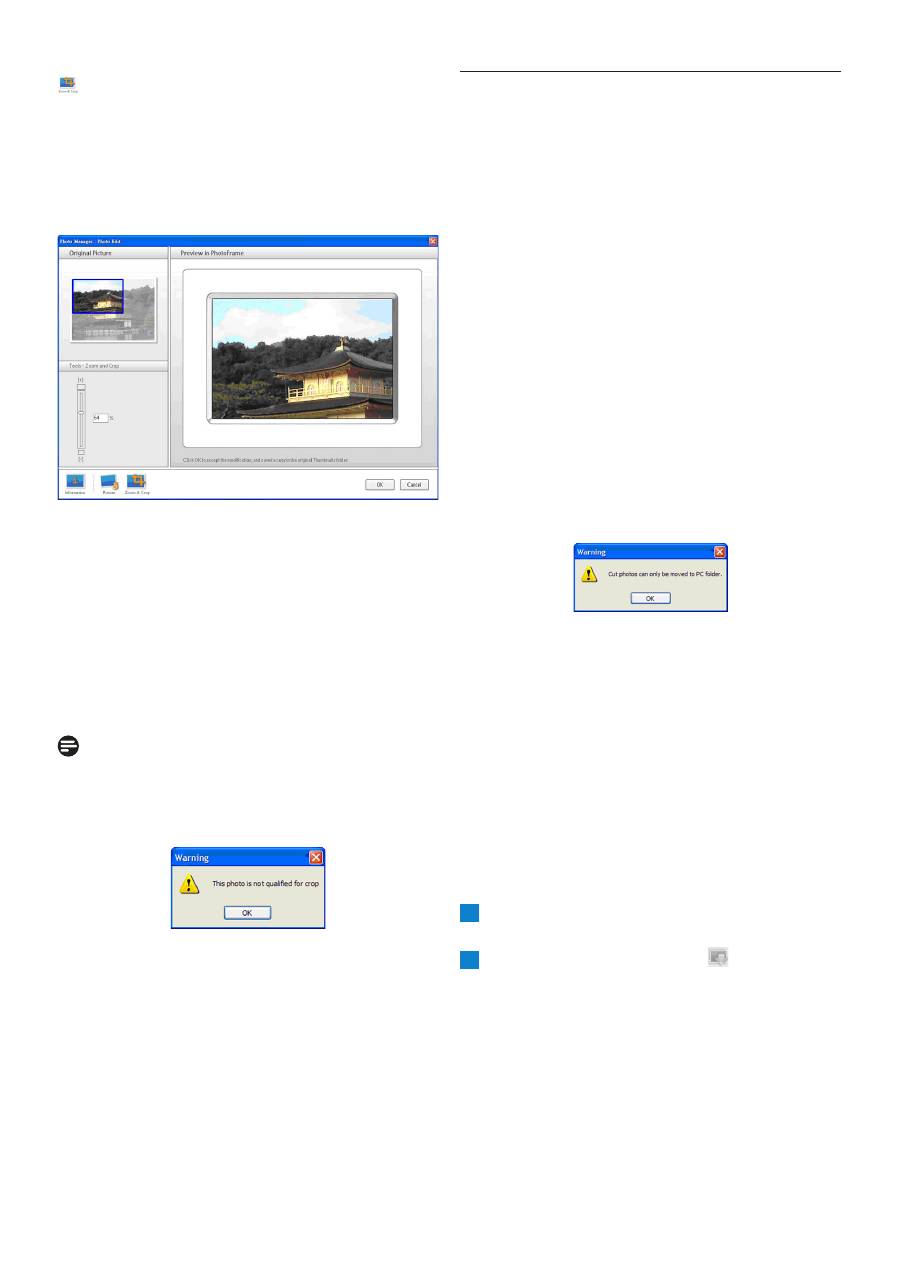
Zoom & Crop:
Klik op de
Zoom & Crop
knop om de
schaalbalk te laten verschijnen in het
Tools
informatievlak. Gebruikers kunnen in- of
uitzoomen op de foto door de beheerbalk
omhoog of omlaag te slepen.
Om het couperen te bevestigen druk op de
OK
-knop. Het zal het gecoupeerde bestand
in dezelfde map opslaan. Het opgeslagen
bestand zal dezelfde naam hebben plus een
indexnummer. Als bijvoorbeeld het originele
bestandsnaam original.jpg is, dan wordt het
opgeslagen bestand original(1).jpg.
Opmerking:
Als de afmeting van de foto minder is dan
540x720 of 720x540 pixels, dan zal het het
volgende waarschuwingsbericht laten zien:
5.3
Knippen, kopiëren en het plakken
van foto’s.
Copy:
Selecteer eerst foto’s en klik dan op de
Copy
-
knop om de geselecteerde foto’s te kopiëren. Bij
het kopiëren blijven de geselecteerde foto’s in
hun oorspronkelijke map.
Cut:
Selecteer eerst foto’s en klik dan op de
Cut
-
knop om de geselecteerde foto’s te knippen.
Knippen verwijderd de geselecteerde foto’s uit
hun oorspronkelijke map.
Waarschuwing:
Foto’s kunnen geknipt worden uit een
geheugenkaart naar een PC maar niet vanuit een
PC naar een opslagapparaat.
Waarschuwing:
Ontkoppel geen USB-verbinding tussen de
PC een de PhotoFrame tijdens het kopiëren,
verplaatsen of wissen van foto’s in de
PhotoFrame omdat dit kan het verlies van
gegevens of de foto kan veroorzaken.
Paste:
Zodra de foto geknipt of gekopieerd is, dan
dient het geplakt te worden in de gekozen map.
1
Selecteer de map waarin geplakt moet
worden.
2
Klik op óf het
Paste
icoon, , óf de
rechtermuisknop voor het secondaire menu
en klik op
Paste
.
Het gebruik van de Philips Photo Manager
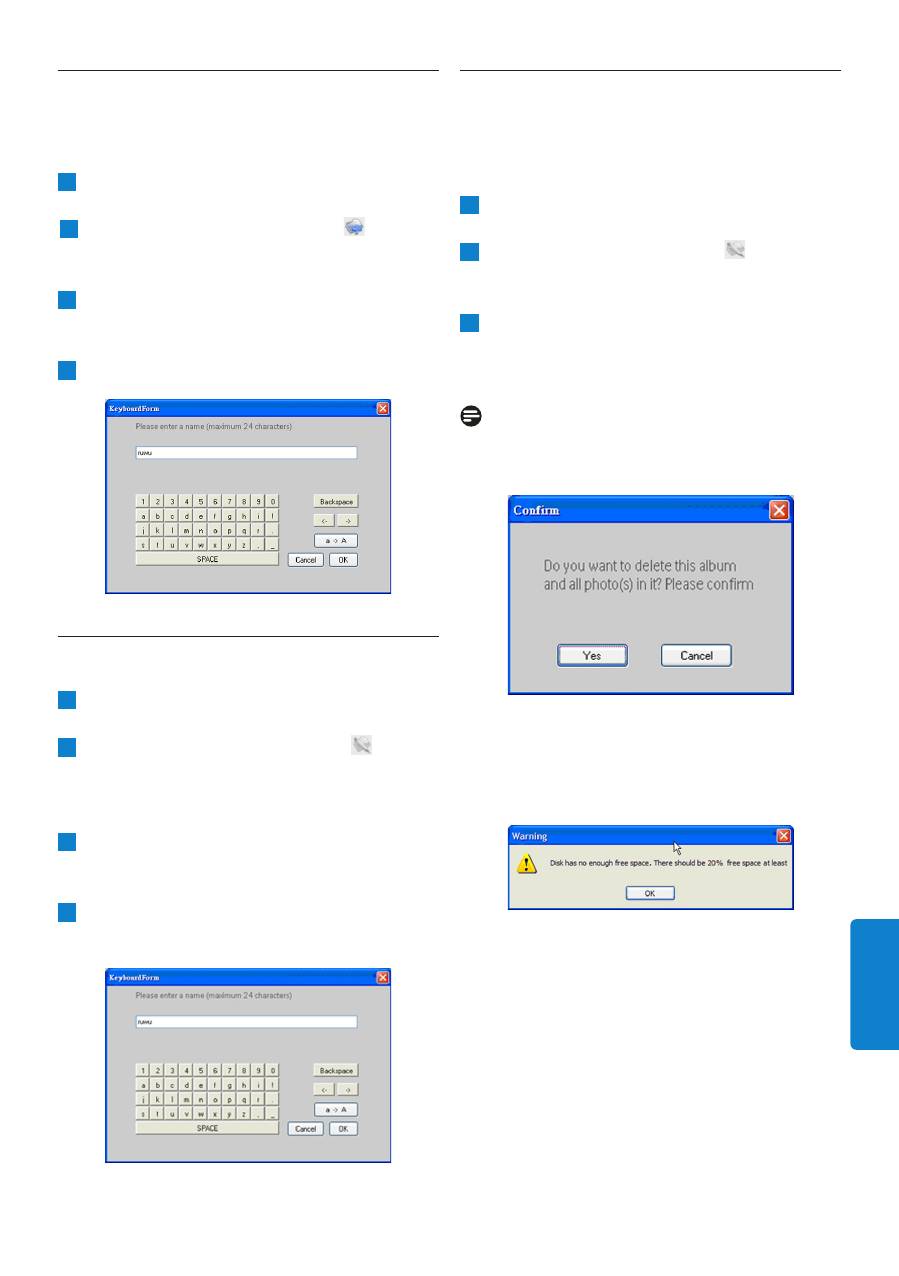
NEDERLANDS
5.4
Creëer nieuwe albums.
Hoe een nieuw album te creëren:
1
Selecteer de PhotoFrame of het
doelgeheugenkaart
.
2
Klik op het
New Album
icoon, , om het
Keyboard Form Window te laten
verschijnen.
3
Voer de naam in voer het album d.m.v.
het computertoetsenbord of door op de
toetsenbordtoetsen te klikken.
4
Klik op
OK
om de naam toe te voegen.
5.5
Het hernoemen van albums
1
Selecteer het album wat hernoemt moet
worden.
2
Klik op óf het hernoemingsicoon, , óf
klik op de rechtermuisknop
om het
secondaire menu te laten verschijnen en
druk dan op
Rename
.
3
Voer de naam in voer het album d.m.v.
het computertoetsenbord of door op de
toetsenbordtoetsen te klikken.
4
Klik op
OK
om de nieuwe naam toe te
voegen.
Het gebruik van de Philips Photo Manager
5.6
Het wissen van albums en foto’s.
Albums en bestanden worden op dezelfde wijze
gewist.
1
Selecteer de album(s) / foto(‘s) die u wilt
verwijderen.
2
Klik op óf het
Delete
icoon, , óf de
rechtermuisknop voor het secondaire menu
en klik op
Delete Album/Delete
.
3
Een bevestigingsvenster zoals het
onderstaande zal verschijnen en vragen of u
dubbel wilt bevestigen. Klik
Yes
.
Opmerking:
Alle gewiste bestanden zullen verplaatst worden
naar de Recycle prullenbak.
Waarschuwing:
Als de HDD een minimum aan vrije schijfruimte
heeft, dan kan er niet gebackupt worden.
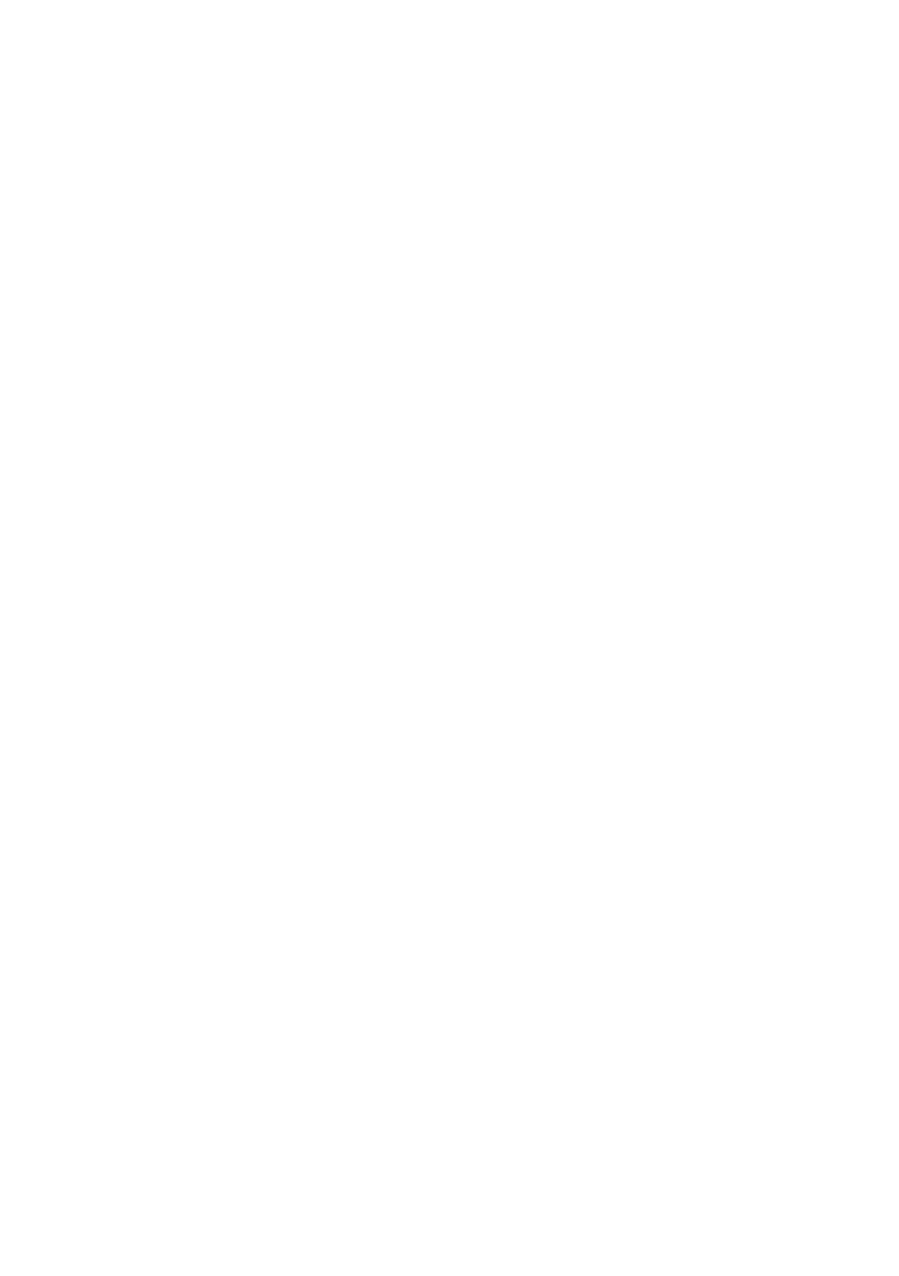
0
Оглавление
- Table of contents
- 1. Welcome to Photo Manager . Photo Manager Features
- . Getting Started
- . Phillips Photo ManagerOverview
- . Using the Photo Manager
- Contenu
- 1. Bienvenu aux utilisateurs de Photo Manager . Fonctionnalités de Photo Manager
- . Pour commencer
- . Vue d’ensemble de Phillips Photo Manager
- . Utiliser Photo Manager
- Inhalt
- 1. Willkommen bei Photo Manager . Leistungsmerkmale von Photo Manager
- . Erste Schritte
- . Übersicht über Philips Photo Manager
- . Bedienungsgrundlagen für Photo Manager
- Sommario
- 1. Benvenuti in Photo Manager . Funzioni di Photo Manager
- . Operazioni preliminari
- . Cenni generali su Philips Photo Manager
- . Uso di Photo Manager
- .
- Contenido
- 1. Bienvenido a Photo Manager . Características de Photo Manager
- . Primeros pasos
- . Vista general de Phillips Photo Manager
- . Utilizar Photo Manager
- Inhoud
- 1. Welkom bij Photo Manager . Photo Manager eigenschappen.
- . Beginnen
- . Overzicht Philips Photo Manager
- . Het gebruik van de Philips Photo Manager
- Indhold
- 1. Velkommen til Photo Manager . Photo Manager Funktioner
- . Kom Godt Igang
- . Phillips Photo Manager Overblik
- . Brug Af Photo Manager
- 目录
- 1. 欢迎使用 Photo Manager . Photo Manager 特点
- . 入门
- . Phillips Photo Manager 概述
- . 使用 Photo Manager
- 1.
- .
- .

