Philips 10FF3CDW: . Utilizar Photo Manager
. Utilizar Photo Manager: Philips 10FF3CDW

. Utilizar Photo Manager
5.1
Configuración de Photo Manager
Herramientas de configuración: Puede configurar
las preferencias de ejecución de la aplicación y las
preferencias de idioma en esta ventana.
Ficha AutoRun :
1
Seleccione el botón redondo
“Sí (Yes)”
para
ejecutar Philips PhotoFrame Manager
automáticamente o seleccione “No” para ejecutar
Philips PhotoFrame Manager manualmente.
2
Haga clic en
“Aceptar (OK)”
para confirmar los
cambios realizados.
Utilizar Photo Manager
Ficha Idioma (Language):
1
Seleccione el idioma de aplicación requeridode la
lista.
2
Haga clic en
"Aceptar (OK)"
para confirmar.
Aviso:
Si el ordenador no soporta el idioma seleccionado,
los caracteres pueden no mostrarse correctamente.
Para resolver este problema, actualice los paquetes de
servicios de idiomas en el sito Web de Microsoft.
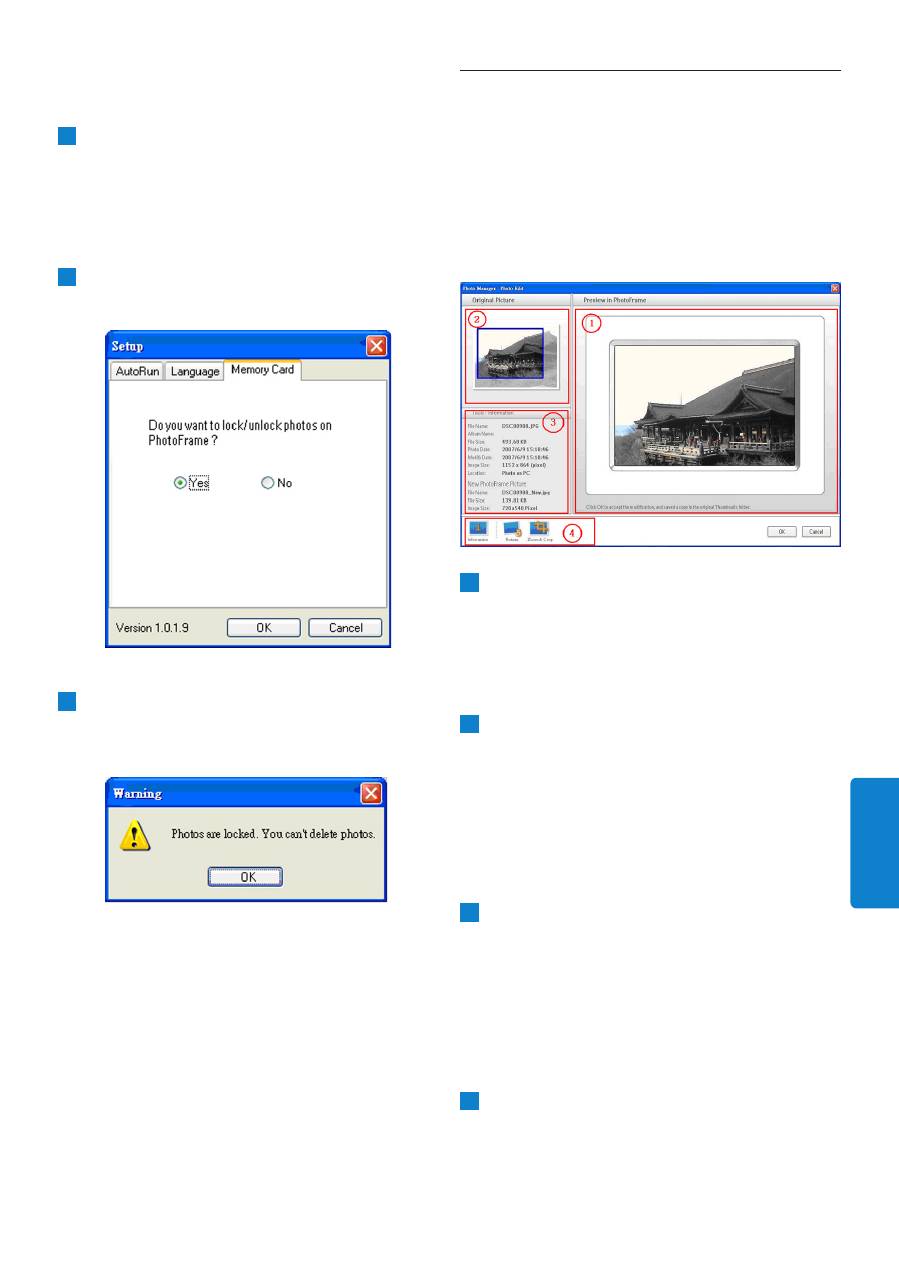
5.2
Recortar fotos
• Photo Manager cambiará automáticamente el
tamaño de todas las fotos copiadas a PhotoFrame.
• Las fotos más grandes que 540x720 o 720x540
píxeles pueden recortarse manualmente haciendo
doble clic en las fotos en la vista de miniaturas
como se muestra a continuación.
1
Vista previa en PhotoFrame (Preview in
PhotoFrame)
En esta área de vista previa, el resultado de la
foto recortada aparece como se mostrará en
PhotoFrame.
2
Imagen original (Original Picture)
• Muestra la foto original en la vista de miniaturas
y el área que se va a recortar en un rectángulo
azul, que presenta el área de recorte con
540x720 o 720x540 píxeles.
• Utilice el ratón para arrastrar este rectángulo
al área deseada.
3
Área Herramientas - Información (Tools
- Information Area)
• Muestra el Nombre del álbum (Album Name), la
Fecha y hora (Date Time) y la Descripción
(Photo Description) de la foto seleccionada.
• Muestra los iconos del submenú basándose en
las teclas de comando seleccionadas.
4
Herramientas (Tools)
El panel de Herramientas
está situado justo en la parte inferior de la
ventana del Editor de fotos y contiene los botones
de edición de fotos.
Utilizar Photo Manager
Ficha Tarjeta de memoria (Memory Card):
1
Seleccione el botón redondo
“Sí (Yes)”
para
evitar que los usuarios eliminen o realicen
cambios en las fotos en PhotoFrame o seleccione
“No”
para permitir que los usuarios realicen esas
operaciones en las fotos en PhotoFrame.
2
Haga clic en
“Aceptar (OK)”
para confirmar los
cambios realizados.
3
Si los usuarios intentan eliminar las fotos cuando
PhotoFrame está bloqueado, aparecerá el siguiente
mensaje de aviso.
ESP
AÑOL
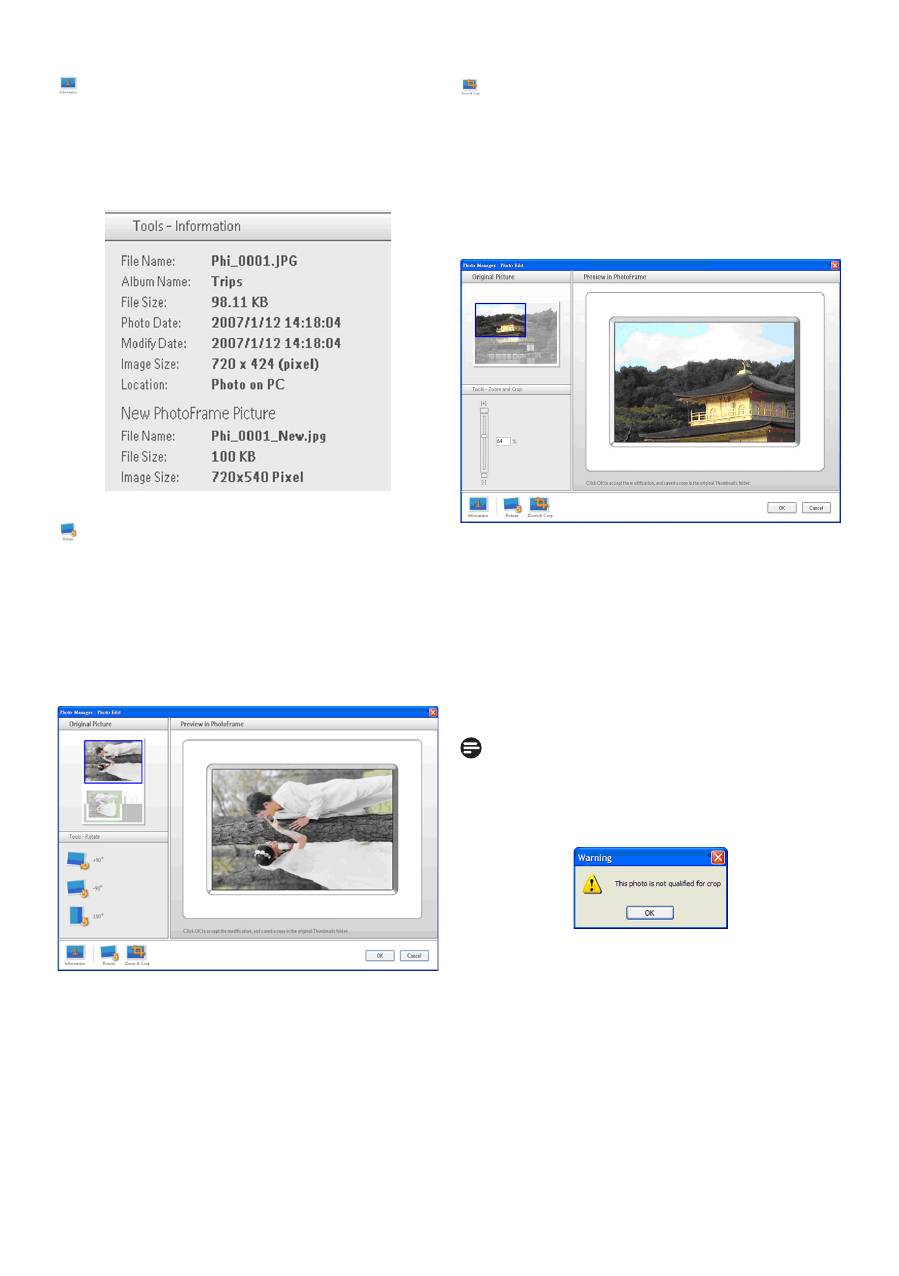
Información (Information):
El botón Información (Information) muestra el
Nombre del álbum (Album Name), la Fecha y hora
(Date Time) y la Descripción (Photo Description) de
la foto seleccionada.
Girar (Rotate):
El botón Girar (Rotate) le permite girar el ángulo de
la foto seleccionada. Los ángulos disponibles son +90°,
-90° y 180°. Una vez seleccionado el ángulo deseado,
ambas imágenes de Imagen original (Original Picture) y
Vista previa en PhotoFrame (Preview in PhotoFrame)
se ajustarán automáticamente al nuevo ángulo.
Zoom y recortar (Zoom & Crop):
Haga clic en el botón Zoom y recortar (Zoom &
Crop) para abrir la barra de control de escala en el
área de información en Herramientas (Tools). Los
usuarios pueden acercar la foto arrastrando la barra
de control hacia arriba o alejarla arrastrándola hacia
abajo.
Para confirmar la operación de recorte, simplemente
haga clic en el botón
Aceptar (OK).
Guardará el
archivo recortado en la misma carpeta. El archivo
guardado tendrá el mismo nombre de archivo más
un número de índice. Por ejemplo, si el nombre de
archivo original es orginal.jpg, el archivo guardado será
original(1).jpg
Nota:
Si el Tamaño de la foto es menor que 540x720 o
720x540 píxeles, aparecerá el siguiente mensaje de
aviso.
Utilizar Photo Manager
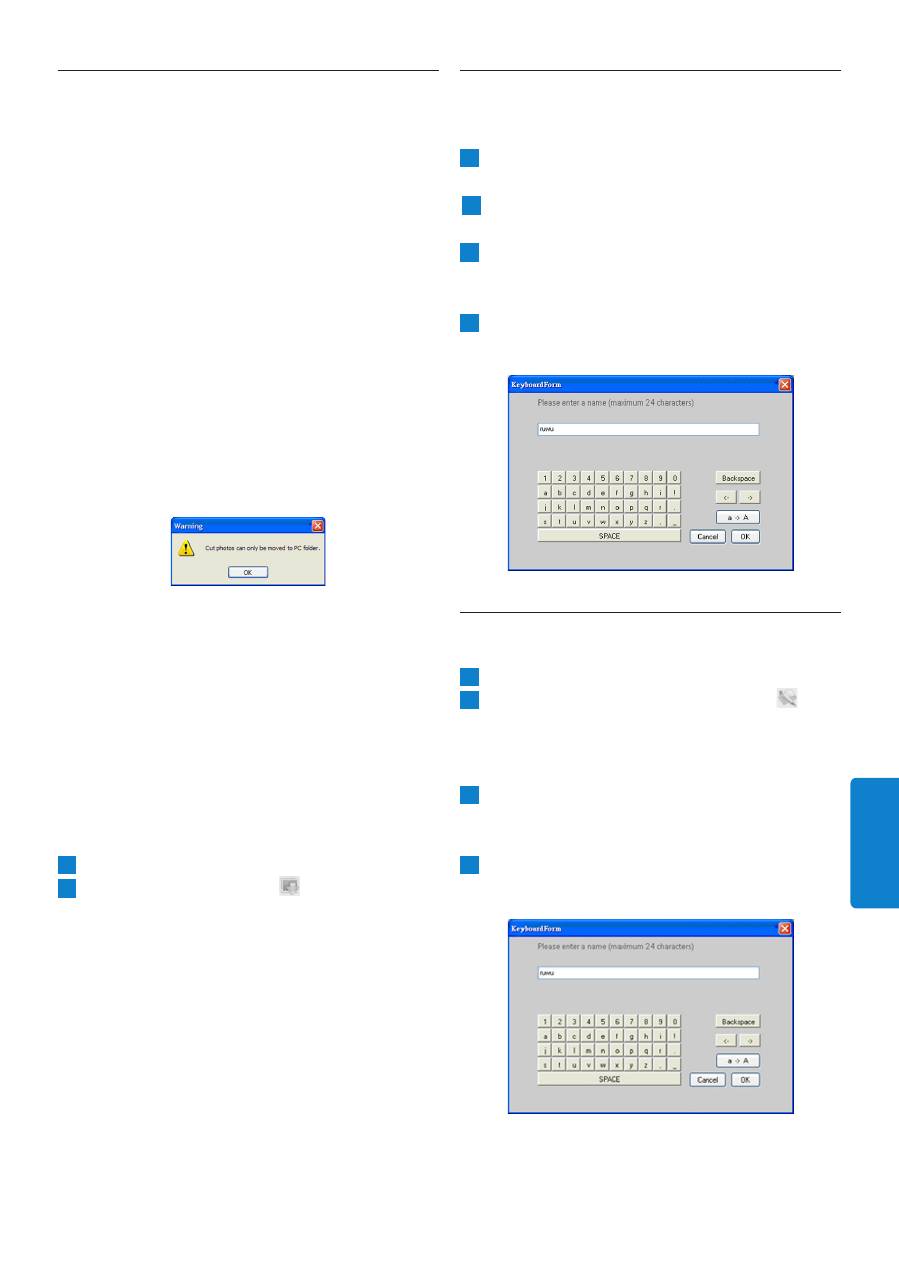
5.3
Cortar, copiar y pegar fotos
Copiar (Copy):
Seleccione las fotos antes y luego haga clic en el botón
Copiar (Copy)
para copiar las fotos seleccionadas.
La copia deja las fotos seleccionadas en su carpeta
original.
Cortar (Cut):
Seleccione las fotos antes y luego haga clic en el botón
Cortar (Cut)
para cortar las fotos seleccionadas.
Cuando corta las fotos seleccionadas son eliminadas
de su carpeta original.
Aviso:
Las fotos pueden cortarse de una tarjeta de
memoria al PC pero no del PC a un dispositivo de
almacenamiento.
Aviso:
No desconecte la conexión USB entre el PC y
PhotoFrame cuando copie, mueva o elimine fotos en
PhotoFrame pues podría causar la pérdida de datos o
de la foto.
Pegar:
Una vez cortada la foto o copiada, necesita pegarla en
la carpeta elegida.
1
Seleccione la carpeta donde pegarla.
2
Haga clic en el icono
Pegar
o haga clic con el
botón derecho para abrir el menú contextual y
haga clic en Pegar (Paste).
5.4
Crear nuevos álbumes
Para crear un nuevo álbum
1
Seleccione PhotoFrame o la tarjeta de
memoria de destino.
.
2
Haga clic en el icono Nuevo álbum (New Album)
para abrir la ventana del formulario con teclado.
3
Escriba el nombre del álbum utilizando el teclado
del ordenador o haciendo clic en los botones de
las teclas.
4
Haga clic en Aceptar
(OK)
para agregar el
nombre.
5.5
Cambiar el nombre a los álbumes
1
Seleccione el álbum para cambiar el nombre.
2
Haga clic en el icono de cambiar nombre
o
haga clic con el botón derecho en el álbum para
abrir el menú contextual y haga clic en Cambiar
nombre (Rename).
3
Escriba el nombre del álbum utilizando el teclado
del ordenador o haciendo clic en los botones de
las teclas.
4
Haga clic en Aceptar
(OK)
para agregar el nombre
nuevo.
Utilizar Photo Manager
ESP
AÑOL
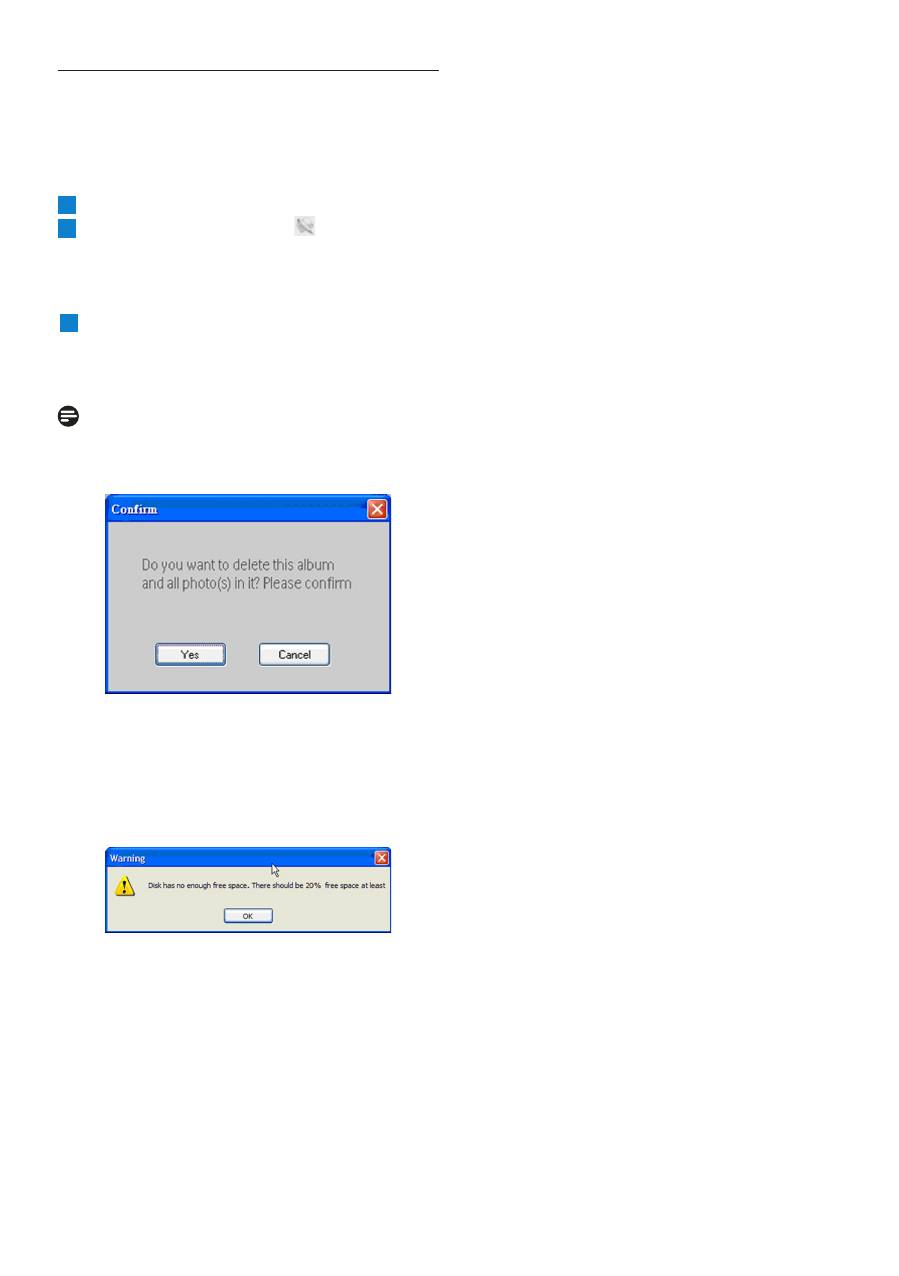
5.6
Eliminar álbumes y fotos
Los álbumes y los archivos se eliminan del mismo
modo:
1
Seleccione los álbumes o fotos que desea eliminar.
2
Haga clic en el icono Eliminar
o haga clic con
el botón derecho para abrir el menú contextual
y haga clic en Eliminar Álbum/Eliminar (Delete
Album/Delete)
.
3
Aparecerá una ventana de confirmación similar a
la siguiente pidiéndole que vuelva a confirmar.
Haga clic en
Sí (Yes)
.
Nota:
Todos los archivos eliminados se moverán a la
Papelera de reciclaje.
Aviso:
Si el disco duro (HDD) tiene un mínimo
de memoria libre, no podrá realizar una
recuperación.
0
Utilizar Photo Manager
Оглавление
- Table of contents
- 1. Welcome to Photo Manager . Photo Manager Features
- . Getting Started
- . Phillips Photo ManagerOverview
- . Using the Photo Manager
- Contenu
- 1. Bienvenu aux utilisateurs de Photo Manager . Fonctionnalités de Photo Manager
- . Pour commencer
- . Vue d’ensemble de Phillips Photo Manager
- . Utiliser Photo Manager
- Inhalt
- 1. Willkommen bei Photo Manager . Leistungsmerkmale von Photo Manager
- . Erste Schritte
- . Übersicht über Philips Photo Manager
- . Bedienungsgrundlagen für Photo Manager
- Sommario
- 1. Benvenuti in Photo Manager . Funzioni di Photo Manager
- . Operazioni preliminari
- . Cenni generali su Philips Photo Manager
- . Uso di Photo Manager
- .
- Contenido
- 1. Bienvenido a Photo Manager . Características de Photo Manager
- . Primeros pasos
- . Vista general de Phillips Photo Manager
- . Utilizar Photo Manager
- Inhoud
- 1. Welkom bij Photo Manager . Photo Manager eigenschappen.
- . Beginnen
- . Overzicht Philips Photo Manager
- . Het gebruik van de Philips Photo Manager
- Indhold
- 1. Velkommen til Photo Manager . Photo Manager Funktioner
- . Kom Godt Igang
- . Phillips Photo Manager Overblik
- . Brug Af Photo Manager
- 目录
- 1. 欢迎使用 Photo Manager . Photo Manager 特点
- . 入门
- . Phillips Photo Manager 概述
- . 使用 Photo Manager
- 1.
- .
- .

