Philips 10FF3CDW: .
.: Philips 10FF3CDW
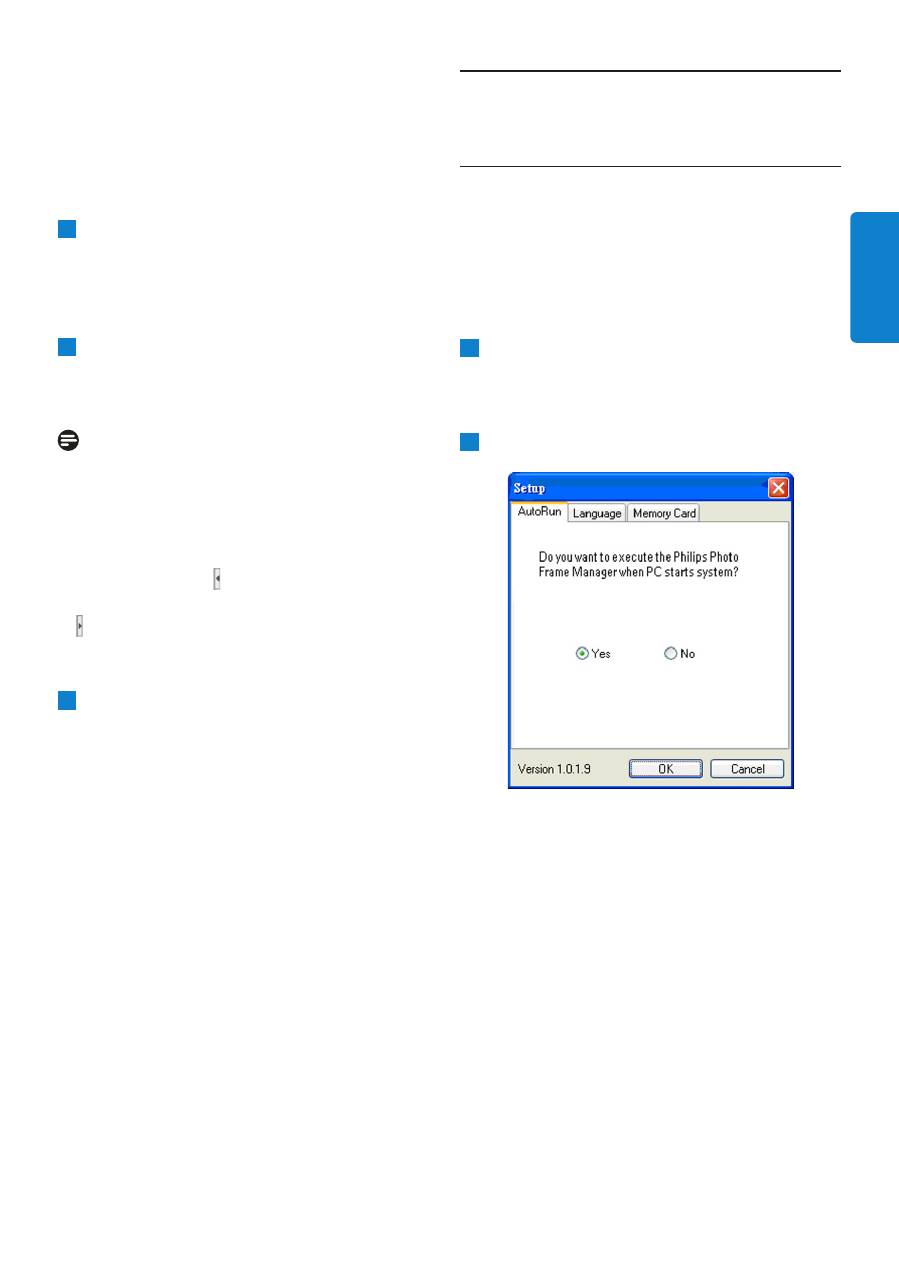
Phillips Photo Manager
の概要
/
Photo Manager
の使用
.
Using the Photo Manager
5.1
Photo Manager
の設定
Setup Tool
(設定ツール)
:このウィンドウからアプリケー
ションの実行や言語設定を指定できます。
AutoRun
(自動実行)タブ:
1
Philips PhotoFrame Manager
の実行を自動的に行
うには
Yes
(はい)
ラジオボタンを、手動で行うには
No
(いいえ)
を選択します。
2
OK
をクリックして変更内容を確定します。
フォルダツリービュー:
すべてのフォルダとごみ箱を、
Windows
エクスプローラの
ようなツリー構造で表示します。 ユーザーが希望のフォル
ダをクリックすると、そのフォルダ内のすべての写真がフォ
トサムネイルビューで表示されます。
4
サムネイルプレビュー
フォルダツリービューからユーザーが選択したフォル
ダに含まれるすべての写真をサムネイルビューで表
示します。
5
PhotoFrame
ストレージ
PhotoFrame
のすべてのストレージデバイスを表示し
ます。 利用可能なデバイスは強調表示されています。
注意:
Philips PhotoFrame
が
PC
に接続されていない場合は、
Disconnected
(接続されていません)というメッセージが
表示されます。
PhotoFrame
ストレージ(5)と
PC
サムネイルプレビュー(
4)の間のスライドバー: をクリックしてスライドバーを左
に動かし、
PhotoFrame
ストレージ領域を拡張したり、逆
に をクリックして
PC
サムネイルプレビューを拡張したり
できます。
6
アルバムビュー
ストレージデバイス内のアルバムを表示します。
日
本語
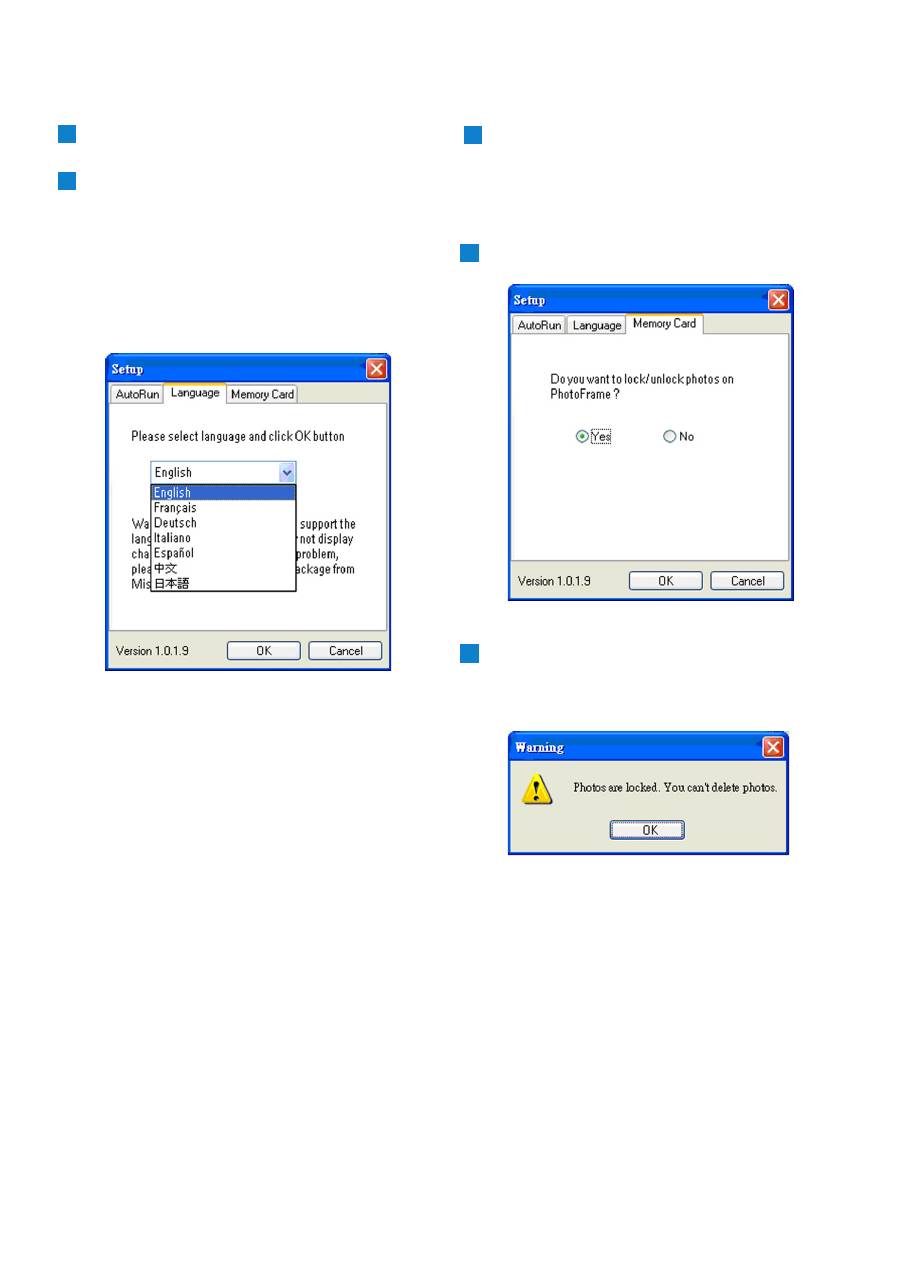
Language
(言語)タブ:
1
リストから、必要なアプリケーション言語選択します。
2
OK
をクリックして変更内容を確定します。
警告:
お使いのコンピュータが選択した言語に対応していない場
合、文字が正しく表示されない可能性があります。 この問題
を解決するには、
Microsoft
の
Web
サイトから言語サービ
スパックをアップデートしてください。
Photo Manager
の使用
Memory Card
(メ�リーカード)タブ:
メ�リーカード)タブ:
カード)タブ:
1
ユーザーが
PhotoFrame
内の写真を削除または変
更できないようにするには
Yes
(はい)
ラジオボタンを、
ユーザーにこれらの操作を許可するには
No
(いいえ)
を選択します。
2
OK
をクリックして変更内容を確定します。
3
PhotoFrame
がロックされているときにユーザーが
写真を削除しようとすると、次の警告メッセージが表示
されます。
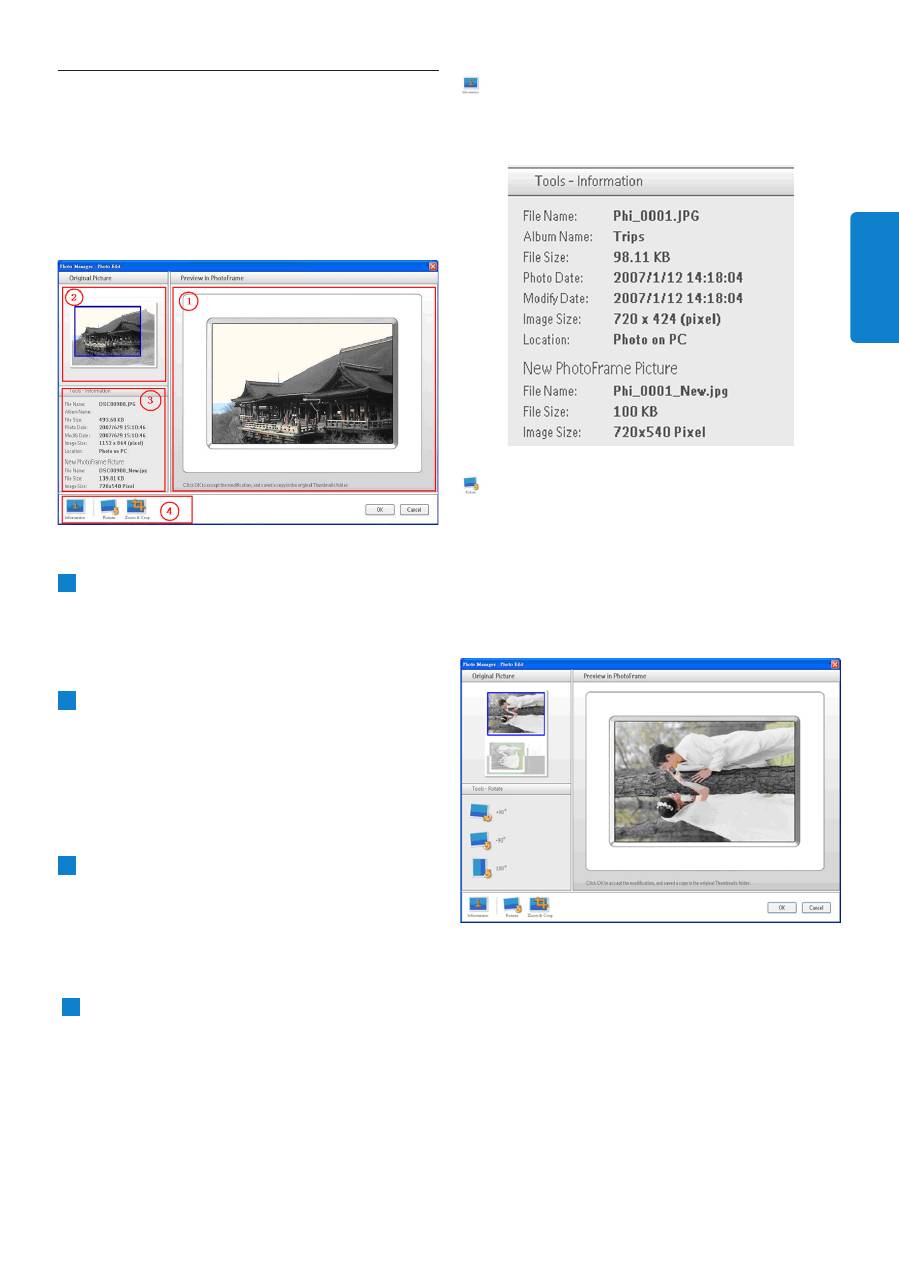
Information
(情報)
:
Information
(情報)ボタンを使用すると、選択した写真に関
するアルバム名、日付と時間、写真の説明が表示されます。
Rotate
(回転)
:
Rotate
(回転)
ボタンを使用すると、選択した写真の角度
を回転できます。 選択可能な角度は、
+90°
、
-90°
、
180°
で
す。 希望の角度を選択したら、
Original Picture
(元の画
像)
および
Preview in PhotoFrame
(
PhotoFrame
でのプレビュー)
の両方で、新しい角度に自動調整されま
す。
Photo Manager
の使用
5.2
写真のトリミング
•
Photo Manager
は
PhotoFrame
にコピ
ーされたすべての写真のサイズを自動的に変更します。
•
540x720
または
720x540
ピクセルを超える
写真は、以下に示すようにサムネイルビューで表示した
写真をダブルクリックすると、手動でトリミングできます。
1
Preview in PhotoFrame
(
PhotoFrame
でのプ
レビュー)
このプレビュー領域では、トリミングされた写真の結果
が
PhotoFrame
での表示同様に表示されます。
2
Original Picture
(元の画像)
• 元の写真をサムネイルビューで表示し、トリミングさ
れる領域は青い矩形で表されます。トリミング領域
のサイズは
• マウスでこの矩形領域をドラッグし、希望の場所に配
置されるように調整します。
3
ツールの情報領域
• 選択した写真に関するアルバム名、日付と時間、およ
び写真の説明を表示します。
• 選択したコマンドキーに基づくサブメニューアイコ
ンを表示します。
4
Tools
(ツール)
Photo Edit
(写真の編集)ウィンドウ下部にある
Tools
(
ツール)ウィンドウ枠には、写真の編集に使用するボタ
ンが用意されています。
日
本語
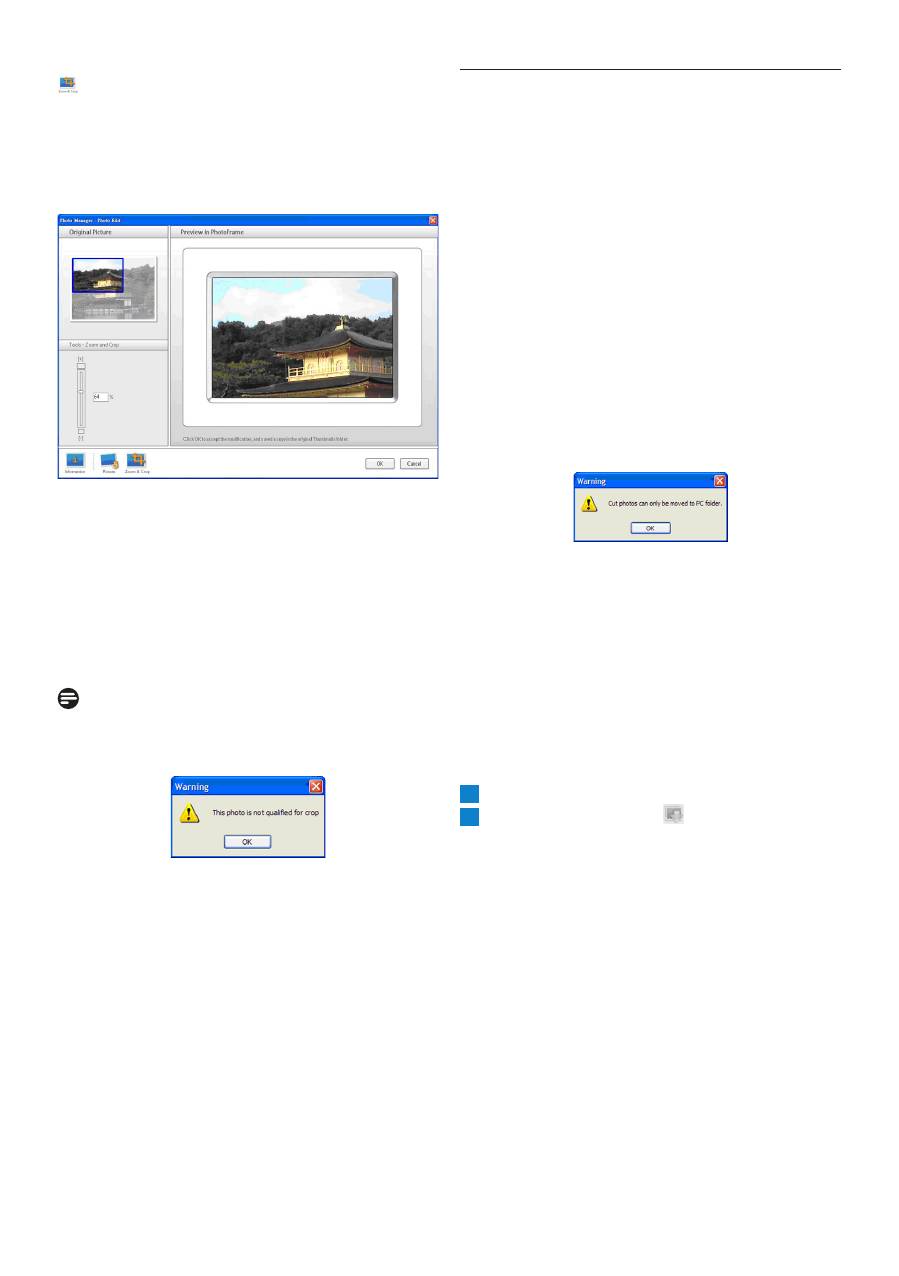
Zoom & Crop
(ズームとトリミング)
:
Zoom & Crop
(ズームとトリミング)
ボタンをクリックする
と、
Tools
(ツール)
の情報領域に拡大/縮小のコントロー
ルバーが表示されます。 コントロールバーを上にドラッグす
ると写真が拡大し、下にドラッグすると写真が縮小します。
トリミング操作を確定するには、
OK
ボタンをクリックしま
す。 これにより、トリミングされたファイルが同じフォルダに
保存されます。 保存されたファイルには、元のファイル名に
続いてインデックス番号が付けられます。 たとえば、元のフ
ァイル名が
orginal.jpg
だったとすると、保存されたファイ
ルは
original(1).jpg
になります。
注意:
写真のサイズが
540x720
または
720x540
ピクセルより小
さい場合、次の警告メッセージが表示されます。
5.3
写真の切り取り、コピー、貼り付け
Copy
(コピー)
:
写真をコピーするには、目的の写真を選択してから
Copy
(
コピー)ボタンをクリックします。 コピー操作では、選択した
写真が元のフォルダにそのまま残されます。
Cut
(切り取り)
:
写真を切り取るには、目的の写真を選択してから
Cut
(切り
取り)ボタンをクリックします。 切り取り操作では、選択した
写真が元のフォルダから削除されます。
警告:
メ�リーカードから写真を切り取って
カードから写真を切り取って
PC
に移すことはでき
ますが、
PC
から写真を切り取ってストレージデバイスに移
すことはできません。
警告:
PhotoFrame
で写真のコピー、移動、削除中は
PC
と
PhotoFrame
の
USB
接続を解除しないでください。これを
行うと、データや写真を損失する可能性があります。
Paste
(貼り付け)
:
写真をコピーまたは切り取りしたら、目的のフォルダに貼り
付ける必要があります。
1
貼り付け先のフォルダを選択します。
2
Paste
(貼り付け)
アイコン
をクリックするか、右
クリックしてサブメニューを表示し、
Paste
(貼り付け)
をクリックします。
Photo Manager
の使用
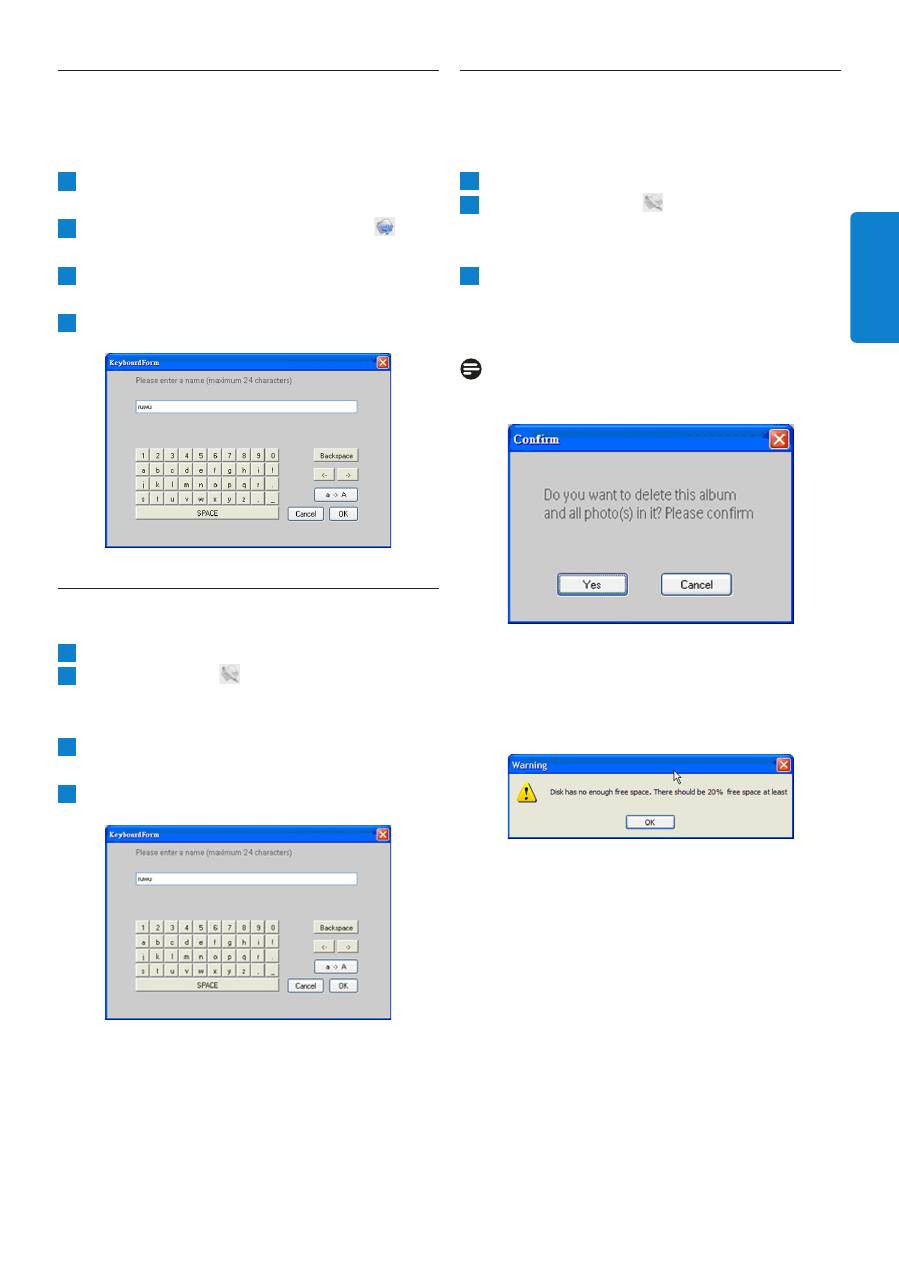
5.4
新しいアルバムの作成
新しいアルバムを作成するには
1
PhotoFrame
または作成先のメ�リカードを選択
します。
2
New Album
(アルバムの新規作成)アイコン
をク
リックして、キーボード入力ウィンドウを開きます。
3
コンピュータのキーボードを使用するかキーボードボ
タンをクリックして、アルバムの名前を入力します。
4
OK
をクリックして名前を追加します。
5.5
アルバムの名前の変更
1
名前を変更するアルバムを選択します。
2
名前の変更アイコン
をクリックするか、アルバムを
右クリックしてサブメニューを表示し、
Rename
(名前
の変更)
をクリックします。
3
コンピュータのキーボードを使用するかキーボードボ
タンをクリックして、アルバムの名前を入力します。
4
OK
をクリックして名前を追加します。
5.6
アルバムと写真の削除
アルバムおよびファイルは同じ方法で削除できます。
1
削除するアルバム/写真を選択します。
2
Delete
(削除)アイコン
をクリックするか、右クリッ
クしてサブメニューを表示し、
Delete Album/Delete
(
アルバムの削除/削除)をクリックします。
3
以下のような確認ウィンドウが表示され、操作を確定
するよう再度求められます。
[
Yes
(はい)]をクリック
します。
注意:
削除されたファイルはすべて、ごみ箱に移されます。
警告:
ハードディスクに最小要件の空き容量しかない場合、バック
アップは許可されません。
Photo Manager
の使用
日
本語

©2007 Koninklijke Philips N.V.
All rights reserved.
Document order number: 0000 000 00000
Оглавление
- Table of contents
- 1. Welcome to Photo Manager . Photo Manager Features
- . Getting Started
- . Phillips Photo ManagerOverview
- . Using the Photo Manager
- Contenu
- 1. Bienvenu aux utilisateurs de Photo Manager . Fonctionnalités de Photo Manager
- . Pour commencer
- . Vue d’ensemble de Phillips Photo Manager
- . Utiliser Photo Manager
- Inhalt
- 1. Willkommen bei Photo Manager . Leistungsmerkmale von Photo Manager
- . Erste Schritte
- . Übersicht über Philips Photo Manager
- . Bedienungsgrundlagen für Photo Manager
- Sommario
- 1. Benvenuti in Photo Manager . Funzioni di Photo Manager
- . Operazioni preliminari
- . Cenni generali su Philips Photo Manager
- . Uso di Photo Manager
- .
- Contenido
- 1. Bienvenido a Photo Manager . Características de Photo Manager
- . Primeros pasos
- . Vista general de Phillips Photo Manager
- . Utilizar Photo Manager
- Inhoud
- 1. Welkom bij Photo Manager . Photo Manager eigenschappen.
- . Beginnen
- . Overzicht Philips Photo Manager
- . Het gebruik van de Philips Photo Manager
- Indhold
- 1. Velkommen til Photo Manager . Photo Manager Funktioner
- . Kom Godt Igang
- . Phillips Photo Manager Overblik
- . Brug Af Photo Manager
- 目录
- 1. 欢迎使用 Photo Manager . Photo Manager 特点
- . 入门
- . Phillips Photo Manager 概述
- . 使用 Photo Manager
- 1.
- .
- .

