Philips 10FF3CDW: . Phillips Photo Manager Overblik
. Phillips Photo Manager Overblik: Philips 10FF3CDW
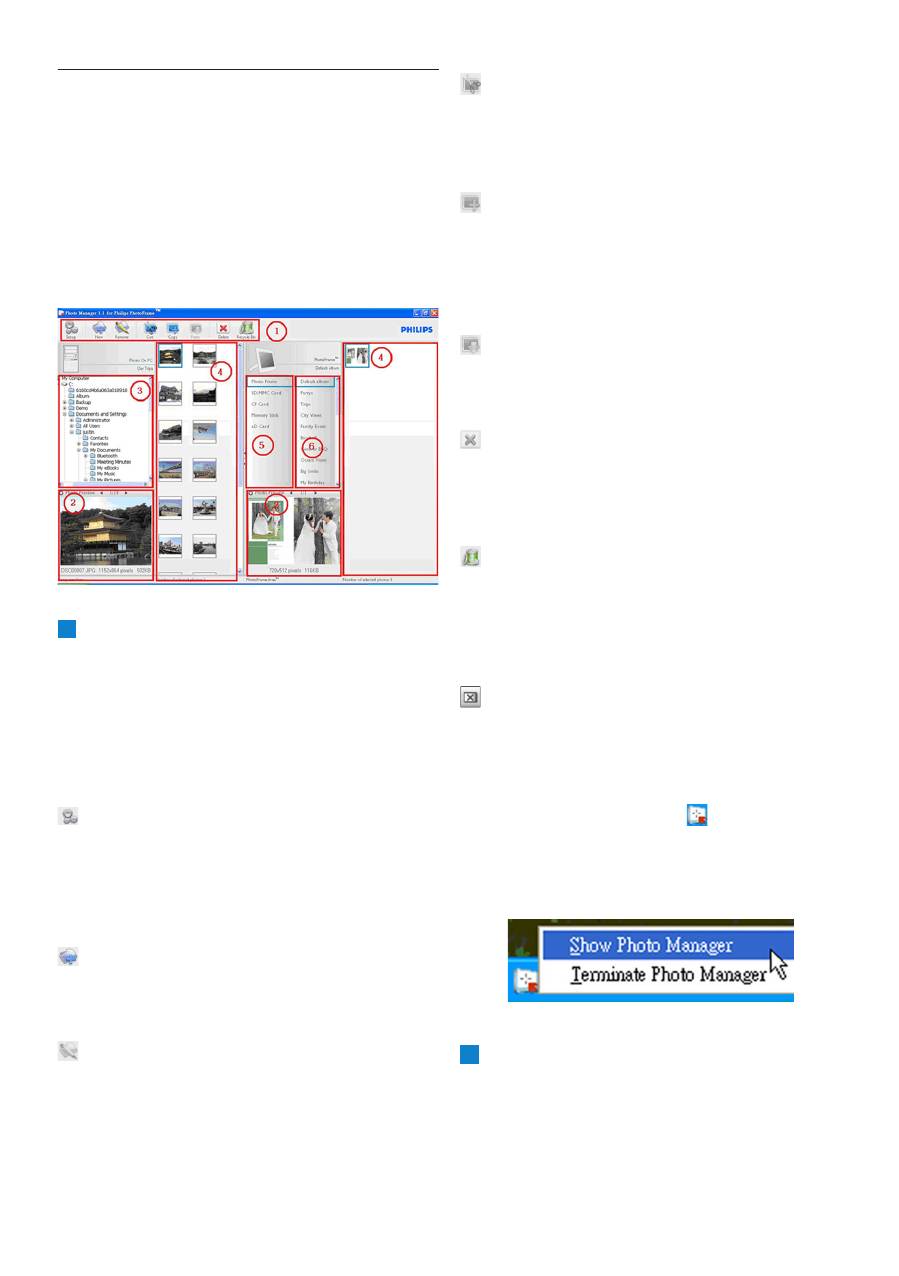
Phillips Photo Manager Overblik
. Phillips Photo Manager Overblik
Skærmen for neden er det første billede du ser
når du starter din Photo Manager. Herfra kan
du styre alle funktionerne. Skærmen er opdelt i
følgende sektioner som er beskrevet for neden:
1
Photo Manager Værktøjslinje
Værktøjslinjen er placeret helt øverst
til venstre på skærmen, og indeholder
funktioner som Kopier, Klip, Sæt Ind, og
Slet. Du har også mulighed for at ændre
sprog eller, eller hente slettede billeder fra
Papirkurven.
Indstillinger:
Knappen
Indstillinger
lader
dig ændre på nogle af programets funktioner,
som f.eks. at Photo Manager automatisk
starter når din PC starter, samt ændringer i
programmets sprog indstillinger
Nyt Album:
Knappen
Nyt Album
gør det muligt at oprette nye albums på
hukommelseskortet eller på din PhotoFrame.
Omdøb Album:
Tryk på
Omdøb Album
for at ændre navnet på et valgt album. Et
keyboard vises på skærmen.
Klip:
Når du har markeret et foto kan du
bruge knappen
Klip
til at fjerne det valgte foto.
Du kan ved at bruge
Sæt Ind
tilføje dit foto til
et andet album.
Kopier:
Når du har markeret et foto kan du
bruge knappen
Kopier
til at kopiere det valgte
foto. Du kan ved at bruge
Sæt Ind
tilføje dit
foto til et andet album, mens det beholder sin
oprindelige plads.
Sæt Ind:
Når du har brugt
Klip
eller
Kopier
kan du bruge Sæt Ind til at tilføje et klippet eller
kopieret foto til en ny mappe, eller et nyt Album
Slet:
Ønsker du at slette et Foto eller et helt
abum skal du markere det, og herefter trykke på
Slet
. Det valgte Foto eller Album bliver flyttet til
parpirkurven.
Papirkurv:
Tryk på
Papirkurv
for at
se indholdet i papirkurven. Du kan nu flytte
Fotos eller Albums fra papirkurven, tilbage til
deres oprindelige plads, eller en anden ønsket
placering.
Luk:
Tryk på
Luk
få at minimere
programmet. Programmet vil herefter køre i din
PC’s proceslinje.
Du kan til enhver tid åbne programmet igen
ved at højre klikke på ikonet der er vist i
proceslinjen og vælge “Vis Photo Manager“. Du
kan også vælge at afslutte Photo Manager ved at
klikke på “Afslut Foto Manager”.
2
Vis Foto
Viser det valgte Foto med en række
oplysninger som Navn, fil størelse og Foto
opløsning.
Оглавление
- Table of contents
- 1. Welcome to Photo Manager . Photo Manager Features
- . Getting Started
- . Phillips Photo ManagerOverview
- . Using the Photo Manager
- Contenu
- 1. Bienvenu aux utilisateurs de Photo Manager . Fonctionnalités de Photo Manager
- . Pour commencer
- . Vue d’ensemble de Phillips Photo Manager
- . Utiliser Photo Manager
- Inhalt
- 1. Willkommen bei Photo Manager . Leistungsmerkmale von Photo Manager
- . Erste Schritte
- . Übersicht über Philips Photo Manager
- . Bedienungsgrundlagen für Photo Manager
- Sommario
- 1. Benvenuti in Photo Manager . Funzioni di Photo Manager
- . Operazioni preliminari
- . Cenni generali su Philips Photo Manager
- . Uso di Photo Manager
- .
- Contenido
- 1. Bienvenido a Photo Manager . Características de Photo Manager
- . Primeros pasos
- . Vista general de Phillips Photo Manager
- . Utilizar Photo Manager
- Inhoud
- 1. Welkom bij Photo Manager . Photo Manager eigenschappen.
- . Beginnen
- . Overzicht Philips Photo Manager
- . Het gebruik van de Philips Photo Manager
- Indhold
- 1. Velkommen til Photo Manager . Photo Manager Funktioner
- . Kom Godt Igang
- . Phillips Photo Manager Overblik
- . Brug Af Photo Manager
- 目录
- 1. 欢迎使用 Photo Manager . Photo Manager 特点
- . 入门
- . Phillips Photo Manager 概述
- . 使用 Photo Manager
- 1.
- .
- .

