Philips 10FF3CDW: .
.: Philips 10FF3CDW
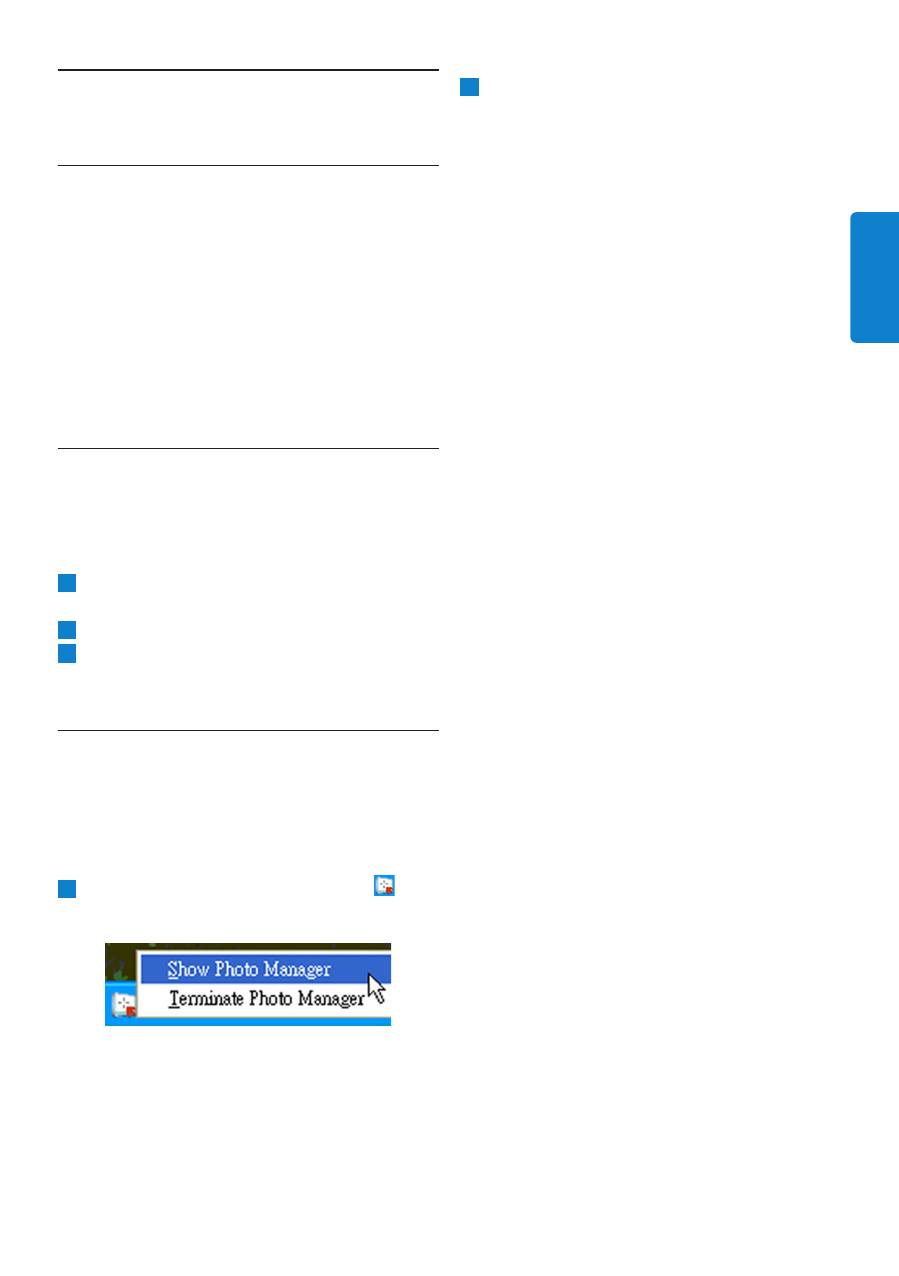
はじめに
.
はじめに
3.1
システム条件
• コンピュータハードウェアの基本条件:最小要件:
Pentium III 500MHz
相当以上のプロセッサ、
128MB
の
RAM
容量、
100MB
のハードディスク空き容量、
16
ビッ
ト
High Color
のディスプレイアダプタ。
• 対応
PC
オペレーティングシステム:
MS Windows XP
、
MS Windows 2000
。
• 対応言語:簡体字中国語、繁体字中国語、英語、フランス
語、ドイツ語、イタリア語、日本語、スペイン語。
3.2
使い方
以下の説明に従って、
Photo Manager
ソフトウェアをコンピ
ュータにインストールしてください。
1
CD
をコンピュータの
CD-ROM
ドライブに挿入しま
す。
CD
が自動的に実行されます。
2
画面の指示に従って操作します。
3
Finish
(
完了)をクリックしてインストールを完了し、
Photo Manager
を起動します。
3.3
Philips Photo Manager
の起動
Photo Manager
は、
USB
ケーブルを使用して
PhotoFrame
を
PC
に接続すると、自動的に起動します。
Philips Auto Run
を手動で起動するには
1
Windows
タスクバーの
Auto Run
アイコン
を右
クリックします。
2
Show Photo Manager
(
Photo Manager
を表示す
る)を選択します。
メインウィンドウが表示されます。
Photo Manager
の使用を開始するには、5 章「
Photo
Manager
の使用」を参照してください。
プログラムを終了するには、
Terminate
Photo
Manager
(
Photo Manager
を終了する)を選択します。
Photo Manager
は、
USB
ケーブルを使用して
PhotoFrame
が
PC
に接続されると、自動的に起動し
ます。 デスクトップのショートカットをダブルクリックし
て
Photo Manager
を起動することもできます。 詳しく
は、4 章を参照してください。
日
本語
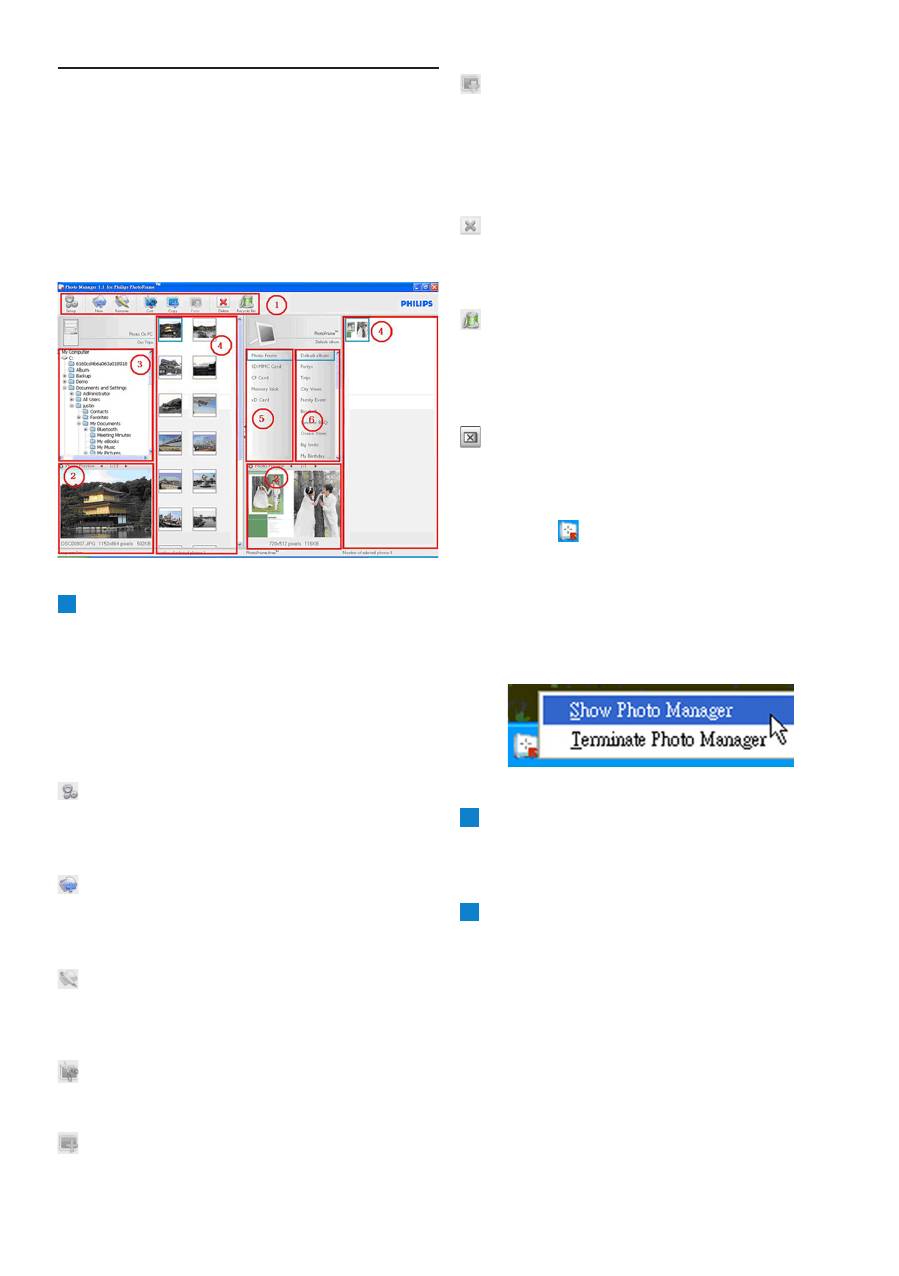
Phillips Photo Manager
の概要
.
Phillips Photo Manager
の
概要
Photo Manager
を起動すると、最初に以下の画面が表示さ
れます。 ここから、
Photo Manager
の機能を制御します。 こ
の画面は、次に説明する各セクションに分かれています。
1
Photo Manager
ツールバー
PC
および
PhotoFrame
ウィンドウ枠のすぐ下にある
コマンドキーウィンドウ枠には、写真のコピー、切り取
り、貼り付け、削除操作を実行する機能ボタンがありま
す。 コマンドキーウィンドウ枠内では、設定ボタンをク
リックして希望の言語を設定したり、ごみ箱ボタンを使
用して削除した写真を復元することができます。
Setup
(設定)
:
Setup
(設定)ボタンを使用すると、
PC
の起動時に
Photo Manager
を自動実行する機能や、アプ
リケーションの言語を変更できます。
New Album
(アルバムの新規作成)
:
New Album
(ア
ルバムの新規作成)ボタンを使用すると、メ�リーカードま
メ�リーカードま
カードま
たは
PhotoFrame
に新しいアルバムを作成できます。
Rename Album
(アルバムの名前の変更)
:
Rename
Album
(アルバムの名前の変更)ボタンをクリックすると、キ
ーボード入力ウィンドウが開きます。
Cut
(切り取り)
:
写真を切り取るには、目的の写真を選択
してから
Cut
(切り取り)ボタンをクリックします。
Copy
(コピー)
:
写真をコピーするには、目的の写真を
選択してから
Copy
(コピー)ボタンをクリックします。
Paste
(貼り付け)
:
Copy
(コピー)または
Cut
(切り取
り)ボタンをクリックした直後に
Paste
(貼り付け)ボタンが
使用可能になります。 選択している写真の移動先フォルダ
を選択して、そのフォルダ(アルバム)に写真を貼り付けるこ
とができます。
Delete
(削除)
:
削除する写真またはアルバムを選択し
て
Delete
(削除)ボタンをクリックすると、そのアイテムが
削除されます。
Recycle Bin
(ごみ箱)
:
Recycle Bin
(ごみ箱)ボタンを
クリックすると、移動先フォルダがごみ箱フォルダに切り替
わります。 削除した写真を参照して、目的のフォルダに戻す
こともできます。
Close
(閉じる)
:
Close
(閉じる)ボタンをクリックすると
アプリケーションが最小化され、タスクバーのトレイアイコ
ンとして表示されます。
トレイアイコン
を右クリックして、
Show Photo
Manager
(
Photo Manager
を表示する)
オプションを
選択すると、いつでもアプリケーションを元に戻すことが
できます。 また、
Terminate
Photo Manager
(
Photo
Manager
を終了する)
を選択して、アプリケーションを終了
することもできます。
2
写真のプレビュー
ユーザーが選択した画像を詳細情報(ファイル名、ファ
イルサイズ、写真の解像度など)とともに表示します。
3
PC
フレーム
PC
フレームは
Windows
エクスプローラのようなフォ
ルダツリー構造を表示します。写真はサムネイル表示
されます。
JPEG
形式の画像がない場合、
No Photo
(
写真がありません)と表示されます。
警告:
このビューで
No Photo
(写真がありません)というメッセ
ージが表示されていても、フォルダにはファイルが存在し、
空ではない場合があります。
Оглавление
- Table of contents
- 1. Welcome to Photo Manager . Photo Manager Features
- . Getting Started
- . Phillips Photo ManagerOverview
- . Using the Photo Manager
- Contenu
- 1. Bienvenu aux utilisateurs de Photo Manager . Fonctionnalités de Photo Manager
- . Pour commencer
- . Vue d’ensemble de Phillips Photo Manager
- . Utiliser Photo Manager
- Inhalt
- 1. Willkommen bei Photo Manager . Leistungsmerkmale von Photo Manager
- . Erste Schritte
- . Übersicht über Philips Photo Manager
- . Bedienungsgrundlagen für Photo Manager
- Sommario
- 1. Benvenuti in Photo Manager . Funzioni di Photo Manager
- . Operazioni preliminari
- . Cenni generali su Philips Photo Manager
- . Uso di Photo Manager
- .
- Contenido
- 1. Bienvenido a Photo Manager . Características de Photo Manager
- . Primeros pasos
- . Vista general de Phillips Photo Manager
- . Utilizar Photo Manager
- Inhoud
- 1. Welkom bij Photo Manager . Photo Manager eigenschappen.
- . Beginnen
- . Overzicht Philips Photo Manager
- . Het gebruik van de Philips Photo Manager
- Indhold
- 1. Velkommen til Photo Manager . Photo Manager Funktioner
- . Kom Godt Igang
- . Phillips Photo Manager Overblik
- . Brug Af Photo Manager
- 目录
- 1. 欢迎使用 Photo Manager . Photo Manager 特点
- . 入门
- . Phillips Photo Manager 概述
- . 使用 Photo Manager
- 1.
- .
- .

