Samsung SGH-i600: Выполнение подключений
Выполнение подключений: Samsung SGH-i600
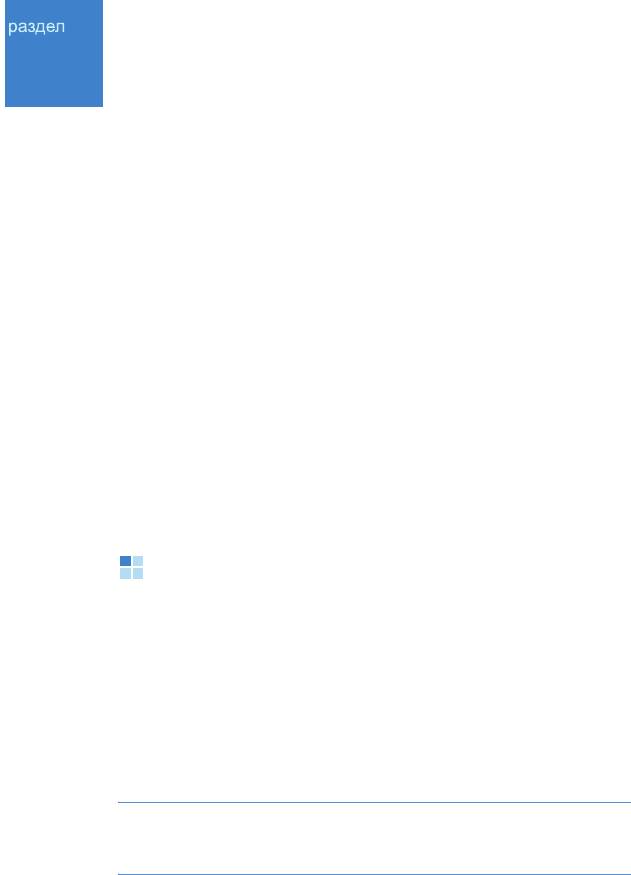
9
Выполнение подключений
Смартфон позволяет обмениваться данными с другими
мобильными устройствами и настольными компьютерами по
сети и через Интернет. Существуют следующие варианты
подключения.
• Обмен данными между устройствами с помощью технологии
Bluetooth, которая не требует физического подключения.
• Подключение смартфона к компьютеру с помощью USB-
кабеля для использования в качестве модема, внешнего
запоминающего устройства или для
передачи данных.
• Подключение к поставщику услуг Интернета или к
корпоративной сети. После подключения можно отправлять и
получать сообщения электронной почты и мгновенные
сообщения, а также просматривать ресурсы в Интернете или
интранете.
• Подключение к сети Wi-Fi в зоне, где есть возможность
установления высокоскоростного сетевого подключения Wi-Fi.
Подключение с помощью технологии
Bluetooth
Bluetooth — это технология беспроводной передачи данных на
короткие расстояния. Устройства, поддерживающие Bluetooth,
могут обмениваться данными на расстоянии примерно до 10
метров без необходимости физического подключения.
При использовании Bluetooth не требуется располагать
устройства друг напротив друга.
Примечание
. Одновременное использование подключений
Bluetooth и Wi-Fi может привести к разъединению связи или
уменьшению скорости передачи данных.
153
Выполнение подключений
Включение режима Bluetooth
1. На рабочем столе нажмите программную клавишу
Пуск
.
2. Выберите пункт
Настройка
→
Дополнительно...
→
Подключения
→
Bluetooth
.
3. Чтобы включить функцию Bluetooth или предоставить
другим устройствам Bluetooth возможность обнаружения
смартфона, установите соответствующие флажки.
4. Нажмите программную клавишу
Готово
.
Настройки профилей Bluetooth
Смартфон позволяет изменять настройки каждого доступного
профиля Bluetooth.
Находясь на рабочем столе, нажмите программную клавишу
Пуск
и выберите пункт
Настройка
→
Дополнительно...
→
Подключения
→
Профили Bluetooth
. Можно указать
следующие параметры.
•
Настройка гарнитуры
. Изменение настроек профиля
подключения гарнитуры Bluetooth.
•
Параметр стандартного режима печати
. Изменение
настроек профиля подключения принтера Bluetooth.
•
Параметр сервера OBEX FTP
. Изменение настроек профиля
подключения к файловому серверу Bluetooth.
•
Параметры менеджера информации
. Задание имени для
обозначения смартфона и проверка информации о версии и
адресе устройства.
154

Выполнение подключений
Поиск устройств Bluetooth и соединение с ними
1. На экране Bluetooth нажмите программную клавишу
Меню
и
выберите пункт
Устройства
.
2. Для обнаружения нового устройства выберите пункт
Добавить устройство...
3. Подождите, пока смартфон выполнит поиск других
устройств Bluetooth.
4. Выберите устройство для подключения.
5. Введите код доступа Bluetooth и нажмите программную
клавишу
Далее
. Этот код используется только один раз, и
запоминать его необязательно.
Когда владелец другого устройства введет такой же код,
соединение будет установлено.
Примечание
. У некоторых устройств (как правило, у гарнитур и
устройств громкой связи) может быть фиксированный
код
доступа
Bluetooth, например
0000
. В таком случае необходимо
ввести этот код.
6. После установления соединения нажмите программную
клавишу
OK
.
7. Введите имя для обозначения другого устройства и нажмите
программную клавишу
Далее
.
8. Отметьте нужные возможности и нажмите программную
клавишу
Готово
.
155
Выполнение подключений
Функции работы с устройствами
При нажатии программной клавиши
Меню
в списке устройств
можно получить доступ к следующим параметрам.
•
Добавить устройство
. Поиск любых устройств Bluetooth.
•
Изменить
. Изменение имени устройства, к которому можно
выполнить подключение.
•
Удалить
. Удаление устройства.
Получение данных с помощью Bluetooth
1. Когда появится уведомление, что удаленное устройство
пытается подключиться к смартфону, введите указанный на
устройстве код доступа Bluetooth и нажмите программную
клавишу
Готово
.
2. Когда появится приглашение сохранить входящие данные,
нажмите программную клавишу
Да
.
Отправка данных с помощью Bluetooth
1. Найдите элемент, который требуется отправить, в
соответствующей программе, например в календаре,
контактах, заданиях, проводнике или приложении
«Мои файлы».
2. Перейдите к нужному элементу
.
3. Нажмите программную клавишу
Меню
и выберите функцию
отправки через Bluetooth, соответствующую используемой
программе.
156
Выполнение подключений
4. Выполните поиск требуемого устройства и установите
соединение с ним в соответствии с инструкциями шага 2 на
стр. 155.
Смартфон выполнит поиск устройств, к которым можно
подключиться, и отобразит их список.
5. Выберите устройство для отправки данных.
6. После завершения отправки данных нажмите программную
клавишу
OK
.
Подключение к FTP-серверу
Смартфон позволяет подключиться к файловому серверу и
обмениваться с ним данными. Сервером может быть другое
мобильное устройство или компьютер.
1. Находясь на рабочем столе, нажмите программную клавишу
Пуск
, а затем — программную клавишу
Дополнительно
.
2. Выберите пункт
Программы
→
OBEX FTP
.
3. Нажмите программную клавишу
Меню
и выберите пункт
Искать серверы FTP
.
Смартфон выполнит поиск доступных устройств и отобразит
их список.
4. Выберите требуемое устройство.
5. Введите код доступа Bluetooth и нажмите программную
клавишу
Далее
.
6. После подключения смартфона к серверу нажмите
программную клавишу
Передача
и выберите пункт
Загрузка
файла
или
Отправка файла
для копирования файлов с
сервера и в обратном направлении.
157
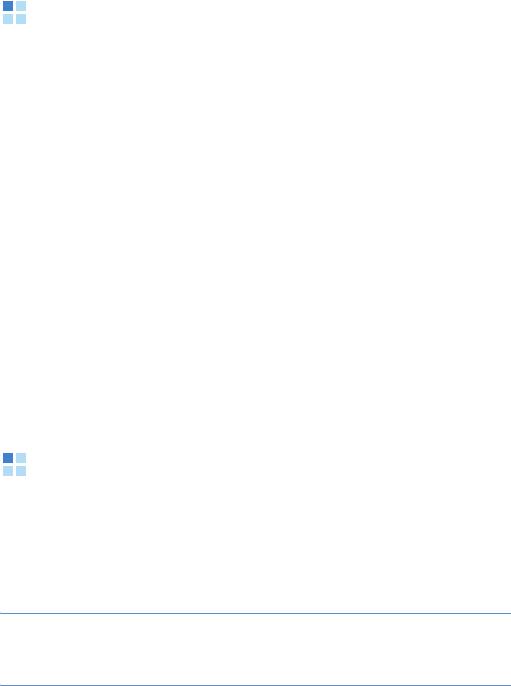
Выполнение подключений
Соединение с компьютером через USB
Для подключения смартфона к компьютеру посредством
соединения через USB выполните следующие действия.
1. На рабочем столе нажмите программную клавишу
Пуск
.
2. Выберите пункт
Настройка
→
Дополнительно...
→
Подключения
→
Дополнительно...
→
USB
.
3. Выберите один из следующих режимов работы с USB-
подключением.
•
Съемный диск
. Смартфон будет распознаваться как
внешнее запоминающее устройство. Необходимо
установить карту памяти в смартфон.
•
ActiveSync
. Смартфон будет выполнять обмен данными с
компьютером с помощью приложения ActiveSync.
4. Нажмите программную клавишу
Готово
.
Совместная работа через Интернет
Приложение «Совместная работа через Интернет» позволяет
использовать смартфон как внешний модем для другого
устройства или компьютера, к которому смартфон подключен с
помощью USB-кабеля или через Bluetooth.
Примечание
. Если на смартфоне активировано подключение
GPRS (например, соединение WAP), необходимо завершить его
перед доступом в Интернет с помощью данного приложения.
1. Для установки USB-подключения соедините настольный
компьютер и смартфон кабелем для обмена данными.
2. На рабочем столе нажмите программную клавишу
Пуск
, а
затем нажмите программную клавишу
Дополнительно
.
158
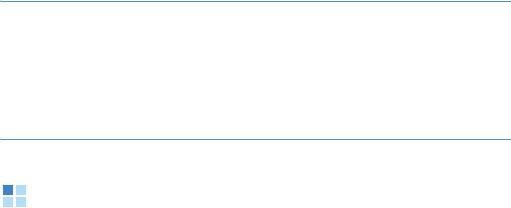
Выполнение подключений
3. Выберите пункт
Общий Интернет
.
4. При запуске этого приложения в первый раз нажмите
программную клавишу
OK
.
5. Выберите типы подключения к компьютеру и сетевого
подключения.
6. Для запуска совместной работы через Интернет нажмите
программную клавишу
Подключить
.
7. Для установки PAN-соединения через Bluetooth выберите
компьютер, поддерживающий Bluetooth, и подключите к
нему смартфон.
Примечания
• При совместной работе через Интернет нельзя использовать
ActiveSync.
• Подключение к Интернету с помощью данного приложения более
надежно при использовании второго пакета обновления (SP2) для
Windows XP.
Подключение к Интернету или
локальной сети
Меню
Подключения
содержит параметры, необходимые для
подключения к Интернет и корпоративной сети с помощью
подключений к виртуальной частной сети (VPN), подключений
GPRS и подключений через прокси-сервер. Подключения
передачи данных позволяют обращаться к ресурсам в
Интернете, получать сообщения электронной почты,
®
беседовать с помощью программы MSN
Messenger и
выполнять удаленную синхронизацию с сервером Exchange
Server. Проконсультируйтесь у своего поставщика услуг по
вопросу установки соединения данных и узнайте,
поддерживается ли беспроводная конфигурация.
159

Выполнение подключений
Создание GPRS-подключения
Если вы подписаны на услугу GRPS (General Packet Radio
Service), то для соединения с корпоративной сетью и
Интернетом можно использовать GPRS-подключение.
Кроме того, в этом случае смартфон можно использовать как
GRPS-модем для подключения настольного компьютера к сети.
1. На рабочем столе нажмите программную клавишу
Пуск
.
2. Выберите пункт
Настройка
→
Дополнительно...
→
Подключения
→
GPRS
.
Примечание
. С помощью меню
Проверка подлинности GPRS
можно выбрать метод проверки подлинности подключений
GPRS.
3. Нажмите программную клавишу
Меню
и выберите пункт
Добавить
.
4. Введите требуемые данные.
•
Описание
. Имя подключения.
•
Подключение к
. Тип сети, к которой будет выполняться
подключение.
•
Точка доступа
. Адрес точки доступа к сети GPRS.
•
Имя пользователя
. Имя пользователя для доступа к сети
GPRS.
•
Пароль
. Пароль.
•
Основной DNS
. Адрес основного DNS-сервера.
•
Вспомогательный DNS
. Адрес дополнительного DNS-
сервера.
•
IP-адрес
. IP-адрес.
160
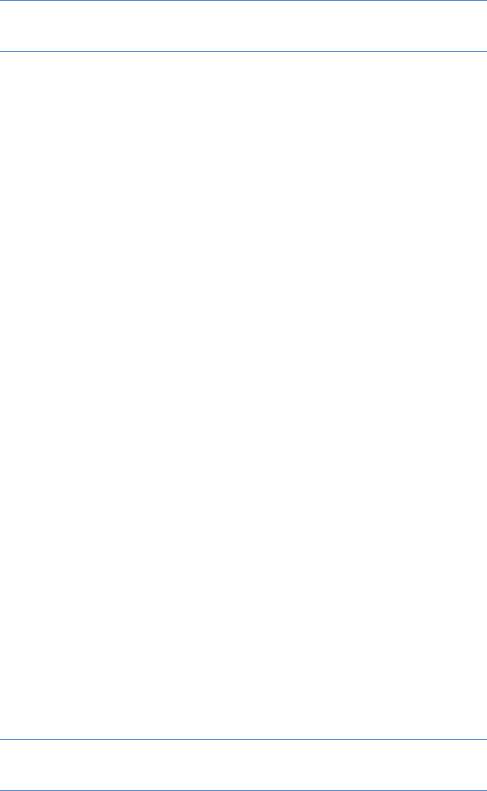
Выполнение подключений
Примечание
. Если вы не знаете значения тех или иных
параметров, обратитесь к администратору сети.
5. По окончании нажмите программную клавишу
Готово
.
Создание подключений, использующих прокси-
сервер
Подключение через прокси-сервер позволяет подключаться к
Интернету, используя подключение к корпоративной сети.
1. На рабочем столе нажмите программную клавишу
Пуск
.
2. Выберите пункт
Настройка
→
Дополнительно...
→
Подключения
→
Дополнительно...
→
Прокси
.
3. Нажмите программную клавишу
Меню
и выберите пункт
Добавить
.
4. Введите требуемые данные.
•
Описание
. Имя подключения.
•
Подключение от
. Тип сети, из которой выполняется
подключение.
•
Подключение к
. Тип сети, к которой выполняется
подключение.
•
Прокси (имя:порт)
. Имя и порт прокси-сервера.
•
Тип
. Тип сети, для которой будет использоваться
подключение через прокси-сервер.
•
Имя пользователя
. Имя пользователя для сети, к которой
выполняется подключение.
•
Пароль
. Пароль.
Примечание
. Если вы не знаете значения тех или иных
параметров, обратитесь к своему поставщику услуг.
161
Выполнение подключений
5. По окончании нажмите программную клавишу
Готово
.
Создание VPN-подключения
VPN-соединение используется для доступа к корпоративной
сети через Интернет. Для использования VPN-подключения
необходимо, чтобы в организации существовала виртуальная
частная сеть (VPN).
1. На рабочем столе нажмите программную клавишу
Пуск
.
2. Выберите пункт
Настройка
→
Дополнительно...
→
Подключения
→
Дополнительно...
→
VPN
.
3. Нажмите программную клавишу
Меню
и выберите пункт
Добавить
.
4. Введите требуемые данные.
•
Описание
. Имя подключения.
•
Тип VPN
. Выбор типа VPN.
•
Сервер
. Имя сервера VPN.
•
Подключение из
. Выбор типа сети, из которой
выполняется подключение к VPN (как правило —
Интернет
).
•
Подключение к
. Выбор типа сети, к которой выполняется
подключение (как правило —
Рабочий
).
•
Имя пользователя
. Имя пользователя для VPN.
•
Пароль
. Пароль.
•
Домен
. Имя домена (если необходимо).
•
IPSec-пров. подлинн.
Если для параметра
Тип VPN
установлено значение
IPSec/L2TP
, укажите тип проверки
подлинности.
162
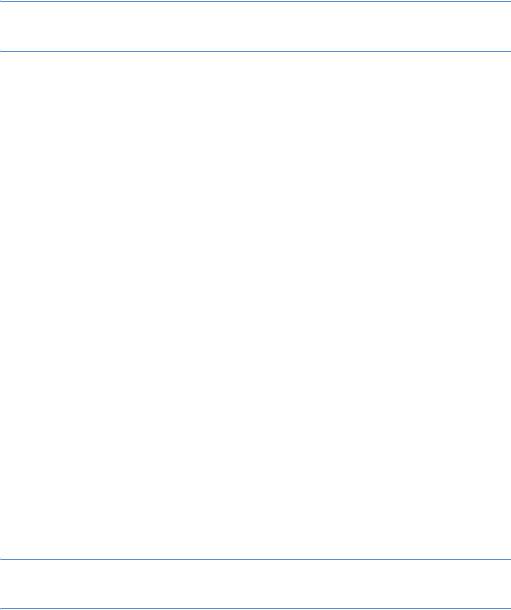
Выполнение подключений
•
Устан. общ. ключ IPSec
. Если в качестве типа проверки
подлинности IPSec выбрано значение
Устан. общ.
ключ
,
введите общий ключ.
Примечание
. Если вы не знаете значения тех или иных
параметров, обратитесь к администратору сети.
5. По окончании нажмите программную клавишу
Готово
.
Настройка подключений передачи данных
После создания профилей подключений каждому типу сети
можно сопоставить отдельный профиль.
1. На экране «Подключения» нажмите программную клавишу
Меню
и выберите пункт
Дополнительно
.
2. Для каждой сети выберите профиль подключения.
3. Нажмите программную клавишу
Готово
.
Добавление исключений URL
Некоторые URL-адреса веб-страниц в интрасети организации
могут содержать символ точки (например,
intranet.companyname.com). Для просмотра этих веб-страниц в
обозревателе Internet Explorer необходимо создать исключение
URL.
Примечание
. Для URL-адресов в Интернете исключения создавать
не нужно.
1. На экране «Подключения» нажмите программную клавишу
Меню
и выберите пункт
Дополнительно
.
163
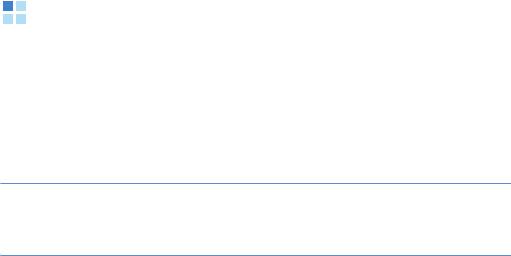
Выполнение подключений
2. Нажмите программную клавишу
Меню
и выберите пункт
Искл. для URL-адресов
.
3. Нажмите программную клавишу
Меню
и выберите пункт
Добавить
.
4. Введите URL-адрес и нажмите программную клавишу
Готово
. Чтобы указать несколько URL-адресов, отделите их
друг от друга символом точки с запятой.
Изменение параметров подключений данных
На экране «Дополнительно» нажмите программную клавишу
Меню
и выберите пункт
Параметры
. При этом будут доступны
следующие параметры.
•
Попыток набора
. Число попыток дозвона, которые будут
выполняться после неудачного подключения к Интернету или
сети.
•
Отключение после
. Интервал ожидания, в течение которого
смартфон сохраняет завершенные подключения.
•
Мой раб. стол подключ.
Выбор типа сети, к которой будет
подключаться компьютер.
Высокоскоростные подключения Wi-Fi
Смартфон поддерживает технологию Wi-Fi (Wireless Fidelity),
позволяющую получать доступ к сети оператора мобильной
связи через точку доступа Wi-Fi. Выполнение вызовов,
отправление сообщений, Интернет и другие сетевые функции
доступны как через GSM (GPRS), так и через Wi-Fi.
Примечание
. Одновременное использование подключений
Bluetooth и Wi-Fi может привести к разъединению связи или
уменьшению скорости передачи данных.
164

Выполнение подключений
Включение функции Wi-Fi и подключение к сети
Wi-Fi
1. Нажмите клавишу и выберите пункт
Диспетчер
беспров. прилож.
→
Wi-Fi
.
Можно также нажать на рабочем столе программную
клавишу
Пуск
и выбрать пункт
Настройка
→
Дополнительно...
→
Подключения
→
Дополнительно...
→
Wi-Fi
. Нажмите программную клавишу
Меню
и выберите
пункт
Включить Wi-Fi
.
2. Если появляется сообщение об обнаружении сетей,
нажмите программную клавишу
Да
для отображения списка
доступных сетей.
Можно также нажать на рабочем столе программную
клавишу
Пуск
и выбрать пункт
Настройка
→
Дополнительно...
→
Подключения
→
Дополнительно...
→
Wi-Fi
.
3. Выберите сеть Wi-Fi и тип сети и нажмите программную
клавишу
Подключиться
.
4. Выберите тип сети и нажмите программную клавишу
Далее
.
5. Если выбранная сеть является защищенной, введите
сетевой ключ и нажмите программную клавишу
Далее
.
6. Если выбранная сеть использует протокол EAP, отметьте
пункт
Использовать элемент управления доступом к
сети IEEE 802.1x
и выберите тип и сертификат протокола
EAP.
7. Нажмите программную клавишу
Готово
.
165

Выполнение подключений
Создание профиля сетевого подключения Wi-Fi
Можно создать сетевые профили двух типов: для подключения
через точку доступа и для специального подключения (между
двумя устройствами).
1. Находясь на рабочем столе, нажмите программную клавишу
Пуск
и выберите пункт
Настройка
→
Дополнительно...
→
Подключения
→
Дополнительно...
→
Wi-Fi
→
Создать...
2. Введите имя сети и выберите ее тип.
3. При создании специального сетевого подключения отметьте
опцию
Это подключение (произвольное) устройства к
устройству
и нажмите программную клавишу
Далее
.
Если не отметить эту опцию, профиль создается так же, как
для подключения через точку доступа.
4. Задайте параметры проверки подлинности, введите сетевой
ключ, задайте индексный номер ключа и нажмите
программную клавишу
Готово
.
5. При создании профиля для подключения через точку
доступа отметьте, следует ли использовать IEEE 802.1x
network access control, выберите тип протокола EAP и
нажмите программную клавишу
Готово
.
Управление сетями Wi-Fi
В списке доступных сетей Wi-Fi можно отметить состояние
сохраненных сетей и изменить их свойства.
В списке сетей могут отображаться следующие значки,
обозначающие состояние смартфона.
•. Защищенное соединение через точку доступа.
166

Выполнение подключений
•. Специальное соединение (между двумя устройствами).
•. Незащищенное соединение через точку доступа.
Чтобы изменить свойства сети, нажмите программную клавишу
Меню
и выберите пункт
Изменить
. Для удаления сети из
списка выберите в меню пункт
Удалить
.
Изменение настроек Wi-Fi
В этом меню можно задавать настройки соединения Wi-Fi. На
экране «Wi-Fi» нажмите программную клавишу
Меню
и
выберите пункт
Параметры Wi-Fi
. При этом будут доступны
следующие параметры.
•
Сети для доступа
. Тип сетевых подключений, отображаемых
в списке сетей Wi-Fi.
•
Уведомление о доступной сети
. Возможность получения
уведомления об обнаружении доступных сетей при каждом
включении Wi-Fi.
•
Откл. Wi-Fi если не соединяет за
. Функция отключения Wi-Fi
при отсутствии доступных соединений.
167



