Samsung SGH-i600: Мультимедиа
Мультимедиа: Samsung SGH-i600
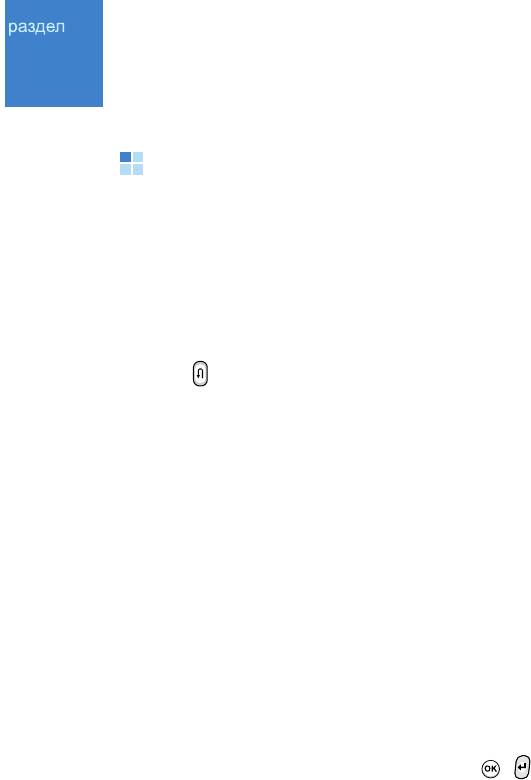
7
Мультимедиа
Камера
Встроенная камера смартфона позволяет делать снимки людей
и событий и записывать видеоклипы. Смартфон сохраняет
фотоснимки в формате JPEG, а видеоклипы — в формате 3GP.
Включение камеры
Находясь на рабочем столе, нажмите программную клавишу
Пуск
и выберите пункт
Камера
или нажмите и удерживайте
клавишу .
Фотосъемка
В режиме фотосъемки основной дисплей работает в качестве
видоискателя.
1. Поймайте изображение в кадр.
• С помощью клавиш перемещения «Вверх» и «Вниз»
выберите масштаб.
• С помощью клавиш перемещения «Влево» и «Вправо»
настройте яркость изображения.
• Нажмите программную клавишу
Меню
, чтобы получить
доступ к функциям работы с камерой. См. стр. 117.
• С помощью цифровых клавиш настройте качество
изображения. См. стр. 118.
2. Чтобы сделать снимок, нажмите клавишу , или
колесико.
116

Мультимедиа
3. Для сохранения фотографии нажмите программную
клавишу
Сохранить
, клавишу , или колесико.
Местоположение для сохранения фотографии указывается
в параметре
Сохранение
по умолчанию
. После
сохранения фотографии камера автоматически
возвращается в режим предварительного просмотра.
Настройка параметров камеры
Смартфон позволяет настраивать параметры камеры. После
изменения параметров камеры в верхней части экрана
предварительного просмотра отображаются соответствующие
значки.
На экране предварительного просмотра нажмите программную
клавишу
Меню
.
•
Видеокамера
. Переключение в режим видеозаписи.
•
Режим съемки
. Изменение режима фотосъемки.
Отдельный кадр
. Выполнение одиночного снимка.
Мультиснимок
. Выполнение серии фотографий. Количество
кадров по умолчанию, которые сделает камера, можно задать
в разделе
Камера
меню
Параметры
.
Матричная съемка
. Выполнение серии снимков,
сохраняемых на одной фотографии. Макет размещения
кадров по умолчанию можно задать в разделе
Камера
меню
Параметры
.
•
Размер
. Изменение размера изображения.
•
Качество
. Изменение качества изображения.
•
Баланс белого
. Выбор режима определения баланса белого
для фотографий.
117

Мультимедиа
•
Таймер
. Установка временной задержки перед выполнением
снимка.
•
Эффект
. Изменение оттенка или применение к фотографии
специального эффекта.
•
Рамка
. Выбор декоративной рамки.
•
Параметры
. Изменение настроек камеры по умолчанию. См.
стр. 122.
Использование комбинаций клавиш
Находясь на экране предварительного просмотра изображения,
можно изменять параметры камеры с помощью цифровых
клавиш.
• — переключение в режим видеозаписи.
• — изменение режима съемки путем установки числа
фотографий или порядка их расположения.
• — изменение размера изображения.
• — изменение качества изображения.
• — изменение баланса белого.
• — установка временной задержки перед выполнением
снимка.
• — изменение цветового оттенка
или наложение
специального эффекта.
• — добавление к фотографии декоративной рамки.
• — доступ к параметрам камеры.
118

Мультимедиа
Просмотр фотографий
Чтобы просмотреть полученные фотографии, в режиме камеры
нажмите программную клавишу
Мое фото
. Появится список
фотографий, хранящихся в выбранной на данный момент
памяти. Дополнительные сведения см. на стр. 133.
Запись видеоклипов
1. В режиме фотосъемки нажмите клавишу , чтобы перейти
в режим видеозаписи.
2. Поймайте изображение в кадр.
• С помощью клавиш перемещения «Вверх» и «Вниз»
выберите масштаб.
• С помощью клавиш перемещения «Влево» и «Вправо»
настройте яркость изображения.
• Нажмите программную клавишу
Меню
, чтобы получить
доступ к функциям работы с видеокамерой. См. стр. 120.
• С помощью цифровых клавиш настройте качество
изображения. См. стр. 121.
3. Чтобы начать запись, нажмите клавишу , или
колесико. Счетчик времени в левом верхнем углу экрана
показывает истекшее время.
Для приостановки и возобновления записи нажимайте
программные клавиши
Пауза
или
Возобн.
4. Для остановки записи нажмите клавишу , или
колесико.
119
Мультимедиа
5. Нажмите программную клавишу
Сохранить
для сохранения
видеоклипа.
Местоположение для сохранения видеоклипа указывается в
параметре
Сохранение по умолчанию
. После сохранения
видеоклипа камера автоматически возвращается в режим
предварительного просмотра видео.
Установка параметров видеозаписи
Смартфон позволяет настраивать параметры видеозаписи.
После изменения параметров видео в верхней части экрана
просмотра видео отображаются соответствующие значки.
На экране предварительного просмотра видео нажмите
программную клавишу
Меню
.
•
Камера
. Переключение камеры в режим фотосъемки.
•
Режим записи
. Выбор режима видеозаписи. Чтобы записать
видеоклип, пригодный для добавления в MMS-сообщение
или сообщение электронной почты, выберите параметр
Ограничено (для MMS)
. Чтобы записать видеоклип, размер
которого не превышает доступного объема памяти телефона,
выберите значение
Обычная
.
•
Размер
. Изменение размера кадра при съемке видео.
•
Качество
. Изменение качества изображения.
•
Баланс белого
. Выбор режима определения баланса белого
для видеоклипов.
•
Таймер
. Установка временной задержки, по истечении
которой камера смартфона начнет записывать видеоклип.
•
Эффект
. Изменение оттенка или применение к видеозаписи
специального эффекта.
•
Аудиозапись выкл.
/
Аудиозапись вкл
. Выбор режима
записи видеоклипа — со звуком или без.
120

Мультимедиа
•
Параметры
. Изменение настроек камеры по умолчанию. См.
стр. 122.
Использование комбинаций клавиш
На экране просмотра видео можно использовать клавиши,
которые позволяют настроить параметры видеосъемки.
• — переключение камеры в режим фотосъемки.
• — изменение режима записи.
• — изменение размера кадра.
• — изменение качества изображения.
• — изменение баланса белого.
• — выбор времени задержки, по истечении которого
камера начнет снимать видеоклип.
• — изменение цветового оттенка или наложение
специального эффекта.
• — отключение
или включение звука.
• — доступ к параметрам камеры.
Воспроизведение видеоклипов
Чтобы просмотреть полученные видеоклипы, в режиме
видеозаписи нажмите программную клавишу
Мое видео
.
Появится список видеоклипов, хранящихся в выбранной на
данный момент памяти. Дополнительные сведения см. на
стр. 133.
121
Мультимедиа
Изменение параметров камеры по умолчанию
Чтобы изменить параметры камеры по умолчанию, нажмите
программную клавишу
Меню
и выберите пункт
Параметры
.
Можно указать следующие параметры.
•
Общие
. Изменение общих параметров приложения
«Камера».
Видоискатель
. Отображение снимков на экране
предварительного просмотра.
Автосохранение
. Автоматическое сохранение фотоснимков
и видеоклипов после съемки.
Сохранение по умолчанию
. Выбор места для сохранения
фотографий и видеоклипов.
Тайм-аут
. Интервал времени, по истечении которого камера
отключится, если она не используется.
•
Камера
. Изменение параметров настройки для режима
фотосъемки.
Мультиснимок
. Количество кадров, которое сделает камера,
и скорость съемки.
Матричная съемка
. Выбор макета размещения и режима
спуска затвора.
Префикс по умолчанию
. Изменение префикса названия
фотографии, используемого по умолчанию.
Звук
. Выбор звука срабатывания затвора, изменения
масштаба и яркости.
•
Видеокамера
. Изменение параметров видеозаписи.
Префикс по умолчанию
. Изменение префикса названия
видеоклипа, используемого по умолчанию.
122
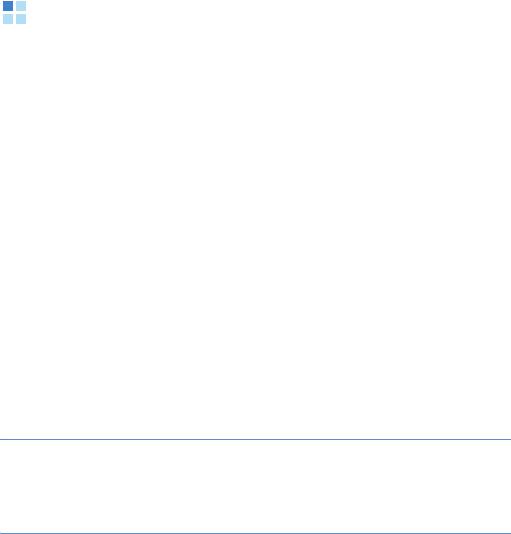
Мультимедиа
Звук
. Включение или выключение звука, который будет
воспроизводиться при начале или завершении съемки.
•
Ярлыки
. Отображение функций, сопоставленных клавишам
в режиме фотосъемки и видеозаписи.
Проигрыватель Windows Media
В смартфоне предустановлен проигрыватель Microsoft Windows
Media 10, позволяющий воспроизводить звуковые и
видеофайлы Windows Media Audio, Windows Media Video и MP3,
которые хранятся в смартфоне, на карте памяти или в
Интернете.
Запуск проигрывателя Windows Media
На рабочем столе нажмите программную клавишу
Пуск
и
выберите пункт
Windows Media
.
Подготовка файлов мультимедиа
Для копирования файлов с компьютера на смартфон можно
использовать проигрыватель Windows Media и приложение
ActiveSync. Кроме того, файлы можно скопировать, используя
карту памяти.
Примечание
. Если в памяти хранится слишком много файлов, это
приведет к снижению скорости работы системы. Чтобы избежать
этого, следует использовать для хранения звуковых файлов
дополнительные карты памяти.
123
Мультимедиа
Общие сведения о DRM, лицензиях и защищенных
файлах
Некоторые цифровые файлы мультимедиа (например, песни,
загруженные из сетевых магазинов) зашифрованы для
предотвращения незаконного распространения. Для
шифрования используется технология, называемая «Система
управления цифровыми правами» (Digital Rights Management,
DRM). В процессе шифрования поставщик содержимого
создает лицензию, описывающую, как и когда можно
использовать соответствующий файл.
Например, поставщик содержимого может создать лицензию,
позволяющую воспроизводить определенный файл на
компьютере, но не на смартфоне, или лицензию, позволяющую
воспроизводить определенный файл на смартфоне, но только
один месяц или заданное число раз. Файлы, которым
сопоставлены лицензии, называются защищенными.
Копирование файлов мультимедиа с помощью
ActiveSync
1. Подключите смартфон к компьютеру и начните
синхронизацию, как описано на стр. 48.
2. Откройте каталог файлов смартфона, нажав кнопку
Проводник
в окне Microsoft ActiveSync.
3. Перетащите подлежащие копированию файлы мультимедиа
в открывшуюся папку.
Проигрыватель Windows Media автоматически получит
файлы мультимедиа из папки, в которую они были
скопированы, и эти файлы появятся на экране библиотеки.
Если файлы мультимедиа не появились в библиотеке,
обновите библиотеку вручную. Для этого нажмите
программную клавишу
Меню
и выберите пункт
Обновить
библиотеку
.
124

Мультимедиа
Копирование файлов мультимедиа с помощью
проигрывателя Windows Media для компьютера
Копирование файлов мультимедиа можно выполнить с
помощью проигрывателя Windows Media для компьютера. При
этом защищенные файлы копируются вместе с лицензиями.
Убедитесь, что на компьютере установлен проигрыватель
Windows Media 10 или более поздней версии. Процедура
копирования файлов зависит от установленной версии
проигрывателя Windows Media.
1. Подключите смартфон к компьютеру и начните
синхронизацию.
2. Откройте проигрыватель Windows Media на компьютере.
3. Откройте вкладку
Синхронизация
.
4. Щелкните значок
Изменить список воспроизведения
.
5. В левой части окна выберите файлы мультимедиа, которые
нужно синхронизировать.
6. Нажмите кнопку
ОK
.
7. В правой части окна проигрывателя Windows Media
выберите место для сохранения.
8. Нажмите кнопку , чтобы выбрать уровень качества, а
затем нажмите кнопку
ОK
.
9. Выберите команду
Начать синхронизацию
.
Выбранные файлы будут преобразованы и скопированы в
папку, указанную на шаге 7.
125
Мультимедиа
Использование библиотек
Библиотека — это список файлов, предоставленный
проигрывателем Windows Media и позволяющий получать
доступ к файлам мультимедиа в памяти смартфона. Для
доступа к библиотекам нажмите программную клавишу
Меню
и
выберите пункт
Библиотека
.
На экране библиотеки перечислены категории (такие как
«Мои списки воспроизведения», «Моя музыка» и
«Мои видеозаписи»). Содержимое, отображаемое на этом
экране, можно сортировать по ряду критериев (например, по
имени исполнителя, названию альбома или жанру).
На экране библиотеки с помощью программной клавиши
Меню
можно получить доступ к следующим функциям.
•
Поставить в очередь
. Добавление выбранного файла в
конец текущего списка воспроизведения.
•
Удалить из библиотеки
. Удаление выбранного файла из
библиотеки.
•
Проигрывается
. Отображение текущего списка
воспроизведения.
•
Библиотека
. Выбор библиотеки для просмотра (например,
библиотека файлов в смартфоне или файлов на карте
памяти).
•
Обновить библиотеку
. Добавление в библиотеку новых
файлов путем поиска на смартфоне или на карте памяти.
•
Открыть файл
. Поиск и воспроизведение файлов, которые
хранятся в смартфоне или на карте памяти, но отсутствуют в
библиотеке.
•
Открыть адрес URL
. Указание URL-адреса для потоковой
службы.
•
Свойства
. Отображение информации о выбранном файле.
126

Мультимедиа
•
Проигрыватель
. Закрытие экрана библиотеки и переход к
экрану проигрывателя.
Воспроизведение музыки и видеоклипов
Если в памяти смартфона или на карте памяти есть файлы
мультимедиа, их можно воспроизвести в проигрывателе
Windows Media.
Воспроизведение файлов мультимедиа из библиотеки
1. На экране библиотеки нажмите программную клавишу
Меню
, выберите пункт
Библиотека
, а затем укажите
память, которую нужно использовать.
2. Нажмите программную клавишу
Меню
и выберите пункт
Обновить библиотеку
.
3. По завершении обновления библиотеки нажмите
программную клавишу
Готово
.
4. Выберите категорию.
5. Найдите библиотеку, которую нужно воспроизвести, и
нажмите программную клавишу
Воспроизвести
.
Появится экран проигрывателя, и начнется воспроизведение
выбранного файла.
Во время воспроизведения можно использовать следующие
функции.
• Чтобы настроить громкость проигрывателя Windows Media,
воспользуйтесь клавишами перемещения «Вверх» и «Вниз».
На экране отображается индикатор уровня громкости.
• Для регулировки громкости звука нажимайте клавиши /.
127
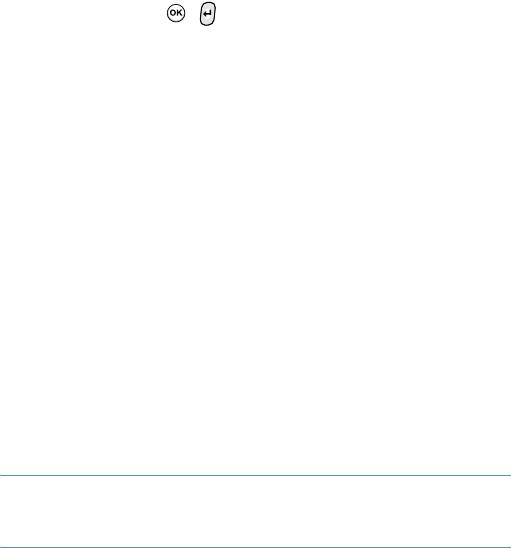
Мультимедиа
• Для прокрутки файла назад нажмите и удерживайте клавишу
перемещения «Влево».
• Для прокрутки файла вперед нажмите и удерживайте
клавишу перемещения «Вправо».
• Для перехода к следующему файлу нажмите клавишу
перемещения «Вправо».
• Для перехода к предыдущему файлу нажмите клавишу
перемещения «Влево».
• Для приостановки или возобновления воспроизведения
нажмите клавишу , или колесико.
• Чтобы
установить произвольный или циклический порядок
воспроизведения файлов в списке, нажмите программную
клавишу
Меню
и выберите пункт
В случ. порядке/Повтор.
→
необходимый режим.
• Для просмотра видео в полноэкранном режиме нажмите
программную клавишу
Меню
и выберите пункт
Во весь
экран
.
• Чтобы остановить воспроизведение, нажмите программную
клавишу
Меню
и выберите пункт
Остановить
.
Воспроизведение файлов мультимедиа из сети
1. На экране библиотеки нажмите программную клавишу
Меню
и выберите пункт
Открыть адрес URL
.
2. Введите URL-адрес в поле
Адрес URL
или выберите
использовавшийся ранее URL-адрес в поле
Журнал
.
3. Нажмите программную клавишу
OK
.
Примечание
. Чтобы воспроизводить потоки мультимедиа,
необходимо подключение к сети. Дополнительные сведения об
удаленном подключении
смартфона
к сети см. на
стр. 159
.
128
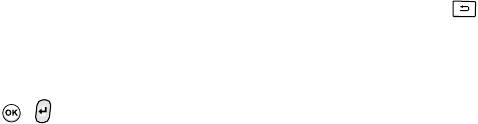
Мультимедиа
Настройка списка воспроизведения
На экране библиотеки файлы мультимедиа можно добавлять во
временный список воспроизведения, в котором указан текущий
воспроизводимый файл, а также все файлы, находящиеся в
очереди воспроизведения.
Создание списка воспроизведения
1. На экране библиотеки выберите категорию и прокрутите
список до нужного файла.
Если файл не отображается в списке, нажмите программную
клавишу
Меню
и выберите пункт
Обновить библиотеку
.
2. Чтобы добавить файл в список воспроизведения, нажмите
программную клавишу
Меню
и выберите пункт
Поставить в
очередь
.
3. Для добавления других файлов повторяйте шаги 1 и 2.
4. Для возврата к экрану проигрывателя нажмите клавишу
или программную клавишу
Меню
и выберите пункт
Проигрыватель
.
5. Чтобы начать воспроизведение файлов, нажмите клавишу
, или колесико.
6. Чтобы сохранить список воспроизведения, нажмите
программную клавишу
Проигрывается
, затем программную
клавишу
Меню
и выберите пункт
Сохранить список
воспроизведения
.
7. Введите имя списка и нажмите программную клавишу
Готово
. Список будет сохранен в папке «Мои списки
воспроизведения».
129
Мультимедиа
Открытие списка воспроизведения
На экране проигрывателя нажмите программную клавишу
Проигрывается
. Для доступа к функциям проигрывателя
нажмите программную клавишу
Меню
.
Изменение списка воспроизведения
• Чтобы изменить порядок воспроизведения, нажмите
программную клавишу
Меню
и выберите пункт
Переместить
вверх
или
Переместить вниз
.
• Для удаления выбранных файлов нажмите программную
клавишу
Меню
и выберите пункт
Удалить из списка
.
• Чтобы очистить список воспроизведения, нажмите
программную клавишу
Меню
и выберите пункт
Очистить
воспроизводимое
.
Изменение настроек проигрывателя Windows
Media
Внешний вид и список функций проигрывателя Windows Media
можно настраивать в соответствии с предпочтениями
пользователя. На экране проигрывателя нажмите программную
клавишу
Меню
и выберите пункт
Параметры
.
Можно использовать следующие функции.
•
Воспроизведение
. Выбор параметров воспроизведения.
Можно выбрать способ отображения времени на экране
проигрывателя, включить или выключить паузу при запуске
другой программы и указать, следует ли возобновлять
воспроизведение после телефонного вызова.
•
Видео
. Выбор параметров просмотра видеоклипов в
полноэкранном режиме.
130
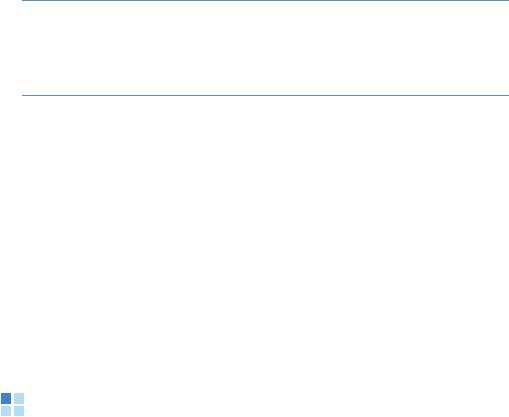
Мультимедиа
Примечание
. Если при воспроизведении файлов в формате
MP4 возникают неполадки, не используйте функцию
По
размеру окна
. Данная ошибка возникает вследствие
изменения размеров изображения.
•
Сеть
. Изменение скорости подключения и протокола для
воспроизведения музыки и потокового видео.
•
Библиотека
. Данный параметр позволяет указать, должен ли
после запуска проигрывателя Windows Media открываться
экран проигрывателя или экран библиотеки.
•
Обложки
. Выбор обложки для изменения внешнего вида
экрана проигрывателя.
•
Кнопки
. Назначение клавишам смартфона функций
проигрывателя Windows Media для управления
воспроизведением без использования меню.
Podcast
Приложение Podcast позволяет использовать интерактивные
службы звуковых и видеофайлов, а также создавать
собственные списки воспроизведения.
Для перехода в приложение Podcast выполните следующие
действия.
Находясь на рабочем столе, нажмите программную клавишу
Пуск
, затем программную клавишу
Дополнительно
и
выберите пункт
Podcast
.
131
Мультимедиа
Оформление подписки на услугу Podcast
На экране Podcast перейдите к пункту
Podcasts
, нажмите
программную клавишу
Меню
и выберите пункт
Подписаться
на услугу Podcast
. Если установлено соединение с
соответствующим сайтом, следуйте появляющимся на экране
инструкциям, чтобы завершить процедуру оформления
подписки.
Доступ к аудио- и видеослужбам
На экране Podcast выберите пункт
Podcasts
. Будет
установлено соединение с соответствующим веб-сайтом, где
вы сможете выбрать нужные службы.
Чтобы обновить библиотеку звуковых и видеофайлов и списки
воспроизведения, нажмите программную клавишу
Меню
и
выберите пункт
Обновить библиотеку
.
Создание списка воспроизведения
Можно создать список воспроизведения с любимыми
звуковыми и видеофайлами самостоятельно или с помощью
мастера создания списков воспроизведения, который позволит
отобрать файлы в соответствии с вашими предпочтениями.
1. Нажмите программную клавишу
Меню
и выберите пункт
Создать
→
тип элемента.
2. Введите название списка воспроизведения.
Для создания списка с помощью мастера нажмите
программную клавишу
Меню
и добавьте правила или
ограничения для отбора файлов.
132

Мультимедиа
3. Нажмите программную клавишу
Ok
или
Готово
.
4. При необходимости добавьте файлы.
Изменение настроек Podcast
Чтобы изменить параметры приложения Podcast, нажмите
программную клавишу
Меню
и выберите пункт
Параметры
или
Свойства
. Можно указать информацию, которая будет
отображаться в списках воспроизведения, или просмотреть и
обновить свойства списков воспроизведения Podcast.
Мои файлы
Данное приложение позволяет обращаться к любому
изображению, звуковому файлу или видеоклипу, хранящемуся
в памяти смартфона или на карте памяти.
Переход к приложению «Мои файлы»
Находясь на рабочем столе, нажмите программную клавишу
Пуск
, а затем нажмите программную клавишу
Дополнительно
и выберите пункт
Мои файлы
. Отображаются папки файлов.
Просмотр фотографий
1. На экране со списком папок выберите пункт
Мои рисунки
.
2. Выберите эскиз нужной фотографии.
3. Чтобы просмотреть другие фотографии, используйте
клавиши перемещения «Влево» или «Вправо».
133
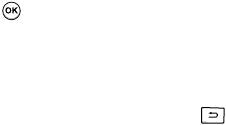
Мультимедиа
При просмотре изображения доступны следующие функции.
• Чтобы изменить масштаб, нажмите программную клавишу
Масштаб
для переключения в режим масштабирования, а
затем нажмите программную клавишу
+
или
-
.
• Чтобы изменить изображение, нажмите программную
клавишу
Меню
и выберите пункт
Изменить изображение
.
После этого при нажатии программной клавиши
Меню
будут
доступны средства редактирования.
• Чтобы использовать изображение в качестве обоев для
рабочего стола или изображения контакта, нажмите
программную клавишу
Меню
и выберите пункт
Установить
как
→
Обои стартового экрана или Фотоопределитель.
• Чтобы распечатать изображение на принтере,
поддерживающем Bluetooth, нажмите программную клавишу
Меню
и выберите пункт
Печать через Bluetooth
. Сначала
следует подсоединить смартфон к принтеру.
Просмотр фотографий в режиме слайд-шоу
Смартфон позволяет просматривать картинки в режиме слайд-
шоу — последовательного показа каждой из картинок,
содержащихся в текущем альбоме.
Нажмите программную клавишу
Меню
и выберите пункт
Показать слайд-шоу
. В режиме слайд-шоу фотографии
отображаются во весь экран.
• Для начала или приостановки слайд-шоу нажмите клавишу
.
• Для прокрутки изображений вручную используйте клавиши
перемещения «Влево» и «Вправо».
• Чтобы остановить слайд-шоу и вернуться на предыдущий
экран, нажмите клавишу .
134
Мультимедиа
Воспроизведение звукового файла или
видеоклипа
1. На экране со списком папок выберите пункт
Заметки
,
Моя
музыка
или
Мое видео
. В папке
Заметки
хранятся ваши
голосовые записи.
2. Выберите необходимый звуковой файл или видеоклип.
Начнется его воспроизведение с помощью проигрывателя
Windows Media.
Поиск файла
Можно быстро найти файл, введя его название.
1. Выберите папку из списка.
2. Нажмите программную клавишу
Меню
и выберите пункт
Поиск
.
3. Введите имя файла и выберите его тип и размещение.
4. Нажмите программную клавишу
Поиск
. Смартфон
производит поиск в папках с файлами и отображает все
подходящие файлы.
5. Для доступа к файлу нажмите программную клавишу
Открыть
.
Отправка файла
Файл можно отправить на другой телефон с помощью MMS,
сообщения электронной почты или активного соединения
Bluetooth.
135
Мультимедиа
Если необходимо, откройте требуемую папку и выберите
нужный файл.
• Для отправки в MMS-сообщении выберите пункт
Отправить
→
Как сообщение
. Дополнительные сведения см. на стр. 77.
• Для отправки в сообщении электронной почты выберите
пункт
Отправить
→
Как эл. почту
.
Подробнее см. стр. 86.
• Для отправки через Bluetooth выберите пункт
Отправить
→
Через Bluetooth
. Дополнительные сведения см. на стр. 156.
• Для отправки файла в интерактивный альбом мультимедиа
выберите пункт
Отправить
→
В альбом мультимедиа
.
Данная функция доступна не во всех странах.
Копирование и перемещение файла
1. На экране со списком папок откройте требуемую папку и
выберите нужный файл.
2. Нажмите программную клавишу
Меню
и выберите пункт
Изменить
→
Копировать
или
Переместить
.
3. Выберите папку, в которую необходимо скопировать или
переместить файл.
Удаление файла
1. На экране со списком папок откройте требуемую папку и
выберите нужный файл.
2. Нажмите программную клавишу
Меню
и выберите пункт
Удалить
.
3. Для подтверждения удаления нажмите программную
клавишу
Да
.
136
Мультимедиа
Сжатие файла
Файл можно уменьшить, преобразовав его в формат zip. Это
полезно при отправке файла через Bluetooth, по электронной
почте или в MMS-сообщении.
1. Откройте требуемую папку и выберите нужный файл.
2. Нажмите программную клавишу
Меню
и выберите пункт
Изменить
→
Сжать
.
3. Введите имя файла и выберите его размещение.
4. Нажмите программную клавишу
Сжать
.
Настройки приложения «Мои файлы»
На экране со списком папок нажмите программную клавишу
Меню
и выберите пункт
Параметры
, чтобы получить доступ к
следующим функциям:
•
- просмотр по
. Выбор режима просмотра папок.
•
- слайд-шоу
. Настройка параметров слайд-шоу.
•
- ярлыки
. Клавиши быстрого вызова для приложения
«Мои файлы».
•
- сведения
. Отображение сведений об авторских правах.
137



