Samsung SGH-i600: Общие сведения
Общие сведения: Samsung SGH-i600
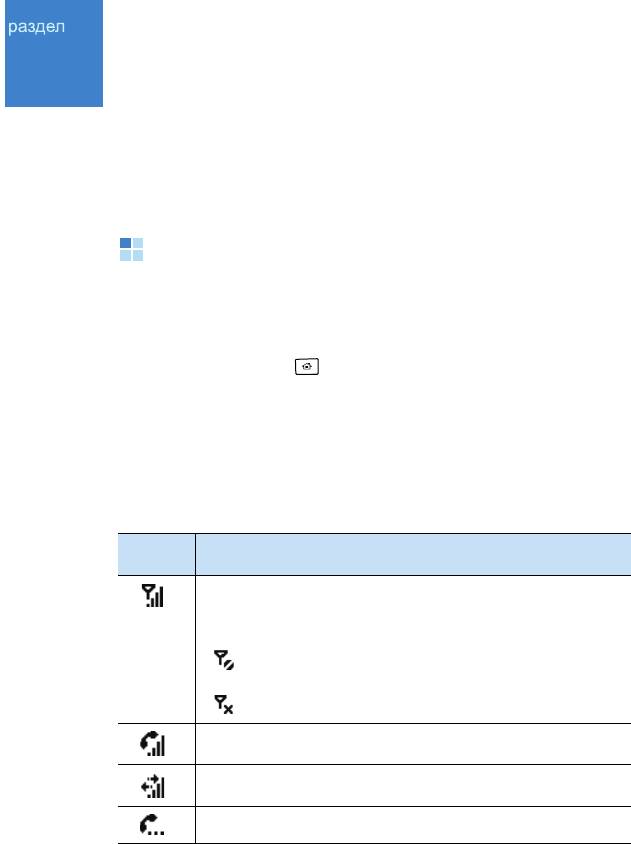
2
Общие сведения
В этой главе приведены инструкции по настройке смартфона и
использованию справки, а также некоторые другие основные
сведения.
Использование рабочего стола
При включении смартфона появляется экран рабочего стола.
Этот экран отображается на смартфоне в режиме ожидания.
Для доступа к этому экрану можно также нажать в любом
приложении клавишу .
Панель состояния
В верхней части экрана расположена панель состояния, на
которой отображаются значки текущего состояния смартфона.
Ниже приведены некоторые из значков состояния.
Значок Описание
Уровень сигнала.
Возможно также появление следующих значков
состояния обслуживания.
• . Смартфон находится вне зоны обслуживания
сети.
• . Функции телефона отключены.
Отображается во время разговора.
Появляется при передаче данных.
Появляется при удержании текущего вызова.
19

Общие сведения
Значок Описание
Появляется, когда в сети доступно соединение
GPRS. Если соединение GPRS активировано,
отображается значок .
Отображается при роуминге за пределами зоны
обслуживания домашней сети и при подключении к
другой сети GPRS.
Появляется, когда в сети доступно соединение 3G
(UMTS).
Появляется, если активно соединение Wi-Fi.
Отображает также состояние подключения Wi-Fi:
• . Устройство подключено к сети Wi-Fi.
• . Происходит передача данных через
соединение
Wi-Fi.
Уровень заряда аккумулятора. Количество полосок
отражает уровень заряда аккумулятора.
Когда аккумулятор разряжен, появляется значок .
Появляется, если в текущем профиле для типа
звонка установлено значение
Звук отсутствует
или
если в меню Звуки для параметра Мелодия вызова
установлено значение
Нет.
Дополнительные
сведения см. на стр. 29.
Появляется, если в текущем профиле для типа
звонка установлено значение
Вибровызов
или
если в меню Звуки для параметра Мелодия вызова
установлено значение
Вибровызов
. Этот значок
появляется также, если активен профиль
«Отсутсвие звука». Дополнительные сведения см.
на стр. 29.
20
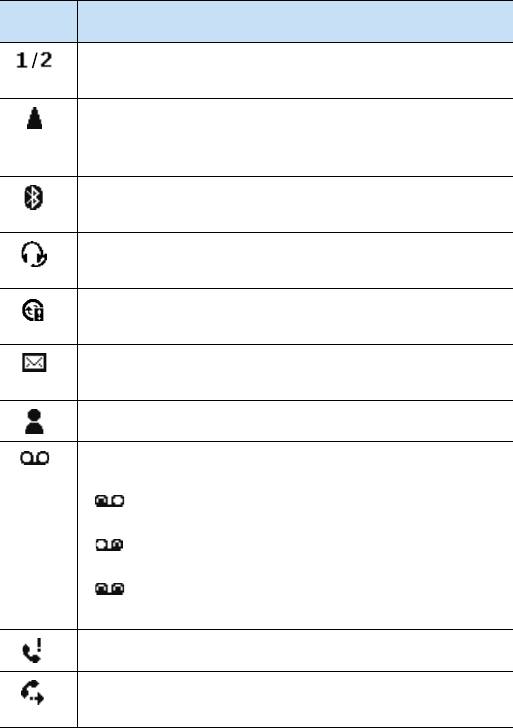
Общие сведения
Значок Описание
Показывает, что выполнение вызовов возможно с
помощью линий 1 или 2 (услуга сети).
Отображается при роуминге за пределами зоны
обслуживания домашней сети или при подключении
к другой сети.
Появляется, если активен режим Bluetooth.
Дополнительные сведения см. на стр. 154.
Появляется при подключении к смартфону
гарнитуры Bluetooth.
Появляется в случае возникновения ошибки при
синхронизации данных.
Появляется при
получении нового текстового (SMS)
или мультимедийного (MMS) сообщения.
Появляется при получении мгновенного сообщения.
Отображается при поступлении голосового
сообщения.
• . Новое голосовое сообщение получено по
линии 1.
• . Новое голосовое сообщение получено по
линии 2.
• . Новое голосовое сообщение получено по
обеим линиям.
Отображается при наличии пропущенных вызовов.
Отображается, если включен режим переадресации
вызовов.
21
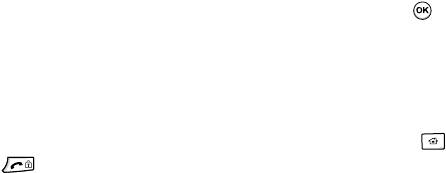
Общие сведения
Доступ к информации с рабочего стола
На рабочем столе можно выполнять следующие действия.
• Проверка состояния сети и текущего времени и даты.
• Просмотр назначенных встреч.
• Просмотр непрочитанных сообщений.
• Доступ к списку контактов.
• Загрузка приложений, которые недавно использовались.
• Изменение параметров профиля.
Для доступа к информации с рабочего стола выполните
следующие действия.
1. С помощью клавиш перемещения или колесика выберите на
рабочем
столе элемент, а затем нажмите клавишу .
2. Получите доступ к элементам выбранного приложения.
Дополнительные сведения об этих элементах см. в
соответствующих разделах данного руководства.
3. Чтобы вернуться на рабочий стол, нажмите клавишу или
.
Настройка рабочего стола
Рабочий стол можно настроить в соответствии со своими
предпочтениями.
1. На
рабочем столе
нажмите программную клавишу
Пуск
.
2. Выберите пункт
Настройка
→
Отображение
→
Стартовый
экран
.
22

Общие сведения
3. С помощью клавиш перемещения «Вверх» и «Вниз»
выберите нужный параметр. С помощью клавиш
перемещения «Вправо» и «Влево» установите требуемое
значение выбранного параметра.
Можно указать следующие параметры.
•
Макет стартового экрана
. Выбор внешнего вида рабочего
стола.
Примечание
. Если выбрано оформление телефона Card
Wheel, доступ к некоторым файлам может быть запрещен или
информация может отображаться не полностью.
•
Цветовая схема
. Выбор цветовой схемы, которая будет
использоваться для рабочего стола.
•
Фоновый рисунок
. Выбор изображения, которое будет
использоваться в качестве фона рабочего стола.
•
Выключение
. Период времени, по истечении которого на
дисплее отобразится рабочий стол, если смартфон не
используется.
4. По окончании нажмите программную клавишу
Готово
.
Экран меню «Пуск»
С помощью меню «Пуск» можно получить доступ ко всем
приложениям смартфона. Чтобы открыть меню «Пуск»,
находясь на рабочем столе, нажмите программную клавишу
Пуск
.
Внешний вид меню «Пуск» можно изменять в соответствии со
своими предпочтениями. Для этого необходимо выполнить
следующие действия. Нажмите программную клавишу
Пуск
и
выберите пункт
Настройка
→
Отображение
→
Стиль меню
Пуск
. Затем выберите нужный пункт.
23
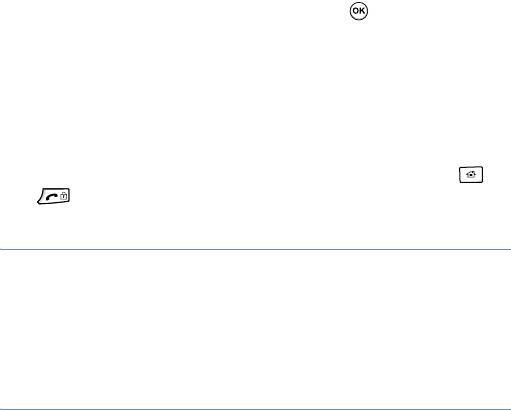
Общие сведения
Запуск приложений и открытие папок
С помощью клавиш перемещения прокрутите меню до нужного
приложения или папки и нажмите клавишу .
Переключение между приложениями
На смартфоне установлена многозадачная операционная
система, позволяющая запускать несколько приложений
одновременно и переключаться между ними. Чтобы из
приложения перейти на рабочий стол, нажмите клавишу
или . Для перехода к другому приложению воспользуйтесь
меню «Пуск» или средством быстрого запуска.
Примечание.
Смартфон поддерживает протокол PDP, что
позволяет использовать несколько подключений передачи данных
одновременно. Например, можно одновременно использовать
службу MMS и просматривать страницы в Интернете. Однако если
сеть не поддерживает протокол PDP, то для установления
подключения передачи данных необходимо завершить
предыдущее подключение.
Завершение работы приложений
Чтобы завершить работу выполняющихся приложений,
воспользуйтесь приложением Диспетчер заданий. Для этого
выполните следующие действия.
1. Находясь на рабочем столе, нажмите программную клавишу
Пуск
, а затем — программную клавишу
Дополнительно
.
2. Выберите пункт
Программы
→
Диспетчер приложений
.
24
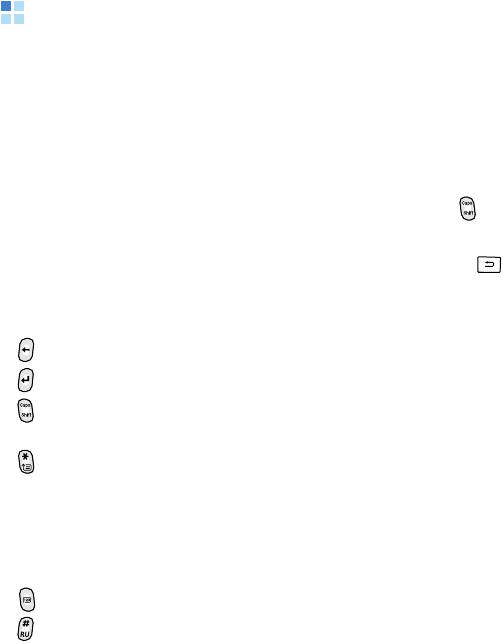
Общие сведения
3. Перейдите к программе и нажмите программную клавишу
Остановить
. Чтобы завершить работу всех выполняющихся
приложений, нажмите программную клавишу
Меню
и
выберите пункт
Остановить все
.
Ввод текста
Смартфон оснащен полноценной клавиатурой, упрощающей
ввод текста. Это делается точно так же, как на клавиатуре
компьютера.
На нижней части клавиш нанесены буквы, а на верхней —
цифры и символы. Нажмите клавишу, соответствующую
требуемому символу, букве или цифре. Для переключения
между верхним и нижним регистром нажимайте клавишу .
Для перемещения курсора служат клавиши перемещения
.
Чтобы удалить символ, букву или цифру, нажмите клавишу .
Кроме того, можно использовать следующие функциональные
клавиши.
•. Удаление символов.
•. Переход на новую строку.
•. Переключение в режим ввода символов верхнего/нижнего
регистра.
•. Изменение режима ввода текста. Можно переключаться
между алфавитным режимом и режимом T9, в котором
отображаются варианты слов для нажатых клавиш.
Также
имеются специальные режимы для ввода цифр и
символов. Параметр
Языки
позволяет изменить язык
ввода текста в режиме T9.
•. Переключение в режим ввода цифр.
•. Переключение в режим ввода символов. (Или нажмите и
удерживайте эту клавишу.)
25

Общие сведения
Индивидуальная настройка смартфона
Для повышения удобства работы со смартфоном его
параметры можно настраивать в соответствии с
предпочтениями пользователя.
Настройки оператора
Вабор профиля настроек вашего оператороа мобильной связи.
После того как оператор мобильной связи будет выбран,
телефон автоматически перезагрузится. Настройка профиля
для оператора осуществляется в меню "Подключения".
Отображение этого меню зависит от оператора мобильной
связи.
1. На рабочем столе нажмите программную клавишу
Пуск
.
2. Выберите пункт
Настройка
→
Дополнительно...
→
Параметры оператора
.
3. Выберите профиль соответствующий вашему оператору
мобильной связи.
4. По окончании нажмите программную клавишу
Готово
.
Язык и стандарты
Смартфон позволяет изменять валюту, а также формат
представления чисел, времени и даты в соответствии со
стандартами страны пребывания.
1. На рабочем столе нажмите программную клавишу
Пуск
.
2. Выберите пункт
Настройка
→
Дополнительно...
→
Дополнительно...
→
Язык и стандарты
.
26

Общие сведения
3. В каждом поле выберите нужное значение.
4. По окончании нажмите программную клавишу
Готово
.
5. Если были изменены параметры
Кодировка
или
Раскладка
, нажмите программную клавишу
ОK
.
Чтобы изменения вступили в силу, выключите смартфон, а
затем повторно включите.
Настройка времени и даты
Пункт меню
Дата и время
позволяет указать дату, время и
часовой пояс.
1. На рабочем столе нажмите программную клавишу
Пуск
.
2. Выберите пункт
Настройка
→
Дата и время
.
3. Укажите требуемый часовой пояс, текущую дату и время.
С помощью клавиш перемещения «Влево» и «Вправо»
можно также включить функцию
Обновление часового
пояса
.
4. По окончании нажмите программную клавишу
Готово
.
Примечание
. Формат отображения времени и даты можно
изменить в меню
Язык и стандарты
.
Параметры питания
Чтобы увеличить продолжительность работы от аккумулятора,
можно изменить яркость дисплея, а также интервал ожидания
для дисплея и длительность подсветки клавиатуры и дисплея.
27
Общие сведения
1. На
рабочем столе
нажмите программную клавишу
Пуск
.
2. Выберите пункт
Настройка
→
Дополнительно...
→
Управление питанием
.
3. Укажите параметры питания.
•
Аккумулятор
: Данный параметр позволяет проверить
оставшийся заряд аккумулятора.
•
Тайм-аут подсветки при раб. от аккум.
: Телефон
позволяет выбрать промежуток времени, в течение
которого подсветка дисплея будет оставаться включенной,
когда смартфон не используется.
•
Тайм-аут подсветки от сети перем. тока
: Можно выбрать
промежуток времени, в течение которого подсветка
дисплея остается включенной во время зарядки.
•
Тайм-аут дисплея
: Выбор интервала времени, в течение
которого дисплей остается включенным. В режиме
ожидания по истечении указанного интервала времени
смартфон переходит в спящий режим, в котором
расходуется очень мало энергии.
•
Яркость дисплея
: Изменение яркости дисплея.
•
Включить подсветку клавиатуры
: Выберите пункт
Любое время
или
Особое время
. Если выбран параметр
Особое время
, введите начало и конец интервала
времени, когда должна работать подсветка клавиатуры.
4. По окончании нажмите программную клавишу
Готово
.
Специальные возможности
Чтобы повысить доступность основных функций, выполните
следующие действия.
1. На рабочем столе нажмите программную клавишу
Пуск
.
28
Общие сведения
2. Выберите пункт
Настройка
→
Дополнительно...
→
Спец.
возможности
.
3. Выберите нужные параметры.
•
Размер сист. шрифта
: Установка размера шрифта на
дисплее.
•
Таймаут подтверждения
: Установка величины задержки
перед отменой неподтвержденного действия.
4. По окончании нажмите программную клавишу
Готово
.
Настройка звука
Смартфон позволяет настраивать параметры звуковых
сигналов, подаваемых при возникновении различных событий.
Настройка звуковых сигналов и уведомлений
Смартфон может сообщать пользователю о необходимости
выполнить какие-либо действия, о получении сообщения или
нажатии клавиш смартфона. Например, если ввести сведения о
встрече, смартфон может напомнить о встрече следующим
образом.
• Воспроизведением выбранного звукового сигнала.
• Вибрацией смартфона.
Чтобы изменить звуки оповещений, установите требуемый тип
звука для каждого события. Для этого выполните
следующие
действия.
Выбор мелодии звонка.
1. На рабочем столе нажмите программную клавишу
Пуск
.
2. Выберите пункт
Настройка
→
Звуки
→
Мелодия
.
29
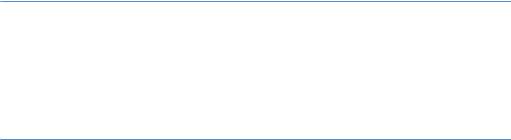
Общие сведения
3. Выберите нужную мелодию.
4. Нажмите программную клавишу
Готово
.
Выбор типов напоминаний и звуков
1. На рабочем столе нажмите программную клавишу
Пуск
.
2. Выберите пункт
Настройка
→
Звуки
→
Другие звуки
.
3. Выберите событие, для которого нужно указать звук.
4. Выберите тип напоминания или мелодию звонка.
5. По окончании нажмите программную клавишу
Готово
.
Примечания
• Смартфон позволяет подключиться к Интернету и загрузить
мелодии в виде файлов в формате WAV или MID.
• Чтобы использовать в качестве мелодии звонка при вызове
файлы в формате MP3 или WMA, необходимо сохранить
соответствующие файлы в папке «Память» или «Карта памяти».
Изменение профиля звука
Использование профилей позволяет настроить мелодии
смартфона для различных событий и внешних окружений, а
затем применять эти настройки в виде группы. Текущий
профиль отображается на рабочем столе.
Изменение профиля
1. На рабочем столе нажмите программную клавишу
Пуск
.
2. Выберите пункт
Настройка
→
Профили
. Появится список
профилей.
30
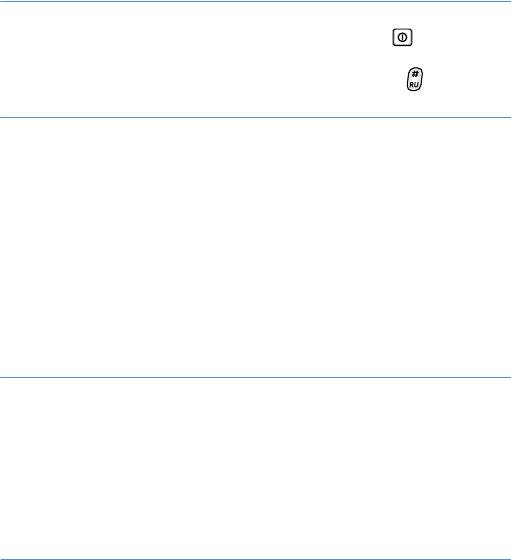
Общие сведения
3. Выберите нужный профиль.
Если выбрано значение
Автоматический
, в зависимости от
параметров календаря будет автоматически выбираться
профиль
Обычный
или
Собрание
.
Примечания
• Чтобы быстро сменить профиль, Нажмите кнопку и выберите
нужный профиль из списка быстрого выбора.
• На рабочем столе нажмите и удерживайте клавишу для
включения или выключения профиля «Звук отсутствует».
Изменение параметров профиля
1. На экране «Профили» выберите нужный профиль.
2. Нажмите программную клавишу
Меню
и выберите пункт
Изменить
.
3. Внесите необходимые изменения. Доступные параметры
могут отличаться в зависимости от выбранного профиля.
4. По окончании нажмите программную клавишу
Готово
.
Примечания
• Чтобы установить для всех параметров профиля значения по
умолчанию, нажмите в списке профилей программную клавишу
Меню
и выберите пункт
По умолчанию
.
• Для профиля гарнитуры, если в качестве типа звонка
установлены параметы
Отсутствие звука
или
Вибровызов
, на
звонки придется отвечать вручную даже при включенной функции
Автоответ через
.
31
Общие сведения
Информация о владельце
Информация о владельце идентифицирует владельца или
пользователя смартфона. Укажите свои контактные данные на
случай потери смартфона.
1. На рабочем столе нажмите программную клавишу
Пуск
.
2. Выберите пункт
Настройка
→
Дополнительно...
→
Дополнительно...
→
Данные о владельце
.
3. Заполните все поля ввода.
4. По окончании нажмите программную клавишу
Готово
.
Параметры сообщений об ошибках
Смартфон оснащен системой оповещения об ошибках,
сообщающей об ошибках в программе, которые могут привести
к сбою в работе смартфона. Эту функцию можно включать и
отключать по желанию пользователя.
1. На рабочем столе нажмите программную клавишу
Пуск
.
2. Выберите пункт
Настройка
→
Дополнительно...
→
Дополнительно...
→
Отчеты об ошибках
.
3. Выберите значение
Включить
или
Отключить
и нажмите
программную клавишу
Готово
.
Параметры системы безопасности
Меню Безопасность позволяет защитить смартфон и SIM-карту
от несанкционированного использования.
32

Общие сведения
Блокировка смартфона.
Чтобы защитить смартфон, можно воспользоваться функцией
блокировки смартфона. После включения этой функции
смартфон автоматически блокируется при отсутствии
активности в течение установленного интервала времени.
Примечание
. Даже если
смартфон
заблокирован, он может
принимать вызовы.
Включение режима блокировки смартфона
1. На рабочем столе нажмите программную клавишу
Пуск
.
2. Выберите пункт
Настройка
→
Дополнительно...
→
Безопасность
→
Блокировка устройства
.
3. Выберите параметр
Запрашивать, если устройство не
использ. в течение
и укажите интервал времени, по
истечении которого смартфон должен быть автоматически
заблокирован.
4. Выберите поле
Тип пароля
и укажите тип пароля.
•
Простой ПИН
: Использовать цифровой пароль. Пароль
должен содержать более 4 символов.
•
Шифр буквенно-цифр.
: Использование алфавитно-
цифрового пароля. Пароль должен иметь длину не менее 7
символов и содержать хотя бы 3 буквы в верхнем и нижнем
регистрах, цифры или знаки пунктуации.
5. Введите пароль в поле
Пароль
.
6. Введите пароль еще раз в поле
Подтверждение пароля
.
7. Нажмите программную клавишу
Готово
.
8. Нажмите программную клавишу
Да
.
33

Общие сведения
Примечание
. Нажмите кнопку и выберите пункт
Блокиров.
устройства
из списка быстрого выбора для блокировки
смартфона
вручную.
Отмена блокировки смартфона
1. На рабочем столе нажмите программную клавишу
Разблокиров.
2. Введите пароль и нажмите программную клавишу
Готово
.
Активация проверки PIN-кода
Если включен режим проверки PIN-кода, при каждом включении
смартфона и при каждой установке текущей SIM-карты в другое
устройство необходимо вводить PIN-код смартфона. Поэтому,
не зная PIN-код, нельзя воспользоваться смартфоном без
ведома владельца.
1. На рабочем столе нажмите программную клавишу
Пуск
.
2. Выберите пункт
Настройка
→
Дополнительно...
→
Безопасность
→
Включить ПИН SIM
.
3. Введите PIN-код и нажмите программную клавишу
Готово
.
Блокировка SIM-карты
Когда этот параметр включен, смартфон работает только с
текущей SIM-картой. Для использования другой SIM-карты
необходимо ввести код блокировки SIM-карты.
1. На рабочем столе нажмите программную клавишу
Пуск
.
2. Выберите пункт
Настройка
→
Дополнительно...
→
Безопасность
→
Включить блокировку SIM
.
34
Общие сведения
3. Введите пароль SIM-карты и нажмите программную клавишу
Готово
.
4. Для подтверждения введите пароль еще раз и нажмите
программную клавишу
Готово
.
Изменение кода PIN2
Код PIN2 используется для определенных функций,
поддерживаемых SIM-картой. Код PIN2 на SIM-карте можно
заменить на новый.
1. На рабочем столе нажмите программную клавишу
Пуск
.
2. Выберите пункт
Настройка
→
Дополнительно...
→
Безопасность
→
Изменить ПИН 2
.
3. Введите текущий код PIN2 в поле
Старый ПИН
, затем
новый PIN-код в поле
Новый ПИН
, а затем повторно
введите новый ПИН в поле
Подтвердить новый ПИН
.
4. Нажмите программную клавишу
Готово
.
Изменение пароля запрета вызовов
Полученный от оператора мобильной связи пароль запрета
вызовов можно изменить. Для этого выполните следующие
действия.
1. На рабочем столе нажмите программную клавишу
Пуск
.
2. Выберите пункт
Настройка
→
Дополнительно...
→
Безопасность
→
Изменить пароль запрета
.
3. Введите старый пароль, а затем введите новый пароль и
повторите его ввод для подтверждения.
4. Нажмите программную клавишу
Готово
.
35
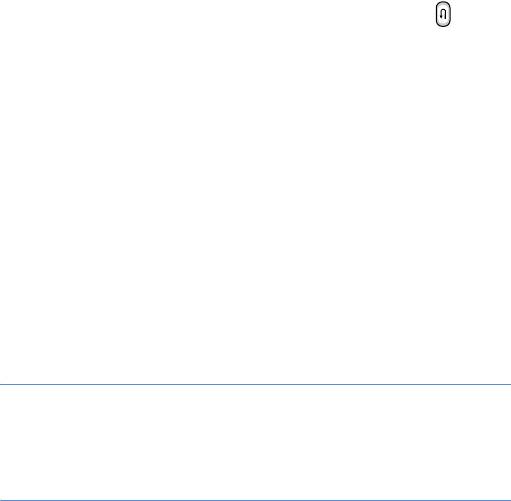
Общие сведения
Настройка боковой клавиши
Функцию пользовательской функциональной клавиши можно
изменить и назначить ей выполнение любимого приложения.
1. На рабочем столе нажмите программную клавишу
Пуск
.
2. Выберите пункт
Настройка
→
Настройки боковой
клавиши
.
3. Выберите требуемое приложение.
4. Нажмите программную клавишу
Готово
.
Настройка быстрого доступа к меню
Если для стиля меню Пуск указано значение
Список
,
цифровые клавиши могут использоваться как клавиши
быстрого вызова приложений из меню Пуск.
Примечание
. Цифровым клавишам можно также сопоставить
телефонные номера, адреса электронной почты или веб-страницы
из списка контактов для быстрого вызова соответствующих
элементов. Дополнительные сведения о настройке списка
быстрого вызова см. на стр. 65.
Сопоставление меню клавише быстрого доступа
1. На рабочем столе нажмите программную клавишу
Пуск
.
2. Выберите приложение, которое нужно сопоставить клавише.
3. Нажмите программную клавишу
Меню
и выберите пункт
Добав. быстр. набор
.
4. Если необходимо, введите имя в поле
Имя
.
36
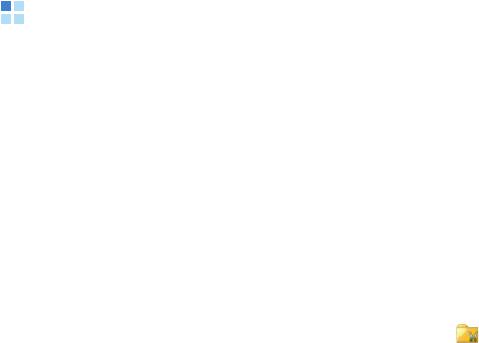
Общие сведения
5. Укажите номер ячейки в поле
Назначенные клавиши
и
нажмите программную клавишу
Готово
.
Доступ к меню с использованием клавиш быстрого
вызова
На рабочем столе выполните следующие действия.
• Если номер требуемой ячейки содержит одну цифру, нажмите
и удерживайте соответствующую цифровую клавишу.
• Если номер требуемой ячейки содержит две цифры, нажмите
первую цифровую клавишу, а затем нажмите и удерживайте
вторую цифровую клавишу.
Использование меню быстрого запуска
Данное меню позволяет бысто перейти к наиболее часто
используемым приложениям, интернет-страницам, файлам или
папкам.
Для открытия меню быстрого запуска выполните следующие
действия.
В режиме ожидания нажмите на колесико и удерживайте его
нажатым. Окошко быстрого запуска появляется на дисплее
справа.
Добавление элементов быстрого запуска
1. В окне быстрого запуска выберите значок
Изменить
().
2. Нажмите программную клавишу
Меню
и выберите пункт
Добавить
→
тип добавляемого элемента.
3. Выберите приложение, закладку, файл или папку.
37
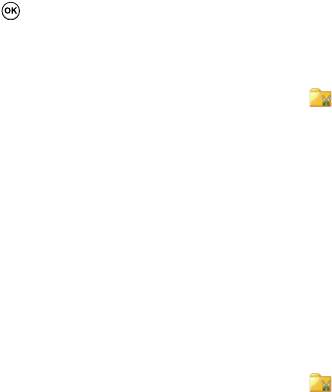
Общие сведения
4. Для добавления других элементов повторяйте шаги 2 и 3.
5. Нажмите программную клавишу
Готово
.
Доступ к элементам с помощью меню быстрого запуска
В окне быстрого запуска с помощью клавиш перемещения
«Вверх» или «Вниз» перейдите к требуемому элементу и
нажмите клавишу .
Изменение порядка элементов меню быстрого запуска
1. В окне быстрого запуска выберите значок
Изменить
().
2. Перейдите к нужному объекту.
3. Нажмите программную клавишу
Меню
и выберите пункт
Переместить
.
4. С помощью клавиш «Вверх» или «Вниз» переместите
выбранный элемент на требуемую позицию.
5. Нажмите программную клавишу
Готово
.
Удаление элементов быстрого запуска
1. В окне быстрого запуска выберите значок
Изменить
().
2. Перейдите к нужному объекту.
3. Нажмите программную клавишу
Меню
и выберите пункт
Удалить
.
4. Для подтверждения удаления нажмите программную
клавишу
OK
.
5. Нажмите программную клавишу
Готово
.
38

Общие сведения
Поиск данных
Смартфон позволяет пользоваться средством Смарт-поиска
для удобного поиска данных или медиафайлов, хранящихся в
смартфоне, и быстрого доступа к ним.
Поиск данных
1. Находясь на рабочем столе, нажмите программную клавишу
Пуск
, а затем — программную клавишу
Дополнительно
.
2. Выберите пункт
Программы
→
SmartSearch
.
3. В поле
Искать
введите несколько первых букв имени
элемента, и в поле со списком
Тип
выберите тип элемента.
4. Выберите пункт
С учетом регистра
и/или
Искать только
слово челиком
для ускорения поиска подходящих
элементов.
5. Нажмите программную клавишу
Поиск
. Некоторое время
будет осуществлятся поиск данных в памяти смартфона.
6. Перейдите к нужному элементу и нажмите программную
клавишу
Открыть
.
Настройка параметров поиска
Смартфон позволяет изменить параметры поиска для каждого
типа элементов, что позволит предоставлять более подробную
информацию и сузить область поиска.
1. На экране Смарт-поиска нажмите программную клавишу
Меню
и выберите пункт
Параметры
.
39

Общие сведения
2. Выберите нужный тип элементов и укажите значение
каждого параметра.
•
Контакт
. Выберите типы сведений о контакте, которые
необходимо включить в поиск.
•
Встреча
. Укажите, следует ли включать в поиск заметки
или задайте дату для поиска по встречам.
•
Задача
. Укажите, следует ли включать в поиск заметки.
•
SMS
. Выберите типы сообщений, которые требуется
включить в область поиска, или задайте дату для поиска
текстовых сообщений.
•
Эл. почта
. Выберите типы сообщений электронной почты,
которые требуется включить в область поиска, или задайте
дату для поиска сообщений электронной почты.
•
Звонки
. Выберите типы вызовов, которые необходимо
включить в поиск.
•
Имя файла
. Выберите области хранения, которые
необходимо включить в поиск.
3. По окончании нажмите программную клавишу
Готово
.
Блокировка клавиш
Чтобы предотвратить случайные нажатия, которые могут
привести к запуску приложений и включению или выключению
смартфона, клавиши смартфона можно заблокировать.
• Чтобы заблокировать клавиатуру, нажмите и удерживайте
клавишу или нажмите клавишу и выберите пункт
Блокировать клавиши
.
• Чтобы разблокировать клавиатуру, нажмите программную
клавишу
Разблокиров.
, а затем нажмите клавишу .
40
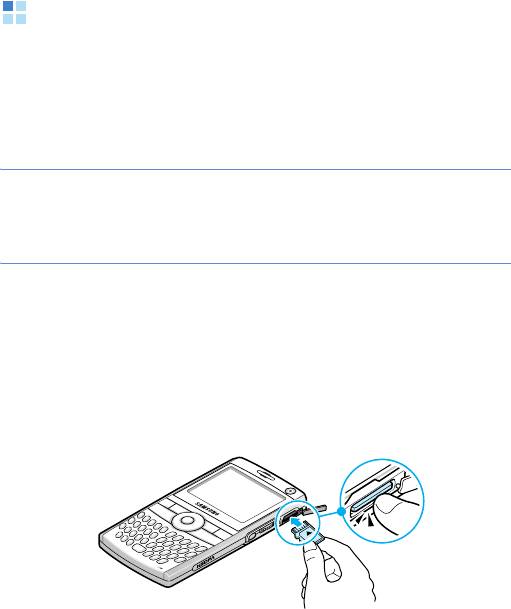
Общие сведения
Использование дополнительной карты
памяти
Смартфон оборудован разъемом расширения для карт памяти
micro SD, которые используются для хранения файлов и
данных.
Примечание
. Устанавливайте в
смартфон
только совместимые
карты памяти. Использование несовместимых карт памяти
(например, карт памяти SD — Secure Digital) может привести к
повреждению
смартфона
, карты и хранящихся на карте данных.
Установка карты памяти
Вставьте карту в гнездо для карт памяти до защелкивания
фиксатора. Сторона с наклейкой должна быть направлена
вниз. Карта вставлена правильно, если она не выступает из
корпуса.
41

Общие сведения
Извлечение карты памяти
Надавите на карту и отпустите, чтобы извлечь карту из
разъема. Извлеките карту из смартфона.
Установка и удаление приложений
Смартфон позволяет устанавливать любые приложения,
созданные для этого смартфона, пока в нем имеется
достаточно памяти. Наиболее популярное место для поиска
программного обеспечения для данного смартфона — это веб-
сайт корпорации Майкрософт (http://www.microsoft.com/
windowsmobile/catalog/cataloghome.aspx).
Установка приложений с помощью ActiveSync
Для установки приложений, загруженных из Интернета или
хранящихся на компакт-диске, выполните синхронизацию
смартфона и компьютера.
Сначала необходимо определить тип смартфона и его
процессора, чтобы знать, какую версию программного
обеспечения следует устанавливать.
1. Находясь на рабочем столе, нажмите программную клавишу
Пуск
и выберите пункт
Настройка
→
Дополнительно...
→
Дополнительно...
→
Сведения
. Определите версию
смартфона.
42
Общие сведения
2. Загрузите на компьютер приложение из Интернета или
установите компакт-диск с требуемым приложением.
Убедитесь, что выбранное приложение создано именно для
используемого смартфона и именно для данного типа
процессора смартфона.
3. Прочтите имеющиеся инструкции по установке, файлы
сведений или документацию к приложению.
4. Подключите смартфон к компьютеру и удостоверьтесь, что
программа ActiveSync запущена.
Дополнительные сведения о программном обеспечении
ActiveSync см. на стр. 48.
5. На компьютере дважды щелкните соответствующий файл с
расширением EXE.
Если этот файл является установочным, запустится мастер
установки. Следуйте указаниям на экране. После
завершения установки программа установки автоматически
передаст программное обеспечение на смартфон.
Если выбранный файл не является установочным файлом,
появится сообщение об ошибке
. В этом случае данный
файл необходимо перенести на смартфон с помощью
приложения ActiveSync Explore, чтобы скопировать файл
программы в папку
Windows
\
Главное меню
смартфона.
По завершении установки приложение можно будет
посмотреть и открыть с помощью меню
Пуск
.
Установка приложения непосредственно из
Интернета
Сначала необходимо определить тип смартфона и его
процессора, чтобы знать, какую версию программного
обеспечения следует устанавливать.
43
Общие сведения
1. Находясь на рабочем столе, нажмите программную клавишу
Пуск
и выберите пункт
Настройка
→
Дополнительно...
→
Дополнительно...
→
Сведения
. Определите версию
программного обеспечения смартфона.
2. Загрузите приложение из Интернета на смартфон с
помощью программы Internet Explorer.
Убедитесь, что выбранное приложение создано именно для
используемого смартфона и именно для данного типа
процессора смартфона.
3. Прочтите имеющиеся инструкции по установке, файлы
сведений или документацию к приложению.
4. Выберите требуемый файл (типа *.xip или *.exe). Будет
запущен мастер
установки.
5. Следуйте указаниям на экране.
По завершении установки приложение можно будет посмотреть
и открыть с помощью меню Пуск.
Удаление приложений
1. На рабочем столе нажмите программную клавишу
Пуск
.
2. Выберите пункт
Настройка
→
Дополнительно...
→
Удаление программ
.
3. Найдите программу, которую нужно удалить.
4. Нажмите программную клавишу
Меню
и выберите пункт
Удалить
.
5. Для подтверждения удаления нажмите программную
клавишу
Да
.
6. По окончании нажмите программную клавишу
ОK
.
44

Общие сведения
Управление сертификатами
Смартфон позволяет добавлять и удалять сертификаты
открытых ключей и может использовать следующие два типа
сертификатов.
•
Корневые
. Позволяют установить подлинность серверов, с
которыми выполняется соединение. Это помогает
предотвратить доступ неавторизированных пользователей к
смартфону и хранящейся на нем информации.
•
Личные
. Позволяют установить вашу подлинность при
подключении к защищенной сети (например, к корпоративной
сети).
Просмотр сертификатов
1. На рабочем столе нажмите программную клавишу
Пуск
.
2. Выберите пункт
Настройка
→
Дополнительно...
→
Безопасность
→
Сертификаты
→
тип сертификата.
3. Для более детального просмотра выберите требуемый
сертификат.
Удаление сертификата
1. Найдите нужный сертификат в списке.
2. Нажмите программную клавишу
Меню
и выберите пункт
Удалить
.
3. Для подтверждения удаления нажмите программную
клавишу
Да
.
45

Общие сведения
Сброс настроек смартфона
Смартфон позволяет сбросить все параметры настроек и
удалить все хранящиеся в памяти данные.
Сброс настроек
1. На рабочем столе нажмите программную клавишу
Пуск
.
2. Выберите пункт
Настройка
→
Дополнительно...
→
Безопасность
→
Дополнительно...
→
Сброс
.
3. Введите пароль сброса и нажмите программную клавишу
Готово
. По умолчанию установлен пароль «0000».
4. Для подтверждения сброса нажмите программную клавишу
Да
.
5. Для подтверждения удаления файлов DRM нажмите
программную клавишу
Да
. Будет выполнен сброс
параметров смартфона, а затем смартфон перезагрузится.
Изменение пароля сброса
Чтобы предотвратить сброс параметров смартфона
посторонними людьми, можно изменить пароль сброса. Для
этого выполните следующие действия.
1. На рабочем столе нажмите программную клавишу
Пуск
.
2. Выберите пункт
Настройка
→
Дополнительно...
→
Безопасность
→
Дополнительно...
→
Изменить пароль
сброса
.
3. Введите старый пароль, а затем введите новый пароль и
повторите его ввод для подтверждения.
46
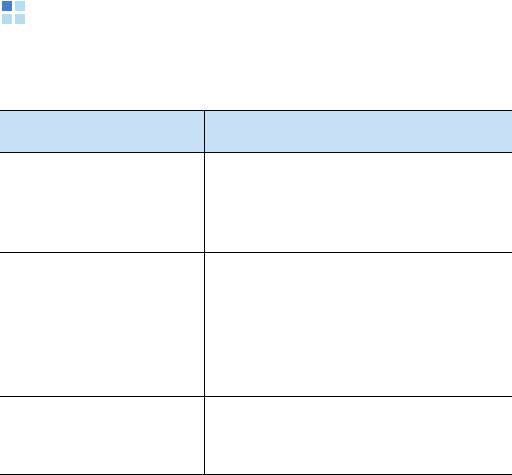
Общие сведения
4. Нажмите программную клавишу
Готово
.
Использование электронной справки
Дополнительные справочные сведения о смартфоне доступны
в Интернете или на компакт-диске, прилагаемом к устройству.
Тема См.
Дополнительные
Прилагаемый компакт-диск.
приложения, которые
можно установить на
смартфоне
.
Подключение к
Глава 3 данного руководства
компьютеру и
пользователя и справка ActiveSync
синхронизация.
на компьютере. Для просмотра
справки по программе ActiveSync
щелкните значок ActiveSync на
панели задач Windows.
Самые последние
http://www.microsoft.com/
сведения о смартфоне.
windowsmobile/help/smartphone/
default.mspx
47



