Samsung SGH-i600: Дополнительные программы
Дополнительные программы: Samsung SGH-i600
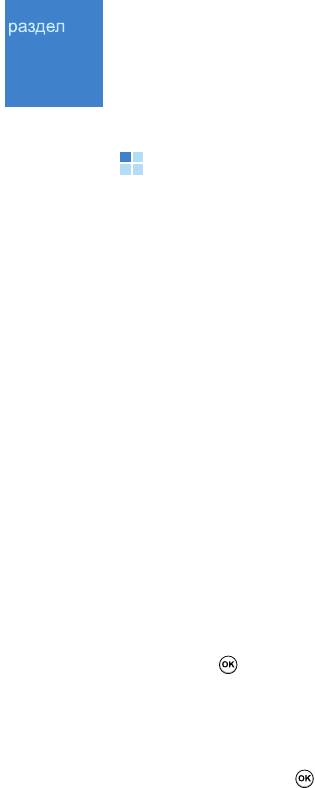
8
Дополнительные программы
Игры
В приложении «Игры» на смартфоне установлены игры
«Косынка» и «Bubble Breaker».
Открытие приложения «Игры»
Находясь на рабочем столе, нажмите программную клавишу
Пуск
, затем программную клавишу
Дополнительно
и
выберите
пункт
Игры
.
Bubble Breaker
Цель игры «Bubble Breaker» — избавиться от всех шариков. По
правилам игры можно удалять только расположенные рядом
шарики одного цвета. Каждое удаление шариков приносит
дополнительные очки.
Как играть в игру
1. На экране «Игры» выберите пункт
Bubble Breaker
.
2. Перейдите к шарику, который следует удалить, и нажмите
клавишу .
Группа, в которую входит выбранный шарик, будет
выделена, и будет показано число очков за удаление данной
группы.
3. Нажмите клавишу , чтобы подтвердить выбор.
Выделенные шарики будут удалены.
Для просмотра статистики или информации об игре нажмите
программную клавишу
Меню
и выберите пункт
Статистика
.
138

Дополнительные программы
Чтобы изменить параметры игры (такие как воспроизведение
звуков, стиль игры или цвет шариков), нажмите программную
клавишу
Меню
и выберите пункт
Параметры
.
Косынка
Цель игры «Косынка» — разложить все карты колоды в четыре
стопки по возрастанию, начиная с тузов.
Как играть в игру
1. В разделе «Игры» выберите игру
Косынка
.
2. В любом порядке переместите тузы из семи стопок в четыре
ячейки для карт в левой части экрана, а затем выполняйте
другие доступные действия.
Для перемещения карт нажмите номер или символ карты,
которую нужно переместить, а затем — номер или символ
стопки, в которую следует переместить карту.
3. Когда все доступные действия будут выполнены, нажмите
программную клавишу
Сдать из колоды
, чтобы
перевернуть карты.
Калькулятор
С помощью калькулятора можно выполнять основные
математические операции: сложение, вычитание, умножение и
деление.
139

Дополнительные программы
Выполнение вычислений
1. Находясь на рабочем столе, нажмите программную клавишу
Пуск
, а затем — программную клавишу
Дополнительно
.
2. Выберите пункт
Стандартные
→
Калькулятор
.
3. Введите числа и значки математических операций
(+, -, / или x).
Для использования дополнительных операций (например,
вычисления процента (%), квадрата (Xn) или квадратного
корня (
√
), нажмите программную клавишу
Меню
и выберите
операцию.
4. Чтобы выполнить вычисление, нажмите клавишу .
Чтобы использовать результат вычисления в дальнейших
операциях, нажмите программную клавишу
Меню
и выберите
пункт
Копировать результат
. Чтобы использовать результат
вычисления в дальнейших операциях, нажмите программную
клавишу
Меню
и выберите пункт
Вставить результат
.
Изменение настроек калькулятора
Нажмите программную клавишу
Меню
и выберите пункт
Параметры
, чтобы получить доступ к следующим функциям.
•
Показать символ группировки цифр.
Включение и
отключение отображения калькулятором символа
разделителя тысяч.
•
Оставить журнал после обработки.
Сохранение на экране
полученного результата для дальнейших вычислений.
140
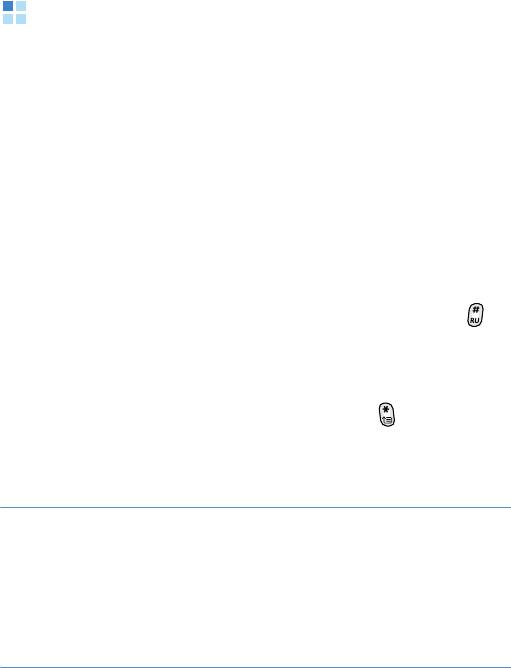
Дополнительные программы
Смарт-конвертор
Данное приложение позволяет выполнять преобразование
единиц измерения.
1. Находясь на рабочем столе, нажмите программную клавишу
Пуск
, а затем — программную клавишу
Дополнительно
.
2. Выберите пункт
Стандартные
→
Смарт-конвертор
.
3. Выберите тип преобразования.
4. Выберите исходную единицу измерения и введите значение,
которое нужно преобразовать, в верхнее поле «Единица».
Для ввода десятичного разделителя нажмите клавишу .
Смартфон отображает до шести знаков после десятичного
разделителя.
Чтобы в конверторе температуры указать, что температура
является отрицательной, нажмите клавишу .
5. В нижнем поле «Единица» выберите требуемую единицу
измерения. Появится преобразованное значение.
Примечания
• Чтобы поменять местами поля единиц измерения для
дальнейшего преобразования, нажмите программную клавишу
Меню
и выберите пункт
Изменить
.
• В конверторе валют может потребоваться изменить курсы
обмена. Для этого нажмите программную клавишу
Меню
и
выберите пункт
Посмотреть курсы
.
141

Дополнительные программы
Секундомер
Секундомер позволяет измерить интервал времени.
1. Находясь на рабочем столе, нажмите программную клавишу
Пуск
, а затем — программную клавишу
Дополнительно
.
2. Выберите пункт
Стандартные
→
Секундомер
.
3. Нажмите программную клавишу
Старт
, чтобы запустить
секундомер.
4. Для сохранения прошедшего интервала времени, нажмите
программную клавишу
Записать
.
5. Чтобы остановить секундомер, нажмите программную
клавишу
Остановить
.
Голосовые команды
Приложение «Голосовые команды» — это средство
распознавания речи, позволяющее запускать приложения и
выполнять вызовы, произнося соответствующие команды в
микрофон.
Примечание
. Отображение этого меню зависит от оператора
мобильной связи.
Запуск приложения «Голосовые команды»
Находясь на рабочем столе, нажмите программную клавишу
Пуск
, а затем нажмите программную клавишу
Дополнительно
и выберите пункт
Голосовые команды
.
142

Дополнительные программы
Набор номера
Для совершения вызова, можно произнести имя, назначенное
определенному контакту, хранящемуся в памяти смартфона
или на SIM-карте.
1. На экране «Голосовые команды» после голосового
приглашения и короткого звукового сигнала произнесите
команду «Набор по имени».
2. На экране «Набор по имени» после голосового приглашения
и короткого звукового сигнала произнесите имя в
следующем формате: «Имя + Фамилия».
Примечание
. Чтобы выполнить вызов по голосовой команде,
можно произнести команду «Позвонить», а затем — имя
абонента, хранящееся в памяти
смартфона
или на SIM-карте.
Смартфон распознает команду и отобразит список имен на
экране подтверждения.
3. Произносите команду «Следующее», пока не услышите
нужное имя, или выберите его из списка и нажмите
программную клавишу
OK
.
4. Произносите команду «Следующее», пока не услышите
нужный номер, или выберите его из списка и нажмите
программную клавишу
OK
. Будет выполнен вызов
выбранного телефонного номера.
Поиск контактов
Чтобы извлечь сведения о контакте, хранящемся
в памяти
смартфона или на SIM-карте, произнесите имя выбранного
контакта, и на экране смартфона появятся требуемые
сведения.
143
Дополнительные программы
1. На экране «Голосовые команды» после голосового
приглашения и короткого звукового сигнала произнесите
команду «Поиск имени».
2. На экране «Поиск по имени» после голосового приглашения
и короткого звукового сигнала произнесите имя в
следующем формате: «Имя + Фамилия».
3. Произносите команду «Следующее», пока не услышите
подтверждение нужного имени, или выберите его из списка
и нажмите программную клавишу
OK
.
Смартфон распознает команду и отобразит список имен на
экране подтверждения.
Открытие программ
Смартфон позволяет запускать приложения, находящиеся в
меню
Пуск
, голосовыми командами.
1. На экране «Голосовые команды» после голосового
приглашения и короткого звукового сигнала произнесите
название программы в следующем формате: «Открыть +
Название приложения».
2. Произносите команду «Следующее», пока не услышите
подтверждение нужного названия программы, или выберите
его из списка и нажмите программную клавишу
OK
.
Смартфон распознает команду и отобразит список программ
на экране подтверждения.
Настройка приложения «Голосовые команды»
Чтобы настроить параметры приложения «Голосовые
команды», нажмите на экране «Голосовые команды»
программную клавишу
Настройки
.
144

Дополнительные программы
•
Таймаут
. Максимальное время, в течение которого смартфон
будет ожидать команды.
•
Подсказки
. Установите флажок для получения более
понятных голосовых подсказок и ответов.
•
Быстрый запуск
. Пропуск подтверждений.
•
Чувствительность
. Изменение уровня чувствительности
при распознавании голосовых команд и шумов. Измените
этот параметр, если при распознавании голосовых команд
возникают ошибки.
Picsel Viewer
Приложение «Picsel Viewer» позволяет без искажений
просматривать на смартфоне файлы документов, не выполняя
их преобразование.
Чтобы открыть документ, его необходимо передать с
компьютера. Если в смартфоне дополнительно установлена
карта памяти, можно также просмотреть файлы, хранящиеся на
ней.
По умолчанию Picsel Viewer поддерживает наиболее
распространенные форматы документов, включая DOC, XLS,
PPT, PDF и WMF.
Примечание
. При копировании документов на
смартфон
с
помощью приложения ActiveSync документы некоторых форматов
(таких как XLS и PPT) не преобразуются в файлы соответствующих
типов и не отображаются в каталоге.
Чтобы избежать этой проблемы, измените параметры
преобразования в приложении ActiveSync на компьютере.
145

Дополнительные программы
Запуск приложения «Picsel Viewer»
Находясь на рабочем столе, нажмите программную клавишу
Пуск
, затем программную клавишу
Дополнительно
и
выберите пункт
Picsel Viewer
.
Просмотр документа
На экране приложения «Picsel Viewer» отображается каталог
файлов смартфона.
1. Выберите папку, содержащую требуемый документ.
Если на смартфоне установлена карта памяти, появится
элемент
Storage Card
, позволяющий обращаться к файлам
на карте памяти.
Для перехода в папку верхнего уровня выберите значок
или нажмите программную клавишу
Вверх
.
2. Выберите документ, который следует открыть.
Adobe PDF: , Microsoft Word: , Microsoft Power Point:
, Microsoft Excel: , текстовый файл: , файл в
формате JPEG, BMP, GIF, PNG: .
Функции, поддерживаемые в режиме просмотра
документов
В режиме просмотра документов для выполнения некоторых
функций можно использовать цифровые клавиши.
Соответствующие клавиши и выполняемые ими функции
описаны ниже.
146
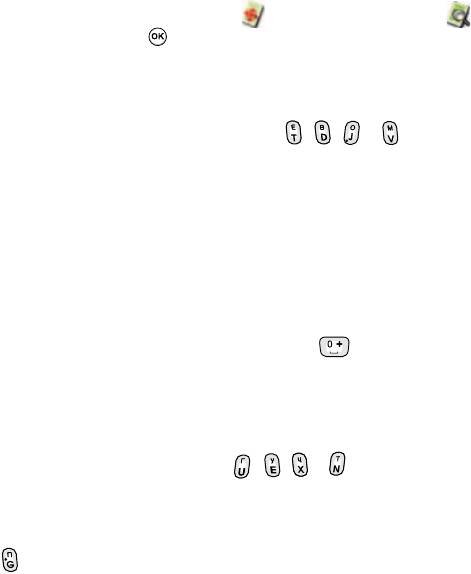
Дополнительные программы
•
Изменение режима просмотра
. Для переключения между
режимами панорамирования () и масштабирования ()
нажмите клавишу .
•
Панорамирование
. Для перехода к различным частям
документа можно перейти к требуемому фрагменту, нажимая
клавиши перемещения в режиме панорамирования. Можно
также воспользоваться клавишами , , и
соответственно.
•
Масштабирование
. Чтобы изменить масштаб, нажмите
программную клавишу
Меню
и выберите пункт
Страница
→
Увеличить
или
Уменьшить
. Можно также в режиме
масштабирования нажимать клавиши перемещения.
•
Установка размера по ширине экрана
. Чтобы установить
размер страницы по ширине экрана, нажмите программную
клавишу
Меню
и выберите пункт
Страница
→
Растянуть по
ширине
. Можно также нажать клавишу .
•
Перемещение
. Для перемещения по страницам нажмите
программную клавишу
Меню
и выберите пункт
Страница
→
Следующая страница
,
Предыдущая страница
,
Первая
страница
или
Последняя страница
. Можно также
воспользоваться клавишами , , и соответственно.
•
Поворот
. Для поворота экрана на 90 градусов по часовой
стрелке нажмите программную клавишу
Меню
и выберите
пункт
Страница
→
Повернуть
. Можно также нажать клавишу
.
Просмотр журнала
В режиме просмотра журнала на экране отображаются эскизы
просмотренных ранее документов. Для каждого документа
указывается имя, местоположение и дата обращения к
документу.
147
Дополнительные программы
Чтобы перейти в режим просмотра журнала, нажмите
программную клавишу
Меню
и выберите пункт
История
. Чтобы
открыть документ из журнала просмотра, выберите эскиз
соответствующей страницы.
Просмотр списка избранных документов
Список избранных документов позволяет хранить документы, к
которым чаще всего выполняется обращение. Этот экран
выглядит аналогично экрану журнала, однако содержит только
страницы, специально добавленные пользователем. Для
просмотра списка избранных документов необходимо добавить
страницы в этот список.
Добавление текущей страницы в список избранных
документов
1. Для доступа к списку избранных документов нажмите
программную клавишу
Меню
и выберите пункт
Избранные
.
2. Нажмите программную клавишу
Добав./Удал.
и выберите
пункт
Добавить
.
3. Введите имя и нажмите программную клавишу
ОK
.
Открытие страницы из списка избранных
Откройте список «Избранные» и выберите эскиз требуемой
страницы.
148

Дополнительные программы
Изменение параметров приложения
«Picsel Viewer»
Нажмите программную клавишу
Меню
и выберите пункт
Настройки
→
Настройки
. Можно изменить интервал времени
по истечении которого эскизы и описания страниц удаляются из
журнала. Чтобы очистить журнал, выберите пункт
Очистить
историю
.
Агент загрузки
C помощью агента загрузки можно обновить встроенные
программы смартфона с помощью программного обеспечения,
предоставляемого производителем устройства. Производитель
отправляет SMS-сообщение, позволяющее загрузить
программное обеспечение, или вы сами загружаете его с веб-
сервера производителя.
Обновление встроенных программ смартфона
1. Находясь на рабочем столе, нажмите программную клавишу
Пуск
, а затем — программную клавишу
Дополнительно
.
2. Выберите пункт
Стандартные
→
Агент загрузки
.
3. Выберите требуемый файл и нажмите программную
клавишу
Установить
.
149
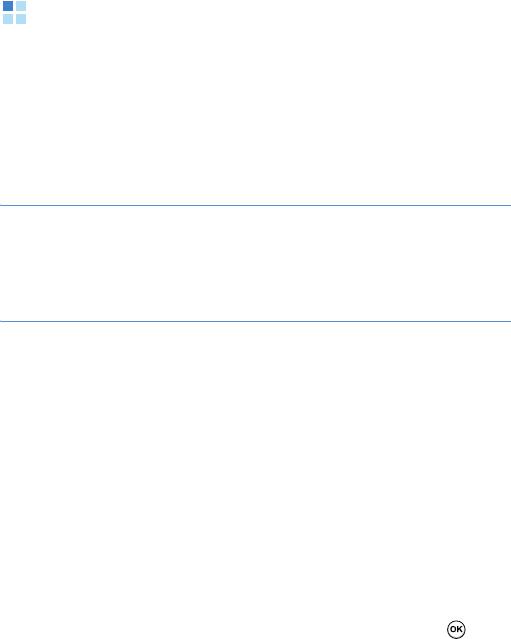
Дополнительные программы
Диспетчер файлов
Окно приложения «Диспетчер файлов» аналогично окну
проводника Windows на настольном компьютере. Данное
приложение позволяет перемещаться по папкам и файлам на
смартфоне. Кроме того, Диспетчер позволяет быстро удалять,
копировать и редактировать файлы и папки на смартфоне, а
также управлять ими.
Примечание
. Если во время использования программы ActiveSync
после копирования файлов в любые папки, за исключением папки
Память
, выключить смартфон, все файлы в этих папках будут
удалены. Чтобы защитить важные файлы от удаления, храните их
в папке
Память
.
Доступ к файлам
1. Находясь на рабочем столе, нажмите программную клавишу
Пуск
, а затем — программную клавишу
Дополнительно
.
2. Выберите пункт
Диспетчер файлов
. Появится список
папок, хранящихся в памяти смартфона.
3. Выберите папку, которую нужно просмотреть.
Нажмите программную клавишу
Вверх
, чтобы вернуться на
предыдущий уровень каталога.
4. Перейдите к нужному элементу и нажмите клавишу ,
чтобы открыть его.
150

Дополнительные программы
Использование функций Диспетчера файлов
В каталоге с файлами нажмите программную клавишу
Меню
,
чтобы получить доступ к следующим функциям.
•
Отправить
. Отправка файла по электронной почте.
•
Передать...
Отправка файла через Bluetooth.
•
Изменить
. Средства редактирования (например,
Вырезать
,
Копировать
,
Вставить
и
Удалить
).
•
Свойства
. Просмотр свойств файла или папки.
•
Просмотр
. Изменение режима просмотра файлов.
•
Сортировать по
. Изменение режима сортировки файлов.
•
Мое устройство
. Отображение каталога файлов смартфона.
•
Карта памяти
. Доступ к каталогу файлов на карте памяти,
если она установлена.
•
Мои документы
. Переход в папку
My Documents
.
Диспетчер приложений
На смартфоне установлена многозадачная операционная
система, позволяющим запускать несколько приложений
одновременно. Однако использование многозадачности может
приводить к зависаниям, сбоям при работе с памятью и
увеличению энергопотребления. Чтобы избежать этих проблем,
завершайте работу ненужных программ с помощью
приложения «Диспетчер приложений».
151

Дополнительные программы
Запуск Диспетчера приложений
На рабочем столе нажмите и удерживайте клавишу . Можно
также нажать программную клавишу
Пуск
, затем программную
клавишу
Дополнительно
и выбрать пункт
Программы
→
Диспетчер приложений
. Появится список выполняющихся
приложений.
Управление выполняющимися приложениями
• Чтобы активировать приложение, нажмите программную
клавишу
Меню
и выберите пункт
Переключиться
.
• Чтобы закрыть приложение, нажмите программную клавишу
Остановить
. Чтобы завершить работу всех приложений,
нажмите программную клавишу
Меню
и выберите пункт
Остановить все
.
• Чтобы обновить список приложений, нажмите программную
клавишу
Меню
и выберите пункт
Обновить
.
Проверка состояния аккумулятора
Данный параметр позволяет проверить оставшийся уровень
заряда аккумулятора. Нажмите программную клавишу
Меню
и
выберите пункт
Аккумулятор
.
Проверка состояния памяти
Смартфон позволяет определить объем памяти, выделенной
для выполняющихся приложений, а также для хранения
файлов в смартфоне и на карте памяти. Нажмите программную
клавишу
Меню
и выберите пункт
Сведения о памяти
.
152



