Samsung SGH-i600: Синхронизация
Синхронизация: Samsung SGH-i600
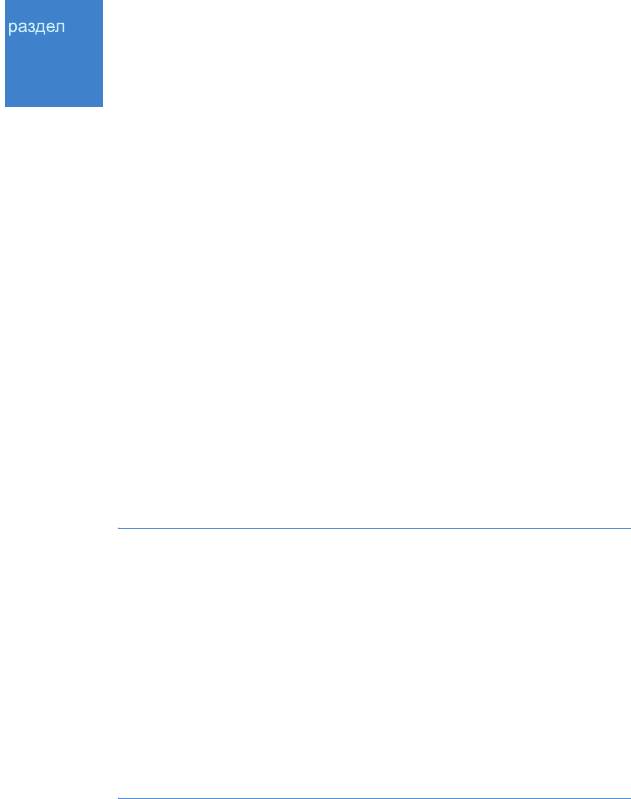
3
Синхронизация
®
®
Программа Microsoft
ActiveSync
позволяет синхронизировать
данные на компьютере и на смартфоне. Программа
синхронизации сравнивает данные на смартфоне с данными на
компьютере и обновляет устаревшие данные как на
компьютере, так и на смартфоне.
ActiveSync позволяет выполнять следующие действия.
• Обновлять данные контактов, календаря, задач и папки
«Входящие» путем синхронизации данных смартфона с
данными Microsoft Outlook на компьютере
.
• Копирование (вместо синхронизации) файлов с устройства на
компьютер и наоборот.
• Управлять временем начала синхронизации путем выбора
режима синхронизации.
• Выбирать типы данных для синхронизации и контролировать
объем синхронизируемых данных.
ВНИМАНИЕ!
• Программа ActiveSync синхронизирует два устройства на основе
последних изменений данных. Поэтому если после
синхронизации удалить со
смартфона
определенные данные, а
затем снова выполнить синхронизацию, то эти данные будут
удалены и с компьютера. Соблюдайте осторожность, чтобы не
потерять важные данные.
• Если во время работы с программой ActiveSync выключить
смартфон
после копирования файлов в любые папки, за
исключением папки Память, все файлы в этих папках будут
удалены. Чтобы защитить важные файлы от удаления, храните их
в папке Память.
48
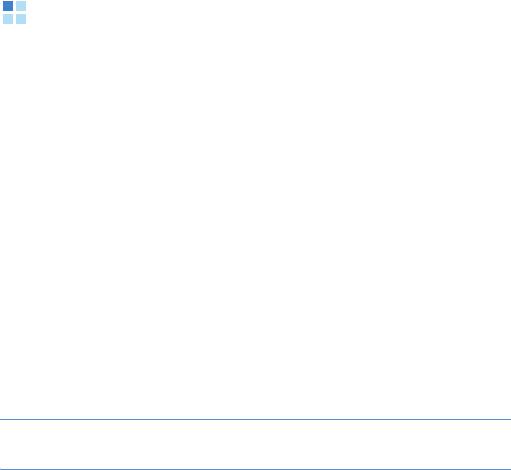
Синхронизация
Установка ActiveSync
Перед выполнением синхронизации необходимо установить на
компьютере программу ActiveSync с прилагающегося компакт-
диска. Можно также загрузить последнюю версию программы
ActiveSync с веб-узла корпорации Майкрософт
(http://www.microsoft.com).
1. Вставьте компакт-диск в дисковод для компакт-дисков
компьютера или дважды щелкните загруженный файл
программы установки ActiveSync.
2. Для установки Microsoft ActiveSync следуйте указаниям на
экране.
По окончании установки мастер
настройки синхронизации
поможет подключить смартфон к компьютеру.
3. Следуйте указаниям на экране.
Примечание
. Дополнительные сведения о подключении
смартфона
к компьютеру см. на стр. 50.
В первый раз синхронизация будет выполнена автоматически
при подключении смартфона к компьютеру. После первой
синхронизации просмотрите календарь, а также списки
контактов и заданий в смартфоне. Данные с компьютера
должны быть скопированы в смартфон.
49
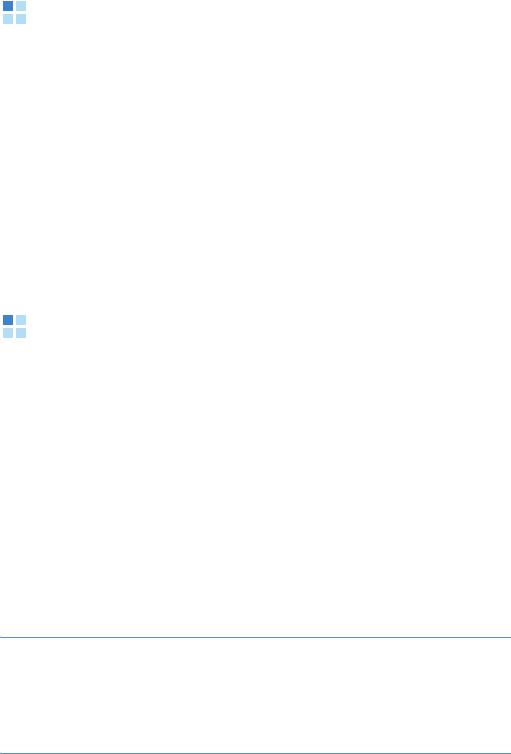
Синхронизация
Настройка параметров подключения
Чтобы установить соединение между компьютером и
смартфоном, необходимо активировать подключения, которые
используются программой ActiveSync. По умолчанию все
подключения активированы.
1. В окне ActiveSync на компьютере выберите пункт меню
Файл
→
Параметры подключения...
2. Измените параметры подключения.
3. Нажмите кнопку
ОK
.
Подключение смартфона к компьютеру
Подключить смартфон к компьютеру можно следующими
способами.
• С помощью кабеля для обмена данными с компьютером
• С помощью гарнитуры Bluetooth
Подключение с помощью кабеля для обмена
данными с компьютером
Подключите один конец кабеля к разъему на левой боковой
панели смартфона, а второй конец — к порту USB компьютера.
Примечание
. Для работы с программой ActiveSync необходимо
задать USB-режим
смартфона
. Нажмите программную клавишу
Пуск
и выберите пункт
Настройка
→
Дополнительно...
→
Подключения
→
Дополнительно...
→
USB
. Затем измените
режим.
50
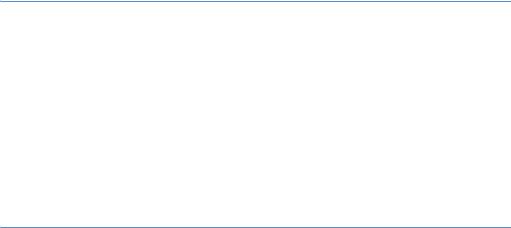
Синхронизация
Будет установлено подключение, откроется окно Microsoft
ActiveSync, и автоматически начнется процесс синхронизации.
Примечания
• При возникновении ошибки соединения USB включите службу
клиента DHCP или отключите средства межсетевого экрана или
VPN.
• Концентраторы USB и док-станции для ноутбуков могут работать
нестабильно совместно с устройствами под управлением
Windows Mobile и приложением ActiveSync. Если при работе с
док-станцией или концентратором USB возникают проблемы со
связью между устройствами, смартфон можно подключить к USB-
порту компьютера.
Подключение через Bluetooth
1. Находясь на рабочем столе, нажмите программную клавишу
Пуск
, а затем — программную клавишу
Дополнительно
.
2. Выберите пункт
ActiveSync
.
3. Нажмите программную клавишу
Меню
и выберите пункт
Подключение - Bluetooth
.
4. При первом подключении к компьютеру через Bluetooth
нажмите программную клавишу
Да
.
5. Для поиска устройств, совестимых с Bluetooth, выберите
пункт
Добавит
ь устройство
...
6. Выберите компьютер, поддерживающий Bluetooth, для
объединения со смартфоном.
51
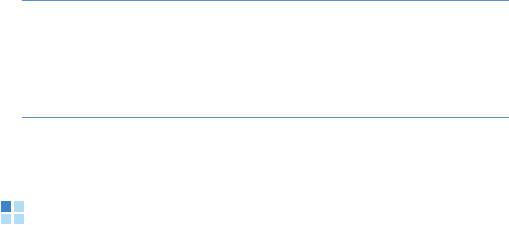
Синхронизация
7. Введите код доступа Bluetooth и нажмите программную
клавишу
Далее
. Этот код используется только один раз, и
запоминать его необязательно.
После ввода того же кода на компьютере объединение будет
завершено.
8. Введите имя для обозначения компьютера и нажмите
программную клавишу
Далее
.
9. Отметьте нужные возможности и нажмите программную
клавишу
Готово
.
Примечание
. Программа
ActiveSync
должна быть отмечена в
списке услуг. Если вместо этого в списке доступен пункт
Последовательный порт
, выберите его и убедитесь, что в
параметрах подключения программы ActiveSync на компьютере
выбран правильный COM-порт Bluetooth.
10.Нажмите программную клавишу
Готово
.
Синхронизация данных
Чтобы начать синхронизацию, подключите смартфон к
компьютеру. Дополнительные сведения о подключении
смартфона к компьютеру см. на стр. 50. На компьютере
автоматически появится экран программы ActiveSync, и
начнется синхронизация.
По завершении синхронизации смартфон остается
подключенным к компьютеру. При внесении изменений
ActiveSync автоматически запустит синхронизацию. Чтобы
начать синхронизацию, нажмите программную клавишу
Синхронизация
в меню ActiveSync смартфона.
52
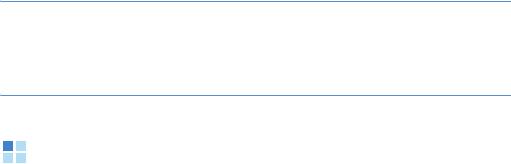
Синхронизация
Чтобы открыть папку с файлами на смартфоне, нажмите в окне
Microsoft ActiveSync кнопку
Проводник
. Эта папка упрощает
копирование файлов со смартфона на компьютер и обратно.
Примечание
. Для синхронизации устройств Bluetooth с
совместимым ПК на компьютере должны быть установлены
компоненты поддержки Bluetooth для Windows XP с пакетом
обновления 2 (SP2).
Настройка параметров синхронизации
Смартфон позволяет настраивать параметры синхронизации с
компьютером и сервером и устанавливать расписание
синхронизации.
Сначала необходимо отключить смартфон от компьютера. Для
этого отключите кабель обмена данными, соединяющий
смартфон с компьютером, или поместите смартфон за пределы
зоны досягаемости Bluetooth.
Изменение параметров синхронизации с
компьютером
1. На экране ActiveSync смартфона нажмите программную
клавишу
Меню
и выберите пункт
Параметры
.
2. Выделите параметр
Windows PC
.
3. Нажмите программную клавишу
Меню
и выберите пункт
Настройка
.
4. Введите имя компьютера, выберите метод разрешения
конфликтов между компьютером и смартфоном и укажите
тип протоколирования сообщений.
53

Синхронизация
5. Нажмите программную клавишу
Готово
.
6. Выберите типы данных для синхронизации.
7. Нажмите программную клавишу
Готово
.
Примечание
. Дополнительные сведения о требованиях к
компьютеру и об изменении параметров синхронизации см. в
справке ActiveSync.
Настройка синхронизации с сервером
Если в организации используется сервер Microsoft Exchange
Server с Exchange ActiveSync, смартфон позволяет выполнять
автоматическую синхронизацию данных при поступлении
новых элементов.
Настройка подключения к серверу Exchange Server
1. На экране ActiveSync смартфона нажмите программную
клавишу
Меню
и выберите пункт
Добавить сервер-
источник
.
2. Введите адрес сервера. Чтобы использовать при доступе к
серверу протокол SSL, выберите параметр
Требуется
шифрованное подключение (SSL)
.
3. Нажмите программную клавишу
Далее
.
4. Введите имя пользователя Microsoft Exchange, пароль и имя
домена.
Чтобы использовать этот пароль в дальнейшем при доступе
к серверу, выберите параметр
Сохранить пароль
.
5. Нажмите программную клавишу
Далее
.
54
Синхронизация
6. Выберите типы данных для синхронизации.
7. Нажмите программную клавишу
Меню
, чтобы получить
доступ к следующим функциям.
•
Настройка
. Можно задать параметры обработки данных
каждого типа.
•
Дополнительно
. Можно выбрать метод разрешения
конфликтов между компьютером и смартфоном и указать
тип протоколирования сообщений.
•
Назад
. Возврат к предыдущему шагу.
8. По окончании нажмите программную клавишу
Готово
.
Изменение расписания синхронизации
Синхронизацию с сервером Microsoft Exchange Server можно
планировать на основе двух независимых расписаний.
Используйте расписание большой нагрузки для синхронизации
в рабочее время или другие периоды, когда приходит много
писем. Используйте расписание неполной нагрузки для
синхронизации в периоды времени, когда приходит меньшее
число писем.
1. На экране ActiveSync смартфона нажмите программную
клавишу
Меню
и выберите пункт
Расписание
.
2. Укажите значения всех параметров.
• Чтобы регулярно выполнять синхронизацию в периоды
пиковой нагрузки, выберите частоту синхронизации в поле
Высокой загрузки
.
• Чтобы регулярно выполнять синхронизацию в периоды
спада нагрузки, выберите частоту синхронизации в поле
Низкой загрузки
.
55
Синхронизация
• Чтобы использовать синхронизацию во время высокой
загрузки и во время низкой загрузки при роуминге,
выберите параметр
Использовать при роуминге
.
• Чтобы выполнять синхронизацию при каждой отправке
электронной почты, выберите параметр
Отправлять
исходящие немедленно
.
• Для указания дней и часов высокой загрузки нажмите
программную клавишу
Меню
и выберите пункт
Повышенная загрузка
.
3. По окончании нажмите программную клавишу
Готово
.
56



