Samsung SGH-i600: Органайзер
Органайзер: Samsung SGH-i600
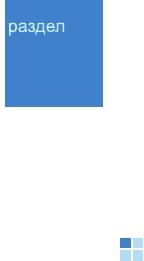
6
Органайзер
В этой главе описывается, как отслеживать контакты и встречи и
составлять список задач с помощью функций управления
личными данными (PIM).
Контакты
Список контактов содержит информацию о друзьях и коллегах и
позволяет быстро найти требуемые сведения, находясь дома
или в дороге.
Чтобы открыть список контактов, выполните следующие
действия.
На рабочем столе нажмите программную клавишу
Пуск
и
выберите пункт
Контакты
. При этом отобразится список
созданных контактов.
Создание контакта
Новый контакт можно сохранить в памяти смартфона или на
SIM-карте.
Создание контакта в памяти смартфона
1. В списке контактов
нажмите программную клавишу
Создать
.
2. Введите фамилию и другие сведения о контакте.
Каждому контакту можно сопоставить индивидуальный
сигнал звонка. Выберите поле
Специальная мелодия
звонка
и укажите требуемую мелодию звонка.
97
Органайзер
Чтобы добавить изображение, которое будет
использоваться в качестве идентификатора абонента,
выделите поле
Рисунок
и выберите требуемое
изображение. Чтобы удалить добавленное изображение,
нажмите программную клавишу
Меню
и выберите пункт
Удалить рисунок
.
Чтобы добавить создаваемый контакт в категорию,
выделите поле
Категории
и выберите категорию.
3. По окончании нажмите программную клавишу
Готово
.
Создание контакта в памяти SIM-карты
1. В списке контактов нажмите программную клавишу
Меню
и
выберите пункт
Новый контакт на SIM
.
2. Введите имя добавляемого абонента.
3. Выделите поле
Сотовый телефон
и введите номер,
который нужно сохранить.
4. Нажмите программную клавишу
Готово
.
Создание контакта на экране набора
1. На рабочем столе введите номер телефона и нажмите
программную клавишу
Сохранить
.
2. Чтобы создать новый контакт, выберите команду
<Новый элемент>
.
Чтобы добавить номер телефона к существующему
контакту, выберите имя необходимого контакта.
98
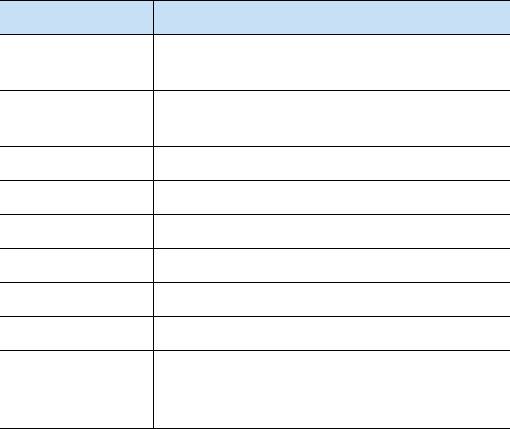
Органайзер
3. Прокрутите до поля, в которое нужно сохранить номер, и
нажмите программную клавишу
Вставить
.
4. Заполните остальные поля и нажмите программную
клавишу
Готово
.
Просмотр и редактирование контакта
При открытии приложения «Контакты» отображается список
имен контактов, упорядоченный по алфавиту. Рядом с именами
отображается тип основного номера или адреса электронной
почты (например, для рабочего номера телефона отображается
символ
Р
, а для мобильного —
Сот
).
В следующей таблице приведены возможные сокращения,
которые могут отображаться в списке контактов, и их значения.
Сокращение Описание
Р/Р2 Рабочий телефон/Дополнительный
рабочий телефон
Д/Д2 Домашний телефон/Дополнительный
домашний телефон
Сот Мобильный телефон
Орг Телефон организации
Пдж Пейджер
Авт Телефон в автомобиле
Пом Телефон секретаря
Рад Номер радиотелефона
E/E2/E3 Первый адрес электронной почты/второй
адрес электронной почты/третий адрес
электронной почты
99
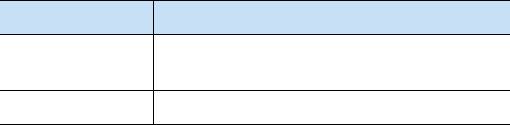
Органайзер
Сокращение Описание
im/im2/im3 Адреса в системе обмена мгновенными
сообщениями
Веб Веб-страница
Просмотр свойств контакта
1. В списке контактов выберите имя контакта, который нужно
просмотреть.
2. На этом экране можно выполнять следующие действия.
• Чтобы изменить сведения о контакте, нажмите
программную клавишу
Меню
и выберите пункт
Изменить
.
• Чтобы отправить SMS- или MMS-сообщение, нажмите
программную клавишу
Меню
и выберите пункт
Отправить
SMS-сообщение
или
Отправить MMS
.
• Чтобы выполнить вызов, выберите требуемый номер или
нажмите программную клавишу
Звонок
. Чтобы выполнить
видеовызов, нажмите программную клавишу
Меню
и
выберите пункт
Видеовызов
.
• Чтобы отправить сообщение электронной почты, выберите
адрес электронной почты.
• Чтобы перейти на веб-страницу, выберите веб-страницу.
Поиск контакта
Можно провести поиск контакта в списке по соответствующему
имени. Начать поиск можно из списка контактов или из
программы SmartSearch.
100

Органайзер
Поиск из списка контактов
1. В списке контактов нажимайте алфавитно-цифровые
клавиши, соответствующие буквам нужного имени.
Выделяется первая запись телефонной книги,
соответствующая введенным буквам.
2. Чтобы открыть карточку контакта, нажмите клавишу .
Чтобы набрать номер контакта, нажмите клавишу .
Поиск из программы SmartSearch
Подробнее о программе SmartSearch см. на стр. 39.
Добавление номера или адреса в список
быстрого набора
Смартфон позволяет назначать номера быстрого доступа,
позволяющие быстро вызывать телефонные номера, а также
отправлять сообщения электронной почты по указанным
адресам и обращаться на заданные веб-страницы.
1. В списке контактов выберите нужный контакт.
2. Выберите нужный номер или адрес.
3. Нажмите программную клавишу
Меню
и выберите пункт
Доб. в быстр. набор
.
4. Если необходимо, измените имя и укажите номер ячейки.
5. Нажмите программную клавишу
Готово
.
101
Органайзер
Обмен контактами между SIM-картой и списком
контактов
Смартфон позволяет копировать отдельные контакты или все
записи контактов определенной категории на SIM-карту и в
обратном направлении.
Копирование из списка контактов на SIM-карту
1. В списке контактов выберите контакт, хранящийся в памяти
смартфона.
2. Выберите номер телефона, который необходимо
копировать.
3. Нажмите программную клавишу
Меню
и выберите пункт
Сохр. на SIM-карте
.
4. При необходимости измените имя контакта.
5. Нажмите программную клавишу
Готово
.
Копирование с SIM-карты в список контактов
1. В списке контактов выберите контакт, хранящийся на SIM-
карте.
2. Нажмите программную клавишу
Меню
и выберите пункт
Сохранить в "Контакты"
.
3. При необходимости измените имя контакта.
4. Заполните остальные поля и нажмите программную
клавишу
Готово
, чтобы сохранить изменения.
102
Органайзер
Копирование всех контактов
Чтобы скопировать все контакты с SIM-карты в память
смартфона или наоборот, в списке контактов нажмите
программную клавишу
Меню
и выберите пункт
Копировать
все
→
метод копирования.
Отправка контакта
Информацию, хранящуюся в списке контактов, можно
отправить на другой телефон в виде сообщения SMS или MMS
или с помощью активного соединения Bluetooth.
В списке контактов или на экране с информацией о контакте
нажмите программную клавишу
Меню
.
• Для отправки в виде сообщения SMS выберите пункт
Отправить контакт
→
SMS/MMS
. Дополнительные сведения
см. на стр. 76.
• Для отправки в виде MMS-сообщения выберите пункт
Отправить как файл vCard
.
Подробнее см. стр. 77.
• Для отправки с помощью активного соединения Bluetooth
выберите пункт
Отправить контакт
→
Передача
.
Дополнительные сведения см. на стр. 156.
Удаление контакта
1. В списке контактов выберите нужный контакт.
2. Нажмите программную клавишу
Меню
и выберите пункт
Удалить
.
3. Нажмите программную клавишу
Да
для удаления контакта.
103

Органайзер
Календарь
Календарь предназначен для планирования встреч, собраний и
других мероприятий. Сведения о встречах можно
просматривать по дням, по неделям и по месяцам.
Открытие календаря
На рабочем столе нажмите программную клавишу
Пуск
и
выберите пункт
Органайзер
→
Календарь
. Списки
назначенных встреч можно просмотреть в виде плана на день.
Планирование встречи
1. Нажмите программную клавишу
Меню
и выберите пункт
Нов. встреча
.
2. Заполните все поля ввода.
В поле
Пометка
выберите приоритет в соответствии с
которым сервер Microsoft Exchange Server обрабатывает
информацию о встрече.
3. По окончании нажмите программную клавишу
Готово
.
Просмотр и редактирование сведений о встрече
На экране календаря можно просмотреть и изменить
информацию о назначенных встречах, используя различные
виды отображения (по дням, по неделям и по месяцам). По
умолчанию календарь открывается в виде плана на день, что
предоставляет наиболее подробную информацию о встрече.
104

Органайзер
Изменение режима просмотра
Смартфон позволяет изменить режим просмотра календаря и
просматривать события календаря за день, за неделю или за
месяц. Чтобы изменить режим просмотра, можно в любом
режиме просмотра нажать программную клавишу
Неделя
,
Месяц
или
Повестка
.
•
Повестка
.
Отображение встреч в выбранный день.
•
Неделя
. Отображение расписания встреч за неделю.
Ячейки времени, на которое запланировано событие,
обозначаются следующими цветами. Темно-синий — занят.
Фиолетовый — не на работе. Белый — свободен. Голубой —
предварительная договоренность.
•
Месяц
. Отображение расписания на месяц. Дни, на которые
запланированы встречи, отмечены следующими значками.
— утренняя встреча. — дневная встреча. — встреча
запланирована на утро и день. — встреча длится весь
день.
Изменение сведений о встрече
1. Выберите режим просмотра календаря, нажав программную
клавишу
Неделя
,
Месяц
или
Повестка
.
2. В любом из режимов просмотра перейдите к нужной дате.
Для выбора даты в режиме просмотра дня воспользуйтесь
клавишами перемещения «Влево» и «Вправо».
Для перехода к текущей дате нажмите программную
клавишу
Меню
и выберите пункт
Cегодня
.
Чтобы перейти к определенной дате, нажмите программную
клавишу
Меню
и выберите пункт
Перейти к дате
. Введите
дату и нажмите программную клавишу
Готово
.
105
Органайзер
3. Выберите встречу, которую следует просмотреть.
4.
Нажмите программную клавишу
Изменить
.
5. При изменении повторяющегося или продолжительного
события укажите, нужно ли изменять все встречи этой
группы или только текущую встречу, нажав программную
клавишу
Нет
или
Да
.
6. Внесите изменения в сведения о встрече и
нажмите
программную клавишу
Готово
, чтобы сохранить
изменения.
Передача сведений о встрече
Сведения о встрече можно отправить на другой телефон в
формате VCalendar с помощью MMS-сообщения или активного
соединения Bluetooth.
• Для отправки в виде MMS-сообщения выберите нужную
встречу, нажмите программную клавишу
Меню
и выберите
пункт
Отправить как файл vCalendar
. Дополнительные
сведения см. на стр. 77.
• Для отправки с помощью активного соединения Bluetooth
откройте нужную встречу, нажмите программную клавишу
Меню
и выберите пункт
Передать встречу
. Дополнительные
сведения см. на стр. 156.
Удаление встречи
1. На экране календаря откройте запись о встрече, которую
нужно удалить.
2. Нажмите программную клавишу
Меню
и выберите пункт
Удалить
.
106

Органайзер
3. При удалении повторяющегося или продолжительного
события укажите, нужно ли удалить все встречи этой группы
или только текущую встречу, нажав программную клавишу
Нет
или
Да
.
Можно также нажать программную клавишу
Да
, чтобы
полностью удалить сведения о встрече.
Изменение параметров настройки календаря
В любом режиме просмотра нажмите программную клавишу
Меню
и выберите пункт
Параметры
. Можно указать
следующие параметры.
•
1-й день недели
. День недели, с которого начинается
календарь.
•
Представление недели
. Выбор режима просмотра по
неделям.
•
Представление месяца
. Выбор режима просмотра по
месяцам с отображением номера текущей недели.
•
Напоминания
. Установка расписания по умолчанию для
напоминаний.
D-Day
В данном режиме можно определить, сколько дней осталось до
наступления указанного события или сколько дней прошло
после его наступления.
Включение режима «D-Day»
На рабочем столе нажмите программную клавишу
Пуск
и
выберите пункт
Органайзер
→
D-Day
.
107

Органайзер
Примечание
. В зависимости от выбранного языка некоторые
тексты могут не читаться.
Создание счетчика событий D-Day
1. Нажмите программную клавишу
Создать
.
2. Укажите значения каждого поля.
3. По окончании нажмите программную клавишу
Готово
.
Счетчик будет добавлен в список и будет показывать,
сколько дней осталось до наступления события или сколько
дней прошло после его наступления.
Изменение категорий событий D-Day
Имена и обозначения категорий событий можно изменять. Для
этого выполните следующие действия.
1. В списке счетчиков нажмите программную клавишу
Меню
и
выберите пункт
Изменить категорию
.
2. Перейдите к нужной категории.
3. Нажмите программную клавишу
Меню
и выберите пункт
Переименовать
.
4. Введите новое имя и нажмите программную клавишу
Готово
.
5. Для изменения значка категории нажимайте клавиши
перемещения «Влево» и «Вправо».
6. Чтобы сохранить изменения, нажмите программную
клавишу
Готово
.
108
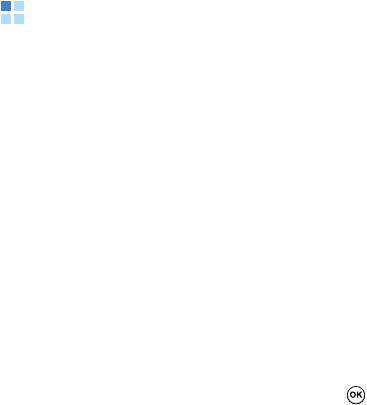
Органайзер
Удаление счетчика событий D-Day
1. Перейдите к нужному счетчику.
2. Нажмите программную клавишу
Меню
и выберите пункт
Удалить
.
3. Для подтверждения удаления нажмите программную
клавишу
Да
.
Задания
Меню работы с заданиями позволяет создавать напоминания о
заданиях. Задания можно помечать как выполненные и
удалять.
Открытие экрана работы с заданиями
На рабочем столе нажмите программную клавишу
Пуск
и
выберите пункт
Органайзер
→
Задачи
.
Создание записи о задании
1. Нажмите клавишу перемещения «Вверх».
2. Введите информацию о задании в поле
Введите новую
задачу
.
3. Завершив операцию, нажмите клавишу .
109
Органайзер
Завершение задания
Когда задание завершено, пометьте его, чтобы показать, что
оно выполнено. Для этого выберите требуемое задание и
нажмите программную клавишу
Выполнить
.
Чтобы снять отметку, нажмите программную клавишу
Включить
.
Передача записи о задании
Смартфон позволяет передать информацию о задании на
другой телефон через активное соединение Bluetooth.
Выберите нужное задание из списка. Нажмите программную
клавишу
Меню
и выберите пункт
Передать задачу
.
Дополнительные сведения см. на стр. 156.
Удаление задания
1. Выберите требуемое задание из списка.
2. Нажмите программную клавишу
Меню
и выберите пункт
Удалить задачу
.
3. Для подтверждения удаления нажмите программную
клавишу
Да
.
110

Органайзер
Блокнот
Приложение «Блокнот» служит для создания напоминаний о
важных событиях и управления ими.
Для доступа в приложение «Блокнот» выполните следующие
действия.
На рабочем столе нажмите программную клавишу
Пуск
и
выберите пункт
Органайзер
→
Блокнот
.
Создание напоминания
1. Нажмите программную клавишу
Создать
.
2. Введите текст напоминания и нажмите программную
клавишу
Готово
.
Просмотр напоминания
Для просмотра сведений о напоминании выберите его в списке.
Чтобы изменить напоминание, нажмите программную клавишу
Изменить
.
Передача напоминания
Напоминание можно отправить в SMS-сообщении или
сообщении электронной почты.
1. Перейдите к нужному напоминанию.
2. Нажмите программную клавишу
Меню
и выберите пункт
Передать в сообщении
.
3. Создайте сообщение и отправьте его. Дополнительные
сведения см. на стр. 86 или стр. 76.
111

Органайзер
Удаление напоминания
1. Перейдите к нужному напоминанию.
2. Нажмите программную клавишу
Меню
и выберите пункт
Удалить
.
3. Для подтверждения удаления нажмите программную
клавишу
Да
.
Голосовые заметки
Вы всегда можете быстро сохранить идеи, напоминания и
номера телефонов с помощью голосовой записи сообщения.
Для создания голосовых записей используется приложение
«Голосовые заметки».
Запуск приложения «Голосовые заметки»
На рабочем столе нажмите программную клавишу
Пуск
и
выберите пункт
Органайзер
→
Голосовые заметки
.
Запись голосовой заметки
1. Держите микрофон смартфона рядом со ртом или другим
источником звука.
2. Чтобы выполнить запись, нажмите программную клавишу
Запись
.
3. Чтобы остановить запись, нажмите программную клавишу
Остановить
.
112

Органайзер
Воспроизведение голосовой заметки
В списке заметок выберите заметку, которую необходимо
прослушать. Заметка будет воспроизведена. Для изменения
громкости звука при воспроизведении используйте клавиши
/.
Установка голосовой заметки в качестве
мелодии звонка
1. В списке заметок найдите нужную голосовую заметку.
2. Нажмите программную клавишу
Меню
и выберите пункт
Уст. сигнал звонка
.
3. Нажмите программную клавишу
OK
.
Удаление голосовой заметки
1. В списке заметок найдите нужную голосовую заметку.
2. Нажмите программную клавишу
Меню
и выберите пункт
Удалить
.
3. Для подтверждения удаления нажмите программную
клавишу
Да
.
113

Органайзер
Сигналы
Сигналы можно использовать в качестве будильника и
напоминания о предстоящих событиях.
Запуск приложения «Сигналы»
На рабочем столе нажмите программную клавишу
Пуск
и
выберите пункт
Органайзер
→
Сигналы
.
Установка времени срабатывания сигнала
1. На экране сигналов выберите параметр
Сигнал
будильника
.
2. Установите флажок, введите время и дни недели, в которые
будильник должен срабатывать.
Для перехода между полями служат клавиши перемещения.
Смартфон позволяет указать три времени срабатывания
будильника.
3. В поле
Сигнал
выберите мелодию сигнала будильника.
4. В поле
Отложить
укажите интервал повторного
срабатывания будильника.
5. Нажмите программную клавишу
Готово
.
Настройка сигнала
1. На экране сигналов выберите один из пунктов: от
Сигнал 1
до
Сигнал 9
.
2. Задайте значения для каждого параметра.
3. Нажмите программную клавишу
Готово
.
114

Органайзер
Остановка сигнала
• Когда звучит сигнал будильника, нажмите программную
клавишу
Закрыть
, чтобы отключить будильник, или
программную клавишу
Отложить
, чтобы будильник сработал
повторно по истечении определенного интервала времени.
• Чтобы выключить сигнал, выберите его на экране сигналов и
выберите вариант
Выкл.
в поле
Вкл. будильн.
Мировое время
Смартфон позволяет указать мировое время с требуемыми
часовыми поясами, а затем в любой момент определять
текущее время в нужном городе.
1. На рабочем столе нажмите программную клавишу
Пуск
.
2. Выберите пункт
Органайзер
→
Мировое время
.
3. Выберите нужное время.
4. С помощью клавиш перемещения «Влево» и «Вправо»
выберите часовой пояс.
Чтобы выполнять для выбранного часового пояса переход
на летнее время, нажмите программную клавишу
Летнее
время
.
5. Чтобы сохранить сведения о выбранном часовом поясе,
нажмите программную клавишу
Готово
.
Для удаления установленного часового пояса нажмите
программную клавишу
Изменить
и выберите пункт
Очистить
.
6. Для добавления других часовых поясов повторяйте шаги,
начиная с шага 2.
115



