Samsung SGH-D720: Телефонная книга
Телефонная книга: Samsung SGH-D720
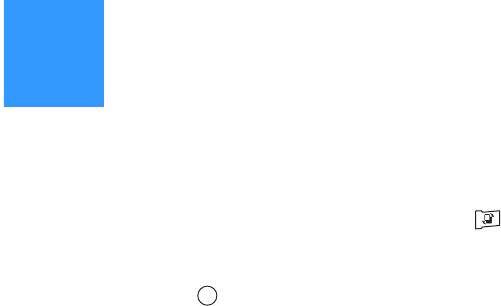
глава
4
Телефонная книга
В приложении Тел. Кн. можно управлять списком контактов, в
которых хранится личная информация о контакте, например,
имя, номера телефонов и адреса.
Чтобы открыть
Тел. Кн., нажмите клавишу для открытия
меню и выберите
Тел. Кн..
Можно также нажать программную клавишу
Тел. Кн. или
клавишу в режиме ожидания.
Для карты контакта можно также добавить индивидуальный
звонок или изображение. Вы можете создавать группы
контактов.
59
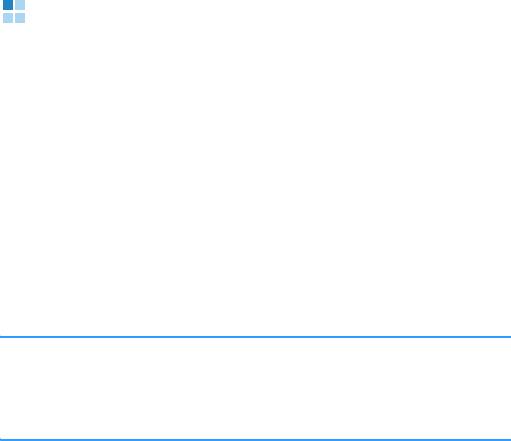
Телефонная книга
Создание нового контакта
Вы можете создавать новые контакты и сохранять их в
памяти телефона или SIM-карты.
Создание нового контакта в памяти телефона
1. Откройте приложение Тел. Кн. и выберите Oпции
¤
Новый
контакт
. Откроется пустая карта контакта.
2. Заполните необходимые поля и нажмите программную
клавишу
Готово. После сохранения и закрытия карты
контакта она появляется в списке Тел. Кн..
Примечание
: в списке "Контакты" по умолчанию на первом месте
стоит фамилия. Для того чтобы в списке "Контакты"
первым отображалось имя, выберите
Oпции
¤
Настройки
и произведите необходимую настройку.
60
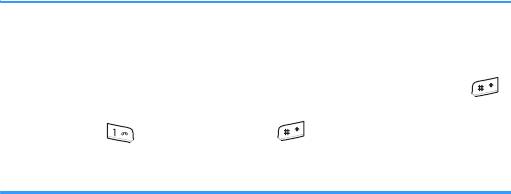
Телефонная книга
Создание нового контакта на SIM-карте
1. Откройте приложение Тел. Кн. и выберите Oпции
¤
Тел.
книга на SIM
.
2. На экране "Тел. книга на SIM-карте" выберите
Oпции
¤
Нов. контакт на SIM.
3. В каждом поле введите имя и номер телефона.
4. Нажмите программную клавишу
Готово.
Примечание
: после сохранения номеров на SIM-карте их можно
получить, введя соответствующие им номера
позиций, которые назначаются автоматически в
порядке сохранения номеров, и нажав клавишу .
Например, при нажатии в режиме ожидания клавиши
, а затем клавиши отображается первый
номер из списка "Тел. книга на SIM-карте". После
этого номер можно набрать.
61

Телефонная книга
Назначение собственного номера
Номер телефона и имя можно зарегистрировать на SIM-
карте как собственный номер.
1. Откройте приложение
Тел. Кн. и выберите Oпции
¤
Тел.
книга на SIM
.
2. На экране "Тел. книга на SIM-карте" выберите
Oпции
¤
Мои номера.
3. Выберите поле, которое необходимо сохранить.
4. Введите имя и номер телефона.
5. Нажмите программную клавишу
Готово.
Копирование контактов
• Чтобы скопировать контакты с SIM-карты в память
телефона, перейдите в приложение
Тел. Кн. и выберите
Oпции
¤
Тел. книга на SIM. Выберите контакт, который
нужно скопировать, и выберите
Oпции
¤
Копир. в Тел.Кн..
• Чтобы скопировать контакты из памяти телефона на SIM-
карту, укажите нужные контакты в приложении
Тел. Кн. и
выберите
Oпции
¤
Скопировать в SIM. Затем прокрутите до
типа номера, который нужно скопировать, и нажмите
программную клавишу
Дa. Если необходимо скопировать
всю информацию о контакте, выберите
Все и нажмите
программную клавишу
Дa.
62
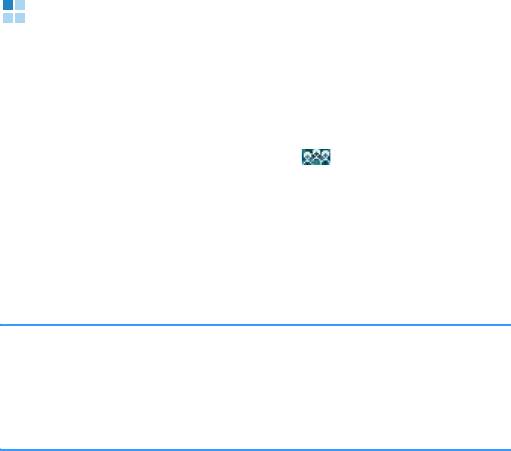
Телефонная книга
Функции, доступные при просмотре
контактов
Для просмотра дополнительной информации о карте
контакта выберите нужную карту в списке "Контакты".
На экране информации о контакте
()
отображается вся
информация о карте контакта. Если для карты контакта
выбрано изображение, его уменьшенная копия
отображается в верхней левой части экрана. Поле имени
отображается на экране информации о контакте всегда,
остальные поля отображаются только при наличии в них
информации.
Примечание
: на экране информации о контакте отображаются
только поля, содержащие информацию. Если
требуется отобразить все поля и ввести
дополнительную информацию в карту контакта,
выберите
Oпции
¤
Изменить
.
63
Телефонная книга
Изменение информации о контакте
1. В списке "Контакты" выберите карту контакта, которую
необходимо изменить.
2. Чтобы изменить информацию карты контакта, выберите
Oпции
¤
Изменить.
3. Для сохранения изменений и возврата в список
"Контакты" нажмите программную клавишу
Готово.
Управление информацией о контакте
Для хранения дополнительной информации абонента в
карте контакта можно добавлять или удалять собственные
поля.
1. Откройте карту контакта и выберите
Oпции
¤
Изменить.
2. Чтобы добавить дополнительное поле, выберите
Oпции
¤
Добавить данные.
Чтобы удалить ненужное поле, выберите
Oпции
¤
Удалить данные.
Чтобы переименовать метку поля в карте контакта,
выберите
Oпции
¤
Изменить метку.
3. По окончании нажмите программную клавишу
Готово.
64
Телефонная книга
Добавление изображения в карту контакта
В карту контакта можно добавить фотоопределитель
абонента в виде небольшого изображения. Для получения
дополнительной информации о создании и хранении
снимков см. раздел "Камера" на стр. 73.
1. Откройте карту контакта и выберите
Oпции
¤
Изменить.
2. Выберите Oпции
¤
Добавить картинку.
3. Выберите изображение из папки
Картинки или одной из
других папок, в которых сохранены необходимые файлы
изображений. Выбранное изображение будет
отображаться при получении вызова от этого контакта.
Можно заменить изображение, выбрав Добавить картинку,
или удалить изображение из карты контакта, выбрав
Удалить картинку.
Назначение номеров и адресов по умолчанию
Если у абонента есть несколько номеров телефонов или
адресов электронной почты, то для ускорения дозвона и
отправки сообщений можно задать номер и адрес,
используемые по умолчанию.
Откройте карту контакта и выберите
Oпции
¤
Стандартные.
Откроется всплывающее окно, содержащее различные
функции.
Например, прокрутите до элемента
Телефонный номер и
нажмите программную клавишу
Задать. Откроется список
номеров телефонов для выбранной карты контакта.
Прокрутите до номера, который требуется использовать по
умолчанию, и нажмите программную клавишу
Выбрать.
После возврата на экран карты контакта вы увидите, что
номер по умолчанию подчеркнут.
65
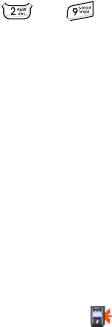
Телефонная книга
Назначение клавиш быстрого набора
Быстрый набор позволяет ускорить процесс осуществления
вызовов на часто используемые номера. Можно назначить
восемь номеров телефонов для клавиш быстрого набора от
до . Клавиша номер
1 зарезервирована для номера
голосовой почты.
1. Откройте карту контакта.
2. Найдите необходимый номер телефона и выберите
Oпции
¤
Для быстр. набора.
Откроется таблица быстрого набора с номерами от
2
до
9
.
3. Прокрутите до нужного места и нажмите программную
клавишу
Задать.
После возврата на экран карты контакта вы увидите,
что справа от номера отображается значок быстрого
набора .
Для быстрого набора номера перейдите в режим ожидания,
убедитесь, что активирована настройка быстрого набора
(см. стр. 256), нажмите и удерживайте соответствующую
клавишу быстрого набора.
Назначение звонка контакту или группе
контактов
Для каждой карты контакта и группы контактов можно задать
звонок. Когда абонент звонит вам, телефон воспроизводит
выбранную мелодию, если информация о контакте этого
абонента сохранена в приложении "Телефонная книга".
1. Откройте карту контакта или перейдите к списку групп и
выберите группу контактов.
66
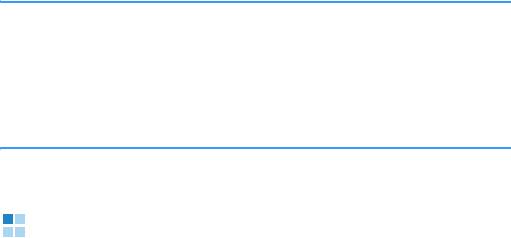
Телефонная книга
2. Выберите Oпции
¤
Мелодия. Откроется список звонков.
3. Выберите звонок, который необходимо использовать для
контакта или группы.
Чтобы удалить звонок, в списке звонков выберите Станд.
Мелодия
.
Примечание
: для отдельного контакта телефон всегда использует
звонок, назначенный последним. Если изменить
звонок группы, а затем звонок отдельного контакта,
принадлежащего к этой группе, то при поступлении
следующего вызова от этого контакта будет
использоваться звонок, назначенный этому контакту.
Отправка информации о контакте
Информацию о контакте можно отправлять с помощью
текстовых и мультимедийных сообщений, услуг электронной
почты и соединения Bluetooth. Дополнительную
информацию см. на стр.35.
При отправке или получении информации о контакте
используется термин "визитная карточка". Визитная
карточка – это карта контакта в формате, подходящем для
отправки в сообщении; обычно это формат vCard.
67
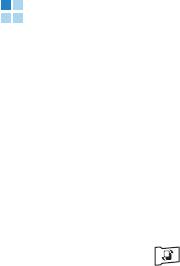
Телефонная книга
Контакты с подпиской
Можно создать список контактов, состояние присутствия
которых необходимо знать (услуга сети). Информацию о
присутствии контакта можно просматривать при условии
наличия соответствующего разрешения и поддержки данной
функции сетью. Контакты с подпиской можно просмотреть,
прокрутив контакты или перейдя в список контактов с
подпиской.
Для подключения к услуге определения присутствия
нажмите клавишу , чтобы открыть "Меню", а затем
выберите
Присутcт.. Контакты с подпиской можно
просматривать и при отсутствии подключения к услуге
определения присутствия, однако при этом нельзя увидеть
состояние контакта.
68
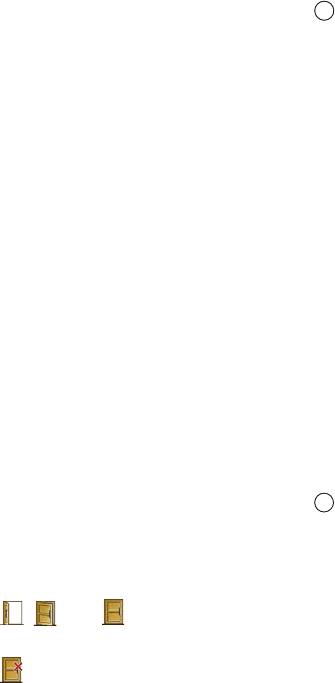
Телефонная книга
Добавление контактов к контактам с подпиской
1. В списке "Тел. Кн." сдвиньте клавишу вправо один раз.
2. Если контакты в списке отсутствуют, выберите
Oпции
¤
Новая подписка. Отображается список контактов.
Если подключение к услуге определения присутствия
отсутствует, телефон отобразит запрос о необходимости
такого подключения. Выберите программную клавишу
Да.
3. Выберите контакт из списка. При наличии у него
сохраненного идентификатора контакт добавляется в
список контактов с подпиской. При наличии нескольких
идентификаторов выберите один из них.
После подписки на контакт отображается сообщение
"Подписка активна".
Просмотр контактов с подпиской
Для получения информации о просмотре состояния
присутствия см. раздел "Просмотр состояния присутствия
других пользователей" на стр.247.
1. В списке "Тел. Кн." сдвиньте клавишу вправо один раз.
Отобразится информация о состоянии первого контакта
из списка контактов с подпиской. Она может содержать
текст и некоторые из следующих значков:
, , или указывает, что абонент доступен, занят
или недоступен.
указывает, что информация о присутствии абонента
недоступна.
69
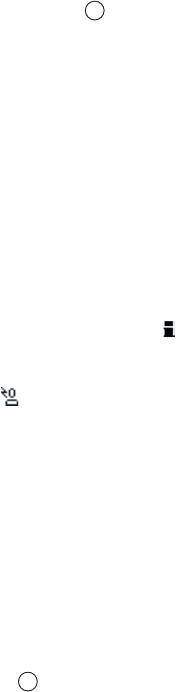
Телефонная книга
2. Найдите нужный контакт и нажмите клавишу или
выберите
Oпции
¤
Открыть, чтобы просмотреть
дополнительную информацию о выбранном контакте.
3. Нажав программную клавишу
Oпции, можно выбрать
следующие функции:
•
Открыть – для просмотра дополнительной информации
о контакте.
•
Вызвать – для выполнения вызова.
•
Новое сообщение – для отправки выбранному контакту
текстового или мультимедийного сообщения.
•
Вкл./Откл. контроль – для включения и выключения
отслеживания состояния присутствия контакта. Если
отслеживание включено, в списке появляется значок ,
а при изменении состояния присутствия этого контакта
выдается предупреждение. Если отслеживание
выключено, отображается значок .
•
Открыть сеанс – для запуска сеанса чата.
•
Отменить подписку – для удаления выбранного контакта
из списка контактов с подпиской.
•
Новая подписка – для добавления в список контактов с
подпиской нового контакта.
•
Мое присутствие – для просмотра своего состояния
присутствия.
Отмена подписки контакта
1. В списке "Тел. Кн." сдвиньте клавишу вправо один раз.
2. Выберите контакт и выберите
Oпции
¤
Отменить
подписку
.
70
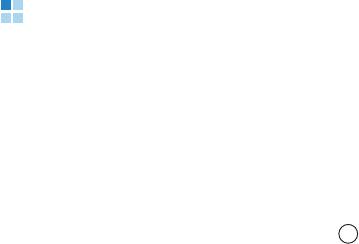
Телефонная книга
3. Если услуга определения присутствия не подключена,
нажмите программную клавишу
Да для ее подключения.
4. Нажмите программную клавишу Да для подтверждения.
Группы контактов
Можно создавать группы контактов, которые можно
использовать, например, в качестве списков
распространения текстовых сообщений и сообщений
электронной почты.
Создание групп контактов
1. В списке "Тел. Кн." сдвиньте клавишу вправо два раза,
чтобы открыть список групп.
2. Выберите
Oпции
¤
Новая группа.
3. Введите новое или выберите стандартное имя группы и
нажмите программную клавишу
Дa.
71

Телефонная книга
Добавление абонентов в группу
Чтобы добавить в группу контакт, выполните следующие
действия:
1. В списке "Контакты" найдите контакт, который
необходимо добавить в группу, и выберите
Oпции
¤
Добавить в группу. Откроется список доступных групп.
2. Найдите группу, в которую необходимо добавить контакт,
и нажмите программную клавишу
Добав..
Чтобы добавить нескольких абонентов за один раз,
выполните следующие действия:
1. Откройте группу в списке групп и выберите
Oпции
¤
Добавить в группу.
2. Найдите в списке нужный контакт и нажмите клавишу ,
чтобы отметить его. Повторите это действие для каждого
из добавляемых контактов.
3. По окончании нажмите программную клавишу
Дa.
Удаление абонентов из группы
1. В списке групп выберите группу, которую необходимо
изменить.
2. Прокрутите до удаляемого контакта и выберите
Oпции
¤
Удалить из группы.
3. При появлении запроса на подтверждение нажмите
программную клавишу
Да, чтобы удалить контакт из
группы.
72
Оглавление
- Начало работы
- Общая информация
- Функции вызова
- Телефонная книга
- Развлечения
- Службы сообщений
- Расписание
- Дополнительные функции
- Интернет
- Мои настройки
- Настройки телефона
- Диспетчеры
- Связь с устройствами
- Прилож. А: Устранение неполадок
- Прилож. Б: Важная информация по технике безопасности
- Прилож. В: Уход и техническое обслуживание


