Samsung SGH-D720: Службы сообщений
Службы сообщений: Samsung SGH-D720
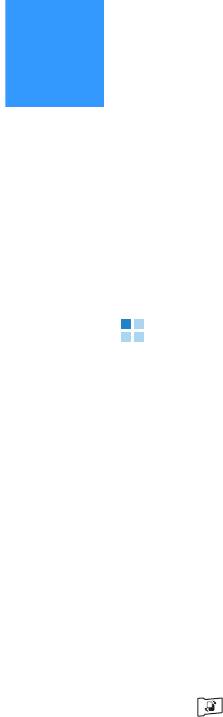
глава
6
Службы сообщений
В вашем телефоне имеются различные приложения службы
сообщений:
• сообщения;
• голосовая почта;
• чат.
Сообщения
С помощью службы сообщения можно создавать,
отправлять, получать, просматривать, изменять и управлять
следующими типами сообщений:
• сообщения SMS;
• сообщения MMS;
• сообщения электронной почты;
• смарт-сообщения (специальные текстовые сообщения,
содержащие данные).
Кроме того, можно получать служебные сообщения и
данные через Bluetooth, получать сообщения базовой
станции, а также отправлять служебные команды.
Чтобы открыть приложение
Сообщения, нажмите
клавишу для открытия меню и выберите
Сообщ.. Можно
также нажать программную клавишу
Сообщ. в режиме
ожидания.
117

Службы сообщений
Папки сообщений
При открытии меню Сообщ. отображается функция Новое
сообщ.
и список следующих папок сообщений по умолчанию:
Папка
Входящие содержит полученные сообщения, за
исключением сообщений электронной почты и сообщений
базовых станций. Сообщения электронной почты хранятся в
папке
Почт. ящик. Сообщения ceти хранятся в папке Сообщ.
ceти
.
Папка
Мои папки используется для организации
структуры папок сообщений. Вы можете организовать
структуру папок в папке Мои папки для хранения сообщений.
При открытии папки
Почт. ящик происходит
подключение к удаленному почтовому ящику для просмотра
новых сообщений электронной почты или открывается
список ранее полученных сообщений для просмотра в
автономном режиме. Дополнительную информацию об
автономном и интерактивном режимах см. на стр.138.
После того, как вы определите параметры для нового
почтового ящика, указанное имя почтового ящика заменит
имя
Почт. ящик в основном окне. См. раздел "Настройки для
сообщений электронной почты" на стр. 152.
Папка
Черновики содержит черновики сообщений,
которые не были отправлены.
Папка
Отправленные содержит 20 последних
сообщений, которые были успешно отправлены. Чтобы
изменить число сохраняемых сообщений, см. раздел
"Настройки для других папок" на стр. 155.
Папка
Исходящие представляет собой временное
хранилище сообщений, ожидающих отправки.
Папка
Сообщ. ceти содержит различные сообщения,
полученные от оператора связи.
118
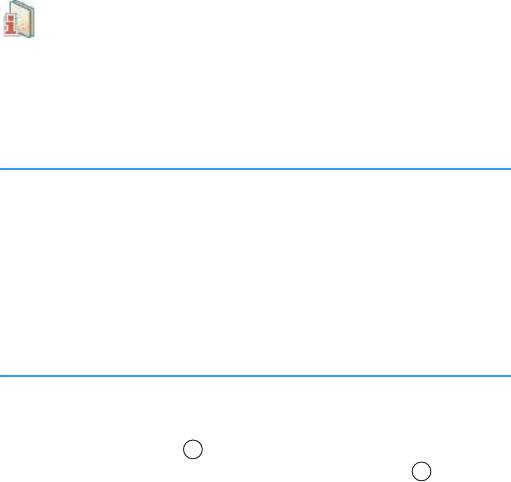
Службы сообщений
С помощью папки Отчеты вы можете отправить запрос
оператору связи на получение отчетов о доставке текстовых
и мультимедийных сообщений. Чтобы включить функцию
получения отчетов, выберите
Oпции ¤ Настройки ¤ SMS
Сообщение
или MMS Сообщение, найдите Отчет о приеме и
выберите
Да.
Примечания
.
• Получение отчета о доставке сообщений MMS, которые были
отправлены на адрес электронной почты, может оказаться
невозможным.
• Перед созданием сообщения MMS напишите сообщение
электронной почты или подключитесь к удаленному почтовому
ящику, для которого указаны правильные настройки соединения.
См. разделы "Настройки электронной почты" на стр. 129 и
"Настройки для отправки сообщений MMS" на стр. 125.
Если открыть одну из папок по умолчанию, например,
Отправленные, можно легко перемещаться по структуре
папок: сдвиг клавиши вправо приведет к открытию
следующей папки (
Исходящие), а сдвиг клавиши влево
приведет к открытию предыдущей папки (Черновики).
Общая информация
Любое сообщение может находиться в одном из следующих
состояний: черновик, отправленное или полученное. Перед
отправкой сообщения можно сохранять в папке Черновики.
Сообщения, ожидающие отправки, временно помещаются в
папку
Исходящие. После отправки сообщения его копию
можно найти в папке Отправленные. Полученные и
отправленные сообщения будут иметь состояние "только
для чтения" до тех пор, пока не будут выбраны команды
Ответить или Переслать, которые копируют сообщение в
редактор. Помните, что вы не можете пересылать себе уже
полученные сообщения электронной почты.
119
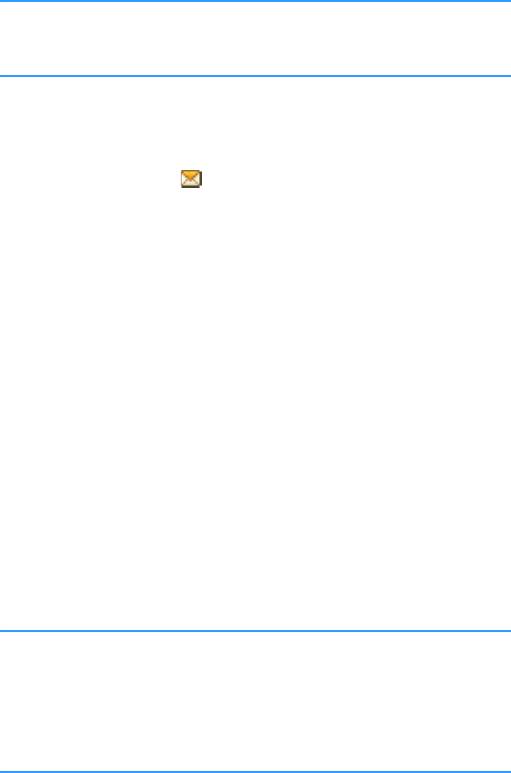
Службы сообщений
Примечание
: сообщения или данные, которые были отправлены
через Bluetooth, не сохраняются в папке
Черновики
или
Отправленные
.
Просмотр полученных сообщений
• Когда вы получаете сообщение, в режиме ожидания
появляется значок и надпись "1 новое сообщение".
Чтобы открыть сообщение, нажмите программную
клавишу
Показ.. Нажмите программную клавишу Выхoд,
чтобы закрыть надпись.
• При наличии нескольких сообщений нажмите
программную клавишу
Показ., чтобы открыть папку
Входящие и просмотреть заголовки сообщений. Для
открытия сообщения выберите его в папке Входящие.
Создание и отправка новых сообщений
Сообщения можно создавать двумя следующими
способами:
• Выбрать
Новое сообщ. ¤ SMS Сообщение, MMS Сообщение
или E-mail в главном окне сообщений.
• Начать создавать сообщение с помощью приложения, в
котором есть функция
Отправить или Новое сообщение. В
этом случае выбранный файл, текстовый или
графический, добавляется в сообщение.
Примечание
: при отправке сообщений на экране телефона может
отображаться слово "Передано". Данный элемент
означает, что сообщение было передано телефоном
на номер центра сообщений, настроенный в вашем
телефоне. Но это не значит, что сообщение было
получено соответствующим адресатом.
120
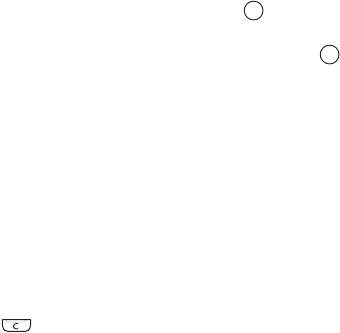
Службы сообщений
Добавление получателя сообщения
При создании сообщения существует несколько способов
добавления получателей:
• Добавление получателей из каталога
Тел. Кн.. Чтобы
открыть каталог "Тел. Кн.", нажмите клавишу в поле
Кому: или Копии: или выберите Oпции ¤ Доб. адресата.
Найдите в списке нужный контакт и нажмите клавишу ,
чтобы отметить его. Можно отметить несколько
получателей одновременно. Нажмите программную
клавишу
Дa, чтобы вернуться к сообщению. Получатели
будут внесены в поле
Кому: и автоматически отделены
друг от друга точкой с запятой (;).
• Введите номер телефона или адрес электронной почты
получателя в поле
Кому: или Копии:.
• скопируйте информацию получателя из другого
приложения, а затем вставьте ее в поле Кому: или Копии:.
См. раздел "Копирование текста" на стр. 44.
Нажмите клавишу , чтобы удалить получателя слева от
курсора.
Опции отправки
Чтобы изменить параметры отправки сообщения, выберите
Oпции ¤ Опции отправки при редактировании сообщения.
При сохранении сообщения также сохраняются и его
настройки. Дополнительную информацию см. на стр. 148.
121

Службы сообщений
Просмотр информации о сообщении
Для просмотра информации о сообщении выберите
Oпции ¤ Подробности. На дисплее появится тема
сообщения, время и дата сохранения, тип, номер или адрес
отправителя или получателя.
Сообщения SMS
Можно создавать обычные текстовые сообщения или
графические сообщения, содержащие небольшие
изображения.
Создание и отправка текстовых сообщений
1. Выберите Новое сообщ. ¤ SMS Сообщение. После этого
откроется редактор, а курсор будет установлен в поле
Кому:.
2. Нажмите клавишу , чтобы выбрать получателей из
списка
Тел. Кн., или введите номер телефона получателя.
Используйте точку с запятой (;), чтобы отделять
получателей.
3. Сдвиньте клавишу вниз для перемещения курсора в
текстовое поле.
4. Введите текст сообщения.
• Чтобы добавить шаблон сообщения, выберите
Oпции ¤ Вставить ¤ Шаблон.
122
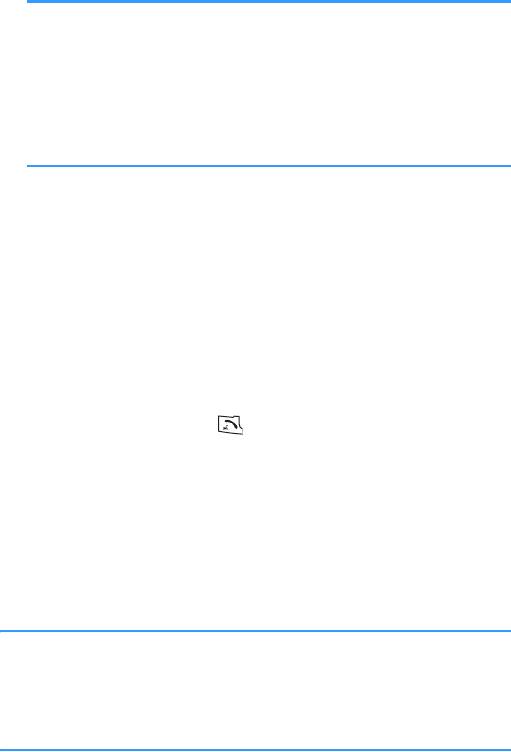
Службы сообщений
Примечание
: телефон поддерживает одновременную отправку
нескольких текстовых сообщений. Поэтому можно
превысить обычный предел в 160 символов для
текстовых сообщений. Если этот предел
превышен, сообщение отправляется в виде двух
или более сообщений, поэтому стоимость
сообщения может возрасти.
На навигационной панели, расположенной в верхней
части экрана, находится индикатор длины сообщения,
отображающий, сколько символов можно ввести до
предела в 160 символов. Например, 10 (2) означает, что
вы еще можете добавить 10 символов в текст, который
будет отправлен в виде двух сообщений.
• Для установки функций отправки текста выберите
Oпции ¤ Опции отправки. См. стр. 148.
5. Для отправки сообщения выберите Oпции ¤ Oтпрaвить
или нажмите клавишу .
Создание и отправка графических сообщений
Ваш телефон позволяет отправлять и принимать
графические сообщения. К таким сообщениям относятся
текстовые сообщения, в которых содержатся небольшие
черно-белые картинки. В папке
Графич. сообщ. находятся
несколько доступных по умолчанию картинок.
Примечание
: данная функция может использоваться только в том
случае, если она поддерживается сетью или
поставщиком услуг. Только телефоны, имеющие
функцию графических сообщений, могут принимать и
отображать эти сообщения.
123
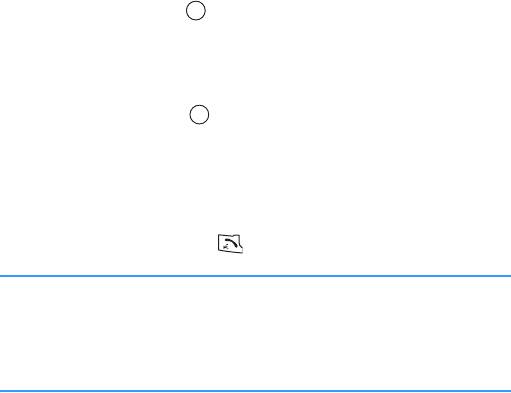
Службы сообщений
Чтобы отправить графическое сообщение, выполните
следующие действия:
1. Существуют два способа отправки:
• Откройте
Меню ¤ Галерея ¤ Картинки ¤ Графич. сообщ.
и выберите картинку для отправки. Выберите
Oпции ¤
Отправить или
• Откройте
Меню ¤ Сообщ. ¤ Новое сообщ. ¤
SMS Сообщение ¤ Oпции ¤ Вставить ¤ Картинка.
Выберите графику, которую нужно отправить.
2. Нажмите клавишу , чтобы выбрать получателей из
списка
Тел. Кн., или введите номер телефона получателя.
Используйте точку с запятой (;), чтобы отделять
получателей.
3. Сдвиньте клавишу вниз для перемещения курсора в
текстовое поле.
4. Введите текст сообщения.
5. Для отправки сообщения выберите
Oпции ¤ Отправить
или нажмите клавишу .
Примечание
: каждое графическое сообщение состоит из
графических элементов и текстовой информации.
Поэтому стоимость отправки графического
сообщения может превышать стоимость отправки
одного текстового сообщения.
Отправка смарт-сообщений
Смарт-сообщения – это специальные текстовые сообщения,
содержащие данные. Вы можете отправлять смарт-
сообщения следующего типа:
• графические сообщения, см. стр.123;
124
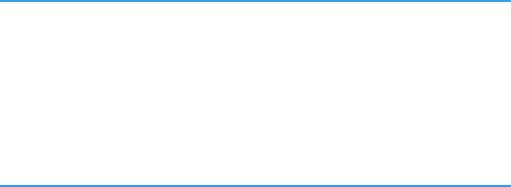
Службы сообщений
• визитные карточки, содержащие контактную информацию
в общем формате (vCard);
• календарные заметки (в формате vCalender).
Для дополнительной информации об отправке элементов из
приложений см. стр. 35.
Сообщения MMS
Мультимедийное сообщение MMS может состоять из
комбинации текста и видеоклипов или из текста,
изображений и аудиоклипов, однако одно сообщение не
может содержать и изображения, и видеоклипы. Вы можете
отправлять сообщения MMS с телефона на телефон или с
телефона на адрес электронной почты.
Примечание
: данная функция может использоваться только в том
случае, если она поддерживается сетью или
поставщиком услуг. Только устройства,
поддерживающие MMS и электронную почту, могут
принимать и отображать мультимедийные
сообщения. Устройства, не поддерживающие эти
функции, могут получить эту информацию как ссылку
на веб-страницу.
Настройки для отправки сообщений MMS
Чтобы узнать о дополнительных информационных услугах и
заказать их, обратитесь к оператору сети или к поставщику
услуг.
1. Откройте меню
Средства ¤
Настр-ки ¤
Соединение ¤
Точки доступа и укажите настройки точки доступа для
отправки сообщений MMS. Дополнительную
информацию о соединениях см. в разделе "Настройки
соединения" на стр. 257.
125
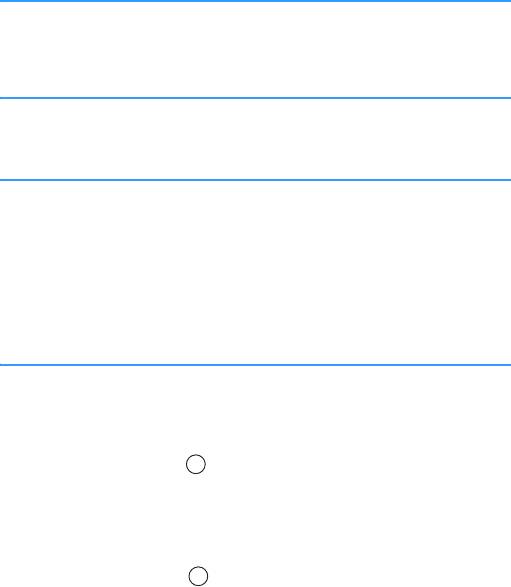
Службы сообщений
2. Откройте меню Сообщ. ¤
Oпции ¤
Настройки ¤
MMS
cообщение
. Откройте меню Текущ. тчк дост. и выберите
созданную точку доступа, которую нужно использовать в
качестве предпочитаемого соединения. См. также раздел
"Настройки для сообщений MMS" на стр. 150.
Примечание
: если эта услуга поддерживается, вы можете получить
настройки в качестве смарт-сообщения от оператора
связи. См. раздел "Получение смарт-сообщений" на
стр. 134.
Создание сообщений MMS
Примечание
: при отправке мультимедийных сообщений на любое
устройство, отличное от SGH-D720, нужно
использовать небольшие размеры изображений и
аудиоклипов, не превышающие 1 минуты. При
отправке мультимедийных сообщений на адрес
электронной почты или на другое устройство SGH-
D720 можно использовать значительно большие
размеры (в зависимости от сети).
1. В меню Сообщения выберите Новое сообщ. ¤
MMS Сообщение
.
2. Нажмите клавишу , чтобы выбрать получателей из
списка
Тел. Кн., или введите номер телефона получателя.
Используйте точку с запятой (;), чтобы отделять
получателей.
3. Сдвиньте клавишу вниз, а затем введите текст
сообщения.
126
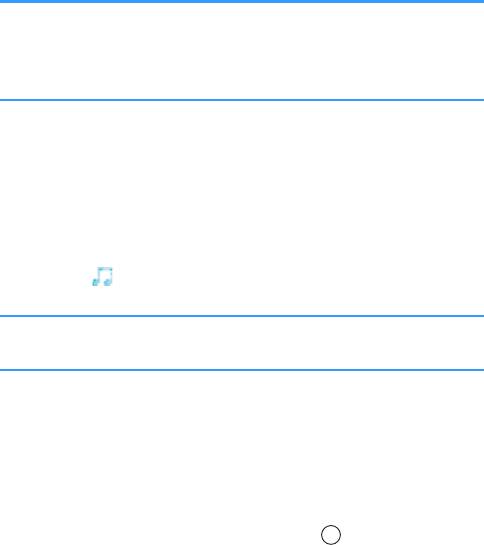
Службы сообщений
4. Объекты могут добавляться в мультимедийное
сообщение в любом порядке.
• Для добавления изображения выберите
Oпции ¤
Вставить объект ¤ Картинка. Если выбрать Вставить
новый
¤ Картинка, откроется окно "Камера", и вы
сможете сделать новую фотографию. Нажмите
программную клавишу
Выбрать, чтобы вставить
картинку после создания фотоснимка.
Примечание
: при отправке мультимедийного сообщения на
другой телефон установите для размера
изображения по умолчанию значение
Малый
. См.
стр. 152.
• Для добавления аудиоклипа выберите Oпции ¤
Вставить объект ¤ Аудиоклип. Если выбрать Вставить
новый ¤ Аудиоклип, откроется окно записи, в котором
можно создать новый аудиоклип. Нажмите
программную клавишу
Выбрать, чтобы вставить
аудиоклип после его записи. При добавлении звукового
ролика на панели навигации появляется индикатор
мелодии .
Примечание
: если необходимо добавить видеофайл, его
разрешение не должно превышать 176 x 144.
• Для добавления видео выберите Oпции ¤ Вставить
объект ¤ Видеоклип. Если выбрать Вставить новый ¤
Видеоклип, откроется окно "Камера", и вы сможете
создать новый видеоролик. Нажмите программную
клавишу Oпции и выберите Выбрать, чтобы вставить
видеоклип после его записи.
• Для ввода текста сдвиньте клавишу вниз.
127
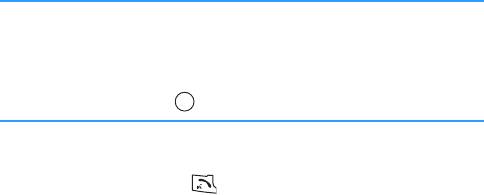
Службы сообщений
• Для добавления дополнительных слайдов в сообщение
выберите
Вставить новый ¤ Слайд. После добавления
слайдов выберите
Oпции ¤ Переместить для поиска
другого слайда.
• Чтобы создать мультимедийную презентацию с
помощью шаблонов изображения или звука, выберите
Oпции ¤ Нов. презентация. Для презентации можно
применить цветовую схему и добавить фоновое
изображение.
• Для удаления добавленного ранее элемента выберите
Oпции ¤ Удалить и укажите нужный элемент.
• Для установки функций отправки мультимедийного
сообщения выберите
Oпции ¤ Опции отправки. См.
стр.150.
Примечание
: при добавлении в сообщение MMS нескольких
изображений, аудиороликов или видеороликов
происходит автоматическое добавление слайда.
Вы можете просматривать слайды, сдвигая
клавишу
вверх или вниз.
5. Для отправки сообщения выберите Oпции ¤ Отправить
или нажмите клавишу .
Предварительный просмотр сообщения MMS
Чтобы посмотреть, как будет выглядеть сообщение MMS,
выберите
Oпции ¤ Обзор.
128

Службы сообщений
Работа с другими медиа-объектами
• Для просмотра всех других медиа-объектов, входящих в
состав сообщения MMS, откройте сообщение и выберите
Oпции ¤ Объекты, чтобы открыть окно просмотра
объектов. Появится список различных объектов с
указанием их размеров. Можно изменить порядок
объектов, удалить объекты или открыть объект в
соответствующем приложении.
• Для удаления мультимедийного объекта выберите его в
списке и выберите
Oпции ¤ Удалить.
Электронная почта
Настройки электронной почты
Перед отправкой, получением, поиском, ответом или
пересылкой сообщений электронной почты нужно
выполнить следующие действия:
• Настройте точку доступа к Интернету (IAP). См. раздел
"Настройки соединения" на стр. 257.
• Укажите правильные настройки электронной почты. См.
раздел "Настройки для сообщений электронной почты" на
стр. 152.
Примечание
: следуйте инструкциям по использованию удаленного
почтового ящика и поставщика услуг Интернета.
Создание и отправка сообщений электронной почты
1. Выберите Новое сообщ. ¤ E-mail.
129
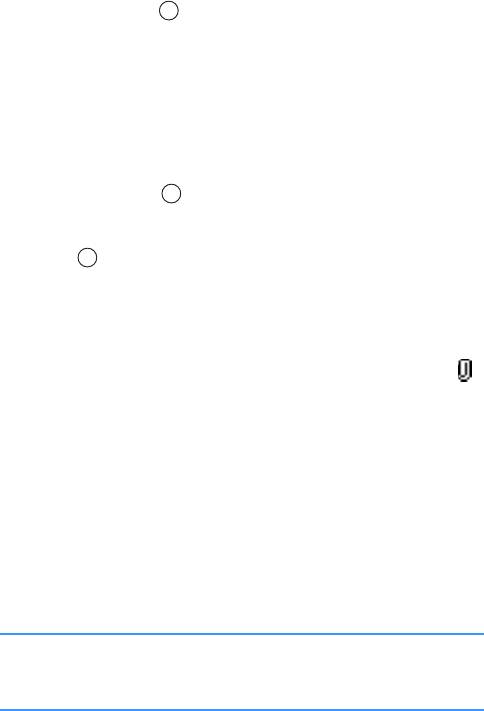
Службы сообщений
2. Нажмите клавишу , чтобы выбрать получателей из
списка
Тел. Кн., или введите адрес получателя в поле
Кому:.
Используйте точку с запятой (;), чтобы отделять
получателей. Если нужно отправить копию сообщений
электронной почты другому пользователю, введите адрес
в поле
Копии:.
3. Сдвиньте клавишу вниз для перехода к полю
Тема.
4. Введите тему сообщения электронной почты и сдвиньте
клавишу вниз для перехода к следующему полю.
5. Введите текст сообщения электронной почты.
• Если необходимо добавить вложение в сообщение
электронной почты, выберите
Oпции ¤ Вставить ¤
Картинка
, Аудиоклип, Видеоклип или Заметкy. Значок ,
отображающийся на панели навигации, означает
наличие вложенного объекта.
• Выберите
Oпции ¤ Вставить ¤ Шаблон для добавления
предварительно введенного текста в сообщение
электронной почты.
• Вы можете проверить вложения в сообщении
электронной почты, выбрав
Oпции ¤ Вложения в
открытом сообщении. Откроется окно "Вложения", в
котором можно добавить, просмотреть и удалить
вложенные объекты.
Примечание
: при добавлении вложения нужно выбрать место
хранения изображения, т.е. память телефона или
карту памяти (если она используется).
• Чтобы удалить вложение, в окне "Вложения" найдите
вложенный объект и выберите
Oпции ¤ Удалить.
• Для установки функций отправки электронной почты
выберите
Oпции ¤ Опции отправки. См. стр. 152.
130
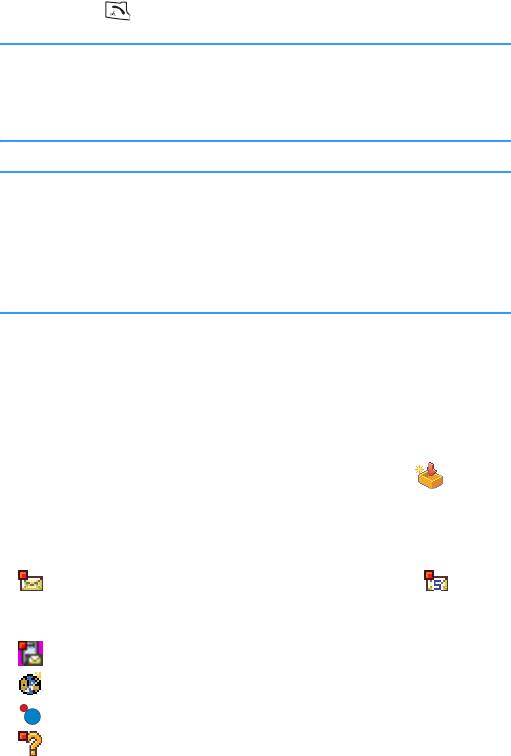
Службы сообщений
6. Для отправки сообщения электронной почты нажмите
клавишу или выберите
Oпции ¤ Отправить.
Важно
:Некоторые изображения, аудиоролики и другое
содержимое могут быть защищены авторскими правами,
которые запрещают их копирование, изменение, передачу
и пересылку.
Примечание
: сообщения электронной почты автоматически
помещаются в папку
Исходящие
перед отправкой.
Если в процессе отправки сообщения произойдет
какой-нибудь сбой, сообщение электронной почты
остается в папке
Исходящие
со статусом
Не
доставлено
.
Входящие – получение сообщений
Сообщения и данные можно получать с помощью службы
SMS или MMS, а также с помощью технологии Bluetooth.
Когда в папке
Входящие имеются непрочитанные
сообщения, значок изменяется и принимает вид .
В папке
Входящие значки сообщений определяют тип
сообщения. Далее приведены некоторые значки, которые
могут отображаться на экране:
• для непрочитанных текстовых сообщений и для
непрочитанных смарт-сообщений, визитных карточек или
элементов календаря через Bluetooth;
•
для непрочитанных мультимедийных сообщений;
• для непрочитанных служебных сообщений;
• для медиа-файлов, полученных через Bluetooth;
• для сообщений неизвестного типа.
131

Службы сообщений
Просмотр сообщений в папке "Входящие"
Выберите нужное сообщение, чтобы его открыть.
Сдвиньте клавишу вверх или вниз, чтобы переместить
курсор в сообщении. При просмотре сообщения сдвиньте
клавишу влево или вправо, чтобы перейти к следующему
или предыдущему сообщению в папке.
Функции в различных средствах просмотра сообщений
Чтобы получить доступ к функциям сообщения, нажмите
программную клавишу Oпции в окне сообщения. Доступные
функции зависят от типа открытого сообщения:
•
Сохр. графику - сохранение картинки в папку Графич.
сообщ.
в папке Галерея.
•
Сохр. карточку - сохранение визитной карточки в смарт-
сообщении в папке Тел. Кн..
•
Сохр. в календаре - сохранение напоминания смарт-
сообщения в приложении
Календарь.
•
Презентации - воспроизведение мультимедийной
презентации из сообщения MMS.
•
Ответить - копирование адреса отправителя в поле Кому:.
Выберите
Ответить ¤ Всем для копирования адресов
отправителя и получателей, указанных в поле
Копии: в
соответствующие поля нового сообщения.
•
Переслать - копирование содержимого сообщения в
редактор.
•
Вызвать - позволяет перезвонить отправителю с помощью
клавиши .
•
Удалить - позволяет удалить сообщение.
•
Показать картинку - отображение изображения в
мультимедийном сообщении.
132

Службы сообщений
• Воспр. аудиоклип - воспроизведение аудиоклипа в
мультимедийном сообщении.
•
Воспр. видеоклип - воспроизведение видеоклипа в
мультимедийном сообщении.
•
Объекты - отображение списка всех мультимедийных
объектов в сообщении.
•
Подробности - отображение информации о сообщении.
•
Перем. в папку - позволяет перемещать сообщения в папку
Мои папки или другие созданные папки. См. раздел
"Перемещение элементов в папку" на стр. 36.
•
Доб. в Tел. Кн. - позволяет копировать номер телефона или
адрес электронной почты сообщения отправителя в папку
Тел. Кн.. Выберите, нужно ли создать новую визитную
карточку или добавить информацию в существующую
визитную карточку.
•
Найти - поиск в сообщении телефонных номеров, адресов
электронной почты и URL-адресов. После поиска можно
набрать найденный номер или отправить сообщение на
адрес электронной почты. Можно также сохранить данные
в списке
Тел. Кн. или как закладку браузера.
Просмотр мультимедийных сообщений в папке
"Входящие"
Мультимедийное сообщение можно определить по
значку .
Для открытия мультимедийного сообщения выберите его.
Вы можете просмотреть изображение, прочитать сообщение
и прослушать звуковой ролик одновременно.
При воспроизведении аудиоролика нажимайте клавиши
громкости на левой стороне телефона, чтобы увеличить или
уменьшить громкость. Если необходимо выключить звук,
нажмите программную клавишу
Стоп.
133
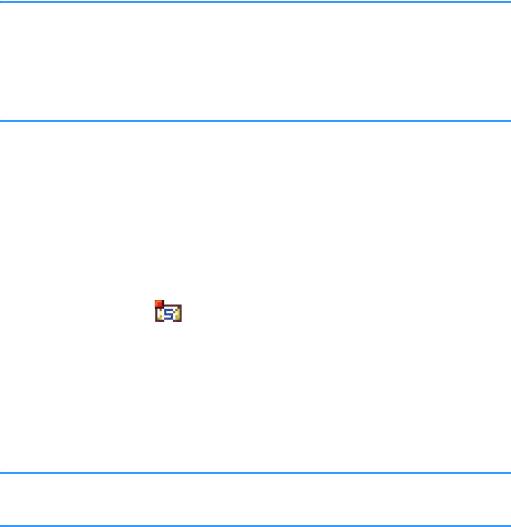
Службы сообщений
Объекты мультимедийного сообщения
Для просмотра объектов мультимедийного сообщения
откройте сообщение и выберите
Oпции ¤ Объекты. В окне
"Объекты" можно просматривать файлы, включенные в
мультимедийное сообщение. Можно сохранить файл в
память телефона или передать его на другое устройство,
используя технологию Bluetooth.
Для открытия файла выберите его.
Важно
: Объекты мультимедийного сообщения могут содержать
вирусы, способные нанести вред телефону или
компьютеру. Не открывайте вложения, если вы не
доверяете отправителю. Дополнительную информацию см.
в разделе "Сертификаты" на стр. 272.
Получение смарт-сообщений
Ваш телефон может принимать большинство смарт-
сообщений, которые представляют собой текстовое
сообщение, содержащее данные (они также называются
Over-The- Air или OTA). Чтобы просмотреть полученное
смарт-сообщение, откройте папку
Входящие и выберите
смарт-сообщение .
•
Графическое сообщение - для сохранения картинки в папке
Графич. сообщ, которая находится в папке Галерея.
Выберите
Oпции ¤ Сохр. графику.
•
Визитная карточка - для сохранения информации о
контактах выберите Oпции ¤ Сохр. карточку.
Примечание
: если в визитную карточку вложены сертификаты или
звуковые файлы, они не сохраняются.
• Мелодия - для сохранения мелодии звонка в папку Галерея
выберите
Oпции ¤ Сохранить.
134
Службы сообщений
• Логотип оператора - для сохранения логотипа выберите
Oпции ¤ Сохранить. После сохранения логотипа его можно
установить для отображения в режиме ожидания вместо
идентификатора оператора связи.
•
Запись календаря - для сохранения элемента в календаре
выберите
Oпции ¤ Сохр. в календаре.
•
Сообщение WAP - для сохранения закладки выберите
Oпции ¤ Сохр. закладку. Закладка добавляется в список
закладок. Если в сообщении содержатся как настройки
точки доступа браузера, так и закладки, выберите
Oпции ¤ Сохранить все для сохранения данных. Или
выберите Oпции ¤ Подробности для просмотра закладки и
информации о точке доступа по отдельности. Если не
нужно сохранить все данные, выберите настройки или
закладку, откройте информацию и выберите
Oпции ¤
Сохр. в "Настройки" или Сохр. закладку, в зависимости от
предпочитаемого варианта.
•
Уведомление пo e-mail - оповещение о количестве новых
сообщений электронной почты в удаленном почтовом
ящике. В дополнительном оповещении может находиться
более подробная информация, например, тема,
отправитель, вложения и так далее.
• Кроме того, можно получать номер службы текстовых
сообщений, номер почтового ящика голосовой почты,
настройки профиля для синхронизации с удаленным
почтовым ящиком, настройки точки доступа для браузера,
настройки процедуры регистрации для точки доступа или
настройки электронной почты. Для сохранения настроек
выберите
Oпции ¤ Сохр. парам. SMS, Сохр. № автоотв.,
Сохр. в "Настройки" или Сохр. парам. e-mail.
135
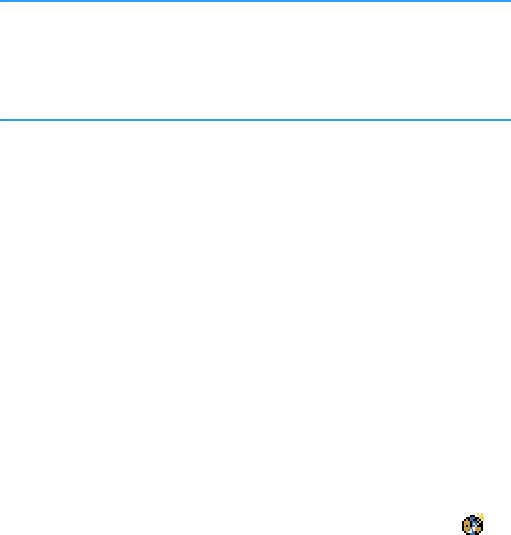
Службы сообщений
Совет
: для последующего изменения настроек точки доступа по
умолчанию для службы браузера или мультимедийных
сообщений перейдите в меню
Интернет
¤
Oпции
¤
Настройки
¤
Точка дост. по умол.
или
Сообщ.
¤
Oпции
¤
Настройки
¤
MMS Сообщение
¤
Текущ. точка дост.
.
Служебные сообщения
Вы можете получать служебные сообщения (push-
сообщения) от оператора связи. В служебных сообщениях
находится информация, например, о новостях, они могут
содержать текстовое сообщение или адрес для браузера.
Чтобы узнать о наличии этой услуги, обратитесь к оператору
связи.
Операторы связи могут обновлять существующие
служебные сообщения при получении каждого нового
служебного сообщения. Сообщения могут быть обновлены,
даже если они были перенесены в папку, отличную от
Входящие. Когда служебные сообщения устаревают, они
удаляются автоматически.
Просмотр служебных сообщений в папке "Входящие"
1. В папке Входящие выберите служебное сообщение .
2. Для загрузки или просмотра служебного сообщения
нажмите клавишу
Загрузить сообщ.. Появится надпись
Загрузка сообщения. При необходимости телефон начнет
устанавливать соединение для передачи данных.
3. Нажмите программную клавишу
Назад для возврата в
папку Входящие.
136
Службы сообщений
Просмотр служебных сообщений в браузере
При работе в браузере для загрузки и просмотра новых
служебных сообщений выберите
Oпции ¤ Читать.
Мои папки
В Мои папки можно организовать структуру папок для
сообщений, создавать новые папки, переименовывать и
удалять старые. Выберите
Oпции ¤ Новая папка или
Переименовать. Дополнительную информацию см. в разделе
"Перемещение элементов в папку" на стр. 36. Вы также
можете создавать и сохранять текстовые шаблоны в
Мои
папки
.
Папка "Шаблоны"
Можно использовать текстовые шаблоны, чтобы не
переписывать вновь часто отправляемые сообщения.
Выберите
Шаблоны, затем:
• Для создания нового шаблона выберите
Oпции ¤ Новый
шаблон
.
• Для отправки нового сообщения с использованием
шаблона выберите
Oпции ¤ Отправить.
Почтовый ящик
При открытии этой папки можно подключиться к почтовому
ящику в следующих целях:
• для загрузки новых сообщений или их заголовков;
137
Службы сообщений
• для автономного просмотра загруженных ранее
заголовков или сообщений.
Если вы выберете
Почт. ящик или Новое сообщ. ¤ E-mail на
главной странице создания сообщений, но у вас нет
настроенной учетной записи электронной почты, вам будет
предложено сделать это. См. раздел "Настройки для
сообщений электронной почты" на стр. 152.
При создании нового почтового ящика имя этого почтового
ящика автоматически заменяет название папки
Почт. ящик
на главной странице сообщений. Вы можете использовать
до 6 почтовых ящиков.
Открытие почтового ящика
При открытии почтового ящика можно просмотреть уже
загруженные заголовки и сообщения электронной почты в
автономном режиме или подключиться к серверу
электронной почты.
• При выборе почтового ящика телефон выдаст запрос
Установить соединение с почтовым ящиком?. Выберите Да
для подключения к почтовому ящику или Нет для
просмотра ранее загруженных сообщений электронной
почты.
• Другим способом установить соединение можно, выбрав
Oпции ¤ Установить связь.
Просмотр сообщений электронной почты в интерактивном
режиме
В интерактивном режиме телефон поддерживает
постоянное соединение с почтовым ящиком с помощью
сеанса передачи данных или пакетного соединения.
Информацию об индикаторах передачи данных см. на
стр.28, см. стр. 257 для получения общей информации о
передаче данных.
138
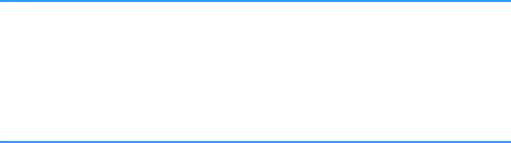
Службы сообщений
Примечание
: если используется протокол POP3, сообщения
электронной почты не обновляются автоматически в
интерактивном режиме. Для просмотра новых
сообщений электронной почты необходимо
отключиться, а затем повторно подключиться к
почтовому ящику.
Просмотр сообщений электронной почты в автономном
режиме
При просмотре сообщений электронной почты в автономном
режиме телефон не подключается к почтовому ящику.
Данный режим позволяет сэкономить на стоимости
соединения.
Для просмотра сообщений электронной почты в автономном
режиме необходимо загрузить сообщения из почтового
ящика. См. следующий раздел. После загрузки сообщений
электронной почты в память телефона выберите
Oпции ¤
Разъединить, чтобы завершить сеанс передачи данных.
Можно настроить чтение загруженных заголовков или
сообщений электронной почты в автономном режиме. Вы
можете создавать новые сообщения электронной почты,
отвечать на них и пересылать загруженные сообщения.
Можно настроить телефон таким образом, чтобы сообщения
электронной почты отправлялись при следующем
подключении к почтовому ящику. При следующем открытии
папки
Почт. ящик для просмотра сообщения электронной
почты в автономном режиме, выберите Нет в ответ на
запрос
Установить соединение с почтовым ящиком?.
Загрузка сообщений электронной почты из почтового
ящика
139
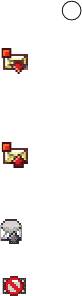
Службы сообщений
При работе в автономном режиме выберите Oпции ¤
Установить связь для выполнения соединения с почтовым
ящиком.
Окно почтового ящика аналогично папке
Входящие в меню
Сообщения. По списку можно перемещаться, сдвигая
клавишу вверх или вниз. Следующие значки отображают
статус сообщений электронной почты:
• - новое сообщение электронной почты (автономный
или интерактивный режим), содержимое которого не было
загружено из почтового ящика в память телефона
(стрелка на значке направлена вниз).
• - новое электронное сообщение, содержимое которого
было загружено из почтового ящика (стрелка направлена
вверх).
• - сообщения электронной почты прочитаны, и
содержимое было загружено из почтового ящика.
• - заголовки сообщений электронной почты были
прочитаны, и содержимое сообщения было удалено из
телефона и сервера.
Для извлечения сообщений электронной почты выполните
следующие действия:
1. При установлении соединения с почтовым ящиком
выберите
Oпции ¤ Настройки ¤ Получить почту ¤
140
Службы сообщений
• Новое для загрузки всех новых сообщений электронной
почты в память телефона.
•
Все для загрузки всех сообщений из почтового ящика.
Чтобы отменить загрузку, нажмите программную клавишу
Отмена.
2. После извлечения сообщений электронной почты можно
продолжить просматривать их в интерактивном режиме
или выбрать
Oпции ¤ Разъединить, чтобы завершить
соединение и просмотреть сообщения в автономном
режиме.
141
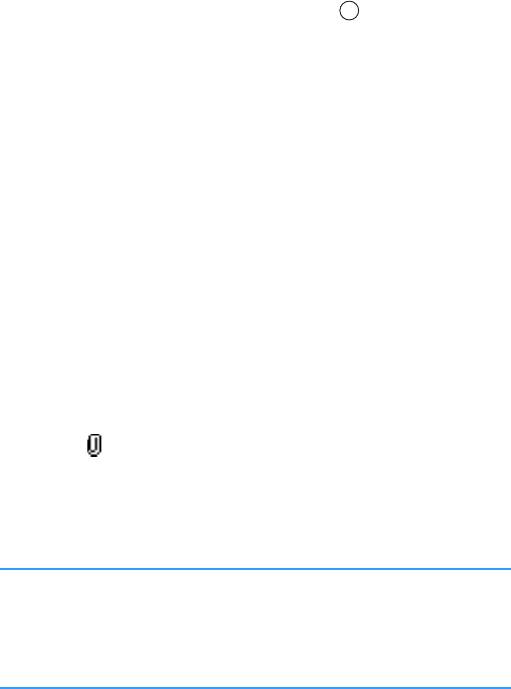
Службы сообщений
Открытие сообщений электронной почты
При просмотре полей электронной почты в интерактивном
или автономном режиме выберите сообщение, которое
нужно просмотреть и нажмите клавишу . Если вы
работаете в автономном режиме, а сообщение не было
загружено (стрелка на значке направлена вниз), вам будет
предложено загрузить сообщения электронной почты.
Нажмите программную клавишу
Да. Если вы работаете в
интерактивном режиме, сообщение электронной почты
будет автоматически загружено из почтового ящика.
Помните, что соединение остается открытым после загрузки
электронного сообщения. Выберите
Oпции ¤ Разъединить
для завершения сеанса соединения.
Отключение от почтового ящика
В интерактивном режиме выберите Oпции ¤ Разъединить,
чтобы завершить передачу данных GSM или соединение
GPRS с удаленным почтовым ящиком.
Просмотр вложений электронного сообщения
Откройте сообщение, которое отмечено индикатором
вложения и выберите
Oпции ¤ Вложения, чтобы открыть
окно "Вложения". В окне "Вложения" можно загружать,
открывать или сохранять вложения. Кроме того, вложения
можно также передавать на другие устройства с через
Bluetooth.
Важно
: Вложенные в электронные сообщения объекты могут
содержать вирусы, способные нанести вред телефону или
компьютеру. Не открывайте вложения, если вы не
доверяете отправителю. Дополнительную информацию см.
в разделе "Сертификаты" на стр. 272.
142
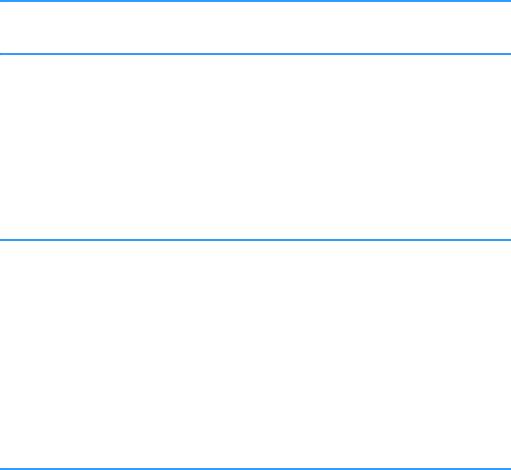
Службы сообщений
Открытие вложения
1. В окне "Вложения" выберите нужное вложение.
Вложение будет открыто в соответствующем
приложении.
2. Нажмите программную клавишу
Назад, чтобы вернуться в
средство просмотра электронной почты.
Сохранение вложений
Чтобы сохранить вложение, выберите Oпции ¤ Сохранить в
окне "Вложения". Вложение будет сохранено в
соответствующем приложении.
Примечание
: вложения, например, изображения, можно сохранять
на карту памяти, если она используется.
Удаление сообщений электронной почты
• Для удаления сообщения электронной почты из телефона
без удаления его копии в почтовом ящике выполните
следующие действия:
Выберите Oпции ¤ Удалить ¤ Телефон.
Примечание
: в телефоне содержатся копии заголовков сообщений
электронной почты, оригиналы которых хранятся в
почтовом ящике. Поэтому, если вы удалили
содержимое сообщения электронной почты,
заголовок сообщения остается в телефоне. Если
нужно удалить и заголовок, сначала удалите
сообщение электронной почты из удаленного
почтового ящика, а затем снова подключитесь к
удаленному почтовому ящику для обновления
статуса.
143
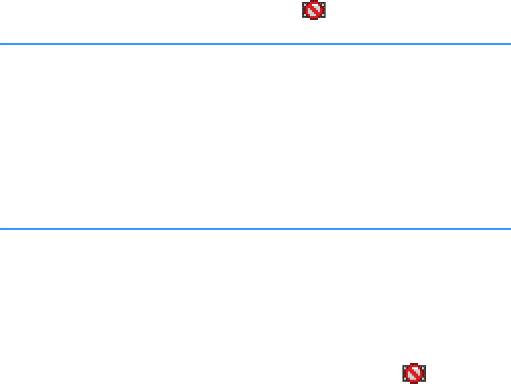
Службы сообщений
• Для удаления сообщения электронной почты из телефона
и почтового ящика выполните следующие действия:
Выберите Oпции ¤ Удалить ¤ Телефон и сервер. Значок
электронной почты изменится на .
Примечание
: если вы работаете в автономном режиме, то
сообщение сначала будет удалено из телефона. Во
время следующего соединения с почтовым ящиком
сообщение из него будет удалено автоматически.
При использовании протокола POP3 сообщения
электронной почты, отмеченные для удаления,
удаляются только после закрытия соединения с
почтовым ящиком.
Восстановление сообщений электронной почты в автономном
режиме
Чтобы отменить удаление сообщения электронной почты из
памяти телефона и сервера, найдите сообщение, помеченное
для удаления во время следующего соединения , затем
выберите
Oпции
¤
Отменить удаление
.
Исходящие
Папка Исходящие представляет собой временное
хранилище сообщений, ожидающих отправки.
Статус сообщений в папке "Исходящие"
• Отправка - установлено соединение и производится
отправка сообщения.
•
Ожиданиe/В очереди - например, если в папке Исходящие
есть два аналогичных типа сообщений, одно из них
ожидает отправки предыдущего сообщения.
144
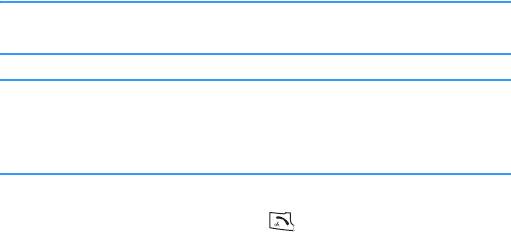
Службы сообщений
• Повторить (время) – сбой отправки. По истечении тайм-
аута телефон попробует отправить сообщение еще раз.
Выберите
Oпции ¤ Отправить, если нужно отправить
сообщение, не дожидаясь тайм-аута.
•
Отложено - можно отложить отправку сообщений, пока они
находятся в папке
Исходящие. Найдите сообщение,
которое отправляется, и выберите
Oпции ¤ Отложить.
•
Не доставлено - сбой отправки. Достигнуто максимальное
число попыток отправки сообщения. Если вы отправляете
текстовое сообщение, откройте его и проверьте
правильность настроек отправки.
Сообщения помещаются в папку
Исходящие, если телефон
находится вне зоны действия сети. Можно также
запланировать отправку сообщений электронной почты при
следующем подключении к почтовому ящику.
Отчеты
В папке Отчеты можно просмотреть отчеты по доставке
текстовых и мультимедийных сообщений, если для функции
Отчет о приеме установлено значение Да в настройках
SMS Сообщение и MMS Сообщение.
Примечание
: нельзя получать отчеты о доставке, если сообщения
отправляются на адрес электронной почты.
Совет
: Можно определить получение отчетов о доставке в
настройках
SMS Сообщение
и
MMS Сообщение
.
Дополнительную информацию см. на странице стр. 148 и
стр. 151.
• Чтобы позвонить получателю сообщения, найдите отчет о
доставке и нажмите клавишу или выберите
Oпции ¤
Вызвать.
• Чтобы удалить отчет, найдите его и выберите
Oпции ¤
Удалить отчеты.
145
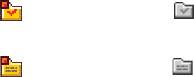
Службы сообщений
Просмотр сообщений на SIM-карте
Иногда текстовые сообщения могут храниться на SIM-карте
в зависимости от их спецификаций.
Перед тем, как просмотреть сообщения, хранящиеся на
SIM-карте, нужно скопировать их в папку телефона.
1. В главном окне сообщений выберите
Oпции ¤ Сообщ. на
SIM
.
2. Выберите
Oпции ¤ Отметить/Снять ¤ Отметить или
Отметить все для отметки сообщений.
3. Выберите
Oпции ¤ Скопировать. Откроется список папок.
4. Выберите папку. Перейдите к папке для просмотра
сообщений.
Сообщения ceти
Сообщения БС – это услуга сети, которая позволяет
получать от оператора связи сообщения на различные
темы, например, сводки погоды и информацию о пробках на
дорогах. Доступные темы сообщений и соответствующие им
номера узнайте у поставщика услуг.
В главном меню "Сообщения" выберите
Oпции
¤
Сообщ. ceти
.
На экране отображается следующая информация:
• статус темы:
- (не прочитано) и (прочитано) для подписных
сообщений;
- (не прочитано) и (прочитано) для неподписных
сообщений.
146
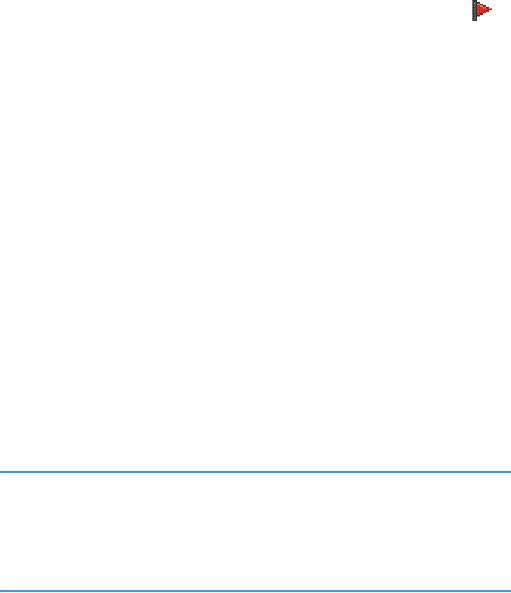
Службы сообщений
• номер темы, название темы и имеет ли тема пометку
Отметить тему. При получении сообщения с отмеченной
темой отобразится оповещение.
Со списком тем можно выполнить следующие действия:
• Для добавления темы выберите
Oпции ¤ Тема ¤ Добавить
вручную
. Затем введите название и номер темы.
• Для изменения названия и номера темы найдите ее и
выберите
Oпции ¤ Тема ¤ Изменить.
• Для удаления темы найдите ее и выберите
Oпции ¤
Тема ¤ Удалить. Для удаления всех тем выберите Oпции ¤
Удалить все.
• Чтобы подписаться на тему, найдите тему и выберите
Oпции ¤ Подписаться. Для отмены подписки на тему
выберите
Oпции ¤ Отменить подписку.
• Для получения оповещения при поступлении сообщения,
соответствующего нужной теме, найдите тему и выберите
Oпции ¤ Отметить тему. Для удаления отметки выберите
Oпции ¤ Снять отметку.
Примечание
: пакетное соединение (GPRS) может препятствовать
получению сообщений БС. Обратитесь к оператору
связи для получения правильных настроек GPRS.
Дополнительную информацию о настройках GPRS
см. в разделе "GPRS" на стр. 266.
Редактор служебных команд
Вы можете отправлять запросы, например, команды
активации сетевых служб, поставщику услуг (они также
называются командами Unstructured Supplementary Services
Data - USSD). Более подробную информацию можно
получить у поставщика услуг.
147

Службы сообщений
Для отправки запроса выполните одно из следующих
действий:
• в режиме ожидания или во время вызова введите номера
команд и нажмите клавишу ;
• если нужно ввести и буквы, и цифры, в окне
Сообщения
выберите
Oпции ¤ Служебн. команды.
Настройки сообщения
Настройки сообщения делятся на группы, которые
определяются различными типами сообщений. Выберите
настройки, которые нужно изменить.
Настройки для текстовых сообщений
Перейдите к меню Сообщ. и выберите Oпции ¤ Настройки ¤
SMS Сообщение, чтобы открыть список следующих настроек:
•
Центры сообщений
- перечень всех заданных SMS-центров.
См. раздел "Добавление нового SMS-центра" на стр. 149.
• Текущий центр сбщ (Используемый SMS-центр) -
определение, какой SMS-центр используется для
доставки текстовых сообщений и смарт-сообщений,
например, сообщений с картинками.
•
Отчет о приеме - если для данной сетевой службы
установлено значение
Да, оператор связи будет
информировать вас о доставке сообщений. Отчеты о
доставке сохраняются в папку
Отчеты.
•
Период дeйтвия - если получатель сообщения не был
доступен в течение определенного периода времени,
сообщение удаляется из SMS-центра. Помните, что эта
функция должна поддерживаться сетью.
Макс. время - это
максимальный временной период, в течение которого
сообщение остается активным.
148
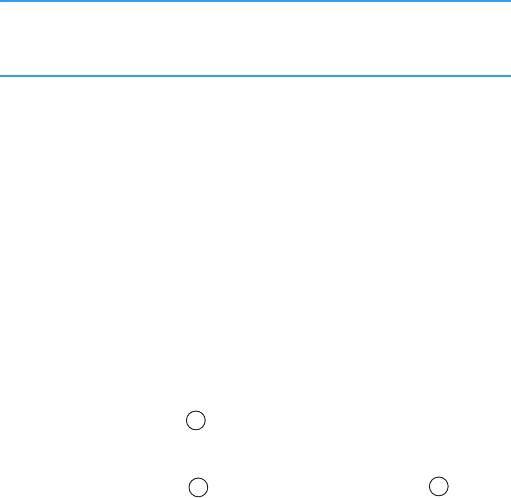
Службы сообщений
• Формат сообщения - можно преобразовать текстовые
сообщения в другой формат. Допустимыми являются
следующие форматы:
Текст, Факс, Пейджинг и E-mail.
Дополнительную информацию можно получить у
оператора связи.
Примечание
: изменяйте эту функцию только в том случае, если вы
уверены, что SMS-центр может преобразовывать
сообщения в эти или другие форматы.
• Исп.соединение: можно отправлять текстовые сообщения
через обычную сеть GSM или через GPRS, если эта услуга
поддерживается оператором связи. См. раздел "GPRS" на
стр. 266.
•
Через тот же центр – если для этого параметра
установлено значение Да, то сообщение получателя,
ответившего на ваше сообщение, отправляется через тот
же номер SMS-центра. Помните, что эта функция может
поддерживаться не всеми операторами.
Добавление нового SMS-центра
1. В окне "Параметры SMS" выберите Центры сообщений,
затем Oпции ¤ Нов. центр сообщ..
2. Нажмите клавишу , введите имя для SMS-центра и
нажмите программную клавишу
Дa.
3. Сдвиньте клавишу вниз и нажмите клавишу , а
затем введите номер центра SMS.
Номер центра SMS требуется для отправки текстовых и
графических сообщений. Этот номер можно получить у
оператора связи.
4. Нажмите программную клавишу
Дa.
149
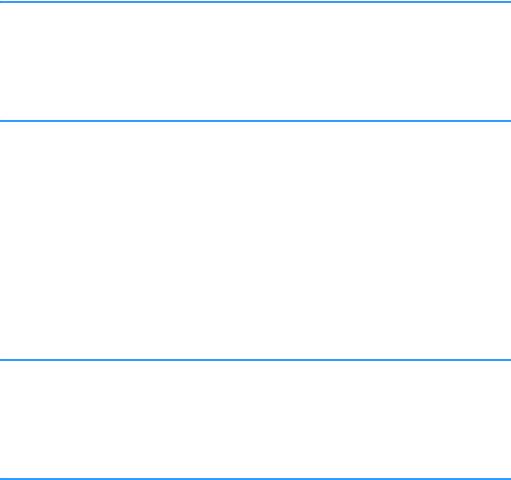
Службы сообщений
5. Для использования новых настроек перейдите к экрану
настроек. Выберите
Текущий центр сбщ и выберите новый
центр SMS.
Настройки для сообщений MMS
Перейдите к меню Сообщ. и выберите Oпции ¤
Настройки ¤
MMS Сообщение, чтобы открыть список следующих настроек:
•
Текущ. тoчкa дост.
(должна быть определена) - выберите,
какая точка доступа используется в качестве
предпочитаемого соединения для центра сообщений MMS.
См. раздел "Настройки для отправки сообщений MMS" на стр.
125.
Примечание
: если вы получили настройки сообщений MMS в
смарт-сообщении и сохранили их, полученные
настройки будут автоматически использоваться для
предпочитаемого соединения. См. раздел
"Получение смарт-сообщений" на стр. 134.
• Прием мультимeдиa - выберите:
Только в дом. с..., если нужно принимать сообщения MMS
только в домашней сети. За пределами домашней сети
прием сообщений MMS не будет осуществляться.
Всегда вкл.
, если нужно получать сообщения MMS в любой
сети.
Выключено, если не нужно принимать сообщения MMS
или рекламу вообще.
Важно
:
Если вы находитесь за пределами домашней сети, отправка
и получение сообщений MMS может стоить дороже.
Если выбраны настройки
Только в дом. с...
или
Всегда
вил.
, телефон может без вашего ведома установить сеанс
передачи данных или соединение GPRS.
150

Службы сообщений
• При приеме сooбщ. - выберите одну из следующих
функций:
Загружать сразу, если нужно, чтобы телефон сразу же
загружал сообщения MMS. Если есть сообщения со
статусом "Отложено", они так же будут загружены.
Отложить извл., если нужно, чтобы центр сообщений MMS
сохранял сообщение для последующей загрузки.
Отклонять, если нужно отклонять сообщения MMS. Центр
сообщений MMS будет удалять ожидающие сообщения.
•
Разреш. анонимные - выберите Нет, если нужно отклонить
сообщения, поступающие от анонимных отправителей.
•
Получ. объявления - укажите, нужно ли принимать
рекламные сообщения MMS.
•
Отчет о приеме - если для данной сетевой службы
установлено значение Да, оператор связи будет
информировать вас о доставке сообщений. Отчеты о
доставке сохраняются в папку
Отчеты.
Примечание
: получение отчета о доставке сообщений MMS,
отправленных на адрес электронной почты,
невозможно.
• Не посылать отчет - выберите Да, если не нужно, чтобы
телефон отправлял отчеты о доставке для полученных
сообщений MMS.
•
Период дeйcтвия - если получатель сообщения не был
доступен в течение определенного периода времени,
сообщение удаляется из MMS-центра. Помните, что эта
функция должна поддерживаться сетью.
Макс. время - это
максимальный период времени, определенный
оператором сети, по истечении которого сообщение
удаляется.
151
Службы сообщений
• Размер изoбpaжeния - определение размера картинок
сообщений MMS. Доступны следующие параметры:
Маленький (макс. 160x120 пикселов) и Большой (макс.
640x480 пикселов). Если сообщение отправляется на
адрес электронной почты, размеру изображения
присваивается значение
Маленький.
Настройки для сообщений электронной почты
Перейдите к Сообщ. и выберите Oпции ¤ Настройки ¤
E-mail. Для выбора нужного почтового ящика выберите
Текущий п/я.
Настройки почтовых ящиков
Выберите Почтовы ящики(Почт. ящик), чтобы открыть список
определенных почтовых ящиков. Если почтовые ящики не
указаны, вам будет предложено определить их. Появится
следующий список настроек:
•
Имя почт. ящикa - ввод имени почтового ящика.
•
Текущ. тoчкa дост. (должна быть определена) - это точка
доступа к Интернету (Internet Access Point - IAP), которая
используется почтовым ящиком. Выберите IAP из списка.
Дополнительную информацию по созданию IAP см. в
разделе "Настройки соединения" на стр. 257.
•
Мой адрес e-mail (должен быть определен) - ввод адреса
электронной почты, определенного поставщиком услуг. В
строке адреса должен присутствовать символ @. Ответы
на ваши сообщения будут отправляться на этот адрес.
•
Сервер исх. почты (должен быть определен) - ввод IP-
адреса или имени хоста почтового сервера, который
отправляет ваши сообщения электронной почты.
152

Службы сообщений
• Пepeдaть сообщ. - определение способа передачи
сообщения электронной почты с вашего телефона. Если
выбрать параметр
Немедленно, телефон сразу же начнет
устанавливать соединение с почтовым ящиком. Если
выбрать параметр
При след. подкл., сообщение
электронной почты будет отправлено при следующем
подключении к удаленному почтовому ящику.
•
Копию себе - выберите Да, чтобы сохранить копию
сообщения электронной почты в почтовом ящике и на
адресе, определенном в параметре
Мой адрес e-mail.
•
Включить подпись - выберите Да, если нужно добавлять
подпись к сообщениям электронной почты, затем введите
или измените текст подписи.
•
Имя пользователя - ввод вашего имени пользователя,
полученного от поставщика услуг электронной почты.
•
Пароль - ввод пароля. Если оставить это поле пустым, вам
будет предложено ввести пароль при подключении к
удаленному почтовому ящику.
•
Сервер вхoд. почты (должен быть определен) - ввод IP-
адреса или имени хоста почтового сервера, который
получает ваши сообщения электронной почты.
•
Тип почт. ящика - определение протокола электронной
почты, который рекомендует использовать поставщик
услуг электронной почты. Доступны следующие
параметры:
POP3 и IMAP4.
Примечание
: данная настройка может быть выбрана только один
раз и не может быть изменена, если вы сохранили
или закрыли настройки почтового ящика.
153
Службы сообщений
• Безопасность - выбор протокола защищенного
соединения,
SSL(Secure Sockets Layer) или TLS(Transport
Layer Security). Любые данные и сообщения можно
передавать по защищенному протоколу.
•
Загрузить вложения (не отображается, если используется
протокол IMAP4) - выберите
Да, чтобы извлечь сообщения
электронной почты с вложениями или без них.
•
Загруз. заголовки (не отображается, если используется
протокол IMAP4) - ограничение числа заголовков
сообщений электронной почты, которые вы хотите
загрузить в память телефона. Допустимыми являются
следующие параметры:
Все и Задать.
•
Защ. регистр. APOP - (не отображается, если используется
протокол POP3) - выберите
Включeнo для шифрования
паролей, отправляемых на удаленный сервер
электронной почты.
Настройки для служебных сообщений
Если вы перейдете в меню Сообщения и выберите
Oпции
¤ Настройки ¤ Служебн. сообщ., откроется список со
следующими настройками:
•
Служ. сообщения - выбор, нужно ли получать служебные
сообщения.
•
Загрузка сообщ. - выберите Автоматически, если нужно,
чтобы телефон автоматически подключался к серверу для
получения служебных сообщений, или выберите
Вручную,
если нужно подключаться к серверу вручную.
154
Службы сообщений
Настройки для сообщений ceти
Уточните у поставщика услуг, поддерживается ли система
сообщений ceти (Cell Broadcast - CB), а также узнайте
доступные темы и их номера. Перейдите в меню
Сообщ. и
выберите
Oпции ¤ Настройки ¤ Сообщ. ceти для изменения
следующих настроек:
•
Прием
- выберите
Включено
для получения сообщений ceти.
• Язык - все для получения сообщений ceти на любых
языках.
Выбранныe выбор языков для получения
сообщений ceти. Если нужный язык отсутствует в списке,
выберите Другой.
•
Прием по темам - Включено сохранение номера темы
автоматически при получении сообщения ceти, которое не
относится ни к одной из существующих тем. Номер темы
сохраняется в списке тем и отображается без имени.
Выберите
Выключено, если не нужно автоматически
сохранять номера новых тем.
Настройки для других папок
Перейдите в меню Сообщ. и выберите Oпции ¤ Настройки ¤
Другие, чтобы открыть список следующих параметров:
•
Сохр. переданные
- выберите
Да
, если нужно сохранять
копию каждого отправленного текстового, мультимедийного
сообщения или сообщения электронной почты. Сообщения
будут сохраняться в папку
Отправленные
.
• Кол-во сохр. сообщ. - определение числа сообщений,
которые могут храниться в папке
Отправленные
. Когда это
число будет превышено, более старые сообщения будут
удаляться.
155
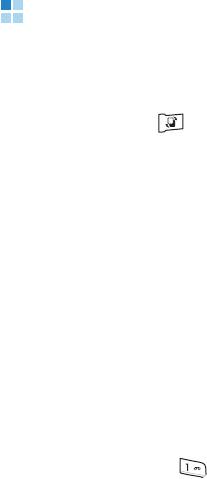
Службы сообщений
Голосовая почта
В меню Гол.почта можно получить доступ к почтовому ящику
голосовой почты для получения новых сообщений.
Нажмите клавишу
для открытия меню, затем выберите
Средства ¤ Гол.почта.
Подключение к серверу голосовой почты
Сначала нужно определить номер сервера голосовой почты.
Введите номер, полученный у поставщика услуг, и нажмите
программную клавишу
Дa.
Если нужно найти номер в списке
Тел. Кн., нажмите
программную клавишу
Найти и выберите его.
После этого у вас появится доступ к серверу голосовой
почты. Для этого выберите
Средства ¤ Гол.почта ¤ Голоc.
почта
или на главной странице автоответчика выберите
Oпции ¤ Прослуш. сообщ.. Можно также нажать и
удерживать клавишу в режиме ожидания. Для проверки
голосовой почты следуйте инструкциям, поступающим с
сервера.
Изменение номера сервера голосовой почты
Если нужно изменить номер сервера голосовой почты,
перейдите в меню Гол.почта и выберите Oпции ¤ Изменить
номер
. Введите новый номер и нажмите программную
клавишу
Дa.
156
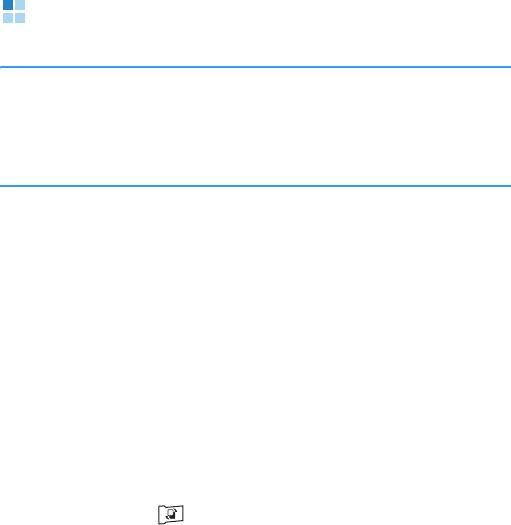
Службы сообщений
Чат
Примечание
: данная функция может использоваться только в том
случае, если она поддерживается сетью или
поставщиком услуг. Только телефоны, имеющие
функцию чата, могут принимать и отображать
сообщения чата.
Чат - представляет собой способ отправки сообщений SMS,
которые доставляются интерактивным пользователям по
протоколу TCP/IP (служба сети). Список контактов
отображается в том случае, когда контакты находятся в
интерактивном режиме и могут участвовать в чате.
После подготовки и отправки сообщения оно остается на
дисплее. Ответное сообщение отображается под исходным.
Во время сеанса чата можно также использовать другие
Oпции телефона в фоновом режиме. В зависимости от сети
активный сеанс чата может привести к быстрому разряду
аккумулятора и необходимости подключения телефона к
зарядному устройству.
Нажмите клавишу , чтобы открыть меню, затем выберите
Чат.
Перед началом чата
Для доступа к службе чата нужно установить серверы чата и
другие настройки. Эти настройки можно получить у
поставщика услуг. См. раздел "Получение смарт-сообщений"
на стр. 134. Можно также установить эти настройки вручную.
См. раздел "Настройки чата" на стр. 166.
157
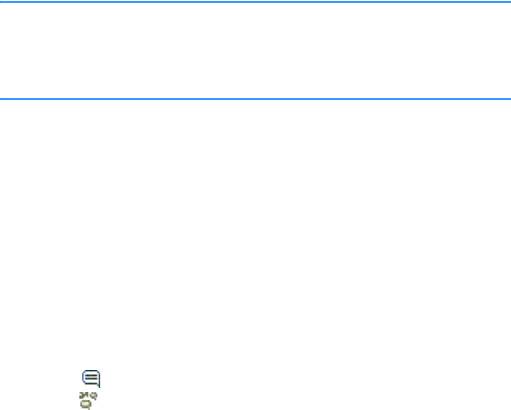
Службы сообщений
Подключение к службе чата и отключение от нее
Для подключения к службе чата перейдите в меню Чат и
выберите
Oпции ¤ Boйти. После успешного подключения на
экране появится надпись "Регистрация завершена".
Совет
: Чтобы телефон автоматически подключался к службе чата
при каждом запуске меню
Чат
, выберите
Oпции ¤
Настройки ¤
Пар. серверов ¤
Тип регистр.присyт. ¤
При зап.
прилож.
.
Чтобы завершить сеанс чата, выберите Bыxoд.
Начало сеанса чата
Когда вы вводите Чат и подключаетесь к службе чата, можно
выбрать следующие элементы:
•
Сеансы для просмотра списка новых сеансов и чтения
чатов или приглашений во время активного сеанса чата.
Найдите необходимое сообщение или приглашение и
выберите
Oпции ¤ Открыть для чтения сообщения.
Значок указывает на новые сообщения чата, а
значок указывает на приглашения.
Найдите нужный сеанс в списке, нажмите программную
клавишу
Oпции и выберите необходимую функцию:
-
Открыть, чтобы начать сеанс чата.
-
Удалить, чтобы удалить приглашение, если выбранным
элементом является приглашение.
-
Новый сеанс, чтобы начать новый сеанс. Вы можете
выбрать участника из списка сеансов или ввести его
идентификатор вручную. После этого телефон отправит
ему приглашение.
158
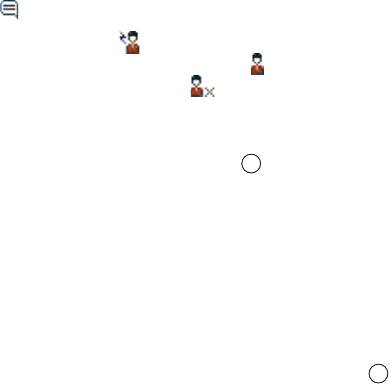
Службы сообщений
- Вкл. автоответ, чтобы телефон автоматически отправлял
ответ, если участник отправит вам сообщение или
приглашение.
-
Парам. блокировки ¤ В список заблокир., чтобы
заблокировать сообщения от текущего участника.
Выберите
В список вручную, чтобы добавить контакт в
список блокировки, или выберите
Список заблокир.,
чтобы просмотреть заблокированные контакты. Чтобы
разблокировать контакт, выберите
Разблокировать.
•
Контакты чата, чтобы просмотреть добавленные контакты.
Вы можете также просмотреть контакты,
предоставляемые сервером, выбрав
Oпции ¤ Мои
контакты нa серв.
.
Новое сообщение, полученное от контакта, отмечается
значком .
В меню Тел. Кн. значок показывает, что контакт
подключен в данный момент, а значок обозначает
отключенные контакты. Значок обозначает
заблокированные контакты, а если значок отсутствует, это
значит, что контакт неизвестен.
Найдите контакт и нажмите клавишу или выберите
Oпции ¤ Открыть сеанс, чтобы приступить к чату.
Дополнительную информацию см. в разделе "Контакты
чата" на стр. 162.
•
Группы чата, чтобы просмотреть список ссылок на общие
группы, которые предоставляются оператором связи или
поставщиком услуг.
Чтобы приступить к сеансу чата с группой, найдите группу
и выберите
Oпции ¤ Открыть или нажмите клавишу .
Можно также выбрать
Oпции ¤ Войти в группу и ввести
идентификатор группы. Введите псевдоним, который
будет использоваться в сеансе.
159

Службы сообщений
Когда начнется групповой чат, нажмите клавишу Oпции и
выберите следующие параметры:
-
Перед. частн. сбщ., чтобы отправить личное сообщение
определенному участнику группы чата.
-
Передать приглаш., чтобы отправить получателю
приглашение стать участником группы чата.
-
Выйти из группы, чтобы покинуть группу чата.
-
Группа чата, чтобы просмотреть информацию о группе.
Можно просмотреть участников и информацию о группе,
а также изменить настройки группы.
-
Записать сеанс, чтобы сохранить текущий сеанс в папке
Заметки.
-
Остановить запись, чтобы остановить запись сеанса.
•
Oпции ¤ Новый контакт чата ¤ Искать на сервере, чтобы
найти других пользователей чата или общедоступные
группы в сети.
Если поиск осуществляется по
пользователям, можно
указать имя пользователя, идентификатор, номер
телефона или адрес электронной почты.
Если вы выбираете из групп чата, можно найти группу по
члену группы, имени группы или теме.
• Чтобы начать сеанс чата из списка Тел. Кн., см. раздел
"Просмотр контактов с подпиской" на стр. 69.
После подключения к сеансу чата можно ввести сообщение
и нажать клавишу для его отправки. Сообщение
отображается в списке сообщений, а ответные сообщения
отображаются под ним.
160
Службы сообщений
Во время сеанса нажмите программную клавишу Oпции для
выбора следующих функций:
•
Отправить, чтобы отправить введенное сообщение.
•
В "Контакты чата", чтобы добавить текущего участника в
список контактов чата.
•
Переслать, чтобы отправить выбранное сообщение в
список сообщений.
•
Записать сеанс, чтобы сохранить текущий сеанс в папке
Заметки.
•
Остановить запись, чтобы остановить запись сеанса.
•
Парам. блокировки ¤ В список заблокир., чтобы
заблокировать сообщения от текущего участника.
Выберите
В список вручную, чтобы добавить контакт в
список блокировки, или выберите Список заблокир., чтобы
просмотреть заблокированные контакты. Чтобы
разблокировать контакт, выберите
Разблокировать.
Завершение сеанса чата
Для завершения сеанса чата выберите Oпции ¤ Закрыть
сеанс
.
Принятие или отклонение приглашения чата
В режиме ожидания при подключении к службе чата и
получении нового приглашения на экране появится надпись
"1 новое сбщ чата". Чтобы прочитать приглашение, нажмите
программную клавишу
Показ..
При получении нескольких приглашений число сообщений
будет отображаться в конце строки с новыми сообщениями
чата. Нажмите программную клавишу
Показ., найдите
нужное приглашение, затем нажмите программную клавишу
Дa.
161

Службы сообщений
• Чтобы присоединиться к частному сеансу группы,
выберите
Oпции ¤ Присоединитьcя. Введите псевдоним,
который будет использоваться в сеансе.
• Чтобы отклонить или удалить приглашение, выберите
Oпции ¤ Отклонить или Удалить.
Чтение сообщений чата
В режиме ожидания, если вы подключены к службе чата и
получили сообщение от пользователя, который не
принимает участие в сеансе, на экране появится надпись
"1 новое сбщ чата". Чтобы прочитать сообщение и начать
чат, нажмите клавишу
Показ..
Новые сообщения, полученные в сеансе чата, помещаются
в окне
Сеансы приложения Чат.
Если сообщение поступило от пользователя, контактная
информация которого отсутствует в списке контактов чата,
отображается идентификатор отправителя. Если контактная
информация найдена в памяти телефона и телефон
определил ее, на экране отображается имя отправителя.
Для сохранения нового контакта в памяти телефона
выберите
Oпции ¤ В "Контакты чата", укажите
дополнительную информацию и нажмите программную
клавишу
Готово.
Контакты чата
В списке контактов чата можно сохранять информацию об
участниках чата, проверять их статус и отслеживать, когда
они регистрируются в службе чата или выходят из нее.
При открытии списка контактов чата отображаются
сохраненные участники. В меню
Тел. Кн. значок
показывает, что контакт подключен в данный момент, а
значок обозначает отключенные контакты. Значок
обозначает заблокированные контакты, а если значок
отсутствует, это значит, что контакт неизвестен.
162
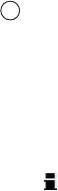
Службы сообщений
Выберите Контакты чата ¤ Oпции и одну из следующих
функций:
•
Нов. контакт чата ¤ Ввecти вручную или Доб. из
"Контактов"
. Создайте новую карту контакта или выберите
существующую из списка контактов.
•
Обнов. сост. дост., чтобы обновить статус соединения
контактов.
•
Настройки, чтобы изменить настройки меню чата или
сервера.
Найдите контакт и нажмите клавишу , чтобы начать чат,
или нажмите программную клавишу
Oпции и выберите одну
из следующих функций:
•
Инф. контакта, чтобы просмотреть информацию о
выбранном контакте. Вы можете также изменить эту
информацию.
•
Вкл. контроль, чтобы получать оповещения, если статус
соединения контакта изменится. Значок ,
отображающийся в списке контактов чата, означает, что
для этого участника включена функция отслеживания
статуса.
•
В составе групп, чтобы просмотреть, к какой группе
относится контакт.
•
Изменить, чтобы изменить информацию о контакте.
•
Удалить, чтобы удалить контакт из списка контактов.
•
Парам. блокировки ¤ В список заблокир., чтобы
заблокировать сообщения от выбранного контакта или В
список вручную
, чтобы добавить контакт в список
блокировки. Для просмотра списка заблокированных
контактов выберите
Список заблокир. Чтобы
разблокировать контакт, выберите
Разблокировать.
163

Службы сообщений
Группы чата
Можно создавать собственные частные группы для сеанса
чата или использовать общедоступные группы,
предоставленные поставщиком услуг. Частные группы
существуют только во время активного сеанса чата. В
частную группу можно добавлять контакты только из списка
контактов. Информацию по созданию нового контакта см. на
стр.60.
Доступ к общим группам
Можно отмечать закладками общие группы, которые может
обслуживать ваш оператор связи. Подключитесь к службе
чата и выберите Группы чата. Найдите группу, с которой
необходимо установить сеанс чата, и выберите
Oпции ¤
Открыть или нажмите клавишу . Если вы не входите в
группу, введите свой псевдоним в качестве идентификатора
в группе. Нажав программную клавишу
Oпции, можно
выбрать Удалить группу для удаления группы из списка
групп.
Создание частной группы
1. Подключитесь к службе чата и выберите Группы чата ¤
Oпции ¤ Новая группа.
2. При появлении запроса на подтверждение подключения к
серверу нажмите программную клавишу
Да. Введите имя
и пароль.
3. Введите информацию о группе.
•
Имя группы: ввод имени группы.
•
Тема группы: ввод темы чата для группы.
•
Приветствие: ввод приветствия, которое будет
отображаться для абонентов группы при подключении к
164
группе.

Службы сообщений
• Размер группы: ввод максимального числа абонентов,
которые могут подключиться к группе.
•
Разрешить поиск: выберите Да, чтобы разрешить
пользователям чата выполнять поиск группы.
•
Права редактирования: назначение прав на
редактирование информации о группе для создателя
группы или для выбранных абонентов.
• Состав группы: выберите Все, чтобы разрешить всем
пользователям чата присоединяться к группе, или
выберите Выбранные, чтобы добавить к группе
выбранных пользователей.
При выборе меню
Выбранные на экране абонентов
группы выберите Oпции ¤ Доб. участника ¤ Контакт чата
или
Имя пользователя.
- Если выбран параметр
Контакт чата, прокрутите до
нужного контакта и нажмите клавишу , чтобы
установить метку. По окончании установки меток для
требуемых контактов нажмите программную клавишу
Выбрать.
- Если выбран параметр
Имя пользователя, введите
идентификатор необходимого контакта и нажмите
программную клавишу
Дa.
Для удаления контакта из списка частной группы
найдите его и выберите
Oпции ¤ Удалить. Для удаления
всех контактов выберите Oпции ¤ Удалить все.
По окончании необходимо нажать программную
клавишу
Назад в списке личной группы.
•
Список запрещенных: при выборе Выбранные можно
создать список контактов чата, добавление которых в
группу запрещено.
•
Частные сообщения: выберите Да, чтобы разрешить
отправку частных сообщений для абонентов группы.
4. По окончании нажмите программную клавишу
Готово.
165
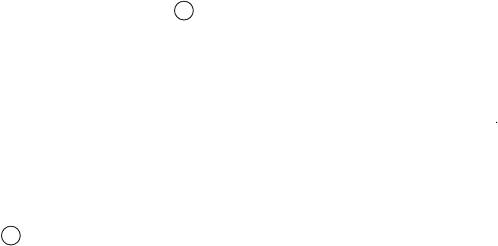
Службы сообщений
Настройки чата
Чтобы изменить настройки для сеансов чата, перейдите к
приложению
Чат и выберите Oпции ¤ Настройки.
Настройки чата
• Свой псевдоним: ввод псевдонима, который будет
отображаться на экране чата в качестве идентификатора.
•
Участие в чате: выбор отображения вашего участия в чате
для всех участников беседы или только для контактов,
сохраненных в списке контактов чата.
•
Принимать сообщ.: выбор получения сообщений чата от
всех участников беседы или только от контактов,
сохраненных в списке контактов чата.
•
Принимать пригл.: выбор получения приглашений от всех
пользователей чата или только от контактов из списка
контактов чата.
•
Скорость приема: настройте скорость отправки
сообщений, сдвигая клавишу влево или вправо.
•
Обновл. доступн.: выбор автоматического обновления или
обновления вручную статуса доступности других
пользователей чата, чтобы определять, в каком из
режимов (интерактивном или автономном) они находятся.
Параметры серверов
• Серверы: добавление нового сервера или изменение уже
существующего. Для добавления нового сервера нажмите
клавишу , когда выделяется
Новый сервер, или
выберите
Oпции ¤ Новый сервер.
-
Имя сервера: ввод имени для сервера.
-
Текущ. тoчкa дост.: выбор точки доступа. Можно добавить
или изменить точку доступа. Дополнительную
информацию см. на стр. 260.
166

Службы сообщений
- Web-адрес: ввод своего веб-адреса.
-
Имя пользователя: ввод идентификатора пользователя.
-
Пароль: ввод пароля.
Примечание
: веб-адрес, идентификатор пользователя и пароль
можно получить у оператора связи или поставщика
услуг.
• Основной сервер: выбор сервера, который нужно
использовать.
•
Тип регистр.присут.: настройки для типа регистрации
присутствия можно изменять. Дополнительную
информацию об услуге определения присутствия см. на
стр.245. Выберите одну из следующих функций:
- Автоматически для автоматической регистрации в
службе определения присутствия при включении
телефона вне зависимости от вашего местоположения.
- Авто в дом. сети для автоматической регистрации в
службе определения присутствия при нахождении в
домашней сети.
-
При зап. прилож. для автоматической регистрации в
службе определения присутствия при открытии меню
Присутcт.
.
-
Вручную для отображения запроса на подтверждение
при доступе к меню Присутcт..
•
Тип чат-регистрац.: выберите При зап. прилож. для
автоматической регистрации в службе чата при доступе к
меню
Чат. Выберите Вручную для отображения запроса на
подтверждение при доступе к меню.
167
Оглавление
- Начало работы
- Общая информация
- Функции вызова
- Телефонная книга
- Развлечения
- Службы сообщений
- Расписание
- Дополнительные функции
- Интернет
- Мои настройки
- Настройки телефона
- Диспетчеры
- Связь с устройствами
- Прилож. А: Устранение неполадок
- Прилож. Б: Важная информация по технике безопасности
- Прилож. В: Уход и техническое обслуживание


