Samsung SGH-D720: Дополнительные функции
Дополнительные функции: Samsung SGH-D720
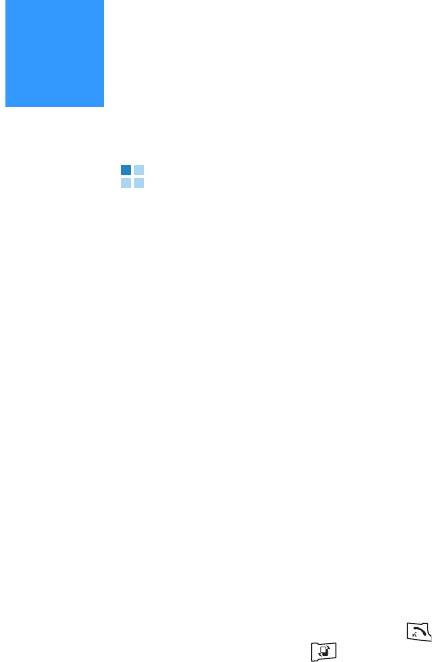
глава
8
Дополнительные функции
Anyvoice
Ваш телефон предоставляет набор эффективных голосовых
функций, которые совершенствуют автоматические
возможности телефона.
С помощью меню
Anyvoice можно выполнять следующие
действия:
• совершать вызов, произнося любое имя из папки
Тел. Кн..
При этом отсутствует необходимость обучать систему
распознаванию имен.
• получать информацию о контакте для человека из списка
контактов, называя его имя.
• запускать приложения с помощью голоса.
• изменять настройки, влияющие на работу приложения
Anyvoice вашего телефона.
Для запуска приложения
Anyvoice и доступа к голосовым
функциям телефона выполните следующие действия:
Нажмите и удерживайте клавишу в режиме ожидания
или нажмите клавишу , чтобы открыть меню, и выберите
Полезное ¤ Anyvoice.
Если карты контактов были изменены, вам будет
предложено синхронизировать список контактов в меню
Тел.
Кн.
с контактами в меню Anyvoice.
178
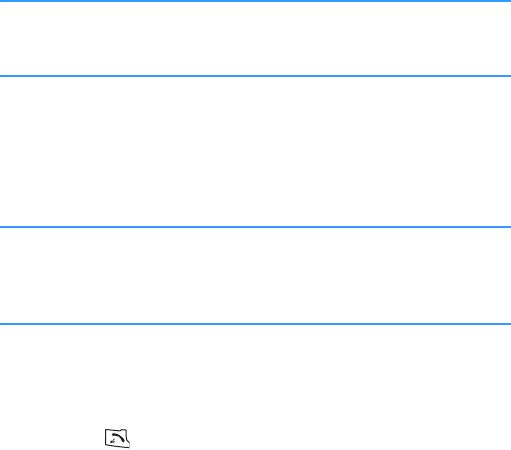
Дополнительные функции
При появлении запроса в виде сообщения "Пожалуйста,
скажите команду"
произнесите одну из следующих команд:
• Позвонить [имя].
• Открыть [имя].
• Набор по имени.
• Поиск по имени.
Примечание
:приложение
Anyvoice
может распознать до 1000
различных имен
в с
пиcкe контактов и 200 нaзвaний
приложений.
Набор имени
Вызов можно выполнить, произнеся имя, присвоенное карте
контакта в каталоге контактов.
Примечание
: для использования функции набора по имени это
имя и необходимый номер должны находиться в
каталоге
Тел. Кн.
. Дополнительную информацию о
приложении
Тел. Кн.
см. на стр.59.
Для вызова с помощью функции "Набор по имени"
выполните следующие действия:
1. Откройте меню
Anyvoice или нажмите и удерживайте
клавишу . Открывается главный экран приложения
"Anyvoice", и телефон произносит: "Пожалуйста, скажите
команду".
179
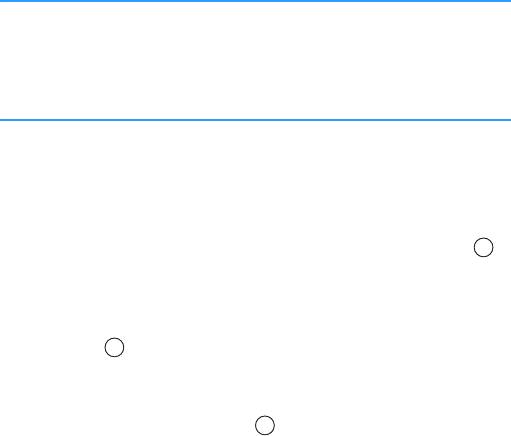
Дополнительные функции
2. После сигнала произнесите: "Набор по имени".
У вас есть 10 секунд, чтобы произнести нужную фразу.
Если за это время вы ничего не произнесли (индикатор
выполнения отображает прошедшее время), вам будет
предложена дополнительная попытка.
3. Произнесите полное название карты контакта, сначала
имя, потом фамилию.
Примечание
: можно произнести: "Позвонить," – и затем назвать
имя, сохраненное в папке
Тел. Кн.
, чтобы выполнить
вызов с помощью голосовой команды, например,
произнесите: "Позвонить Джеймсу Бонду". При этом
вызов будет выполнен быстрее.
4. Если есть похожие имена, телефон выведет 3 наиболее
подходящих имени. После этого телефон укажет
наиболее подходящее имя и первый доступный номер.
Если имя или тип не соответствуют желаемому,
произнесите: "Следующий," – или сдвиньте клавишу
вправо или вниз.
Чтобы вернуться к имени или типу, воспроизведенному
раньше, произнесите: "Предыдущий," – или сдвиньте
клавишу влево или вверх.
Повторяйте до получения необходимого варианта.
5. Если вы нажмете клавишу или ничего не произнесете
в течение 3 секунд, телефон наберет выбранный в
данный момент номер. Чтобы отменить набор номера,
нажмите программную клавишу "Назад".
180

Дополнительные функции
Поиск контактов
Приложение Anyvoice позволяет получать информацию о
контакте для любого имени из каталога контактов при его
произнесении. Информация отображается на дисплее
телефона.
Для просмотра информации о контакте назовите его имя и
выполните следующие действия:
1. Перейдите к приложению
Anyvoice. Открывается главный
экран приложения "Anyvoice", и телефон произносит:
"Пожалуйста, скажите команду".
2. После сигнала произнесите: "Поиск по имени".
3. Произнесите полное название карты контакта, сначала
имя, потом фамилию.
4. Если присутствуют похожие имена, перейдите к
действию 4.
5. Если вы нажмете клавишу или ничего не произнесете
в течение 3 секунд, телефон отобразит карту контакта,
выбранную в данный момент.
Открытие приложений с помощью голоса
Anyvoice может также запускать приложения на телефоне.
По умолчанию приложения, отображаемые на экране
Anyvoice, могут быть запущены голосовой командой. Вы
можете добавлять или удалять приложения из этого списка.
Для открытия приложения произнесите его имя и выполните
следующие действия:
1. Перейдите к приложению
Anyvoice. Открывается главный
экран приложения "Anyvoice", и телефон произносит:
"Пожалуйста, скажите команду".
181
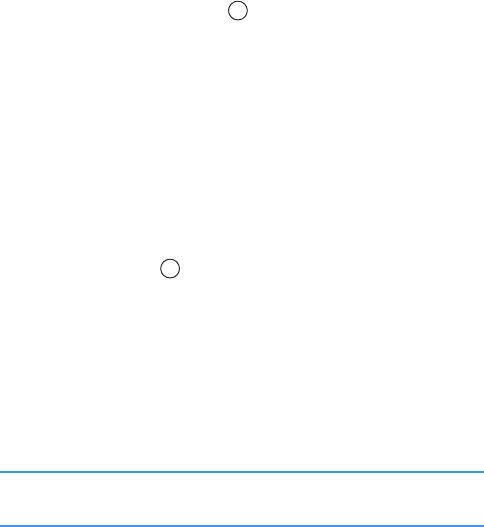
Дополнительные функции
2. После гудка произнесите: "Открыть," – а затем имя
приложения, которое необходимо открыть, например,
скажите: "Открыть контакты".
3. Если телефон найдет несколько приложений, перейдите
к действию 4 на стр.180.
4. Если вы нажмете клавишу или ничего не произнесете
в течение 3 секунд, телефон автоматически откроет
текущее выбранное приложение.
Настройка списка приложений
Для добавления или удаления приложения из списка
голосовых команд выполните следующие действия:
1. Перейдите к приложению
Anyvoice и выберите Oпции ¤
Настройки
.
2. Сдвиньте клавишу вправо для отображения экрана со
списком приложений.
3. Выберите приложение, которое необходимо добавить.
Рядом с выбранным приложением появляется метка, и
приложение добавится к списку приложений.
Если необходимо отменить выбор, снимите метку, и она
исчезнет.
Примечание
: имена приложений для распознавания можно
изменить, выбрав
Oпции ¤ Переименовать
.
4. По окончании нажмите программную клавишу Назад.
182
Дополнительные функции
Синхронизация с приложением "Тел. Кн."
При изменении карт контактов необходимо выполнить
синхронизацию с приложением
Тел. Кн. Anyvoice
автоматически обнаруживает изменения контактов и
оповещает об этом. Синхронизацию с приложением Тел. Кн.
можно выполнить вручную, выбрав
Oпции ¤
Синхронизировать
.
Изменение настроек распознавания голоса
Чтобы изменить настройки для использования приложения
Anyvoice, выберите Oпции ¤ Настройки. Появляется экран
настроек.
•
Предел времени: настройка времени ожидания телефоном
голосовой команды. Настройка по умолчанию - 10 секунд.
•
Голос. справочник: включение и выключение голосового
сообщения, помогающего вам во время выполнения
процедуры голосовой команды.
•
Громкость: настройка громкости голосового справочника.
•
Число результатов: настройка числа наиболее точных
совпадений, отображаемых телефоном при наличии
похожих имен в папке
Тел. Кн..
•
Уровень точности: настройка чувствительности телефона
при распознавании голосовой команды. Измените эту
настройку, если телефон с трудом распознает имя,
приложение или команду.
183
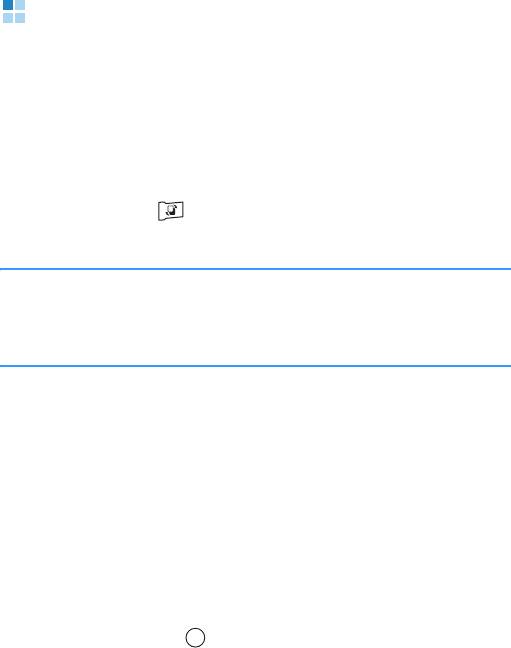
Дополнительные функции
Печать изображений
С помощью приложения Печать изображений можно
выполнять печать картинок, сделанных с помощью
фотокамеры телефона или полученных в мультимедийных
сообщениях, по каналу Bluetooth (основной профиль печати)
или с карты памяти (DPOF). Картинки можно получать из
приложения
Галерея.
Нажмите клавишу , чтобы открыть меню, затем выберите
Полезное ¤ Пчт фото.
Примечание
: Ba
ш тeлeфон поддерживает следyющиe
принтeрты с тexнoлoгиeй Bluetooth: HP
Photosmart 325/375/2610/2710/8150/8450,
Officejet 7310/7410, and Deskjet 995ck/450wbt.
Печать картинок
Можно печатать картинки в обычном виде или в виде
наклеек.
Печать обычных картинок
1. На экране печати выберите Галерея для просмотра
списка картинок, хранящихся в памяти телефона. Для
просмотра тем на карте памяти (если она используется)
сдвиньте клавишу вправо.
2. Прокрутите до картинки, которую необходимо
напечатать.
Если нужно распечатать несколько картинок
одновременно, найдите картинку и выберите
Oпции ¤
Отметить/Снять ¤ Отметить для нужных картинок или
184
Дополнительные функции
нажмите клавишу Отметить все, чтобы отметить все
картинки.
3. Можно указать параметры печати, например, формат или
размер картинки. Выберите
Oпции ¤ Формат страницы.
Дополнительную информацию см. на стр. 187.
4. Закончив операцию, выберите
Oпции ¤ Печать по
Bluetooth
или Печать на карту.
5. При выборе
Печать по Bluetooth на экране выбора
принтера отобразится список найденных принтеров
Bluetooth с функцией BPP. Выберите принтер, который
нужно использовать. Если принтеры раньше не
использовались, можно добавить их в список. Выберите
Oпции ¤ Найти принтеры. Можно изменить размер бумаги
для печати картинки, выбрав Oпции ¤ Формат бумаги.
При выборе
Печать на карту телефон записывает на карту
памяти файл в формате DPOF. Чтобы выполнить печать,
извлеките карту памяти из телефона и вставьте ее в
принтер, поддерживающий формат DPOF.
Дополнительную информацию о печати на принтере,
поддерживающем формат DPOF, см. в руководстве
пользователя для принтера.
Печать наклеек
Можно распечатать страницу в виде наклейки.
185
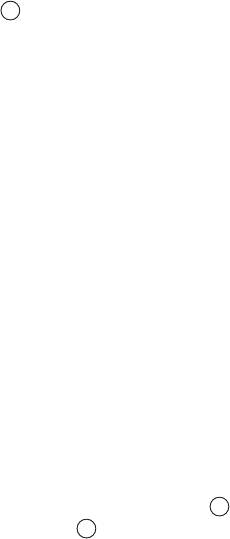
Дополнительные функции
1. На экране печати выберите Галерея для просмотра
списка картинок, хранящихся в памяти телефона. Для
просмотра тем на карте памяти (если она используется)
сдвиньте клавишу вправо.
2. Выберите
Oпции ¤ Формат страницы.
3. В меню
Формат страницы выберите параметр Этикетки и
выберите количество копий картинки страницы наклейки.
Нажмите клавишу Назад.
4. Выберите картинку наклейки, которую нужно напечатать.
Для печати наклеек можно выбрать только одну картинку.
5. После выбора картинки вам будет предложено добавить
границу к картинке. Нажмите программную клавишу
Да
для добавления границы к картинке. В противном случае
нажмите программную клавишу Нет.
6. Если в действии 5 выбран параметр
Да, можно указать
границу на странице выбора границы. Перейдите к
действию 7.
Если в действии 5 выбран параметр
Нет, перейдите к
действию 8.
7. Найдите нужную границу, сдвигая клавишу влево или
вправо и нажмите клавишу или выберите
Oпции ¤
Выбрать.
На экране выбора принтера отображается список
найденных принтеров Bluetooth, поддерживающих
протокол BPP.
186
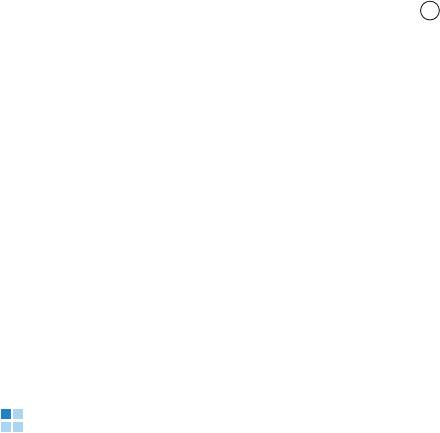
Дополнительные функции
8. Выберите принтер, который нужно использовать.
Если принтеры раньше не использовались, можно
добавить принтер к списку. Выберите
Oпции ¤ Найти
принтеры
.
Изменение параметров печати
Можно изменять параметры картинки, например, тип
картинки для печати, формат или размер картинки.
1. На экране выбора картинок сдвиньте клавишу влево
или выберите
Oпции ¤ Формат страницы.
2. Доступны следующие функции:
•
Формат страницы: можно выбрать тип картинки для
печати. При выборе параметра Этикетки указанная
картинка печатается в виде наклейки.
•
Разметка изобр.: можно выбрать количество картинок
для печати.
•
Размер изображения: можно выбрать размер картинки.
Эта функция доступна только при выборе значения 1 на
cтранице
для параметра Разметка изобр..
3. Закончив операцию, нажмите программную клавишу
Назад.
Печать информации
С помощью функции Печать изображений по каналу Bluetooth
(основной профиль печати) или с помощью принтеров,
поддерживающих карту памяти, можно печатать множество
разнообразных данных, например, текстовые сообщения,
187
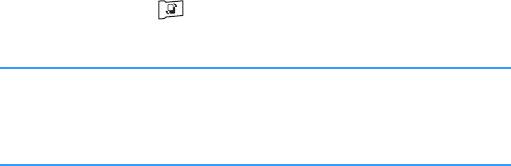
Дополнительные функции
сообщения электронной почты, контакты, записи календаря
и заметки.
Нажмите клавишу , чтобы открыть меню, затем выберите
Полезное ¤ Пчт фото.
Примечание
: Ba
ш тeлeфон поддерживает следyющиe
принтeрты с тexнoлoгиeй Bluetooth: HP
Photosmart 325/375/2610/2710/8150/8450,
Officejet 7310/7410, and Deskjet 995ck/450wbt.
Печать сообщений
Можно печатать сообщения SMS и MMS, а также сообщения
электронной почты.
•SMS-сообщения – это простые текстовые сообщения без
картинок.
• MMS-сообщения могут содержать столько вложений,
сколько позволяет отправляющий или принимающий
сообщение телефон. В сообщениях MMS можно печатать
только вложения в формате JPEG.
• Текст электронной почты также можно распечатать. При
печати сообщения электронной почты вложения
игнорируются. Для печати картинки, вложенной в
сообщение электронной почты, нужно сначала сохранить
картинку в файл и затем распечатать ее.
1. На экране печати информации выберите
Сообщ..
2. Выберите папку, в которой сохранены нужные
сообщения. Папка электронной почты отображается,
если в ней есть хотя бы одно письмо.
188
Дополнительные функции
3. Прокрутите до нужного сообщения и выберите Oпции ¤
Печать для печати сообщения.
На экране выбора принтера отображается список
найденных принтеров Bluetooth, поддерживающих
протокол BPP.
4. Можно изменить размер бумаги для печати сообщения,
выбрав
Oпции ¤ Формат бумаги.
5. Выберите принтер, который нужно использовать.
Если принтеры раньше не использовались, можно
добавить принтер к списку. Выберите
Oпции ¤ Найти
принтеры
.
Печать сообщений электронной почты с вложениями
Вложения электронной почты нельзя напечатать. Однако
можно напечатать основной текст сообщения электронной
почты с вложениями. При выборе сообщения электронной
почты с вложениями для печати отображается запрос на
продолжение операции. Нажмите программную клавишу
Да
для печати основного текста сообщения электронной почты.
Для отмены печати нажмите программную клавишу
Нет.
Если в сообщение электронной почты вложен файл с
картинкой в формате JPEG, ее можно распечатать,
предварительно сохранив в файл.
Печать MMS-сообщений с неподдерживаемыми
вложениями
189

Дополнительные функции
Печать некоторых типов вложений MMS не поддерживается.
Если выбранные сообщения MMS содержат объекты таких
типов, выдается запрос на продолжение операции. Нажмите
программную клавишу
Да для печати частей MMS-
сообщений, пригодных для печати. Для отмены печати
нажмите программную клавишу
Нет.
Печать контактов
Можно печатать карты контактов или группы контактов,
которые хранятся в папке Тел. Кн..
Чтобы распечатать карту контакта, выполните следующие
действия:
1. На экране печати выберите
Тел. Кн. для просмотра списка
карт контактов, хранящихся в памяти телефона.
2. Прокрутите до карты контакта, которую необходимо
напечатать.
Если вы хотите одновременно напечатать несколько карт
контактов, прокрутите до карты контакта и нажмите
клавишу , чтобы отметить ее. Повторите это действие
для всех карт контактов, которые нужно напечатать.
3. Закончив операцию, нажмите программную клавишу
Печать. На экране выбора принтера отображается список
найденных принтеров Bluetooth, поддерживающих
протокол BPP.
4. Перейдите к действию 4 на стр. 189.
Чтобы распечатать группу контактов, выполните следующие
действия:
190

Дополнительные функции
1. На экране печати выберите Тел. Кн. для просмотра списка
карт контактов, хранящихся в памяти телефона.
2. Сдвиньте клавишу вправо, чтобы открыть список
группы.
3. Прокрутите до группы, которую нужно напечатать.
Если вы хотите одновременно напечатать несколько
групп контактов, прокрутите до группы и нажмите
клавишу , чтобы отметить ее. Повторите это действие
для всех групп контактов, которые нужно напечатать.
4. Закончив операцию, нажмите программную клавишу
Печать. На экране выбора принтера отображается список
найденных принтеров Bluetooth, поддерживающих
протокол BPP.
5. Перейдите к действию 4 на стр. 189.
Печать записей календаря
Можно печатать записи календаря, созданные в приложении
Календ..
1. На экране печати выберите
Календ..
В списке календаря отображается текущий день.
2. Выберите дату, которую нужно напечатать, сдвигая
клавишу влево или вправо.
191
Дополнительные функции
Для перехода к определенной дате выберите Oпции ¤
Перейти к дате. Введите дату и нажмите программную
клавишу
Дa.
3. Закончив операцию, выберите
Oпции ¤ Печать.
4. Перейдите к действию 4 на стр. 189.
Печать заметок
Можно печатать заметки, созданные в приложении Заметки.
1. На экране печати выберите Заметки.
2. Выберите заметку, которую нужно напечатать.
Появляется экран предварительного просмотра.
3. Выберите
Oпции ¤ Печать. На экране выбора принтера
отображается список найденных принтеров Bluetooth,
поддерживающих протокол BPP.
4. Перейдите к действию 4 на стр. 189.
192
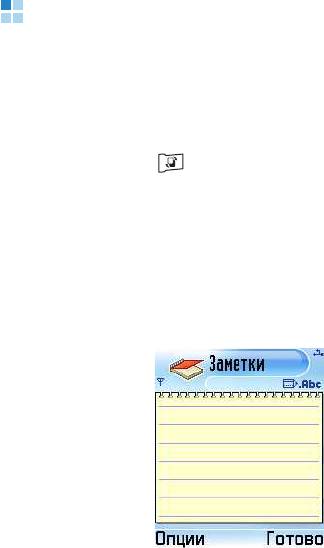
Дополнительные функции
Заметки
В приложении Заметки можно создавать заметки, не
связанные с записями в приложениях
Календарь, Тел. Кн.
или Задaчи. Число памяток, которые можно сохранить,
зависит от доступной памяти вашего телефона.
Нажмите клавишу , чтобы открыть меню, и затем
выберите
Дополн. ¤
Заметки.
Создание заметки
1. Начните вводить текст заметки, нажав любую клавишу,
или выберите
Oпции ¤ Новая заметка. Появляется
дисплей для ввода текста заметки.
2. Введите текст заметки.
3. Закончив операцию, нажмите программную клавишу
Готово. Самая последняя сохраненная заметка
помещается в первую позицию, отображая время
создания заметки.
193
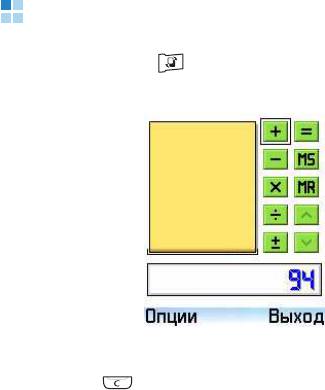
Дополнительные функции
Передача заметок
Заметки можно передавать с помощью текстовых и
мультимедийных сообщений, служб электронной почты и
соединения Bluetooth. Дополнительную информацию см. на
стр.35.
Добавление элемента в меню "Перейти к"
Для быстрого доступа к заметке ее можно настроить как
элемент меню "Актив". Прокрутите до заметки и выберите
Oпции ¤ Доб. в "Перейти к".
Калькулятор
Нажмите клавишу , чтобы открыть меню, и затем
выберите Дополн. ¤ Кальк.-р.
1. Введите первое число для вычисления. Нажмите
клавишу для удаления ошибки в числе.
194
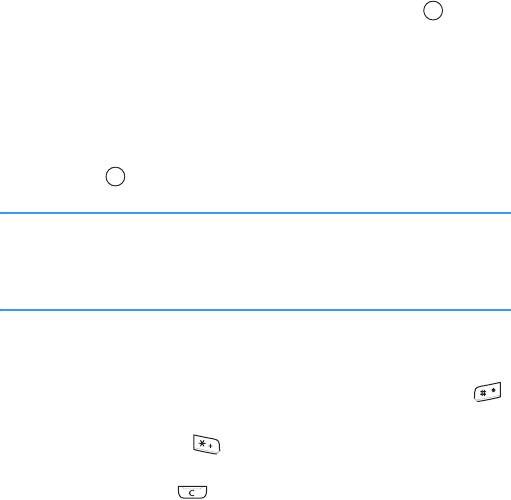
Дополнительные функции
2. Найдите нужную функцию и нажмите клавишу .
Используйте
+ для сложения, — для вычитания, x для
умножения или
ч для деления.
3. Введите второе число.
4. Чтобы получить результат, выберите знак
= и нажмите
клавишу .
Примечание
: калькулятор обладает ограниченной точностью,
поэтому возможно возникновение ошибок
округления, особенно при делении на число,
имеющее две и более цифры.
Советы по использованию калькулятора
• Чтобы вставить десятичную дробь, нажмите клавишу .
• Чтобы изменить значение, например, с "+" на "-",
нажимайте клавишу до появления на экране
необходимого значения.
• Нажмите клавишу , чтобы стереть результат
предыдущего вычисления.
• Выберите
MS или выберите Oпции ¤ Память ¤ Сохранить,
чтобы сохранить число в память, обозначенную M. Чтобы
извлечь число из памяти, выберите MR или выберите
Oпции ¤ Память ¤ Вызвать.
• Чтобы удалить число из памяти, выберите
Oпции ¤
Память
¤ Очистить.
• Чтобы удалить все вычисления с листа, выберите
Oпции ¤ Очистить дисплей.
• Чтобы получить результат последнего вычисления,
выберите
Oпции ¤ Послед. результат.
195
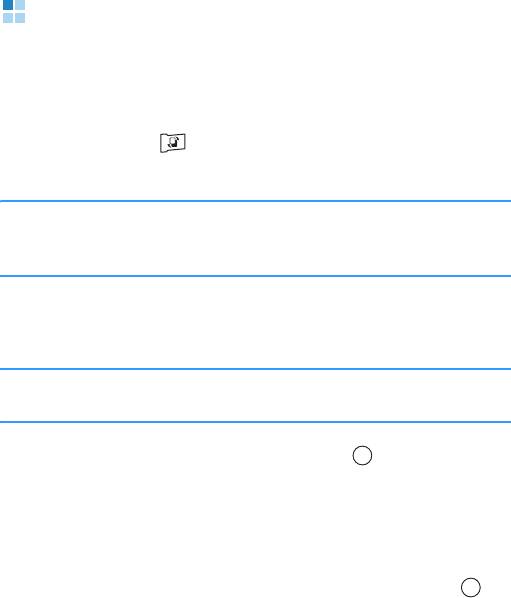
Дополнительные функции
Конвертер
В приложении Конверт. можно преобразовывать системы
измерений, например, длину из одних единиц измерения
(ярды) в другие (метры).
Нажмите клавишу , чтобы открыть меню, и затем
выберите
Дополн. ¤
Конверт..
Примечание
:
Конвертeр
обладает ограниченной точностью,
поэтому возможно возникновение ошибок
округления.
Конвертирование единиц измерения
Примечание
: сначала необходимо настроить курсы валют. См.
стр. 197.
1. Найдите поле Тип и нажмите клавишу , чтобы открыть
список единиц измерения.
2. Прокрутите до типа единицы измерения, который нужно
включить, и нажмите программную клавишу
Дa.
3. Перейдите к первому полю
Ед. и нажмите клавишу ,
чтобы открыть список доступных единиц измерения.
4. Выберите единицу измерения,
которую нужно
преобразовать, и нажмите программную клавишу Дa.
5. Прокрутите до первого поля
Кол-во и введите значение,
которое нужно преобразовать.
196
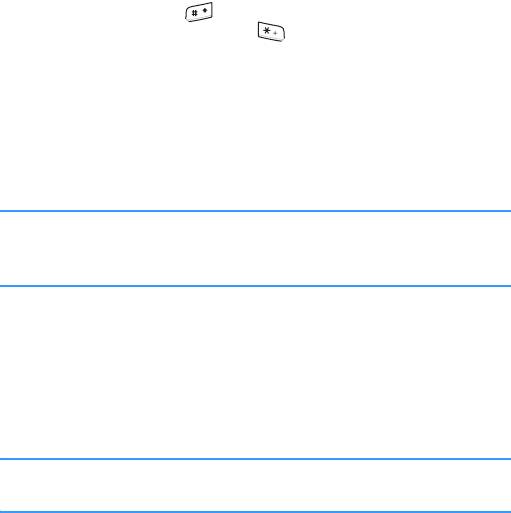
Дополнительные функции
Нажмите клавишу , чтобы добавить десятичную
дробь, и нажмите клавишу для символов
+, — (для
температуры) и
E (степень).
6. Выберите второе поле
Ед. и выберите единицу, в которую
нужно выполнить конвертирование.
Второе поле
Кол-во заполняется автоматически и
отображает конвертированное значение.
Примечание
: порядок конвертации изменяется, если значение
вводится во второе поле
Кол-во
. Результат
отображается в первом поле
Кол-во
.
Настройка основной валюты и обменных курсов
Перед выполнением конвертаций валют необходимо
выбрать основную валюту (обычно валюту своей страны) и
ввести обменные курсы.
Примечание
: курс основной валюты всегда равен 1. Основная
валюта определяет курс пересчета других валют.
1. Выберите Валюта в качества типа измерений и выберите
Oпции ¤ Обменные курсы. Открывается список валют, в
верхней позиции которого отображается текущая
основная валюта.
2. Чтобы изменить основную валюту, прокрутите до валюты
(обычно валюты своей страны) и выберите
Oпции ¤ Как
осн. валюту.
.
197
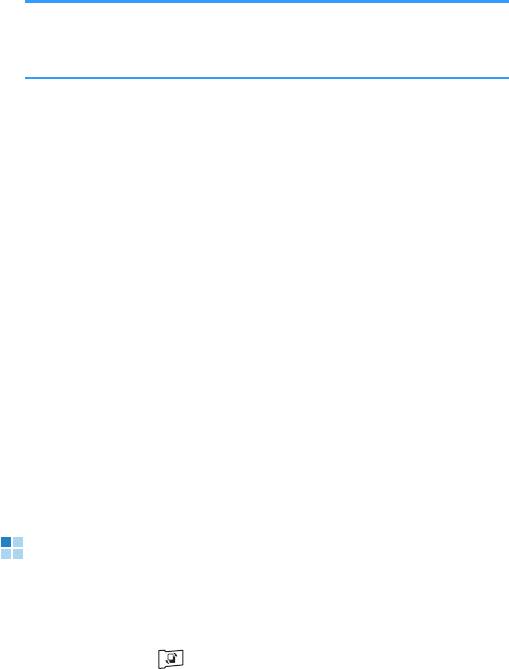
Дополнительные функции
Важно
: При изменении основной валюты все ранее
установленные обменные курсы изменяют значение
на
0
, поэтому необходимо ввести новые курсы.
3. Для ввода обменных курсов прокрутите до валюты и
введите новый курс, то есть количество единиц валюты,
равное одной единице выбранной основной валюты. См.
приведенный ниже пример.
Если в качестве базовой валюты установлена денежная
единица евро (EUR), английский фунт стерлингов (GBP)
приблизительно равен 1.63575 EUR. Поэтому в качестве
обменного курса для GBP следует ввести 1.63575.
4. По окончании нажмите программную клавишу
Готово.
5. Нажмите программную клавишу Да для сохранения
изменений.
После установки всех необходимых обменных курсов можно
выполнять конвертации валют. См. раздел
"Конвертирование единиц измерения" на стр. 196.
Диктофон
Приложение Диктофон позволяет записывать телефонные
разговоры и голосовые памятки длиной до 1 минуты.
Нажмите клавишу , чтобы открыть меню, и затем
выберите
Дополн. ¤
Диктофон.
198
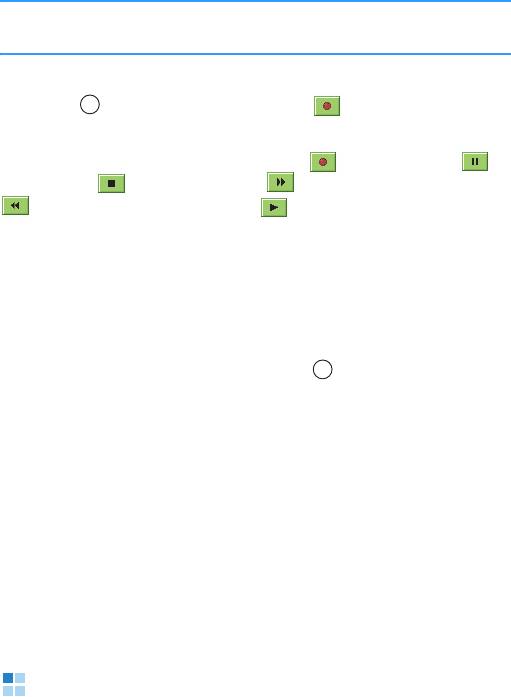
Дополнительные функции
Примечание
: соблюдайте все законы, контролирующие запись
звонков. Не пользуйтесь этой функцией незаконно.
Для записи голосовых напоминаний или заметок нажмите
клавишу , когда выделен элемент . Можно также
выбрать
Oпции ¤ Записать.
Используйте следующие элементы: - для записи, -
для паузы, - для останова, - для прокрутки вперед,
- для прокрутки назад или - для воспроизведения
открытого аудиоклипа.
Записанный аудиоклип автоматически сохраняется в папке
Аудиоклипы ¤ Голос. записи в Галерея.
После сохранения аудиоклипа можно выполнить
следующие действия:
• воспроизвести аудиоклип, выбрав ;
• изменить имя аудиоклипа, выбрав
Oпции ¤
Переименовать;
• получить доступ к ранее сохраненным клипам, выбрав
Oпции ¤ Перейти в Галерею.
Аудиоклипы можно отправлять с помощью мультимедийных
сообщений, услуг электронной почты и соединения
Bluetooth. Дополнительную информацию см. на стр.35.
Можно изменить место сохранения с памяти телефона на
карту памяти, выбрав
Oпции ¤ Настройки.
Часы
В меню Часы можно просмотреть время и дату своего
города, настроить отображение информации о времени и
199

Дополнительные функции
дате, а также сверить время в других городах по всему миру.
Можно также задать сигнал для звонка в указанное время.
Нажмите клавишу , чтобы открыть меню, и затем
выберите
Дополн. ¤ Часы.
Время и дата выбранного города отображается на экране
местного времени.
200
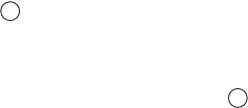
Дополнительные функции
Просмотр мирового времени
Для просмотра мирового времени в других городах следует
сначала добавить необходимые города на экран мирового
времени.
Для добавления городов выполните следующие действия:
1. Сдвиньте клавишу вправо на экране местного времени.
2. Выберите Oпции ¤ Добавить город.
3. Прокрутите список городов, сдвигая клавишу вверх
или вниз.
Кроме того, можно ввести первые несколько букв страны
или города. Когда вы начинаете вводить буквы,
появляется поле поиска. Можно также выполнить поиск
по стране или городу, выбрав
Oпции ¤ Найти.
Таким образом, будет выполнен поиск стран и городов по
первым нескольким буквам. Например, при вводе буквы
"п" будут найдены совпадения "Франция, Париж" и
"Парагвай, Асунсьон", так как оба варианта содержат
элементы, начинающиеся с буквы "п".
4. Выберите город из списка.
На экране мирового времени можно просмотреть
текущее время выбранного города.
5. Если нужно добавить большее количество городов,
повторите операцию, начиная с действия 2.
Город из списка мировых городов можно назначить в
качестве своего города. Время и дата выбранного города
отображается на экране местного времени. Выберите
Oпции ¤ Мой город и нажмите программную клавишу Да.
Для удаления города из списка выберите
Oпции ¤ Удалить.
201

Дополнительные функции
Изменение настроек часов
Для изменения времени или даты выберите Oпции ¤
Настройки в меню Часы.
Доступны следующие функции настройки:
•
Время: ввод текущего времени. Если установлен
12-часовой формат времени, можно изменить значение
"до полудня/после полудня", используя клавишу .
•
Дата: ввод текущей даты.
•
Формат даты: выбор формата отображения даты: дд мм
гггг
(день, месяц, год), мм дд гггг (месяц, день, год) или гггг
мм дд
(год, месяц, день).
•
Разделитель: выбор разделителя для отображения даты.
•
Формат времени: выбор формата времени: 12-часовой или
24-часа.
•
Разделитель: выбор разделителя для отображения
времени.
•
Тип часов: выбор типа часов для отображения в верхней
части экрана ожидания и расширенного обзора:
Аналоговые или Цифровые.
•
Автовключение: выберите Включено, чтобы настроить
телефон на автоматическую подачу сигнала будильника
при достижении указанного времени, даже если телефон
в этот момент выключен.
•
Автокоррекция: выберите Включено, если необходимо,
чтобы информация о времени, дате и часовом поясе
телефона обновлялась из сотовой телефонной сети.
Телефон перезагружается, выключаясь и включаясь
автоматически.
•
Летнее время: выберите Включено для использования
функции перехода на летнее время. Индикатор
отображается на экране местного времени.
202
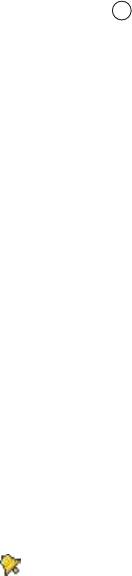
Дополнительные функции
Установка будильника
Дважды сдвиньте клавишу вправо на экране местного
времени. Доступны следующие режимы сигнала
будильника:
•
Одноразовый: сигнал будильника подается один раз и
затем отключается.
•
Ежедневный: сигнал будильника подается каждый день в
одно и то же время.
•
Утренний сигнал: сигнал будильника подается утром.
Чтобы задать сигнал, выполните следующие действия:
1. На экране будильника выберите тип сигнала для
установки.
2. Выберите поле Установить время.
3. Введите время подачи сигнала и нажмите программную
клавишу
Дa.
4. Выберите
Звонок будильника и укажите сигнал
будильника из списка.
5. Закончив настройку, нажмите программную клавишу
Готово, чтобы сохранить изменения.
Будильник включен, и в режиме ожидания отображается
индикатор .
Для изменения сигнала выполните следующие действия:
1. На экране будильника выберите тип сигнала.
2. Чтобы изменить сигнал, выберите нужный параметр из
списка.
3. Измените настройки и нажмите программную клавишу
Готово
.
203
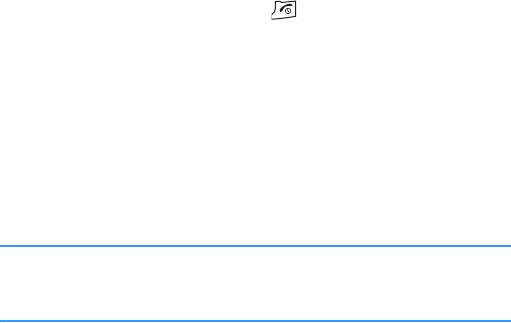
Дополнительные функции
Для удаления сигнала выполните следующие действия:
1. На экране будильника выберите тип сигнала.
2. Найдите функцию Удалить сигнал и нажмите
программную клавишу
Готово.
3. При появлении запроса на подтверждение нажмите
программную клавишу
Да.
На экране будильника можно также выбрать
Oпции ¤ Удал.
будильник.
Выключение сигнала
При достижении времени подачи сигнала телефон
воспроизведет сигнал будильника, а на экране высветится
сообщение "Одноразовый сигнал", "Ежедневный сигнал"
или "Утренний сигнал", значок будильника и текущее время.
• Нажмите программную клавишу
Стоп для выключения
сигнала.
• При воспроизведении сигнала нажмите программную
клавишу
Повтор или клавишу
, чтобы отключить
сигнал на 5 минут. Это действие можно выполнять не
более 5 раз.
Если при достижении времени сигнала телефон выключен,
он автоматически включается и начинает подавать сигнал
будильника. При нажатии программной клавиши
Стоп
телефон выдает запрос на включение телефона для
вызовов. Нажмите программную клавишу
Нет, чтобы
телефон остался выключенным, или программную клавишу
Да для его включения.
Примечание
: с помощью функции
Автовключение
можно выбрать,
подается ли сигнал будильника, когда телефон
выключен. См. стр. 202.
204
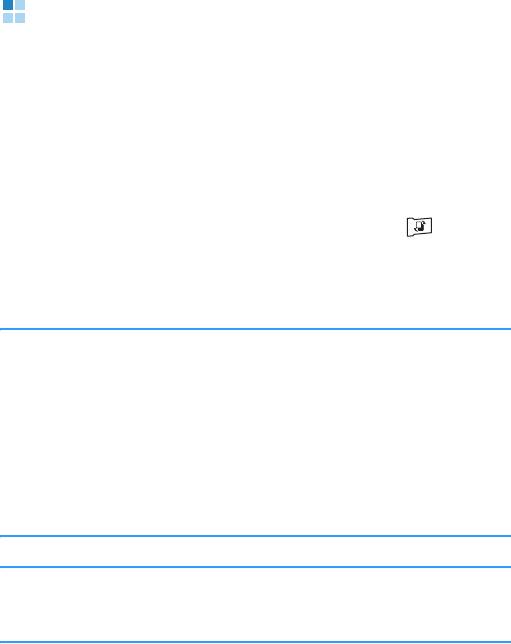
Дополнительные функции
Память
При наличии карты памяти ее можно использовать для
сохранения мультимедийных файлов, например,
видеоклипов, звуковых файлов, картинок и данных
сообщений. Кроме того, можно выполнять резервное
копирование информации из памяти телефона.
Дополнительную информацию об установке карты памяти
см. на стр.22.
Чтобы открыть меню
Память, нажмите клавишу для
входа в меню и выберите Дополн. ¤
Память. На дисплее
отображается информация об установленной в настоящее
время карте памяти.
Важно
.
• Храните карты памяти в недоступном для детей месте.
• Если формат карты памяти был изменен с помощью компьютера
на FAT32, то при ее установке на телефон и запросе приложения
"Память" система сообщит, что карта памяти повреждена, и
выдаст запрос на ее форматирование. Это происходит потому,
что система поддерживает только форматы FAT12 и FAT16.
Поэтому для использования карты памяти на телефоне
необходимо изменить ее формат на один из указанных выше.
Примечание
: подробная информация об использовании карты
памяти с другими функциями и приложениями
приведена в соответствующих разделах.
Извлечение карты памяти
Для безопасного извлечения карты памяти из телефона
выберите
Oпции ¤ Извлечь карту. Затем следуйте
инструкциям на экране.
205
Дополнительные функции
Резервное копирование и восстановление
информации
• Можно выполнять резервное копирование информации из
памяти телефона на карту памяти.
Выберите
Oпции ¤ Скопир. память тeл. При появлении
запроса на подтверждение нажмите программную
клавишу
Да.
• Можно восстанавливать информацию с карты памяти в
память телефона.
Выберите
Oпции ¤ Восстан. с карты. При появлении
запроса на подтверждение нажмите программную
клавишу
Да.
Форматирование карты памяти
Перед первым использованием карты памяти ее
необходимо отформатировать.
Выберите
Oпции ¤ Форматир. карту. При появлении запроса
на подтверждение нажмите программную клавишу Да.
После подтверждения начинается процесс
форматирования.
Переименование карты памяти
Можно изменить имя карты памяти. Выберите Oпции ¤
Имя
карты памяти
. Введите нужное имя и нажмите программную
клавишу Дa, чтобы сохранить его.
206
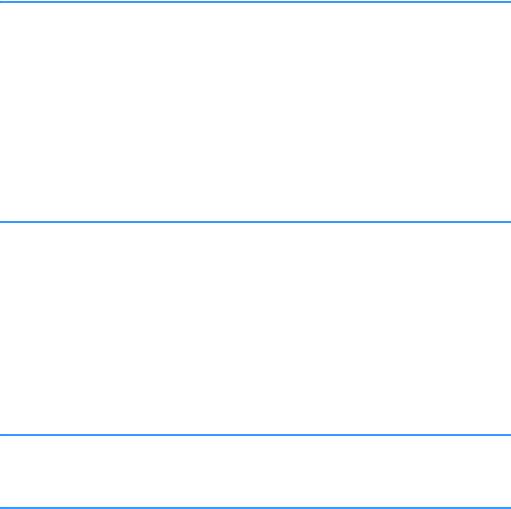
Дополнительные функции
Установка пароля карты памяти
Можно установить пароль, чтобы заблокировать карту
памяти во избежание несанкционированного доступа.
Примечания
:
• После установки пароля для карты памяти устройства, которые
не поддерживают функцию, связанную с паролем карты памяти,
например, Microsoft Windows, не смогут прочитать карту. Сначала
необходимо снять пароль на телефоне.
• Пароль сохраняется в телефоне, поэтому отсутствует
необходимость повторного ввода пароля при использовании
карты памяти на одном и том же телефоне. При использовании
карты памяти на другом телефоне выдается запрос на ввод
пароля.
Для установки, изменения или снятия пароля выполните
следующие действия:
Выберите Oпции ¤ Установить пароль, Изменить пароль или
Удалить пароль.
Для использования любой функции необходимо ввести
и подтвердить пароль. Пароль может содержать до
8 символов.
Важно
: После удаления пароля блокировка карты памяти
снимается, и ее можно использовать на другом телефоне
без ввода пароля.
Разблокировка карты памяти
При установке на телефон другой карты памяти,
защищенной паролем, вам будет предложено ввести пароль
карты.
Для снятия блокировки карты выберите
Oпции ¤ Разблокир.
карту
. Вам будет предложено ввести пароль.
207
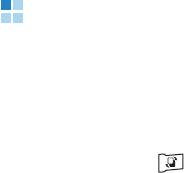
Дополнительные функции
Проверка использования памяти
С помощью функции Состояние памяти можно проверить
объем памяти, использованный различными группами
данных, и свободную память для установки новых
приложений или программного обеспечения на карту
памяти.
Выберите
Oпции ¤ Состояние памяти.
Бумажник
Бумажник предоставляет область для хранения личной
информации, например, номеров кредитной и дебетовой
карточек, адресов и других полезных данных, например,
имен пользователя и паролей.
Нажмите клавишу , чтобы открыть меню, и затем
выберите
Дополн. ¤
Бумажник.
Информацию, хранящуюся в бумажнике, можно легко
извлечь во время просмотра для автоматического
заполнения интерактивных форм, например, если служба
запрашивает данные кредитной карточки. Данные в
бумажнике зашифровываются и защищаются
установленным ключом бумажника.
Данные из бумажника можно группировать в профили,
доступ к которым может осуществляться, например, для
выполнения интерактивных покупок.
Бумажник автоматически закрывается после 5-минутного
периода бездействия, что обусловлено его свойствами.
Введите код бумажника для восстановления доступа к
содержанию. При необходимости можно изменить
автоматический период ожидания. См. раздел "Изменение
настроек бумажника" на стр. 214.
208
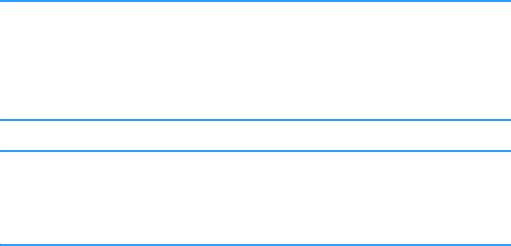
Дополнительные функции
Ввод ключа бумажника
При первом открытии бумажника выполните следующие
действия для создания персонального ключа доступа:
1. Введите ключ по вашему выбору (4 - 10 буквенно-
цифровых символов) и нажмите программную клавишу
Дa
.
2. Вам будет предложено подтвердить ключ. Введите тот же
самый ключ и нажмите программную клавишу
Дa
. Не
сообщайте никому свой ключ бумажника.
Каждый раз при открытии бумажника вам будет предложено
ввести ключ бумажника. Введите установленный ключ и
нажмите программную клавишу
Дa
.
Примечание
: если ключ бумажника был неправильно введен
3 раза подряд, приложение бумажника будет
заблокировано на 5 минут. Время блокировки
увеличивается, если ключ бумажника вводится
неправильно в дальнейшем.
Важно
: Если вы забыли ключ бумажника, его необходимо
переустановить. При этом вся информация, хранящаяся в
бумажнике, будет потеряна. См. раздел "Сброс бумажника
и ключа бумажника" на стр. 214.
Хранение данных личных карт
1. На главном экране приложения "Бумажник" выберите
Карты.
2. Выберите тип карты из списка.
209
Дополнительные функции
• Карты оплаты - кредитные и дебетовые карты.
•
Дисконтн. карты - членские и магазинные карты.
•
Карты доступа - личные имена пользователя и пароли
для интерактивных служб.
•
Адресные карты - основная информация о контактах
для дома или работы.
•
Информ. карты - настроенные личные параметры для
интерактивных служб.
3. Выберите
Oпции ¤ Новая карта. Открывается
соответствующая форма карты.
4. Заполните поля и нажмите программную клавишу Готово.
Вы можете получить информацию о карте непосредственно
на телефон от эмитента карты или поставщика услуг (если
предлагается такая услуга). Вы будете уведомлены о том, к
какой категории принадлежит карточка. Сохраните или
отмените карту. Можно просмотреть или переименовать
сохраненную карту, но ее нельзя изменить.
После сохранения информации о карте можно открывать,
изменять или удалять поля карты. Любые изменения будут
сохранены при выходе.
210
Дополнительные функции
Создание профиля бумажника
После сохранения данных личных карт их можно
сгруппировать в профиль бумажника. Профиль бумажника
используется для передачи в браузер данных бумажника с
разных карт и из различных категорий.
1. На главном экране приложения "Бумажник" выберите
Проф. бумажн..
2. Выберите
Oпции ¤ Новый профиль. Открывается форма
профиля бумажника.
3. Заполните поля, как показано ниже.
Некоторые поля должны содержать данные, выбранные
из бумажника. Перед созданием профиля бумажника
необходимо сохранить данные в соответствующей
категории. В противном случае создание профиля
невозможно.
•
Имя профиля - выбор и ввод названия профиля.
•
Карта оплаты - выбор карты из категории "Карты
оплаты".
•
Дисконтнaя картa - выбор карты из категории
"Дисконтные карты".
•
Картa доступа - выбор карты из категории "Карты
доступа".
•
Адрес для доставки - выбор адреса для доставки из
категории "Адресные карты".
•
Адрес для счетов - по умолчанию идентичен адресу для
доставки. Если требуется другой адрес, выберите
адрес для счетов из категории "Адресные карты".
•
Информационная карта - выбор личной
информационной карты из категории "Информ. карты".
211

Дополнительные функции
• Прием квитанции - выбор из категории "Адресные
карты" адреса для получения квитанций на
интерактивные торговые операции.
•
Доставка квитанции - выбор доставки квитанций за
интерактивные торговые операции на телефонный
номер, адрес электронной почты или выбор обоих
вариантов.
•
Передача идентиф. устр-ва - выбор передачи
уникального телефонного идентификатора (ID) вместе
с профилем бумажника (для последующего
использования, определяемого начислением платы на
основании радиочастотной идентификации RFID) тем
службам, которым он необходим.
4. Закончив операцию, нажмите программную клавишу
Готово.
Просмотр информации о билетах
Можно получать уведомления об изделиях, купленных в
интерактивном режиме через браузер.
Полученные уведомления сохраняются в бумажнике. Для
просмотра уведомлений выполните следующие действия:
1. На главном экране приложения "Бумажник" выберите
Билеты.
2. Выберите нужный билет.
Можно просматривать даты срока действия, цену или
другую информацию о билете.
Примечание
: поля уведомления нельзя изменять.
Для удаления билета прокрутите до него и выберите
Oпции ¤ Удалить.
212
Дополнительные функции
Создание личных заметок
Личные заметки служат для хранения конфиденциальной
информации, например, номера банковского счета. Доступ к
данным персональной заметки осуществляется через
браузер.
Можно также передавать заметку в виде сообщения.
1. На главном экране приложения
"Бумажник" выберите
Личн. заметки.
2. Выберите
Oпции ¤ Новая заметка. Открывается экран
"Личные заметки".
3. Введите заметку и нажмите программную клавишу
Готово.
4. Введите заголовок заметки и нажмите программную
клавишу
Дa
.
Загрузка информации из приложения
"Бумажник" в браузер
При использовании интерактивных мобильных служб,
поддерживающих функцию бумажника, можно загрузить
данные, хранящиеся в бумажнике, чтобы автоматически
ввести информацию в интерактивную форму. Например, с
помощью загрузки данных карты оплаты можно избежать
необходимости дальнейшего ввода номера карты и даты
истечения срока действия (в зависимости от
просматриваемого содержимого). Можно также загружать
имя пользователя и пароль, сохраненные в качестве карты
доступа, при подключении к мобильной службе, для которой
необходима аутентификация.
213

Дополнительные функции
Изменение настроек бумажника
На главном экране приложения "Бумажник" выберите
Oпции ¤
Настройки. Доступны следующие функции:
•
Ключ бумажника - изменение ключа бумажника. Вам будет
предложено ввести текущий ключ, создать новый ключ и
подтвердить его.
•
Идентиф. устр-ва - установка идентификационного кода и
типа телефона, а также функций передачи (для
последующего использования, определяемого
начислением платы на основании радиочастотной
идентификации RFID).
•
Автозакрытие - изменение автоматического периода
ожидания (1 - 60 минут). По истечении периода ожидания
необходимо повторно ввести ключ бумажника для
получения доступа к содержимому.
Сброс бумажника и ключа бумажника
Для сброса содержимого бумажника и кода бумажника
выполните следующие действия:
1. В режиме ожидания введите "*#7370925538#".
2. Введите код блокировки телефона и нажмите
программную клавишу
Дa. См. раздел "Настройки
безопасности" на стр. 269.
Примечание
: при выполнении этой операции удаляется все
содержимое бумажника.
При следующем открытии бумажника необходимо ввести
новый ключ бумажника. См. раздел "Ввод ключа бумажника"
на стр. 209.
214
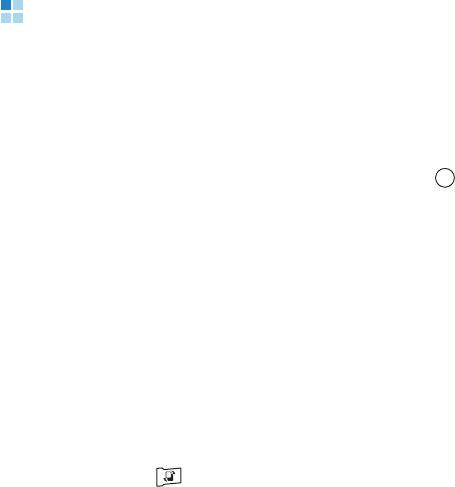
Дополнительные функции
Viewer
Приложение Viewer - это революционное устройство,
предназначенное для просмотра документов на
компьютерных платформах с "тонким" клиентом. Это
устройство позволяет просматривать содержимое телефона
без какого-либо конвертирования файлов или потери
содержимого. Просто воспользовавшись клавишей ,
можно прокрутить содержание документа в разные стороны
или вертикально, чтобы просмотреть большую страницу на
маленьком экране. Можно также увеличить или уменьшить
страницу, чтобы увидеть небольшие детали или получить
общий вид документа.
Для просмотра документа его необходимо перенести с
компьютера. Если установлена карта памяти, можно
просматривать хранящиеся на ней файлы.
Приложение
Viewer поддерживает наиболее
распространенные экранные форматы документов, включая
PDF, Word, Excel и PowerPoint.
Нажмите клавишу , чтобы открыть меню, затем выберите
Полезное ¤ Viewer. Когда приложение будет запущено,
отобразится пустая страница, установленная по умолчанию.
215
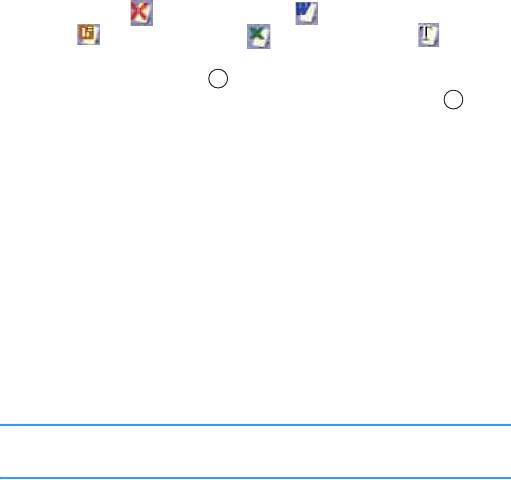
Дополнительные функции
Просмотр документа
1. На главном экране приложения "Viewer" выберите
Oпции ¤ Открыть файл(*). Открывается экран обзора. Он
содержит каталоги, например,
C или E.
Каталог "E" обозначает установленную карту памяти.
Каталог "C" обозначает память телефона.
2. Выберите каталог, который нужно открыть.
В верхней части экрана отображается имя текущего
местоположения папки, и появляются папки и документы
выбранного драйвера. Папки, которые содержат
дополнительные документы, отмечены желтым цветом.
Документы выглядят как листы бумаги разных цветов в
зависимости от их типа. Поддерживаются следующие
форматы документов:
Adobe PDF: , Microsoft Word: , Microsoft Power
Point: , Microsoft Excel: , обычный текст: .
3. С помощью клавиши найдите папку или документ,
который нужно просмотреть, и нажмите клавишу .
4. Если выбран значок папки, отобразится содержимое этой
папки.
Если выбран значок документа, он будет открыт.
Функции, доступные при просмотре документа
При просмотре документа можно использовать следующие
функции:
•
Выполняется поворот: чтобы повернуть экран на 90
градусов против часовой стрелки, выберите
Oпции ¤
Страница ¤
Повернуть (9).
216
Примечание
: направление вращения можно изменить с помощью
функции
Установки
. См. стр. 220.
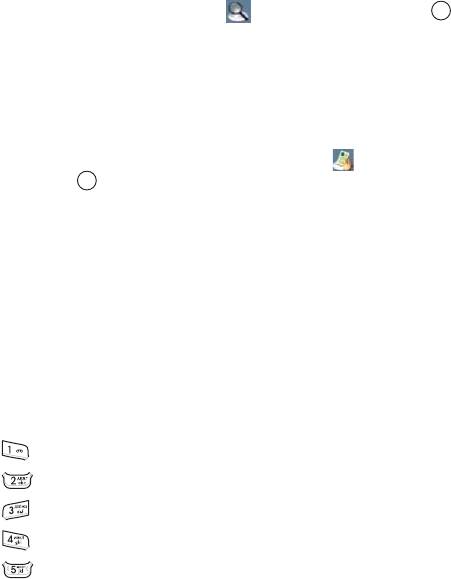
Дополнительные функции
• Масштабирование: для изменения масштаба нажимайте
программную клавишу
Режим, пока в нижнем правом углу
экрана не появится значок . Сдвигайте клавишу для
увеличения или уменьшения масштаба.
•
По ширине: чтобы растянуть страницу по ширине экрана,
выберите
Oпции ¤
Страница ¤
По ширине (7).
•
Позиционирование: для перехода к другой части документа
нажимайте программную клавишу
Режим, пока в нижнем
правом углу экрана не появится значок . Сдвиньте
клавишу , чтобы переместить вид в выбранном
направлении.
•
Перемещение: для перемещения между страницами
выберите Oпции ¤
Страница ¤
Перейти на (#), След.
страница(3)
, Пред. страница(1), Первая страница, или
Последняя страница
.
Комбинации клавиш
На экране просмотра документа можно использовать
следующие клавиши:
•: переход к предыдущей странице.
•: прокрутка вверх.
•: переход к следующей странице.
•: прокрутка влево.
•: увеличение.
217

Дополнительные функции
•: прокрутка вправо.
•: растягивание по ширине страницы.
•: прокрутка вниз.
•: вращение экрана.
•: открытие файла.
•: уменьшение.
•: переход к странице, которую нужно просмотреть.
Просмотр истории
На экране просмотра истории отображаются посещенные
ранее документы в виде уменьшенных изображений, а
также имена, местоположения документов и даты их
посещения.
Чтобы открыть экран просмотра истории, выберите
Oпции ¤ История.
• Для просмотра информации о документе прокрутите до
нужного документа и нажмите программную клавишу
Инфо.Для возврата к самому последнему отображенному
документу выберите Опции ¤ Документ.
• Для возврата к любому документу с экрана истории
выберите уменьшенное изображение этой страницы.
• Для удаления всех документов с экрана истории выберите
Опции ¤ Очистить все.
218
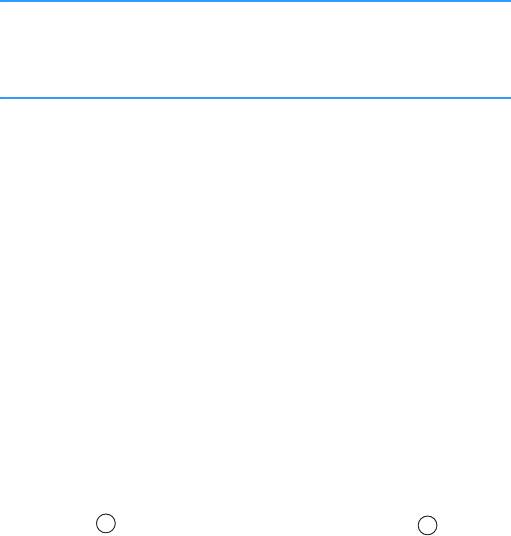
Дополнительные функции
Примечание
: документы будут оставаться в списке "История", пока
не пройдет определенное число дней. Данный
период можно контролировать с помощью функции
Установки
. См. стр. 220.
Просмотр избранного
Можно сохранять список избранных документов на экране
просмотра избранного. Этот список похож на экран
просмотра истории, но включает только добавленные вами
страницы. Перед просмотром избранного необходимо
добавить страницы в список избранного. Чтобы открыть
экран просмотра закладок, выберите
Oпции ¤ Избранное.
• Чтобы добавить текущую страницу в избранное, выберите
Oпции ¤ Добавить в закладки и введите нужное имя.
Нажмите программную клавишу Дa.
• Для просмотра информации о документе прокрутите до
нужного документа и нажмите программную клавишу
Инфо.
• Чтобы вернуться к закладке, найдите эскиз изображения
страницы (как описано для окна истории), сдвигая
клавишу вверх или вниз. Нажмите клавишу .
• Для удаления закладки выберите нужную закладку и
нажмите
Oпции ¤ Удалить закладку.
219
Дополнительные функции
Изменение настроек приложения "Viewer"
На главном экране приложения "Viewer" выберите
Oпции ¤ Установки.
Доступны следующие функции:
•
Начинать с: выбор страницы, которая отображается на
экране просмотра документов во время первого запуска
приложения "Viewer". По умолчанию при первом открытии
приложения "Viewer" на экране отображается пустая
страница.
•
Хранить историю: установка периода времени, по
истечении которого уменьшенные изображения и
описания страниц удаляются из памяти приложения
"История".
•
Повернуть: выбор направления вращения экрана при
использовании функции Повернуть (9).
220
Оглавление
- Начало работы
- Общая информация
- Функции вызова
- Телефонная книга
- Развлечения
- Службы сообщений
- Расписание
- Дополнительные функции
- Интернет
- Мои настройки
- Настройки телефона
- Диспетчеры
- Связь с устройствами
- Прилож. А: Устранение неполадок
- Прилож. Б: Важная информация по технике безопасности
- Прилож. В: Уход и техническое обслуживание


