Samsung SGH-D720: Мои настройки
Мои настройки: Samsung SGH-D720
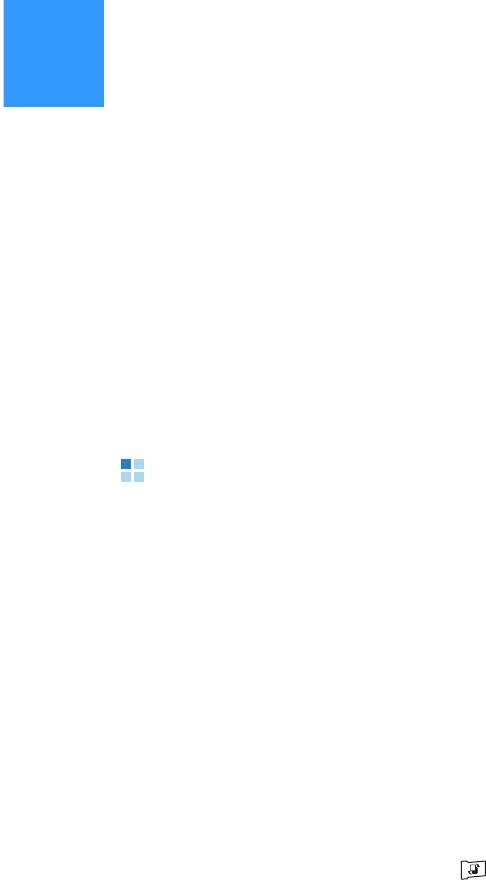
глава
10
Мои настройки
Телефон можно настроить таким образом, чтобы он
соответствовал требованиям и предпочтениям
пользователя. Для настройки можно использовать
различные средства, например:
•
Режимы - настройка звука для различных типов
окружающей обстановки.
•
Темы - настройка цветового оформления дисплея.
•
Пepeйти к - ярлыки для избранных меню.
•
Mounut - изображение забавного персонажа, который,
помимо прочего, реагирует на частоту использования
телефона.
Режимы
В меню Режимы можно регулировать и настраивать звуки
для различных событий, окружающей обстановки или групп
пользователей. Имеется шесть предустановленных
режимов:
Общий, Без звука, Встреча, На улице, Пейджер и
Автономный, которые можно настраивать по своему
усмотрению.
Режим, который выбран в настоящий момент, отображается
в верхней части дисплея в режиме ожидания. Если
используется обычный режим, отображается только текущая
дата.
В качестве звуков можно использовать мелодии звонка по
умолчанию или звуки, которые были получены в сообщении
или переданы на телефон с помощью Bluetooth или через
соединение с компьютером, а затем сохранены.
Чтобы открыть меню, нажмите клавишу , а затем
выберите
Режимы. Откроется список режимов.
234
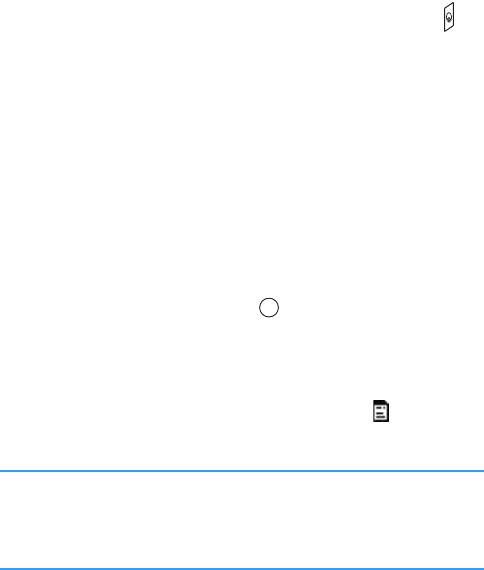
Мои настройки
Изменение режима
Прокрутите список режимов до нужного элемента и
выберите
Oпции ¤ Включить.
Для быстрого переключения режима нажмите клавишу ,
расположенную на телефоне справа. Прокрутите до
режима, который нужно включить, и нажмите программную
клавишу
Дa.
Настройка режимов
1. Чтобы изменить режим, прокрутите список до нужного
режима и выберите
Oпции ¤ Настроить.
Откроется список настроек режима.
2. Прокрутите список до настройки, которую требуется
изменить, и нажмите клавишу , чтобы изменить
следующие параметры:
•
Мелодия - выбор из списка мелодии для голосовых
вызовов. Если используется карта памяти, хранящиеся
на ней мелодии отображаются со значком ,
расположенным рядом с ее названием.
Примечание
: мелодии звонка можно изменять с помощью меню
режимов или меню контактов. См. раздел
"Назначение звонка контакту или группе
контактов" на стр.66.
• Тип сигнала вызова - выбор типа звонка. Если выбран
тип Нарастающий, громкость звонка возрастает с
наименьшего до указанного уровня громкости.
•
Громкость сигнала - установка уровня громкости для
мелодии звонка и сигнала о сообщении.
235
Мои настройки
• Звук сообщения - выбор сигнала для сообщений.
•
Сигнал о сбщ чата - выбор сигнала для сообщений чата.
•
Вибровызов - установка телефона в режим вибрации
при входящих голосовых вызовах и сообщениях.
•
Сигн. клавиатуры - установка уровня громкости
сигналов клавиатуры.
•
Предупр. сигналы - установка телефона на подачу
предупреждающего сигнала, например, когда батарея
почти разряжена.
•
Сигнал для - установка сигнала, подаваемого только при
вызовах с номеров, принадлежащих выбранной группе
контактов. Входящие вызовы от абонентов из других
групп выполняются в режиме без звука. Можно выбрать
Все вызовы или список групп контактов, если они
были созданы. См. раздел "Создание групп контактов"
на стр. 71.
•
Название режима - изменение названия режима.
Название обычного режима изменить нельзя.
3. По окончании нажмите программную клавишу
Назад.
Создание нового режима
Для создания нового режима выберите Oпции ¤ Создать
новый
. Дополнительную информацию о настройке каждой
функции см. на стр.235. Последняя функция позволяет
ввести название режима.
Автономный режим
236
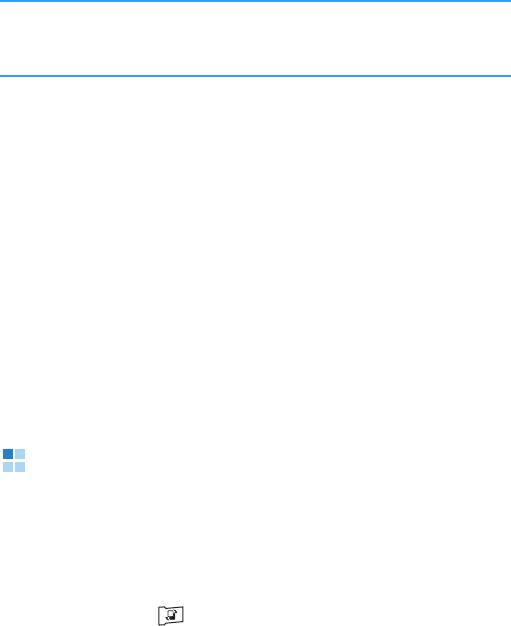
Мои настройки
Автономный режим позволяет использовать приложения
телефона без подключения к беспроводной сети GSM.
Важно:
В автономном режиме невозможно совершать вызовы, в
том числе аварийные, а также использовать другие
функции, требующие наличие сигнала сотовой связи.
Чтобы включить автономный режим, выполните следующие
действия:
Прокрутите список режимов до меню
Автономный и
выберите Oпции ¤ Включить.
Произойдет отключение от сети GSM, и пропадет индикатор
мощности сигнала. Все входящие и исходящие телефонные
сигналы GSM отключаются.
Чтобы выйти из автономного режима, включите любой
другой режим. При появлении запроса на подтверждение
нажмите программную клавишу
Да. Телефон возобновит
передачу сигналов GSM (при условии достаточной
мощности сигнала сети).
Темы
С помощью меню Темы можно изменять оформление
дисплея телефона. Тема может содержать заставку в
режиме ожидания, цвета дисплея и заставку в меню
Пepeйти к. Измените тему для более подробной настройки.
Нажмите клавишу , чтобы открыть меню, затем выберите
Пoлeзнoe ¤ Темы. Отобразится список с доступными
237

Мои настройки
темами. Тема, используемая в данный момент, обозначена
меткой. Для просмотра тем на карте памяти (если она
используется) сдвиньте клавишу вправо.
Изменение темы
Для предварительного просмотра прокрутите список до
нужной темы и выберите
Oпции ¤ Обзор. Для включения
темы нажмите программную клавишу
Примен.. Тему можно
включить без предварительного просмотра, выбрав на
главном экране с темами
Oпции ¤ Применить.
Изменение тем
Для дальнейшей настройки сгруппируйте элементы
различных тем или изображения из меню Галерея.
1. Прокрутите список до нужной темы и выберите
Oпции ¤ Изменить.
Доступны следующие функции:
•
Обои - выбор изображения из доступных тем или
собственного изображения из меню
Галерея для
использования в качестве фонового рисунка в режиме
ожидания.
•
Цвета дисплея - изменение используемых цветов
дисплея во всех полях списка функций.
•
Фон в "Перейти к" - выбор изображения из доступных
тем или собственного изображения из меню Галерея
для использования в качестве фонового рисунка в
режиме
Пepeйти к.
2. Выберите функцию, которую нужно изменить.
3. Измените текущую настройку.
238
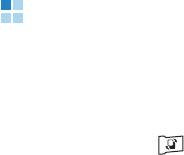
Мои настройки
4. Закончив операцию, нажмите программную клавишу
Назад.
Восстановление тем
Для восстановления начальных параметров темы во время
ее изменения выберите
Oпции ¤ Восстановить тему.
Загрузка тем
Можно загружать темы с помощью веб-браузера. Выберите
Oпции ¤ Загрузить тему. Затем можно ввести URL-адрес или
закладку веб-сайта, с которого требуется загрузить тему.
Перейти к
Меню Пepeйти к используется для хранения ярлыков, ссылок
на избранные фотографии, видеоклипы, заметки, звуковые
файлы, закладки и сохраненные страницы браузера.
Нажмите клавишу , чтобы открыть меню, а затем
выберите
Пepeйти к.
Отобразятся следующие ярлыки, используемые по
умолчанию:
239
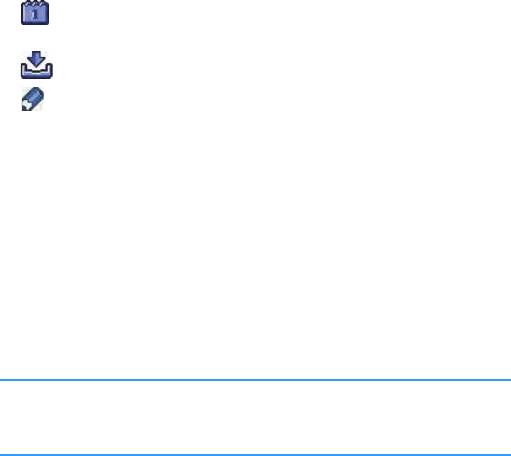
Мои настройки
•- открытие окна текущего дня в меню
Календарь(Календ.).
•- открытие папки "Входящие" в меню
Сообщ..
•- открытие редактора заметок.
Добавление ярлыков
Ярлыки можно добавлять только из отдельных приложений.
Не все приложения поддерживают эту функцию.
1. Откройте приложение и прокрутите список до объекта,
который требуется добавить в виде ярлыка в меню
Пepeйти к.
2. Выберите
Oпции ¤ Доб. в "Перейти к".
Примечание
: ярлык в меню
Пepeйти к
автоматически обновляется,
если соответствующий ему объект был перемещен,
например, из одной папки в другую.
Использование ярлыков
В меню Пepeйти к:
• Чтобы открыть ярлык, выберите соответствующий значок.
Объект открывается с помощью соответствующего
приложения.
• Чтобы удалить ярлык, прокрутите список до нужного
элемента и выберите
Oпции ¤ Удалить ссылку. Удаление
ярлыка не приводит к удалению связанного с ним объекта.
Ярлыки, используемые по умолчанию, удалить нельзя.
• Чтобы изменить заголовок ярлыка, выберите
Oпции ¤
Изменить название. Введите новое имя. Эти изменения
повлияют только на ярлык, а не на связанный с ним файл
или объект.
240
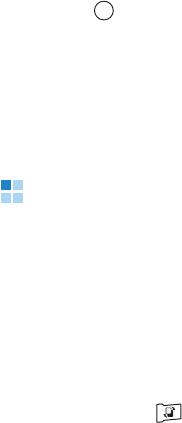
Мои настройки
• Чтобы изменить значок ярлыка, выберите Oпции ¤ Значок.
Выберите значок из списка. Значки ярлыков,
используемых по умолчанию, изменить нельзя.
• Чтобы изменить порядок расположения ярлыков,
перейдите нужному элементу и выберите
Oпции ¤
Переместить
. Выберите нужную позицию, сдвигая
клавишу , и нажмите программную клавишу
Дa.
• Чтобы переключиться в режим списка, выберите
Oпции ¤ Список.
• Чтобы вернуться к обычному виду, нажмите
Oпции ¤
Значки.
Моunut
Mounut(Аватар) - это программа, изображающая забавного
персонажа, выражающего свои эмоции, которые зависят от
частоты использования телефона (совершение и получение
вызовов и сообщений, добавление карт контактов или
приложений или использование фотокамеры). Вы также
можете отправить этого персонажа вместе с сообщением,
чтобы сделать сообщение более необычным.
Нажмите клавишу , чтобы открыть меню, затем выберите
Полезное ¤ Mounut.
Выбор персонажа
1. На главном экране "Mounut(Аватар)" выберите Мy
Mounuts
.
241
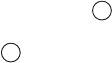
Мои настройки
Отобразится персонаж, используемый в настоящий
момент.
2. Для выбора одного из персонажей, сохраненных в
телефоне, сдвиньте клавишу влево или вправо.
3. Нажмите клавишу или выберите
Oпции ¤
Жизнерадостный.
4. При выборе другого персонажа появится запрос на
подтверждение, после чего эмоциональный статус будет
сброшен. Для подтверждения нажмите программную
клавишу
Дa.
5. По окончании для выхода нажмите программную
клавишу
Назад.
Просмотр эмоционального статуса персонажа
1. На главном экране "Аватар" выберите Мy Mounuts. Можно
посмотреть на выбранного персонажа.
2. Выберите
Oпции ¤ Эмоц-ый статус.
На дисплее отобразится значение эмоционального
статуса выбранного персонажа и график. Значение
эмоционального статуса изменяется в зависимости от
частоты использования телефона. Эмоция персонажа
состоит из популярности, чувствительности и ума.
•
Популярн.: значение эмоционального статуса
увеличивается или уменьшается в зависимости от
числа отправленных и полученных SMS/MMS-
сообщений, а также от числа входящих или исходящих
вызовов.
242
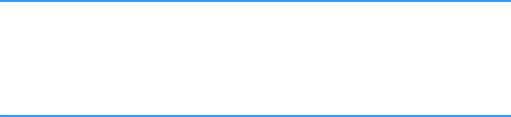
Мои настройки
• Внимательн: значение эмоционального статуса
увеличивается или уменьшается в зависимости от
числа отправленных и полученных MMS/CB-
сообщений, изменений тем, сделанных фотоснимков и
записанных видеороликов.
•
Ум: значение эмоционального статуса увеличивается
или уменьшается в зависимости от частоты
добавления, удаления или изменения карт контактов,
получения SMS-сообщений, отправки MMS-сообщений
и установки файлов с расширением SIS.
3. По окончании для выхода нажмите программную
клавишу
Назад.
При каждом изменении эмоционального статуса
выполняются следующие действия:
•
Эмоция: телефон проверяет значение эмоционального
статуса персонажа дважды в день (с 11:00 до 13:00 и с
17:00 до 19:00) и отображает его. См. стр.242.
•
Изменение уровня: когда сумма показателей всех трех
графиков превысит 30, уровень персонажа повышается (с
уровня 1 до уровня 2). В этом случае отображается
анимированный ролик смены уровня, а изображение
персонажа становится другим. Когда сумма показателей
трех графиков становится меньше 30, уровень персонажа
возвращается в предыдущее состояние (уровень 1).
•
Закрытие: если с момента выбора персонажа прошло
100 дней или сумма показателей всех графиков равна 20,
происходит его закрытие. После этого персонаж
автоматически изменяется на другой.
Примечание
: эмоцию персонажа можно сбросить. На экране
статуса выберите
Oпции
¤
Сбросить эмоции
. При
появлении запроса на подтверждение нажмите
программную клавишу
Дa
. После сброса эмоции
значение каждого графика изменится на 6.
243

Мои настройки
Просмотр биоритмов персонажа
1. На главном экране "Mounut(Аватар)" выберите Мy
Mounuts
. Можно посмотреть на выбранного персонажа.
2. Выберите
Oпции ¤ Биоритм.
Можно просмотреть биоритм персонажа.
3. По окончании для выхода нажмите программную
клавишу
Назад.
Изменение параметров персонажа
Можно установить или изменить общие настройки системы
персонажа.
1. На главном экране "
Mounut(Аватар)" выберите Settings.
2. С помощью клавиши можно выбрать следующие
функции:
•
SMS событие: если выбрана эта функция, телефон
сообщит о доставке SMS-сообщения с помощью
персонажа. Кроме того, после добавления активных
эмоций в SMS-сообщение, можно контролировать
выражение персонажа на телефоне получателя.
Далее приведены эмоции и соответствующие им
выражения:
- Веселое выражение:
:-), :), :-)), :))
- Грустное выражение:
:<, :(, :C, :-((
- Сердитое выражение: X-(, X(, :-L, :-@
- Усталое выражение: (:|, :S, :-&, :Z
244

Мои настройки
Если в полученном SMS-сообщении находятся
указанные эмоции, персонаж принимает
соответствующее выражение.
•
Справка: если выбран этот параметр, телефон с
помощью персонажа отобразит всю справочную
информацию.
•
Эмоции: если выбран этот параметр, можно
просматривать эмоциональное состояние персонажа с
анимацией и текстом дважды в день (с 11:00 до 13:00 и
с 17:00 до 19:00).
•
Праздник: если выбран этот параметр, телефон с
помощью персонажа проинформирует вас о таких
праздниках, как День независимости, Новый год и
Рождество.
3. По окончании нажмите программную клавишу Назад.
Настройки сохраняются.
Присутствие
Присутствие (услуга сети) предоставляет улучшенные
услуги связи, которыми вы можете пользоваться вмести со
своими родными, друзьями и коллегами, используя
совместимые устройства. Вы можете предоставить
информацию о своем присутствии тем, кто получил доступ к
245

Мои настройки
услуге и сделал соответствующий запрос. Запрошенная
информация отображается в списке контактов с подпиской в
меню
Тел. Кн.. Вы можете контролировать и настраивать
информацию, которую желаете предоставить другим
пользователям, а также управлять списком абонентов,
которым доступен просмотр состояния присутствия вашего
телефона.
Чтобы узнать о наличии этой услуги, обратитесь к оператору
связи. Прежде чем вы сможете предоставить информацию о
присутствии другим лицам, необходимо выполнить доступ к
услуге определения присутствия. Чтобы получить
информацию о вашем состоянии присутствия, другие
абоненты также должны выполнить доступ к этой услуге и
обладать совместимыми телефонами.
Нажмите клавишу , чтобы открыть меню, а затем
выберите
Присутст..
Регистрация в службе определения присутствия
Чтобы зарегистрироваться в службе определения
присутствия, откройте меню
Присутст. и выберите Oпции ¤
Войти. Введите ваше имя пользователя и пароль, а затем
нажмите программную клавишу
Дa.
Чтобы отключиться от службы, выберите
Oпции ¤
Выход.
246
Мои настройки
Просмотр состояния присутствия других
пользователей
Для просмотра списка пользователей, которые подписались
на вашу информацию о присутствии, откройте меню
Присутст. и выберите Присут. (общ.) ¤
Oпции ¤
Наблюдатели
¤
Общие.
• Чтобы добавить абонента в список частных
наблюдателей, прокрутите список до нужной записи и
выберите
Oпции ¤
В список частных.
• Чтобы запретить абоненту просматривать вашу
информацию о присутствии, прокрутите список до нужной
записи и выберите
Oпции ¤
Заблокировать.
Чтобы отобразить список абонентов, которые могут видеть
вашу информацию о присутствии, на главном экране
"Присутст." выберите Присут.(частн) ¤
Oпции ¤
Наблюдатели ¤
Личное.
Чтобы отобразить список абонентов, которым запрещено
видеть вашу информацию о присутствии, на главном экране
"Присутcт." выберите
Присут. (блок.) ¤
Oпции ¤
Наблюдатели ¤
Заблокированные.
Изменение информации о присутствии
Можно изменять текущее состояние присутствия,
сообщение о присутствии и логотип, отображаемый на
телефонах частных наблюдателей.
Откройте меню
Присутст. и выберите следующие
параметры:
247

Мои настройки
• Присут. (общ.) или Присут.(частн) ¤
Oпции ¤
Мой статус,
чтобы установить состояние доступности на
Доступен
(отмечается значком ),
Занят (отмечается значком )
или
Не доступен (отмечается значком ).
•
Присут.(частн) ¤
Oпции ¤
Частн. сообщение, чтобы указать
сообщение, отображаемое у других абонентов. Выберите
Новое сообщение, чтобы ввести новое сообщение, или
выберите
Предыдущие сообщ., чтобы выбрать одно из
ранее используемых сообщений.
•
Присут.(частн) ¤
Oпции ¤
Мой логотип ¤
Включeнo, чтобы
назначить изображение из папки "Картинки" в меню
Галерея. Чтобы выбрать логотип по умолчанию, выберите
Выключeнo.
Настройки присутствия
Откройте меню Присутст. и выберите Oпции¤
Настройки.
•
Показывать присут., чтобы выбрать группы, для которых
будет отображаться информация о присутствии. Выберите
Частн. и общие, Частные набл., Общие набл. или Нет.
248
Мои настройки
• Синхр. с режимами, чтобы указать, следует ли
синхронизировать личные сообщения и настройку
доступности в меню
Режимы. Помните, что нельзя
синхронизировать индивидуальный логотип статуса с
профилем. См. также раздел "Режимы" на стр. 234.
•
Параметры серверa, чтобы изменить настройки сервера.
Помните, что служба "Присутствие" находится на том же
сервере, что и
Чат. Дополнительную информацию см. в
разделе "Настройки чата" на стр. 166.
249
Оглавление
- Начало работы
- Общая информация
- Функции вызова
- Телефонная книга
- Развлечения
- Службы сообщений
- Расписание
- Дополнительные функции
- Интернет
- Мои настройки
- Настройки телефона
- Диспетчеры
- Связь с устройствами
- Прилож. А: Устранение неполадок
- Прилож. Б: Важная информация по технике безопасности
- Прилож. В: Уход и техническое обслуживание


