Samsung SGH-D720: Общая информация
Общая информация: Samsung SGH-D720
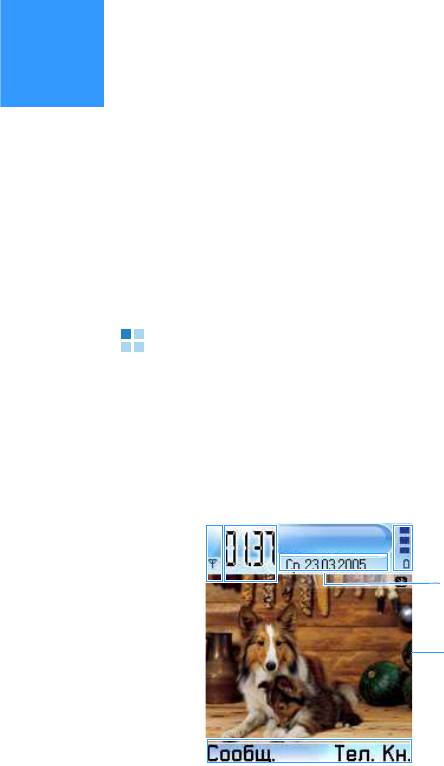
глава
2
Общая информация
Кроме основных функций, ваш телефон предоставляет
разнообразные дополнительные функции, не только
полезные, но и приятные, например, приложения
Камера,
MP3-плеер, Сообщения, Калькулятор и Календарь.
В этой главе приведена общая информация по
использованию приложений.
Режим ожидания
Элементы, описанные ниже, отображаются, если ваш
телефон готов к использованию и не введены какие-либо
символы. Это состояние телефона называется режимом
ожидания.
БВ
Г
А
Д
Е
Ж
25
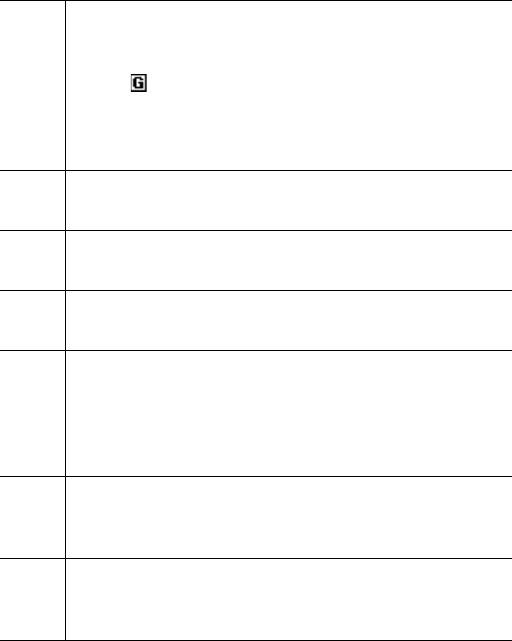
Общая информация
А
Показывает мощность сигнала сотовой сети в вашем
текущем местоположении. Чем больше число полосок,
тем сильнее сигнал. Этот символ заменяется символом
GPRS [ ], если для соединения GPRS установлено
значение
Когда доступно
и соединение доступно в сети
или в текущей зоне действия сети. См. разделы
"Cоединение GPRS" на стр. 259 и "GPRS" на стр. 266.
Б
Отображает аналоговые часы или цифровые часы. См.
раздел "Настройки даты и времени" на стр. 268.
В
Определяет, в какой сотовой сети телефон используется
в настоящее время.
Г
Показывает уровень заряда аккумулятора. Чем больше
полосок, тем выше уровень заряда аккумулятора.
Д
Навигационная панель: показывает текущий активный
профиль. Если выбран профиль
Общий
, вместо имени
профиля отображается текущая дата. Дополнительную
информацию см. в разделах "Навигационная панель" на
стр. 33 и "Режимы" на стр. 234.
Е
Фоновое изображение: для режима ожидания в
качестве фонового можно выбрать любое изображение.
См. стр. 237.
Ж
Отображает текущие назначения для программных
клавиш. Назначения для программных клавиш можно
изменить. См. раздел "Режим ожидания" на стр. 253.
26
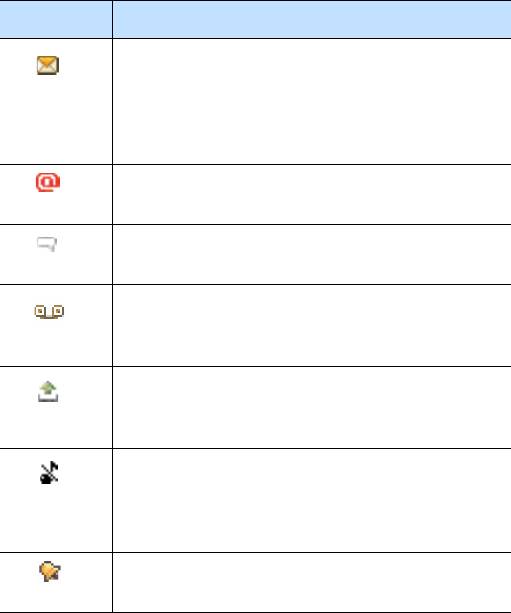
Общая информация
Индикаторы, относящиеся к действиям
Если телефон находится в режиме ожидания, на дисплее
могут отображаться один или несколько следующих значков.
Индикатор Значение
Появляется при получении новых текстовых или
мультимедийных сообщений. Если этот
индикатор мигает, объема памяти телефона
недостаточно для хранения сообщений, и
необходимо удалить часть данных.
Появляется при получении новых сообщений
электронной почты.
Появляется при получении новых сообщений
чата.
Появляется при получении сообщений голосовой
почты. См. раздел "Вызов сервера голосовой почты"
на стр. 48.
Указывает, что в папке
Исходящие
содержатся
сообщения, ожидающие отправки. См. раздел
"Исходящие" на стр. 144.
Показывает, что для параметра
Тип сигнала
вызова
было установлено значение
Без звука
в
текущем активном профиле. См. раздел
"Режимы" на стр. 234.
Указывает на наличие установленного
будильника.
27
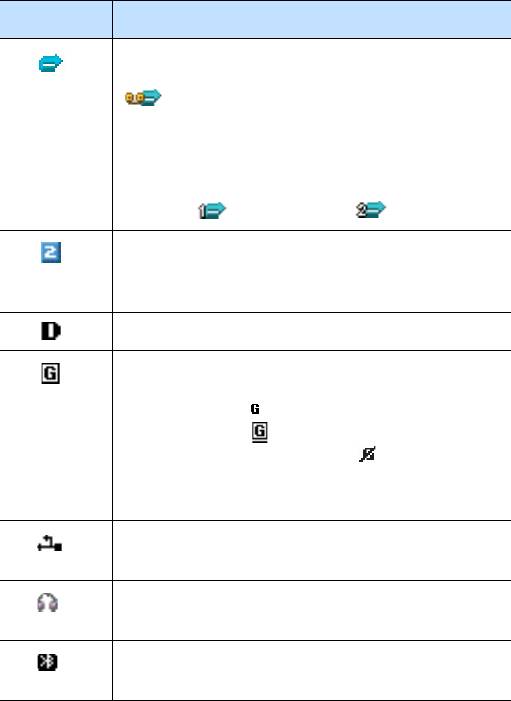
Общая информация
Индикатор Значение
Показывает, что все вызовы на ваш телефон
переадресовываются.
показывает, что все вызовы на телефон
переадресовываются на голосовую почту. См.
раздел "Настройки переадресации вызовов" на
стр. 275. При наличии двух телефонных линий
индикатором переадресации для первой линии
является , а для второй - .
Показывает, что выполнение вызовов возможно
только с помощью линии 2 (услуга сети). См.
раздел "Активная линия (услуга сети)" на стр. 256.
Указывает на сеанс передачи данных.
Появляется вместо индикатора мощности
сигнала при наличии активного соединения
GPRS. Символ означает, что соединeниe
GPRS доcтyпно.
показывает наличие
нескольких соединений GPRS.
показывает, что
соединение GPRS удерживается во время
голосового вызова.
Показывает, что соединение по USB с ПК
является активным.
Появляется, если к телефону подключена
гарнитура.
Появляется при включении функции Bluetooth.
Дополнительную информацию см. на стр. 288.
28
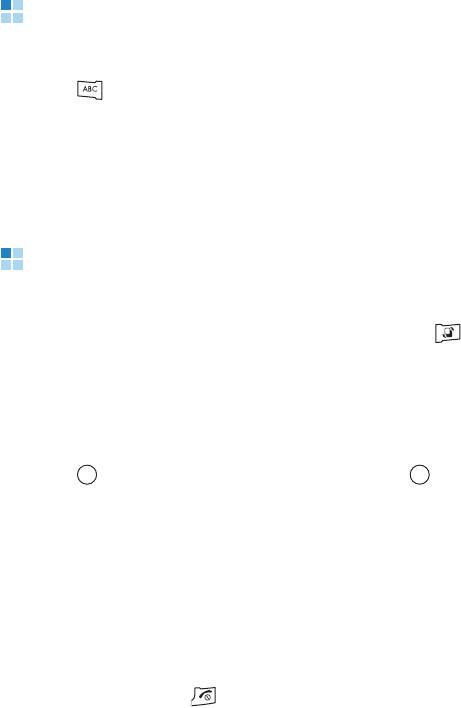
Общая информация
Расширенное меню
Экран расширенного меню появляется при нажатии
клавиши в режиме ожидания. На экране расширенного
меню можно сразу просмотреть важную информацию на
сегодняшний день.
Можно также быстро перейти к приложениям, которые
недавно использовались.
Главное меню
С помощью главного меню можно получить доступ ко всем
приложениям вашего телефона. Нажмите клавишу ,
чтобы открыть экран меню.
Открытие приложений или папок
Прокрутите до нужного приложения или папки, сдвигая
клавишу вверх или вниз, и нажмите клавишу для
открытия.
Закрытие приложений
Нажмите программную клавишу
Выход
или выберите Oпции
¤
Выход
. Можно также вернуться к предыдущему экрану,
нажимая программную клавишу
Назад столько раз, сколько
необходимо для возврата в режим ожидания. Все
несохраненные данные сохраняются автоматически.
При нажатии клавиши телефон возвращается в режим
ожидания, и приложение остается открытым на заднем
плане.
29
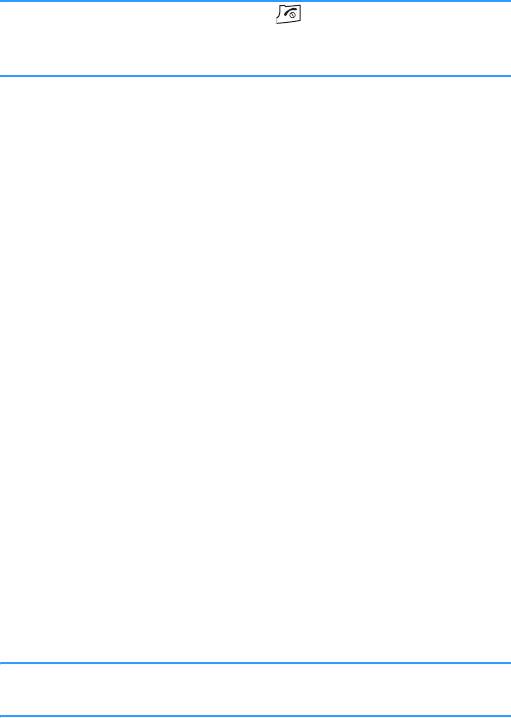
Общая информация
Примечание
: при нажатии клавиши вызов будет завершен,
даже если другое приложение является активным и
отображается на дисплее.
Перегруппировка приложений
Вы можете менять местами приложения или папки на
экране меню, а также перемещать приложения в папки.
Для перемещения приложения выполните следующие
действия:
1. На экране меню прокрутите до приложения, которое
необходимо переместить.
2. Выберите
Oпции
¤
Переместить.
Рядом с выбранным приложением появляется метка.
3. Переместите выбранный элемент в требуемое
положение и нажмите программную клавишу
Дa.
Для перемещения приложения в папку выполните
следующие действия:
1. На экране меню прокрутите до приложения, которое
необходимо переместить.
2. Выберите
Oпции
¤
Перем. в папку
.
3. Выберите папку и нажмите программную клавишу
Дa.
Примечание
: вы можете добавить новую папку, выбрав
Oпции
¤
Новая папка
.
30
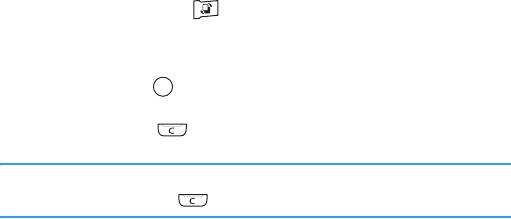
Общая информация
Переключение между приложениями
Если открыто несколько приложений и необходимо
переключаться от одного приложения к другому, нажмите и
удерживайте клавишу . Откроется окно переключения
приложений, содержащее список приложений, открытых в
настоящий момент.
Сдвигая клавишу вверх или вниз, найдите приложение и
нажмите клавишу
Выбрать, чтобы перейти к нему, или
нажмите клавишу и
Да, чтобы закрыть его.
Примечание
: приложение "Телефон" нельзя закрыть с помощью
клавиши .
Добавление приложений
В телефон можно добавить дополнительные приложения,
загружая файлы установки из беспроводного Интернета или
используя приложение
Прилож.
Для загрузки приложения выберите
Oпции
¤
Загрузка
прилож.
. Можно выбрать закладку для предварительно
установленного веб-сайта, который предлагает
разнообразные приложения, доступные для загрузки.
Можно также ввести URL-адрес сайта. После получения
доступа к веб-сайту выполните поиск приложения и
следуйте инструкциям на экране.
Дополнительную информацию об установке приложений с
помощью приложения
Прилож. см. на стр.282.
31
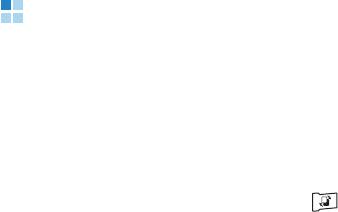
Общая информация
Экранная справка
Ваш телефон включает функцию справки, доступ к которой
осуществляется из любого приложения, в котором можно
выбрать элемент
Oпции. Для доступа к экранной справке
выберите
Oпции
¤
Справка.
Для получения информации о разделах меню можно также
выбрать в меню элемент Справка. Для доступа к функции
справки для меню нажмите клавишу , чтобы открыть
меню, и затем выберите
Справка.
32
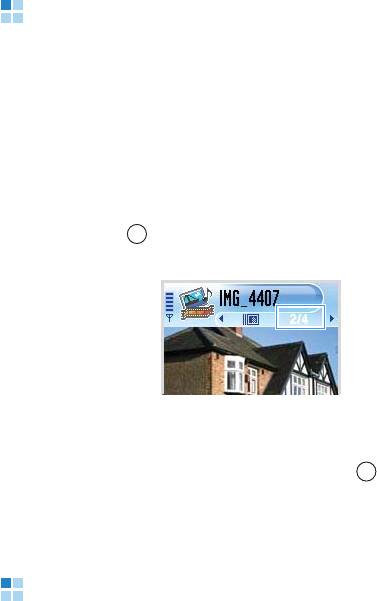
Общая информация
Навигационная панель
На навигационной панели отображаются:
• индикаторы редактирования. См. раздел "Ввод текста"
на стр. 39.
• другая информация, например, в папке Картинки такие
цифры, как
2/4, означают, что текущее изображение
является вторым из 4 изображений в папке. Сдвиньте
клавишу вправо для просмотра следующего
изображения.
• маленькие стрелки или значки, показывающие, есть
ли еще изображения, папки или файлы, к которым
можно перейти. Сдвигайте клавишу вправо или
влево для перехода к предыдущим или следующим
изображениям, папкам или файлам.
Общие действия для всех приложений
Добавление объектов
Если вы находитесь в приложении, выберите меню Oпции и
затем функцию для создания нового элемента, например,
Новый контакт, Новое сообщение, Новое событие или Новая
заметка
. Все приложения обладают разными функциями для
создания объектов.
33
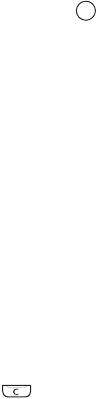
Общая информация
Информацию о процедуре вставки текста и цифр см. в
разделе "Ввод текста" на стр. 39.
Открытие элементов
При просмотре списка файлов или папок можно открыть
элемент, выделив его и нажав клавишу или выбрав
Oпции
¤
Открыть.
Изменение элементов
Для изменения элемента иногда требуется сначала открыть
его для просмотра и затем выбрать
Oпции
¤
Изменить.
Затем можно изменять его содержимое.
Переименование элементов
Чтобы назначить новое имя для файла или папки,
прокрутите до нужного элемента и выберите
Oпции
¤
Переименовать.
Перемещение или удаление элементов
Прокрутите до нужного элемента и выберите Oпции
¤
Удалить или нажмите клавишу . Для одновременного
удаления нескольких элементов сначала необходимо
отметить их. См. следующий раздел "Установка метки для
элемента".
Установка метки для элемента
Существует несколько способов выбора элементов в
списке:
• Для выбора одного элемента за раз прокрутите до
него и выберите
Oпции
→
Отметить/Снять
¤
Отметить.
Рядом с этим элементом появляется метка.
34
Общая информация
• Для выбора всех элементов в списке выберите Oпции
¤
Отметить/Снять
¤
Отметить все.
• Чтобы снять метку с элемента, прокрутите до него и
выберите
Oпции
¤
Отметить/Снять
¤
Снять отметку.
• Чтобы снять метку со всех элементов, выберите
Oпции
¤
Отметить/Снять
¤
Снять все.
Передача элементов
Вы можете отправлять элементы, например, информацию о
контактах, изображения, звуки и записи календаря с
помощью одной из служб обмена сообщениями или с
помощью соединения Bluetooth.
1. Откройте элемент и выберите
Oпции
¤
Отправить.
2. Выберите один из следующих способов: Пo SMS, Пo MMS,
По E-mail или По Bluetooth.
• Если выбрана отправка элемента в виде сообщения
SMS, открывается экран редактора текстовых
сообщений. Введите номер телефона в поле Кому: и
затем выберите Oпции
¤
Отправить. Дополнительную
информацию см. на стр.122.
• Если выбрана отправка элемента в виде сообщения
MMS, открывается экран мультимедийных слайдов.
Введите номер телефона получателя в поле
Кому:.
Добавьте текст и затем выберите
Oпции
¤
Отправить.
Дополнительную информацию см. на стр. 125.
35
Общая информация
• Если выбрана отправка элемента по электронной
почте, открывается экран электронной почты. Введите
электронный адрес получателя в поле
Кому:. Введите
тему сообщения и добавьте текст, изображения,
видеофайлы или звуки, а затем выберите
Oпции
¤
Отправить. Дополнительную информацию см. на
стр.129.
• Если выбрана отправка элемента по каналу Bluetooth,
см. стр. 288.
Организация элементов
Элементы, например, изображения, звуки и сообщения
можно организовывать в папки.
Создание папок
Для создания новой папки выберите Oпции
¤
Новая папка.
Вам будет предложено ввести название папки.
Перемещение элементов в папку
Для перемещения элементов в папку или из одной папки в
другую выполните следующие действия:
1. Выберите
Oпции
¤
Перем. в папку (не отображается, если
нет доступных папок).
Откроется список доступных папок.
2. Выберите положение, в которое необходимо переместить
элемент, и нажмите программную клавишу
Дa
.
36
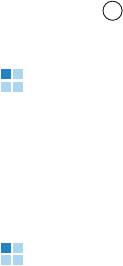
Общая информация
Поиск элементов
Мвы можете проиэвести поиск имени, файлы, папки или
ярлыка быстрого доступа, испольэуя текстовов полe для
поискa. Поле поиска не всегда отображается автоматически,
но его можно активировать, выбрав
Oпции
¤
Найти.
1. Начните вводить текст в поле поиска. Телефон
немедленно начнет поиск совпадений и выделит
наиболее точное.
Для выполнения более точного поиска введите большее
количество букв. Телефон выделяет вариант и переходит
к элементу, который наиболее точно соответствует
введенным данным.
2. Когда нужный элемент будет найден, нажмите
клавишу , чтобы открыть его.
Управление громкостью
Во время активного вызова или при прослушивании звука
нажимайте клавиши громкости на левой стороне телефона,
чтобы увеличить или уменьшить уровень громкости.
Блокировка клавиатуры
Можно открыть телефон для доступа к цифровой
клавиатуре или закрыть телефон, чтобы сделать его более
компактным. Когда телефон закрыт, можно заблокировать
оставшиеся незакрытыми функциональные клавиши, чтобы
защитить их от случайного нажатия и избежать связанных с
этим неудобств.
37
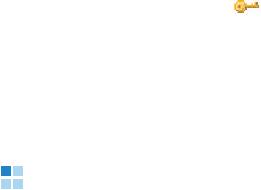
Общая информация
Для блокировки клавиатуры закройте телефон в любой
момент. При отображении запроса на подтверждение
выполните следующие действия:
• Нажмите программную клавишу
Нет или не выполняйте
никаких действий с телефоном в течение секунды.
Клавиатура телефона блокируется, и в навигационной
панели появляется значок .
• Нажмите программную клавишу
Да, если хотите
пользоваться клавишами закрытого телефона.
Чтобы разблокировать заблокированную клавиатуру,
нажмите
Разблок., потом Дa или откройте телефон.
Совместно используемая память
Некоторые функции вашего телефона используют
совместную память: контакты, текстовые сообщения,
мультимедийные сообщения, изображения и звонки,
TM
фотокамеру, RealPlayer
,
календарь, деловые заметки и
загружаемые приложения. При использовании одной из этих
функций уменьшается объем памяти для других функций.
Это особенно важно при активном использовании какой-
либо функции. Например, сохранение большого числа
изображений может привести к использованию всей
совместной памяти и появлению сообщения, что она
переполнена. В этом случае удалите часть информации или
некоторые элементы, занимающие совместную память.
38
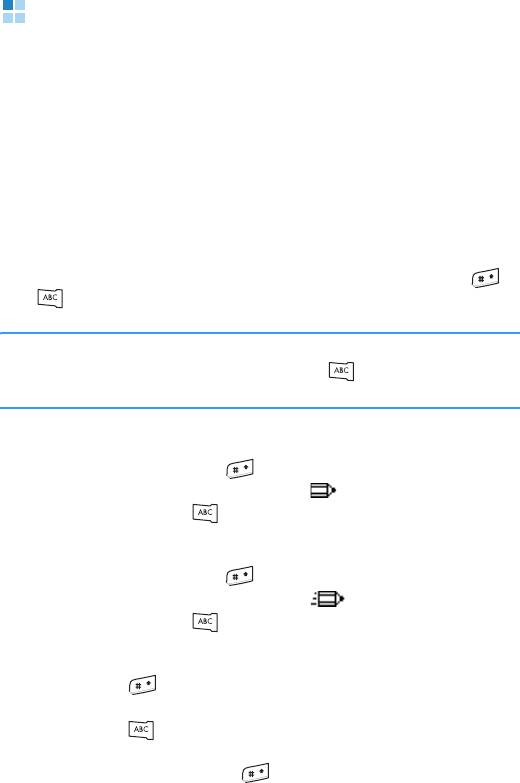
Общая информация
Ввод текста
Ввод текста возможен двумя различными способами:
способом, традиционно используемым в мобильных
телефонах
-путем нажатия клавиши несколько раз, пока не
отобразится требуемый символ
-или с помощью словаря,
который предоставляет режим интеллектуального ввода
текста.
Изменение режима ввода текста
Режим ввода текста можно изменять нажатием клавиш
или , как описано далее:
Примечание
: в поле получателя на экране сообщения сначала
необходимо нажать клавишу , чтобы изменить
режим ввода текста.
• Для выбора режима традиционного ввода текста
нажимайте клавишу , пока в верхнем правом углу
экрана не появится индикатор . Кроме того, можно
нажать клавишу и выбрать
Словарь
¤
Выключено.
• Для выбора режима ввода текста из словаря
нажимайте клавишу , пока в верхнем правом углу
экрана не появится индикатор . Кроме того, можно
нажать клавишу и выбрать Включить словарь.
• Для выбора цифрового режима нажмите и удерживайте
клавишу , пока в верхнем правом углу экрана не
появится индикатор 123. Кроме того, можно нажать
клавишу и выбрать Режим ввода цифр. Для
возврата к предыдущему режиму ввода нажмите и
удерживайте клавишу .
39
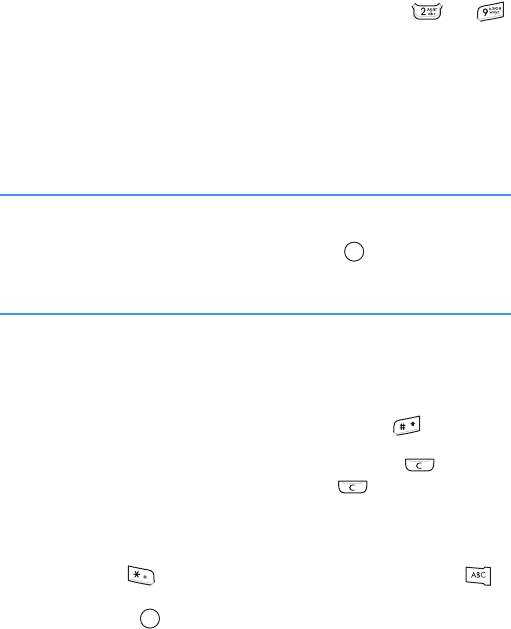
Общая информация
Использование традиционного ввода текста
Для ввода текста воспользуйтесь клавишами от до .
1. Нажимайте цифровую клавишу до тех пор, пока не
появится требуемый символ. Помните, что цифровая
клавиша обозначает большее количество символов, чем
напечатано на клавише.
2. Выберите таким же образом другие буквы.
Примечание
: Если следующая буква расположена на той же
клавише, что и предыдущая, подождите появления
курсора или сдвиньте клавишу
в
право для
завершения периода ожидания и затем введите
букву.
Советы по традиционному вводу текста
• Чтобы изменить регистр – .А
bc
(первая прописная) и
аbc (нижний регистр), нажмите клавишу .
• Для удаления символа нажмите клавишу .
Нажмите и удерживайте клавишу для удаления
нескольких символов.
• Чтобы вставить символ или знак препинания, нажмите
клавишу . Кроме того, можно нажать клавишу и
выбрать
Вставить символ. Воспользуйтесь
клавишей для прокрутки списка и нажмите
программную клавишу
Выбрать.
40
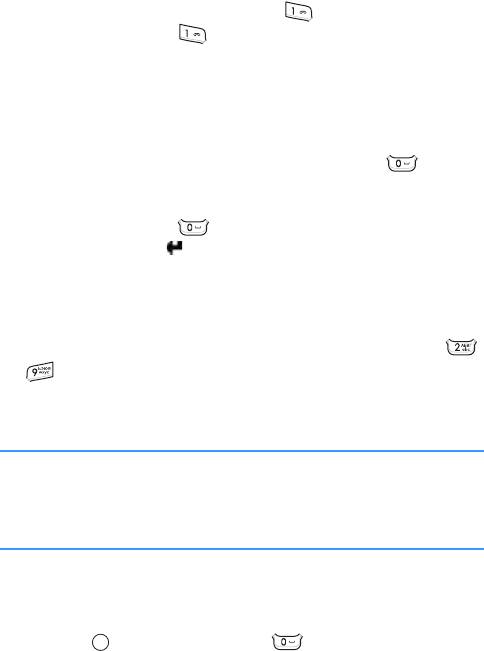
Общая информация
• Наиболее распространенные знаки препинания
доступны с помощью клавиши . Несколько раз
нажмите клавишу , чтобы найти требуемый знак
препинания.
• Чтобы быстро вставить цифру, нажмите и
удерживайте соответствующую цифровую клавишу.
• Чтобы вставить пробел, нажмите клавишу .
• Для перемещения курсора на следующую строку
нажмите клавишу три раза. На короткое время
появится значок , и затем курсор переместится.
Использование режима Т9
1. Напишите необходимое слово, нажимая клавиши от
до . Нажимайте каждую клавишу только один раз для
одной буквы. Слово будет изменяться после нажатия
каждой клавиши.
Примечание
: не обращайте внимания на то, что появляется на
дисплее. Варианты совпадений изменяются.
Проверьте результат только после ввода всего
слова.
2. По окончании ввода слова проверьте его правильность.
• Если слово правильное, подтвердите его, сдвинув
клавишу вправо или нажав , чтобы вставить
пробел. Подчеркивание исчезает, и можно начинать
ввод нового слова.
• Если слово написано неправильно, можно выполнить
следующие действия:
41
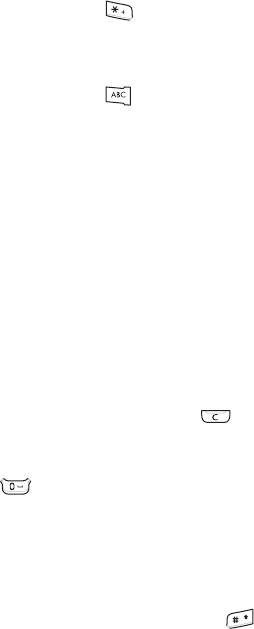
Общая информация
- Нажмите клавишу несколько раз, чтобы
поочередно просмотреть другие подходящие слова,
найденные в словаре.
- Нажмите клавишу и выберите
Словарь
¤
Подборка, чтобы просмотреть список подходящих
слов. Прокрутите до слова, которое нужно
использовать, и нажмите программную клавишу
Дa
для его выбора.
• Если после слова отображается символ
?, слово,
которое вы намеривались ввести, отсутствует в
словаре. Чтобы добавить слово в словарь, нажмите
программную клавишу
Слово, введите слово (не более
32 букв) с помощью традиционного ввода текста и
нажмите программную клавишу
Дa. Слово добавлено в
словарь. Если словарь переполнен, новое слово
займет место самого старого добавленного слова.
• Чтобы удалить символ или удалять символы в слове
поочередно, нажмите клавишу .
3. Когда отобразится правильное слово, нажмите
клавишу , чтобы вставить пробел и завершить
написание слова.
Советы по использованию словаря
• Чтобы изменить регистр – .Аbc (первая прописная) и
аb
c
(нижний регистр) – нажмите клавишу .
42
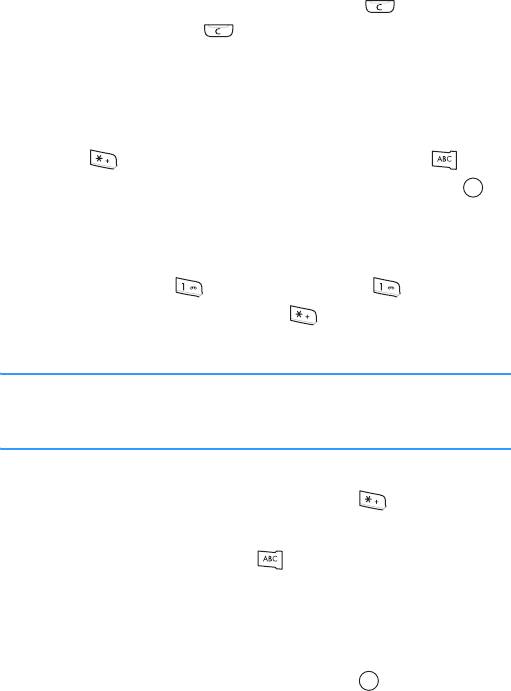
Общая информация
• Для удаления символа нажмите клавишу . Нажмите и
удерживайте клавишу для удаления нескольких
символов.
• Чтобы вставить цифру, нажмите и удерживайте
соответствующую цифровую клавишу.
• Чтобы вставить символ или знак препинания, нажмите
клавишу . Кроме того, можно нажать клавишу и
выбрать Вставить символ. Воспользуйтесь клавишей
для прокрутки списка и нажмите программную клавишу
Выбрать.
• Наиболее распространенные знаки препинания доступны с
помощью клавиши . Нажмите клавишу и затем
несколько раз нажмите клавишу , чтобы найти
требуемый знак препинания.
Совет
: Словарь пытается предположить, какой распространенный
знак препинания (
. , ? ! ’
) требуется. Порядок и наличие
знаков препинания зависит от используемого языка.
• Чтобы поочередно просмотреть подходящие слова,
найденные в словаре, нажмите клавишу несколько
раз, если слово является активным (подчеркнутым).
Можно также нажать клавишу , выбрать
Словарь и
выбрать следующие функции:
•
Подборка для просмотра списка слов, соответствующих
нажатым клавишам. Эта функция доступна, только если
слово является активным (подчеркнутым). Прокрутите до
необходимого слова и нажмите клавишу .
43

Общая информация
• Вставить слово для добавления слова (максимум из
32 букв) в словарь с помощью традиционного ввода текста.
Если словарь переполнен, новое слово займет место
самого старого добавленного слова.
•
Изменить слово для открытия экрана, где можно изменить
слово. Эта функция доступна, только если слово является
активным (подчеркнутым).
• Выключено для выключения словаря.
Опции редактирования
При нажатии клавиши отображаются следующие
функции (в зависимости от режима ввода текста и
конкретного случая):
•
С
ловарь
(интеллектуальный ввод текста), Режим ввода букв
(традиционный ввод текста),
Режим ввода цифр.
•
Вырезать, Копировать - доступны, только если текст был
выбран заранее. Дополнительную информацию см. ниже.
• Вставить - эта функция доступна, только если текст был
вырезан или скопирован в буфер обмена.
•
Вставить символ - позволяет вставить специальный
символ.
• Язык ввода - изменяет язык ввода для всех редакторов
телефона. См. стр.250.
Копирование текста
Если необходимо скопировать текст в буфер обмена,
воспользуйтесь одним из следующих простых способов:
44
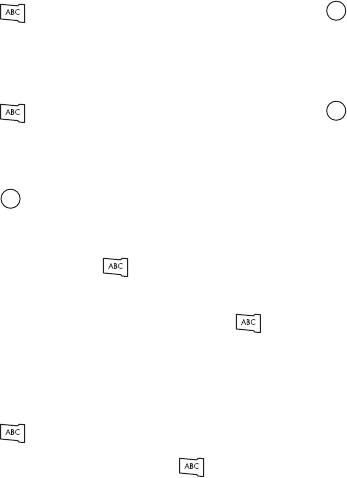
Общая информация
1. Для выбора букв и слов нажмите и удерживайте
клавишу . Одновременно сдвиньте клавишу влево
или вправо. По мере перемещения выбранного
фрагмента текст выделяется.
Для выбора строки из текста нажмите и удерживайте
клавишу . Одновременно сдвиньте клавишу вверх
или вниз.
2. После выбора необходимого текста отпустите
клавишу .
3. Чтобы скопировать текст в буфер обмена, продолжайте
удерживать клавишу и нажмите программную
клавишу
Копир.
Вы также можете отпустить клавишу , нажать ее один
раз, чтобы открыть список команд редактирования и
выбрать
Копировать или Вырезать.
4. Чтобы вставить текст в документ, удерживайте
клавишу и нажмите программную клавишу
Вставкa.
Можно также нажать клавишу и выбрать
Вставить.
45
Оглавление
- Начало работы
- Общая информация
- Функции вызова
- Телефонная книга
- Развлечения
- Службы сообщений
- Расписание
- Дополнительные функции
- Интернет
- Мои настройки
- Настройки телефона
- Диспетчеры
- Связь с устройствами
- Прилож. А: Устранение неполадок
- Прилож. Б: Важная информация по технике безопасности
- Прилож. В: Уход и техническое обслуживание


