Samsung SGH-D720: Интернет
Интернет: Samsung SGH-D720
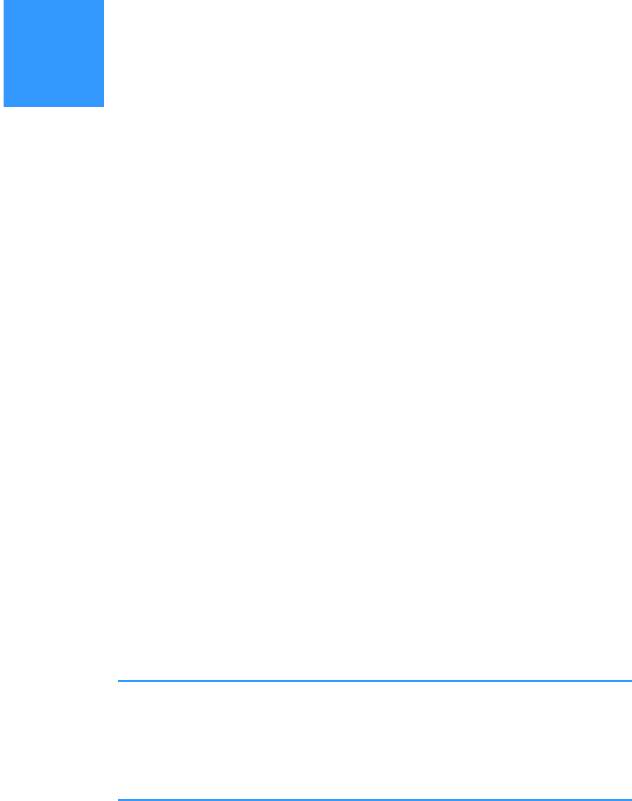
глава
9
Интернет
Данная глава содержит информацию о подключении к
Интернету и об использовании Интернет-приложений.
Телефон оснащен следующими приложениями браузера:
• Интернет - браузер в формате WAP (Wireless Application
Protocol – протокол беспроводной связи) для доступа к
различной информации, развлечениям и другим услугам,
предоставляемым операторами WAP. Протокол WAP
предназначен для мобильных устройств с небольшим
дисплеем и ограниченным объемом памяти. Этот протокол
используется в основном для передачи текста, но он также
поддерживает передачу изображений.
Для подключения к Интернету необходимо соблюсти
следующие условия:
• В используемой беспроводной сети должны
поддерживаться вызовы для передачи данных.
• Для SIM-карты должна быть включена услуга передачи
данных.
• Поставщиком услуг Интернета должна быть
предоставлена точка доступа к Интернету.
• Необходимо ввести правильные значения параметров
браузера.
Примечание
: телефон по умолчанию настроен для доступа к
Интернету, поэтому соответствующую услугу можно
легко использовать. Если Интернет-браузер работает
неправильно, можно загрузить и обновить его
настройки с веб-сайта оператора связи.
Инструкции по настройке параметров браузера
предоставляются поставщиком услуг Интернета. Строго
следуйте полученным инструкциям.
221
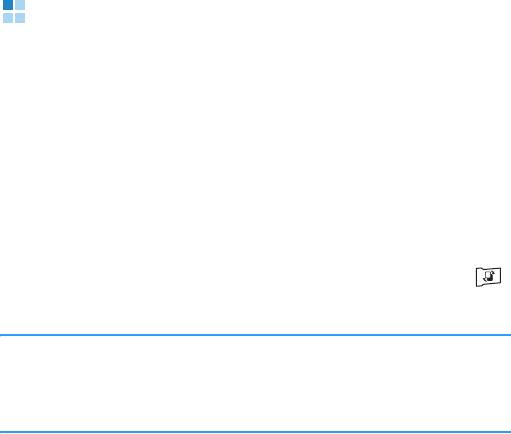
Интернет
Интернет
Различные операторы связи размещают в Интернете
страницы, специально предназначенные для мобильных
телефонов и содержащие новости, сводки погоды,
банковские новости, информацию о путешествиях,
развлечения и игры. С помощью веб-браузера эту
информацию можно просматривать как на веб-страницах,
написанных на языке WML или на языке XHTML, так и на
комбинированных веб-страницах, написанных на обоих
языках.
Чтобы открыть приложение
Интернет, нажмите клавишу
для открытия меню и выберите Интернет.
Примечание
: информацию о новых услугах, ценах и тарифах
можно получить у оператора связи и/или поставщика
услуг. Инструкции по использованию услуг
предоставляются операторами связи.
Основные действия для выполнения доступа к
браузеру
• Сохраните параметры, необходимые для доступа к
выбранной веб-службе. См. стр.223.
• Установите соединение с выбранной службой. См.
стр.224.
• Начните просмотр веб-страниц. См. стр. 227.
• Завершите соединение с веб-службой. См. стр. 231.
222

Интернет
Настройка браузера в телефоне
Получение настроек в смарт-сообщении
Вы можете получить настройки службы в специальном
текстовом сообщении (смарт-сообщении), предоставляемом
оператором связи. См. раздел "Получение смарт-
сообщений" на стр. 134. Более подробную информацию
можно получить у оператора связи или поставщика услуг.
Совет
: настройки могут также находиться на веб-странице
оператора связи или поставщика услуг.
Ввод настроек вручную
Следуйте инструкциям, предоставленным оператором
связи.
1. Откройте меню Средства ¤ Настр-ки ¤ Соединение ¤
Точки доступа и установите параметры для точки доступа.
См. раздел "Настройки соединения" на стр. 257.
2. Откройте меню
Интернет ¤ Oпции ¤ Дисп. закладок ¤ Доб.
закладку
. Введите имя закладки и адрес страницы
браузера, которая назначена для текущей точки доступа.
223
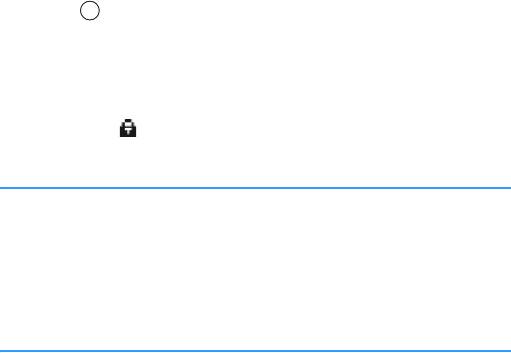
Интернет
Установка соединения
Доступ к веб-страницам можно получить после сохранения
всех необходимых настроек соединения.
Существует три различных способа получения доступа к
веб-страницам:
• Выберите домашнюю страницу оператора связи.
• Выберите закладку на экране "Закладки".
• Начните вводить адрес браузера, используя клавиши от
2
до
9. В нижней части дисплея немедленно станет
активным поле "Перейти", в котором можно продолжать
вводить адрес.
После выбора страницы или ввода адреса нажмите
клавишу для загрузки этой страницы.
Безопасность соединения
Если во время соединения отображается индикатор
безопасности , данные, передаваемые между телефоном
и шлюзом браузера или сервером, шифруются.
Примечание
: значок безопасности не означает, что передача
данных между шлюзом и сервером содержимого
(где хранится требуемый сетевой ресурс)
совершенно безопасна. Обеспечение безопасности
передачи данных между шлюзом и сервером
содержимого выполняется по усмотрению оператора
связи.
224
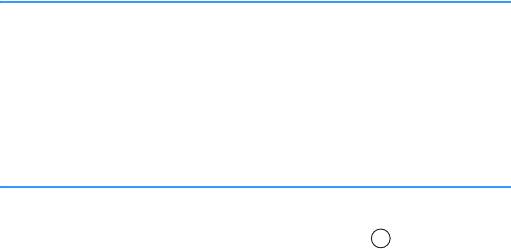
Интернет
Просмотр закладок
Закладка содержит Интернет-адрес (обязательно), название
закладки, точку доступа WAP, а также, если это необходимо,
имя пользователя и пароль.
Примечание
: на вашем телефоне могут быть предварительно
установлены закладки для сайтов, не
поддерживаемых данным телефоном. Просмотр или
поддержка таких сайтов с помощью данного
телефона не гарантируется. При выполнении
доступа к таким сайтам необходимо принять такие же
меры предосторожности, как при выполнении
доступа к любому другому сайту.
Чтобы во время просмотра выполнить доступ к списку
закладок, нажмите и удерживайте клавишу .
Для возврата к браузеру выберите
Oпции ¤
Назад на
страницу
.
На экране
Закладки отображаются закладки для различных
типов веб-страниц.
225

Интернет
Состояние закладки определяется с помощью следующих
значков:
• - стартовая страница, назначенная для данной точки
доступа браузера. Если для просмотра используется
другая точка доступа в Интернет, стартовая страница
изменяется соответствующим образом.
• - папка с автозакладками. Если активирована функция
Автозакладки (см. стр. 232), для веб-страниц, которые вы
уже посетили, будут автоматически добавлены закладки,
сохраняемые в этой папке.
• - папка, созданная пользователем.
• - папка, используемая по умолчанию. Папки этого типа
невозможно удалить.
• - закладка.
Во время просмотра закладок соответствующие им адреса
отображаются в поле "Перейти", расположенном в нижней
части дисплея. Слева от названия закладки отображается
индикатор типа соединения.
• - пакетное соединение (GPRS).
• - соединение GSM.
Добавление закладок вручную
1. На экране "Закладки" выберите Oпции ¤ Дисп.
закладок
¤ Доб. закладку.
2. Заполните соответствующие поля. Поле адреса должно
быть заполнено. Закладке назначается точка доступа,
используемая по умолчанию, если не была выбрана
другая точка. Для ввода специальных символов нажмите
клавишу . Специальными являются такие символы,
как
/, ., : и @.
3. Для сохранения закладки выберите
Oпции
¤
Сохранить
.
226
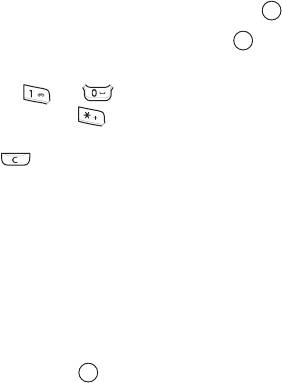
Интернет
Отправка закладок
Закладку можно отправить в текстовом сообщении.
Дополнительную информацию см. на стр.35.
Просмотр
На странице браузера ссылки отображаются синим цветом с
подчеркиванием. Вокруг изображений, выполняющих
функцию ссылок, отображается синяя рамка.
Клавиши и команды, используемые во время просмотра
• Для открытия ссылки нажмите клавишу .
• Для прокрутки используйте клавишу .
• Для ввода букв и цифр в поле ввода текста используйте
клавиши от до . Для ввода специальных символов
нажмите клавишу . Специальными являются такие
символы, как
/, ., : и @. Для удаления символов нажмите
клавишу .
• Для возврата к предыдущей странице во время просмотра
нажмите программную клавишу
Назад. Если программная
клавиша Назад недоступна, для просмотра списка
страниц, которые вы уже посетили во время текущего
сеанса связи, выберите
Oпции ¤ Oпции управления ¤
История. Страницы из этого списка удаляются после
каждого завершения сеанса.
• Для установки флажков и выбора нужных элементов
нажмите клавишу .
• Для загрузки обновленного содержимого с сервера
выберите
Oпции ¤ Oпции управления ¤ Обновить.
227
Интернет
• Для изменения режима отображения браузера выберите
Oпции ¤ Доп. oпции ¤ Малый экран. Для возврата к
исходному состоянию выберите
Oпции ¤ Доп. oпции ¤
Обычный экран.
• Для открытия экрана "Закладки", чтобы выполнить поиск
какой-либо закладки, выберите
Oпции ¤ Закладки.
• Для сохранения закладки во время просмотра выберите
Oпции ¤ Сохр. как закл-ку.
• Для поиска номера телефона, адреса электронной почты
или URL-адреса на веб-страницах выберите
Oпции ¤
Найти.
• Для просмотра дополнительной информации о сеансе
связи и безопасности текущей страницы выберите
Oпции
¤
Сведения.
Загрузка новых служебных сообщений во время
просмотра
Чтобы загрузить и прочитать новые служебные сообщения
во время просмотра, выполните следующие действия:
1. Выберите Oпции ¤ Доп. oпции ¤ Читать (отображается
только в том случае, если есть новые сообщения).
2. Выберите сообщение, которое необходимо загрузить и
открыть.
Дополнительную информацию о служебных сообщениях см.
на стр.136.
228
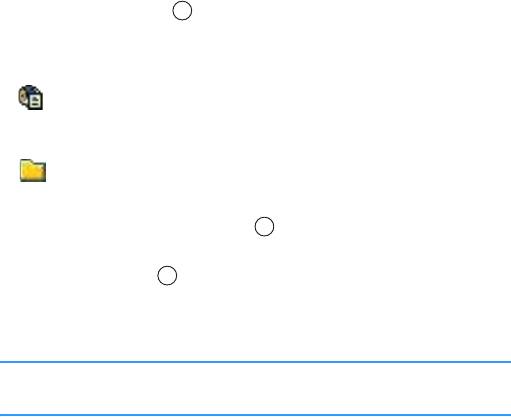
Интернет
Просмотр сохраненных страниц
Если вы регулярно просматриваете страницы, информация
на которых изменяется редко (например, расписание
поездов), их можно сохранить для последующего просмотра
в автономном режиме. Если у вас есть карта памяти, на нее
можно сохранять веб-страницы, не помещая их в память
телефона.
Для сохранения страницы во время просмотра выберите
Oпции ¤ Доп. oпции ¤ Сохр. страницу. Введите имя страницы
и нажмите клавишу .
На экране "Сохраненные страницы" доступны следующие
значки:
• - сохраненная веб-страница. На экране "Сохраненные
страницы" можно создавать папки, в которые будут
сохраняться веб-страницы.
• - папка, в которой хранятся веб-страницы.
Чтобы открыть экран "Сохраненные страницы", на экране
"Закладки" сдвиньте клавишу вправо. Чтобы отрыть
сохраненную страницу, на экране "Сохраненные страницы"
нажмите клавишу .
Если необходимо установить соединение с веб-службой и
повторно загрузить страницу, выберите
Oпции ¤ Обновить.
Примечание
: после обновления страницы телефон продолжит
работать в интерактивном режиме.
Страницы можно поместить в различные папки, выбрав
Oпции ¤ Cохранeнныe стр..
229
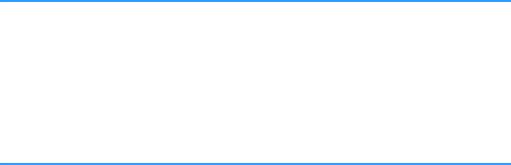
Интернет
Загрузка объектов
С помощью веб-браузера можно загружать различные
объекты, например, мелодии звонка, изображения,
логотипы оператора и видеоклипы. Эти элементы могут
предоставляться бесплатно или по определенной цене.
Управление объектами после их загрузки осуществляется
соответствующими приложениями. Например, загруженные
изображения сохраняются в приложении Картинки.
Примечание
: цифровое управление правами (DRM) – это система
защиты авторских прав цифрового содержимого,
распространяемого в интрактивном режиме.
Некоторые изображения, мелодии звонка и другое
содержимое могут быть защищены авторскими
правами, которые запрещают их копирование,
изменение, передачу или пересылку.
Непосредственная загрузка с веб-страницы
Чтобы непосредственно загрузить элемент с веб-страницы,
выполните следующие действия:
1. Прокрутите список до нужной ссылки и выберите
Oпции ¤ Открыть.
2. Для загрузки объекта выберите нужную функцию,
например,
Купить или Загрузить.
3. Следуйте инструкциям на экране.
230
Интернет
Использование приложения "Бумажник" при покупке
объектов
Если содержимое в интерактивном режиме совместимо с
телефоном, для совершения покупки воспользуйтесь
приложением "Бумажник":
1. Выберите
Открыть бумажник. Вам будет предложено
ввести код бумажника.
2. Введите код бумажника и нажмите программную клавишу
Дa.
3. В приложении "Бумажник" выберите карточку нужной
категории.
4. Выберите
Заполн. При этом будет загружена выбранная
информация о бумажнике.
Если в бумажнике содержится не вся информация,
необходимая для покупки, оставшуюся часть необходимо
ввести вручную.
Завершение соединения
Чтобы завершить соединение с сетью, выполните
следующие действия:
• Выберите
Oпции ¤ Разъединить или
• Чтобы завершить просмотр и вернуться в режим
ожидания, выберите
Oпции ¤ Выход.
231

Интернет
Очистка кэш
Информация или службы, к которым выполнялся доступ,
хранятся в кэш-памяти телефона.
Кэш - это буферная память телефона, используемая для
временного хранения данных.
Если выполнялся доступ к конфиденциальной информации,
требующей ввода пароля (например, банковский счет),
выполняйте очистку кэш-памяти телефона после каждой
подобной операции. Чтобы очистить кэш-память, выберите
Oпции ¤ Oпции упpaвлeния ¤
Очистить кэш.
Изменение настроек браузера
На экране "Закладки" выберите Oпции ¤ Настройки.
•
Точка дост. по умолч - если требуется изменить
стандартную точку доступа, нажмите клавишу , чтобы
открыть список доступных точек доступа. Текущая
стандартная точка доступа является выбранной.
Дополнительную информацию см. в разделе "Настройки
соединения" на стр.257.
•
С картинками - выберите, чтобы во время просмотра
отображались картинки. Если выбрано Нет, картинки
можно загрузить во время просмотра, выбрав
Oпции ¤
Показать картинки.
•
Размер шрифта - можно выбрать один из пяти размеров
шрифта, отображаемого в браузере: Самый крупный,
Крупный
, Обычный, Мелкий и Самый мелкий.
•
Стандарт.кодировка - для правильного отображения
текстовых символов на странице браузера выберите
соответствующий тип язык.
•
Автозакладки - можно включить или выключить
автозаполнение адресов на экране "Закладки". Если
данная функция включена, при вводе адреса
232
отображается список адресов, содержащих введенные
Интернет
символы, которые хранятся в папке Автозакладки. Можно
быстро выбрать требуемый адрес.
Чтобы скрыть папку
Автозакладки на экране "Закладки",
выберите
Скрыть папку.
•
Размер экрана - можно указать способ отображения веб-
страниц. Для отображения браузера телефона в
полноэкранном режиме выберите
На весь экpaн.
•
Bизуaлизция - можно указать способ просмотра веб-
страниц. Выберите одну из следующих функций:
-
Макс. скорость для быстрой загрузки страниц с
невысоким качеством изображения.
-
Макс. качество для хорошего качества изображения, но
более медленной скорости загрузки.
•
Cookies - можно включить или выключить получение и
отправку файлов cookie.
•
Предупр. бeзoпacн. - можно включить или выключить
просмотр предупреждений защиты, которые могут
появиться во время просмотра.
•
Передача DTMF - браузер поддерживает функции, к
которым можно получить доступ во время просмотра. Во
время просмотра страницы браузера можно выполнять
голосовые вызовы, во время которых можно передавать
тоны DTMF, а также сохранять имена и номера
телефонов, находящиеся на странице браузера.
Выберите, требуется ли подтверждение для отправки
тонов DTMF во время голосового вызова.
•
Бумажник - укажите, нужно ли использовать данные из
бумажника при заполнении форм для интерактивных
торговых операций, а также предоставлять службам вашу
личную информацию.
233
Оглавление
- Начало работы
- Общая информация
- Функции вызова
- Телефонная книга
- Развлечения
- Службы сообщений
- Расписание
- Дополнительные функции
- Интернет
- Мои настройки
- Настройки телефона
- Диспетчеры
- Связь с устройствами
- Прилож. А: Устранение неполадок
- Прилож. Б: Важная информация по технике безопасности
- Прилож. В: Уход и техническое обслуживание


