Samsung NP-Q45C: Глава 4. Использование сети
Глава 4. Использование сети: Samsung NP-Q45C
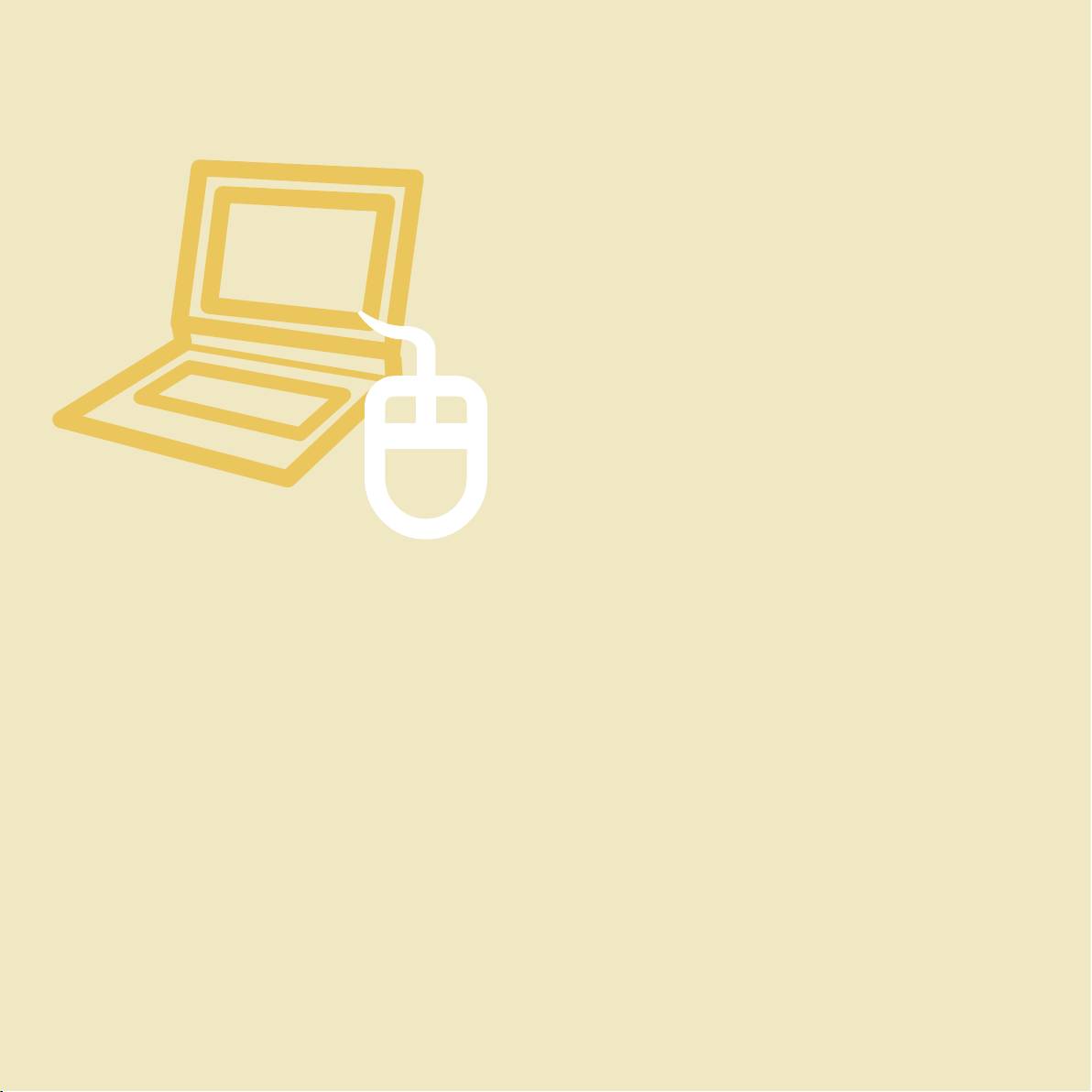
Глава 4.
Использование сети
Проводная сеть 99
Беспроводная сеть 102
Подключение к беспроводной локальной сети 103
Использование программы Easy
Network Manager (дополнительно) 104
Настройка сети 104
Использование другого местоположения 106
Диагностика состояния сети 107
Подключение через модем (дополнительно) 108
Bluetooth (дополнительно) 109
Функции Bluetooth 109
Использование Bluetooth 110
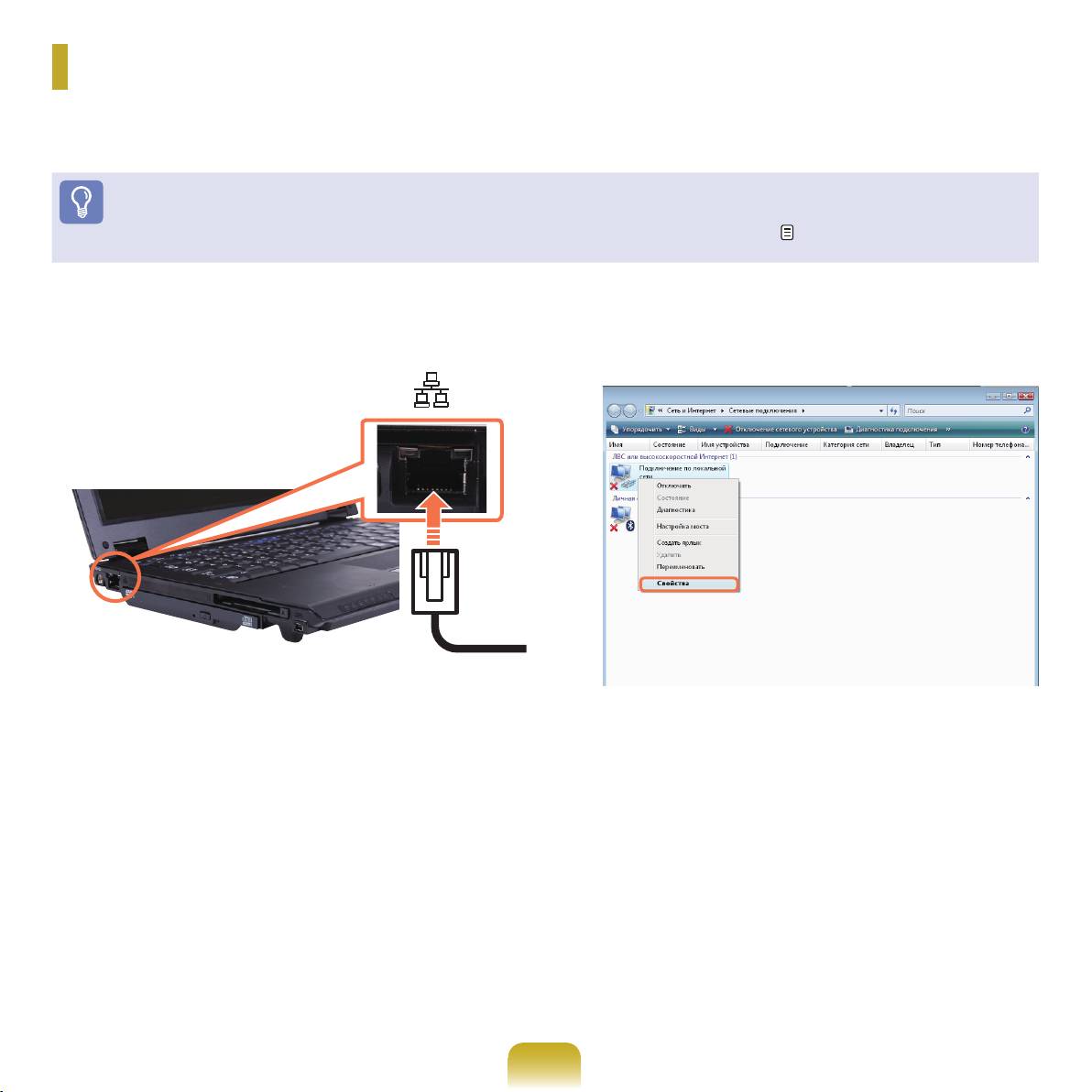
Проводная сеть
Проводнаясетьявляетсясетевойсредой,используемойвсетикомпанииилидляширокополосногоИнтернет-
соединениядома.
Перед началом использования
МожнотакженастроитьсетевыепараметрыспомощьюпрограммыEasyNetworkManager. стр.10
Подсоединитекабельбеспроводнойлокальной
ЩелкнитеправойкнопкоймышиПодключение
1
сетикпортуLANкомпьютера.
4
по локальной сетиивыберитепунктСвойства.
НажмитеПуск > Панель управления > Сеть и
2
подключения к Интернету > Центр управления
сетями и общим доступом.
НажмитеУправление сетевыми
3
подключенияминалевойпанели.
99
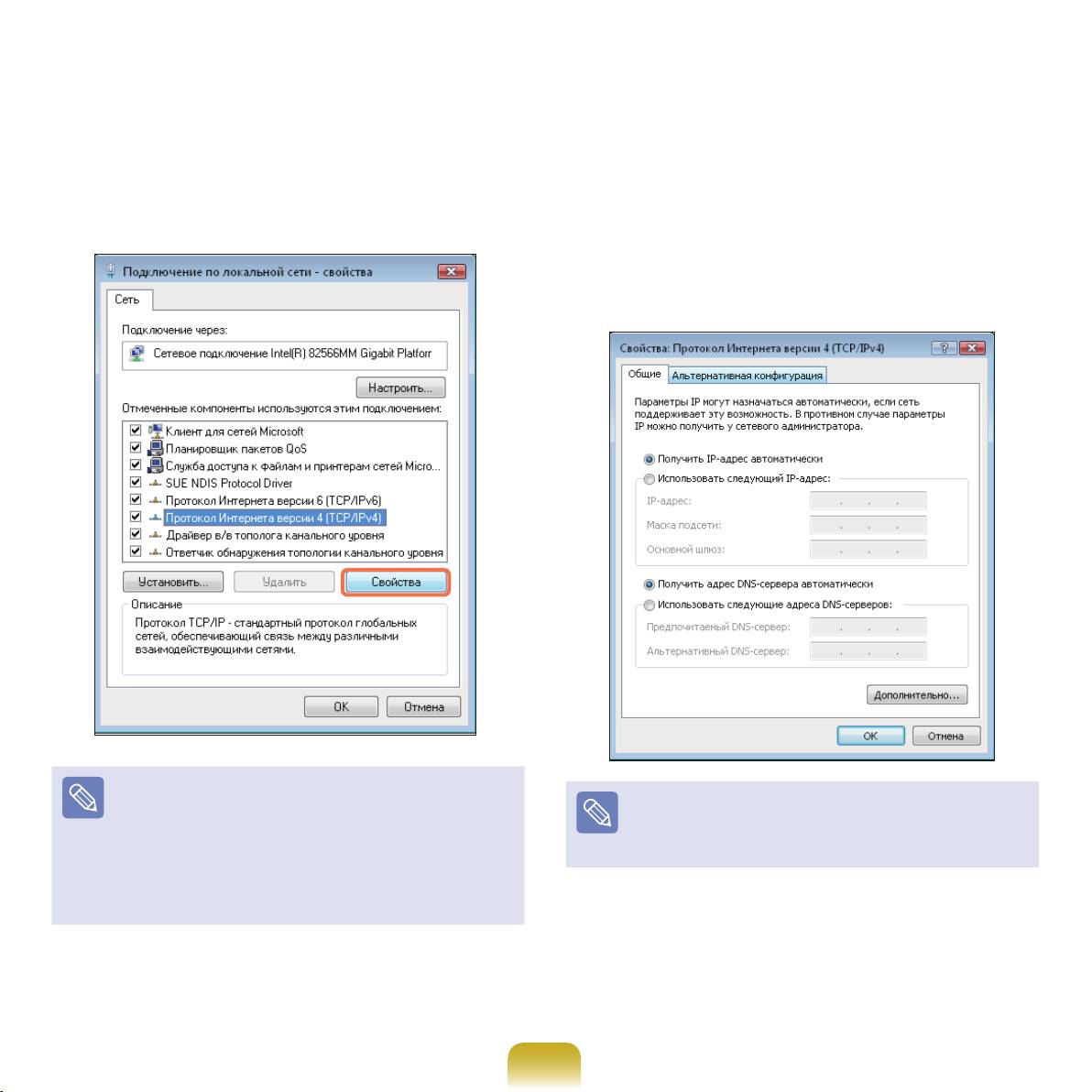
ВыберитеПротокол Интернета версии 4
НастройкипараметровIP.
5
(TCP/IPv4)навкладкеРабота в сетиинажмите
6
ПрииспользованииDHCPвыберитеПолучить
Свойства.
IP-адрес автоматически.Чтобыиспользовать
статическийIP-адрес,выберитеИспользовать
следующий IP-адресивручнуюзадайтеIP-
адрес.
■
Драйверыустройствбеспроводнойлокальной
сетимогутразличатьсявзависимостиотмодели
ЕслиDHCPнеиспользуется,узнайтеIP-адресу
вашегоустройствабеспроводнойлокальнойсети.
системногоадминистратора.
■
Чтобыдобавитьсетевойкомпонент,нажмите
Установитьнаэкране,приведенномнарисунке
выше.Можнодобавлятьклиенты,службыи
протоколы.
ПослезавершениянастройкинажмитекнопкуOK.
7
Настройкасетизавершена.
100
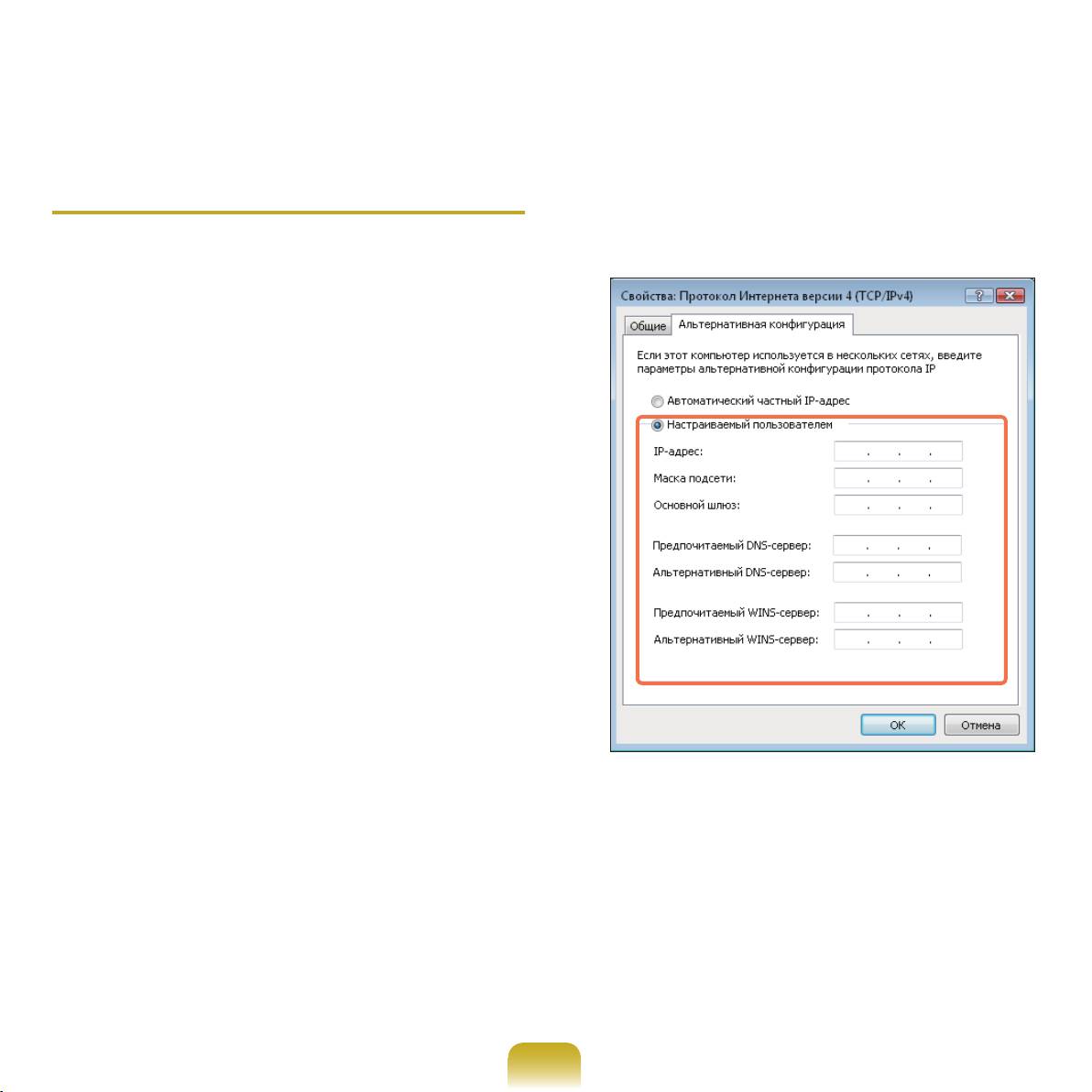
Одновременное использование DHCP
ПерейдитенавкладкуАльтернативная
и фиксированного IP-адреса
4
кoнфигуpaция,выберитеНастpaиваемый
пoльзoватeлeмизаполнитесоответствующие
ПрииспользованиивWindowsVistaАльтернативная
поля.
настройка,можноустановитьодновременно
автоматическийификсированныйIP-адреса,азатем
можнобудетвыбирать,какимизнихвоспользоваться
дляподключениякИнтернету.
НажмитеПуск > Панель управления > Сеть и
1
подключения к Интернету > Центр управления
сетями и общим доступом инажмите
Управление сетевыми подключениямина
левойпанели.
ЩелкнитеправойкнопкоймышиПодключение
2
по локальной сетиивыберитеСвойства.
ВыберитеПротокол Интернета версии 4 (TCP/
3
IPv4)навкладкеРабота в сетиивыберите
Свойства.
ПослезавершениянастройкинажмитекнопкуOK.
5
101

Беспроводная сеть
Средабеспроводнойсети(Беспроводнаялокальнаясеть)-этосетеваясреда,спомощьюкоторойможно
устанавливатьсвязьмеждубольшимколичествомкомпьютеровиздомаилинебольшогоофисаспомощью
беспроводныхустройствлокальнойсети.
Перед началом использования
■
Следующееописаниеприведенодлямоделейкомпьютераскартойилиустройствомбеспроводнойлокальнойсети.
МожнотакженастроитьпараметрыбеспроводнойсетиспомощьюпрограммыEasyNetworkManager.
стр.10
Устройствобеспроводнойлокальнойсетиприобретаетсядополнительно.Дляпросмотраустановленнойкарты
беспроводнойлокальнойсетинажмите
Пуск > Панель управления > Оборудование и звук > Диспетчер устройств >
Сетевой адаптеринажмитесимвол+.
Значения,приведенныевэтомруководстве,могутотличатьсяотдействительныхвзависимостиотмоделиустройства
беспроводнойсети.
■
Чтобыиспользоватьбеспроводнуюлокальнуюсеть,ееследуетсначалавключить,нажавклавишиFn+( ).Если
беспроводнаялокальнаясетьвключена,индикатор
Индикатор беспроводной локальной сети( )горит.
Соединения беспроводной локальной
■ Одноранговый тип беспроводной сети
Подключениекомпьютеров,имеющихвозможность
сети
обменаданнымивбеспроводнойлокальнойсети.
Связьобеспечиваетсяпутемсоздания
Беспроводныесетевыесоединенияможно
одноранговойсетиспомощьюодногокомпьютера
классифицироватьпо3категориям,авданном
иподключениядругогокомпьютерачерез
руководствеописаныпроцедурыустановки
беспроводноесоединение.
соединениясточкойдоступа.
Дляполучениядополнительнойинформациипо
■ Точка доступа
процедурамустановкисоединенийсм.описания,
Спомощьюточкидоступаможноподключитьсяк
которыепоявляютсяпривыборе
Пуск>Справка
Интернетуилидругомукомпьютерувсети.
и поддержка>Содержание>Networking
- Computer and Device Connection>Network
Что такое точка доступа?
Setting>Ad-Hoc Network Setting.
Точкадоступа-этосетевоеустройство,которое
соединяетпроводнуюибеспроводнуюлокальные
Прииспользованииодноранговоготипа
сети,исоответствуетбеспроводномуконцентратору
беспроводнойсетинеобходимоизменитьнастройки
впроводнойсети.Можноподсоединятькточке
доступабольшоеколичествокомпьютеровс
брандмауэраMcAfee.
стр.187
беспроводнойлокальнойсетью.
102
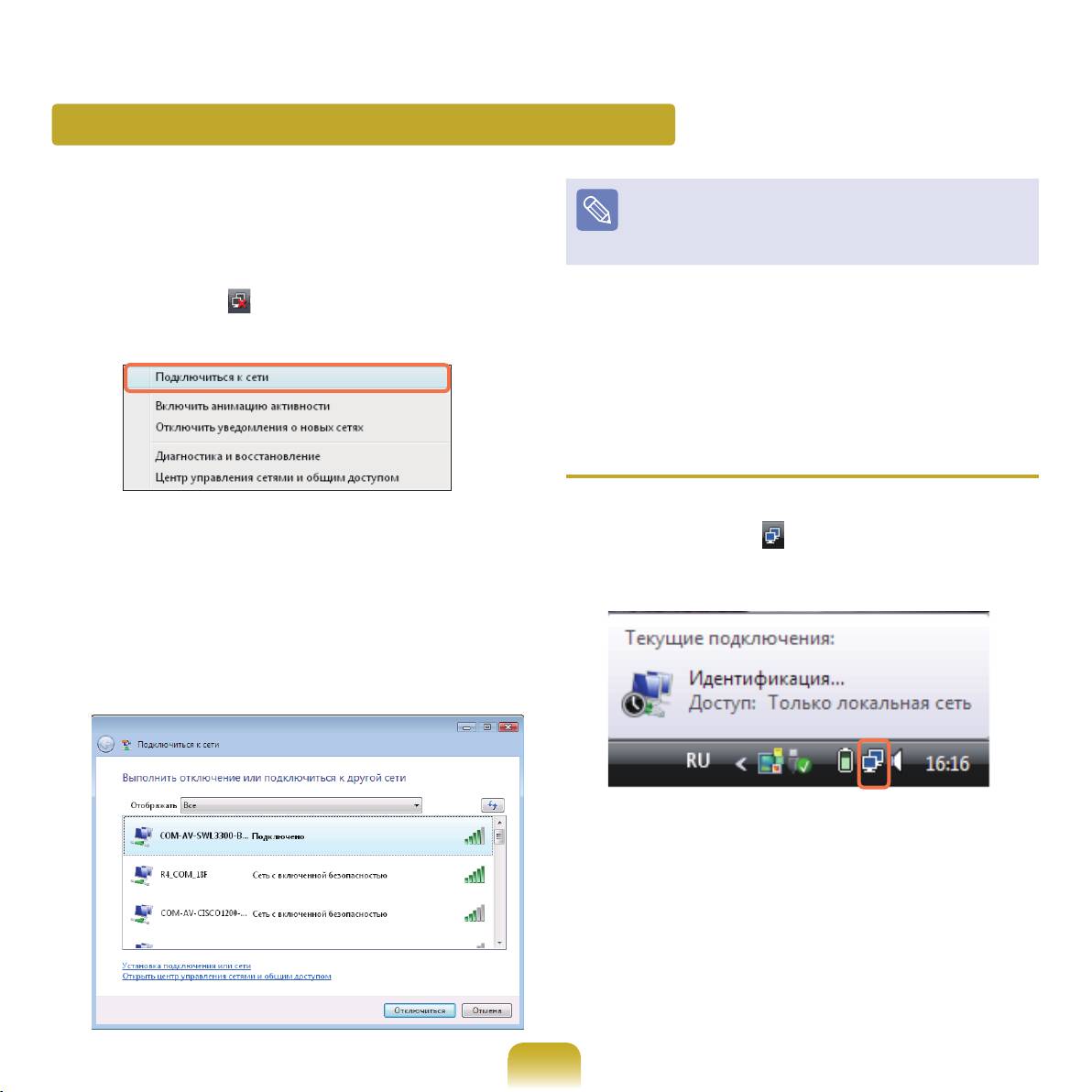
Подключение к беспроводной локальной сети
Приналичииточкидоступаспомощьюнееможно
подключитьсякИнтернетуспомощьюметода
Принеобходимостиузнайтеосетевомключеу
беспроводнойлокальнойсетивWindowsVista.
сетевогоадминистратора.
ЩелкнитеправойкнопкоймышизначокСетевые
1
подключения( )напанелизадачивыберите
пункт
Подключиться к сети.
Еслидляточкидоступаотображается
3
Соединениеустановлено,Закрыть.
Можновойтивсеть.
Проверка состояния соединения сети
ПередвиньтекурсормышиназначокБеспроводное
Выберитеточкудоступа,скоторойнеобходимо
сетевое соединение( )напанелизадач.
2
установитьсоединение,инажмите
Отобразитсясостояниесоединения.
Подключиться.Еслинастроенасетеваяклавиша
сфункциейподключениякточкедоступа,
откроетсяокноВводсетевогоключа.Введите
вокнесетевойключ,азатемнажмитекнопку
Подключиться.
103
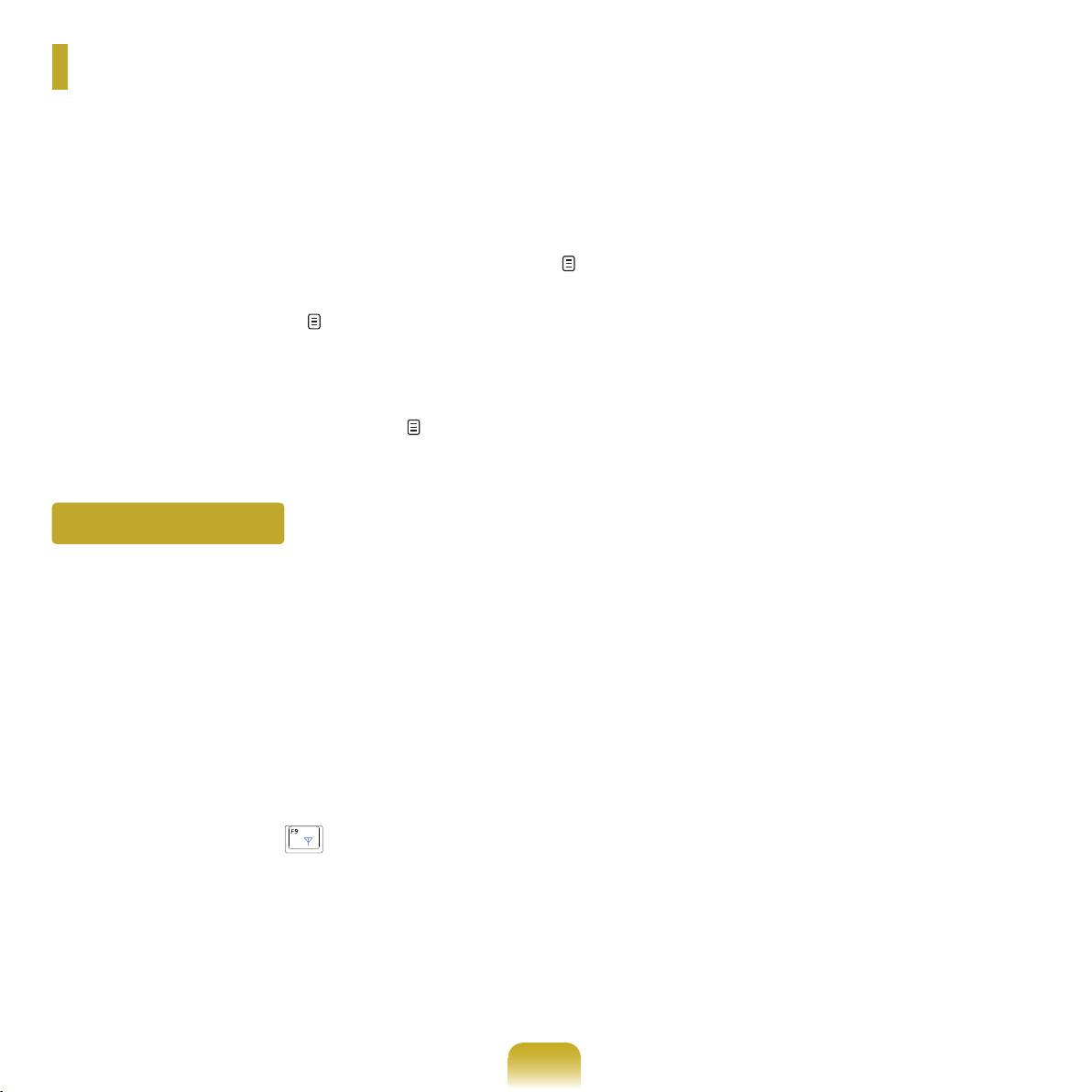
Использование программы Easy Network
Manager (дополнительно)
Easy Network Manager - это программа, помогающая настроить сетевые параметры.
Easy Network Manager имеет следующие функции.
Можно легко настроить сеть и параметры принтера. стр. 104-105
Можно использовать сеть сразу без необходимости задания новых настроек заново после перехода в
другое местоположение. стр. 106
Если выполнить настройку сети (IP-адрес, настройки принтера и т.д.) для каждого местоположения, можно
будет получать доступ к сети сразу без необходимости выполнения процедур настройки каждый раз,
независимо от местоположения.
Можно определять состояние сети. стр. 107
Настройка сети
В данном разделе содержится описание процедур
Нажмите Пуск > Все программы > Samsung >
настройки сети для подключения к Интернету.
2
Easy Network Manager > Easy Network Manager.
Процедуры настройки включают процедуры
добавления принтера в сеть.
Нажмите кнопку Добавить.
3
Чтобы использовать проводную локальную
1
сеть, подсоедините кабель локальной сети к
порту LAN. Чтобы использовать беспроводную
Выберите значок местоположения и введите
локальную сеть, ее следует сначала включить,
4
имя местоположения (например, Home (Дом)).
нажав клавиши Fn + ( ). Если беспроводная
Нажмите кнопку Далее.
локальная сеть включена, Wireless LAN LED
(Индикатор беспроводной локальной сети) горит.
104
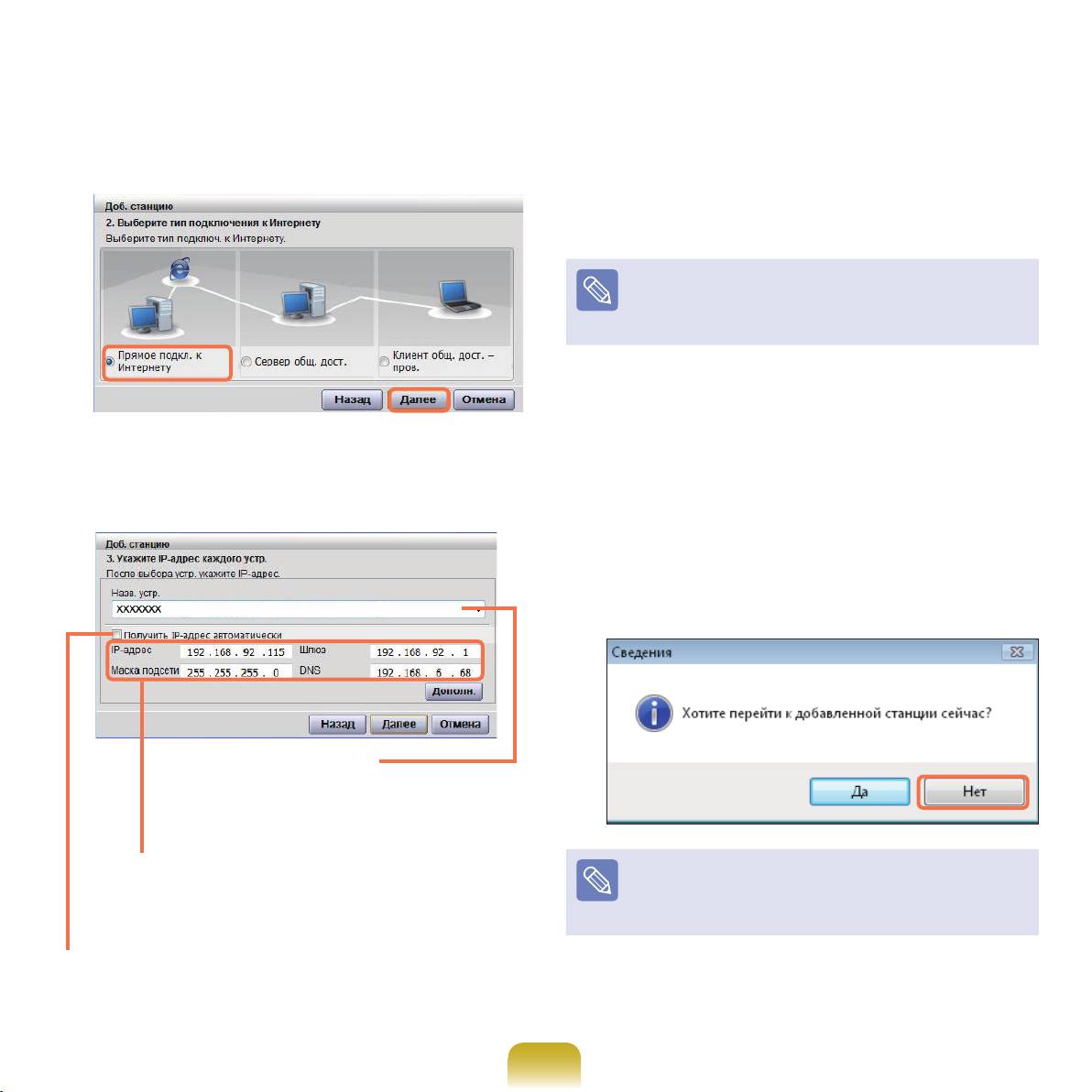
ВыберитеПрямое подкл. к Интернетуи
НажмитеДобавить принтеринастройте
5
нажмитекнопкуДалее.
7
принтерспомощьюмастера.Последобавления
принтеранажмитекнопкуОбнов,выберите
добавленныйпринтеринажмитекнопкуГотово.
Еслипринтердобавлятьненужно,нажмитекнопку
Готово.
Послезавершениянастройкисетипоявится
Выберитеустройстволокальнойсети,установите
8
сообщение“Хотите перейти к добавленной
6
IP-адресинажмитекнопкуДалее.
станции сейчас?”.НажмитекнопкуНет.
Дляновогоместоположениясозданзначок.
Настройкасетизавершена.
Привыборе“Да”применяютсянастройкисети
длядобавленногоместоположения.
Выбор устройства
Выберитеустройстводляподключения
кИнтернету.Выберитепроводнуюили
беспроводнуюлокальнуюсеть.
Настройки IP
ЧтобыиспользоватьIP-адрес,заполнитеполя.Для
Длядобавленияновогоместоположенияповторите
процедурыизшага3,приведенноговыше.
полученияинформацииоIP-адресеобратитеськ
сетевомуадминистратору.
Получить IP-адрес автоматически
ДляиспользованияэтогопараметравыберитеDHCP
(автоматическаянастройкаIP).
105
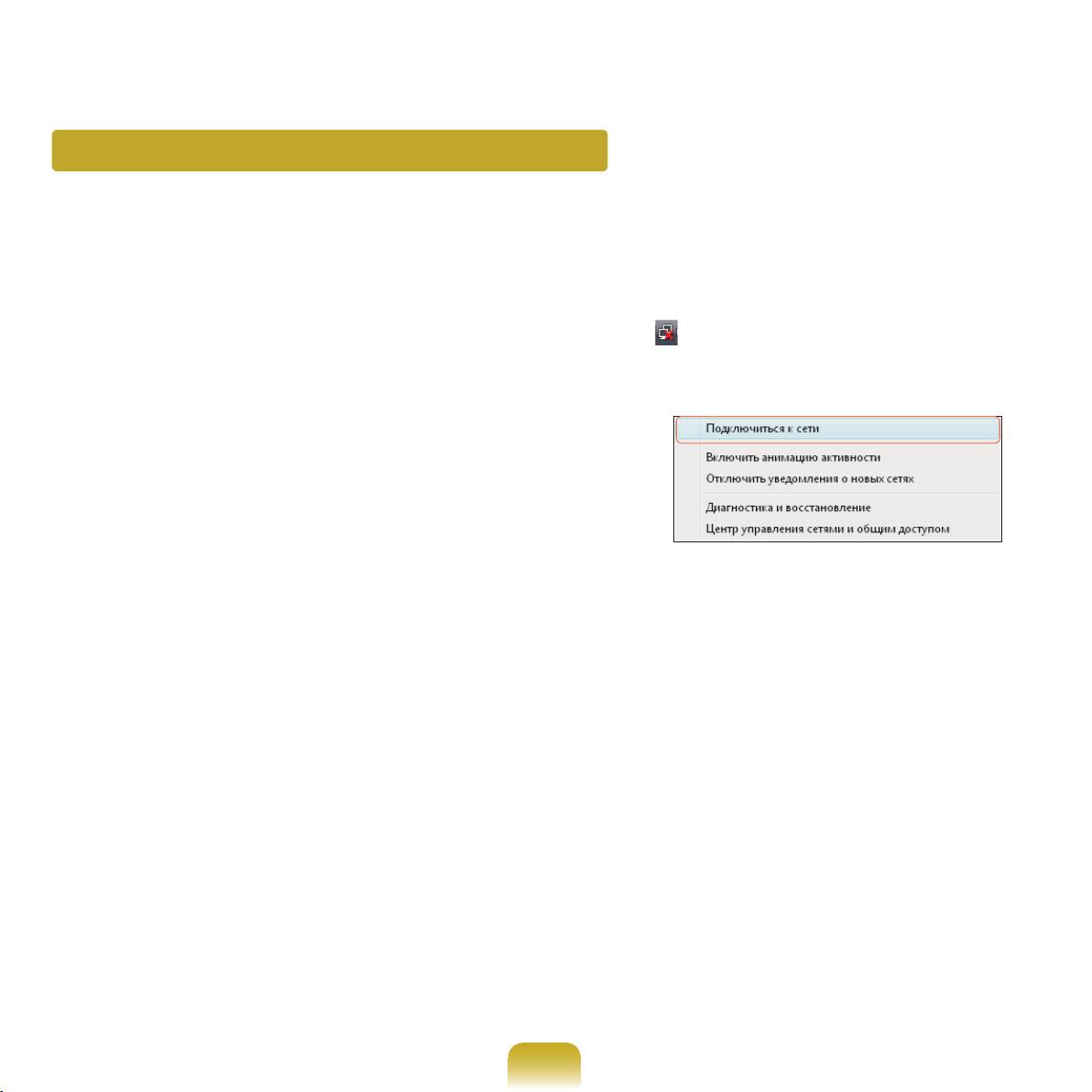
Использование другого местоположения
Есливыполнитьнастройкусети(IP-адрес,настройки
ЕслиИнтернет-соединениемявляется
принтераит.д.)длякаждогоместоположения,можно
беспроводнаялокальнаясеть,необходимо
будетполучатьдоступксетиоднимнажатиембез
выбратьточкудоступаследующимобразом.
необходимостивыполненияпроцедурнастройки
каждыйраз,независимоотместоположения.
ЩелкнитезначокСетевое подключение
( )напанелизадачспомощьюсенсорной
ПослеподключениякИнтернетунажмитеПуск
панелиивыберитеПодключиться к сети.
1
> Все программы > Samsung > Easy Network
Manager > Easy Network Manager.
Выберитезначок,соответствующий
2
местоположениювокнеСохраненные
местоположения,азатемнажмитекнопку
Перейти.
Выберитедоступнуюточкудоступаи
нажмитекнопкуПодключиться.Если
ЕслиИнтернет-соединениемявляетсяпроводная
требуетсясетевойключ,информациюонем
3
локальнаясеть,можнонемедленнозагрузить
можнополучитьусетевогоадминистратора.
настройкидляновогоместоположения,ав
окнеСведенияотекущемместоположении
отобразитсясоответствующаяинформацияпо
Интернет-соединению.
106
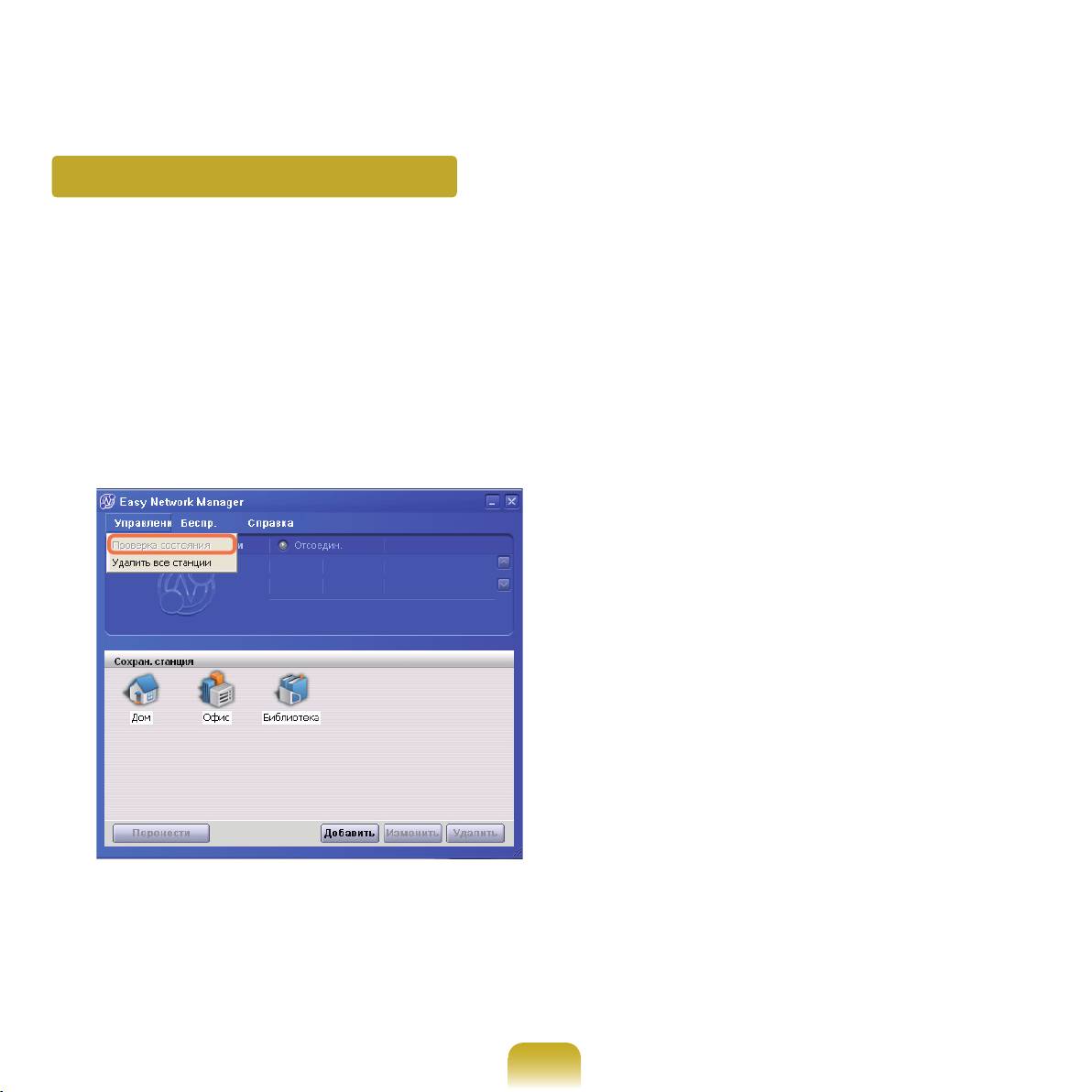
Диагностика состояния сети
Можновыполнятьдиагностикусостояниясети
ОтобразитсяокноСетевыесоединения.
инаходитьпричины,покоторымневозможно
3
НажмитекнопкуНачать,чтобыначать
подключитьсяксети.
диагностикусети.
ЗапуститепрограммуEasyNetworkManager.
1
Послезавершениядиагностикиустройство,
4
вкоторомбыланайденанеполадка,будет
отмеченозначкомсвосклицательнымзнаком,и
ВменюУправление>Проверка состояния
вверхнейчастиокнабудетприведеноописание
2
проблемы.
107
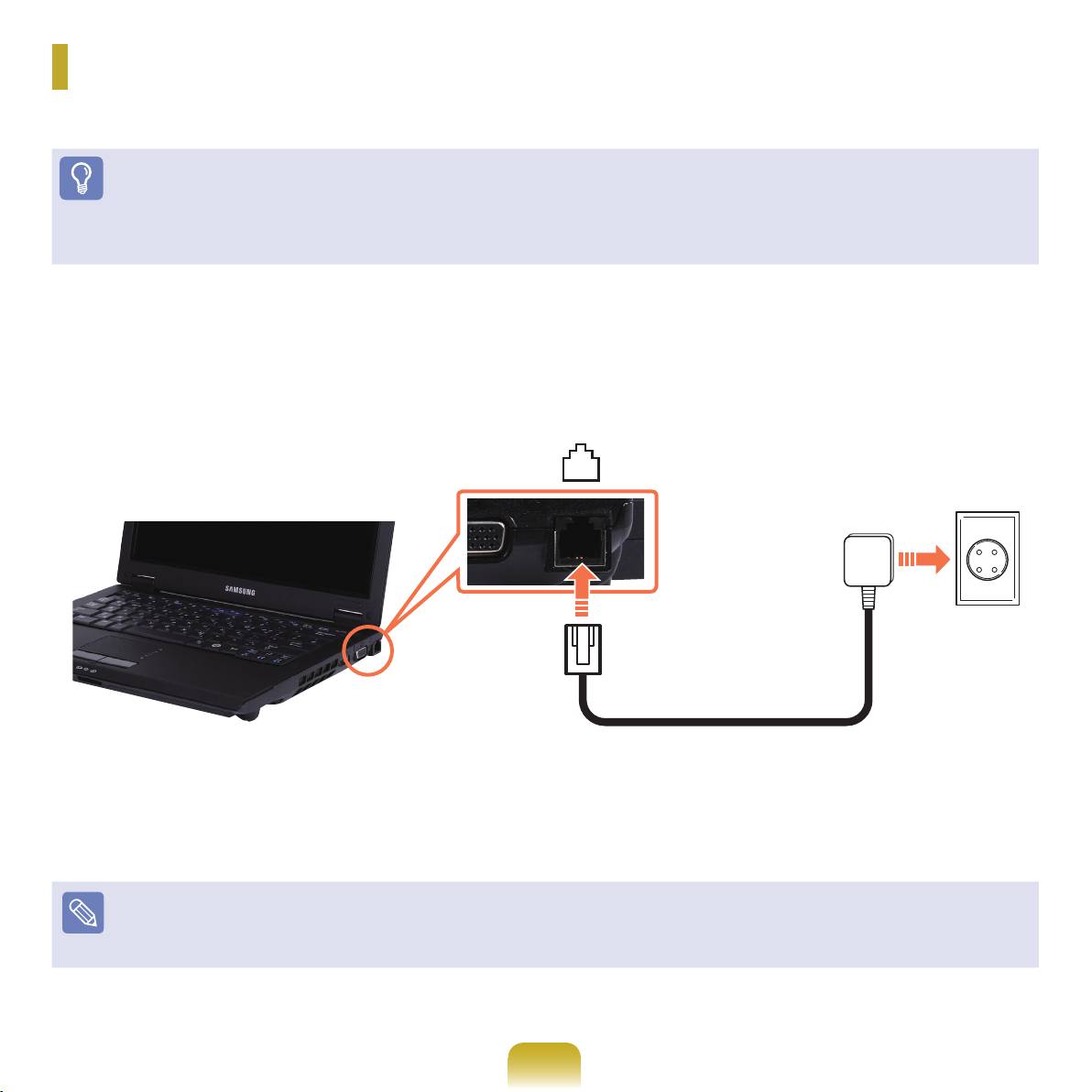
Подключение через модем (дополнительно)
ПроцедурыподключениякИнтернетуспомощьютелефонногосоединенияописаныниже.
Перед началом использования
■
ДляподключениякИнтернетунеобходимообеспечитьсоединение,обратившиськпоставщикууслугИнтернета.
■
Портмодемаприобретаетсядополнительноипредоставляетсятолькодлянекоторыхмоделей.
Подсоединитекабельтелефонакмодему.
1
Неподключайтецифровойтелефонкпортумодема.
ПодключитеськИнтернету,следуяинструкциям,предоставленнымпоставщикомуслугИнтернета.
2
ЕслиИнтернет-соединениебылонеожиданнопрервано,ононеотключается,ибудетначисленасоответствующая
стоимость.
108
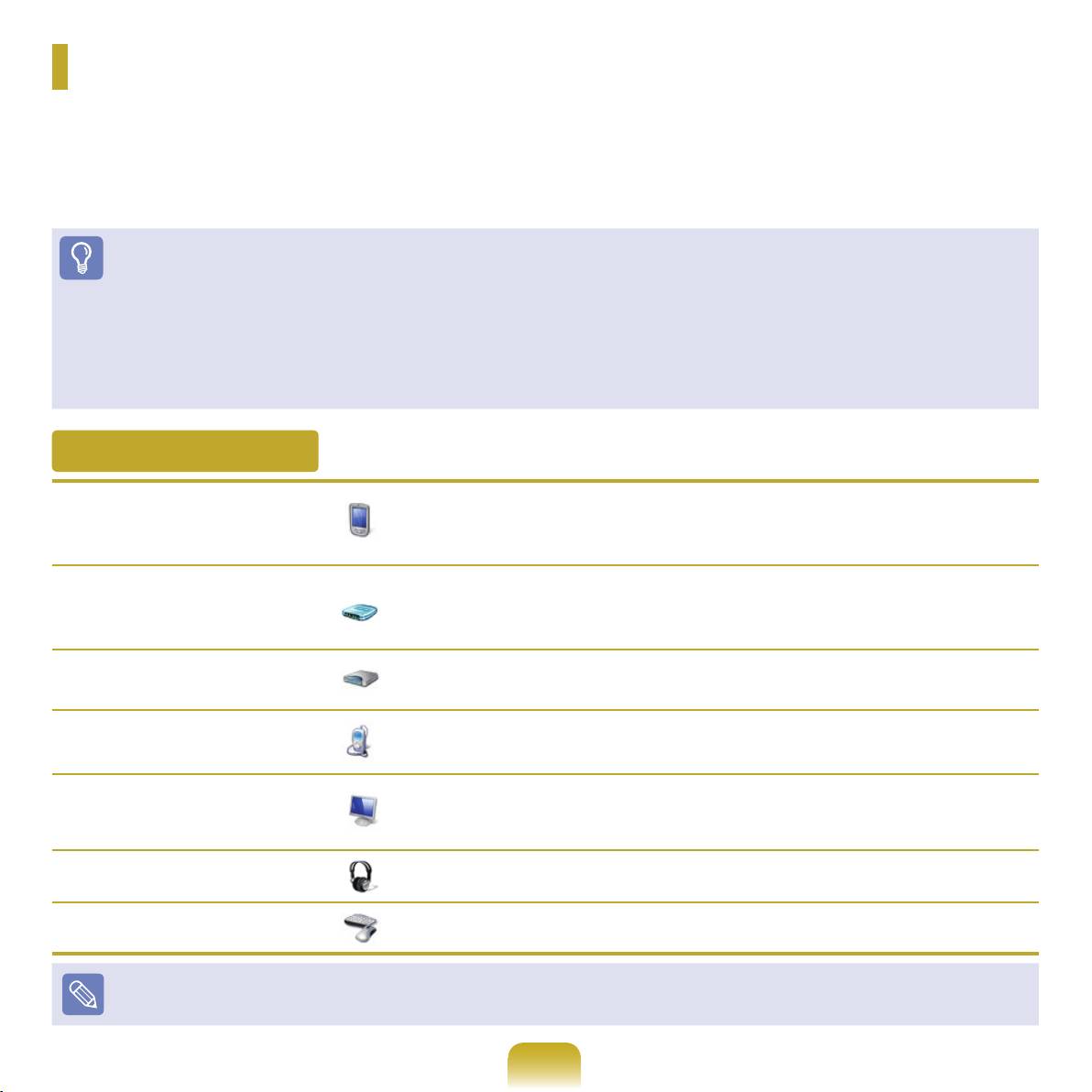
Bluetooth (дополнительно)
Bluetooth-этотехнологиябеспроводнойсвязи,позволяющаяполучатьдоступкнаходящимсяпоблизости
устройствам,напримеркдругомукомпьютеру,сотовомутелефону,принтеру,клавиатуре,мышиит.д.без
использованиякабеля.СпомощьюBluetoothможнообмениватьсяфайлами,подключатьсякИнтернету
исоздаватьчастнуюсеть,атакжеобеспечиватьсвязьсклавиатурой,мышью,принтеромит.д.без
использованиякабеля.
Перед началом использования
■
ФункцияподдержкиBluetoothможетиспользоватьсятолькомеждуустройствами(компьютер,сотовыйтелефон,
карманныйкомпьютер,принтерит.д.),исоединениеможетбытьограниченовзависимостиотпрофилясоответствующего
устройства.
■
ФункцияBluetoothявляетсядополнительнойиможетнеподдерживатьсявзависимостиотиспользуемоймодели.
■
СовместимостьсустройствамибезаутентификацииилилоготипаBluetoothнегарантируется.
Функции Bluetooth
МожнообмениватьсяфайламимеждудвумяустройствамиBluetooth.
МожнообмениватьсяфайламисдругимустройствомBluetooth,
Передача файлов
напримерсдругимкомпьютером,сотовымтелефоном,карманным
компьютеромит.д.
МожноподсоединитьсякдругомукомпьютерусфункциейBluetooth
аналогичноодноранговомурежимувбеспроводнойсетииподключиться
Сетевой доступ
ксетиспомощьюточкидоступаилисервераобщегоподключенияк
Интернету.
Сетевой доступ с помощью
Можноподключитьсяксетиспомощьюсотовоготелефона.
телефонного соединения
МожносинхронизироватьданныеPIMS(данныеадресовэлектронной
Синхронизация данных
почтыOutlook)сустройствамиBluetooth,напримерссотовым
(Синхронизация)
телефоном,карманнымкомпьютером,другимноутбукомит.д.
Обмен электронными
МожнообмениватьсявизитнымикарточкамисустройствамиBluetooth,
визитными карточками
напримерссотовымтелефоном,карманнымкомпьютером,другим
(Vcard)
ноутбукомит.д.
МожновыводитьзвукскомпьютеранадругоеустройствоBluetoothили
Вывод звука
наоборот.
Можноподключатьииспользоватьтакиепериферийныеустройства
Соединения HID
Bluetooth,какклавиатура,мышь,джойстикит.д.
ДляполучениядополнительнойинформацииобиспользованиифункцииBluetoothсм.интерактивнуюсправкупо
устройствуBluetooth.
109
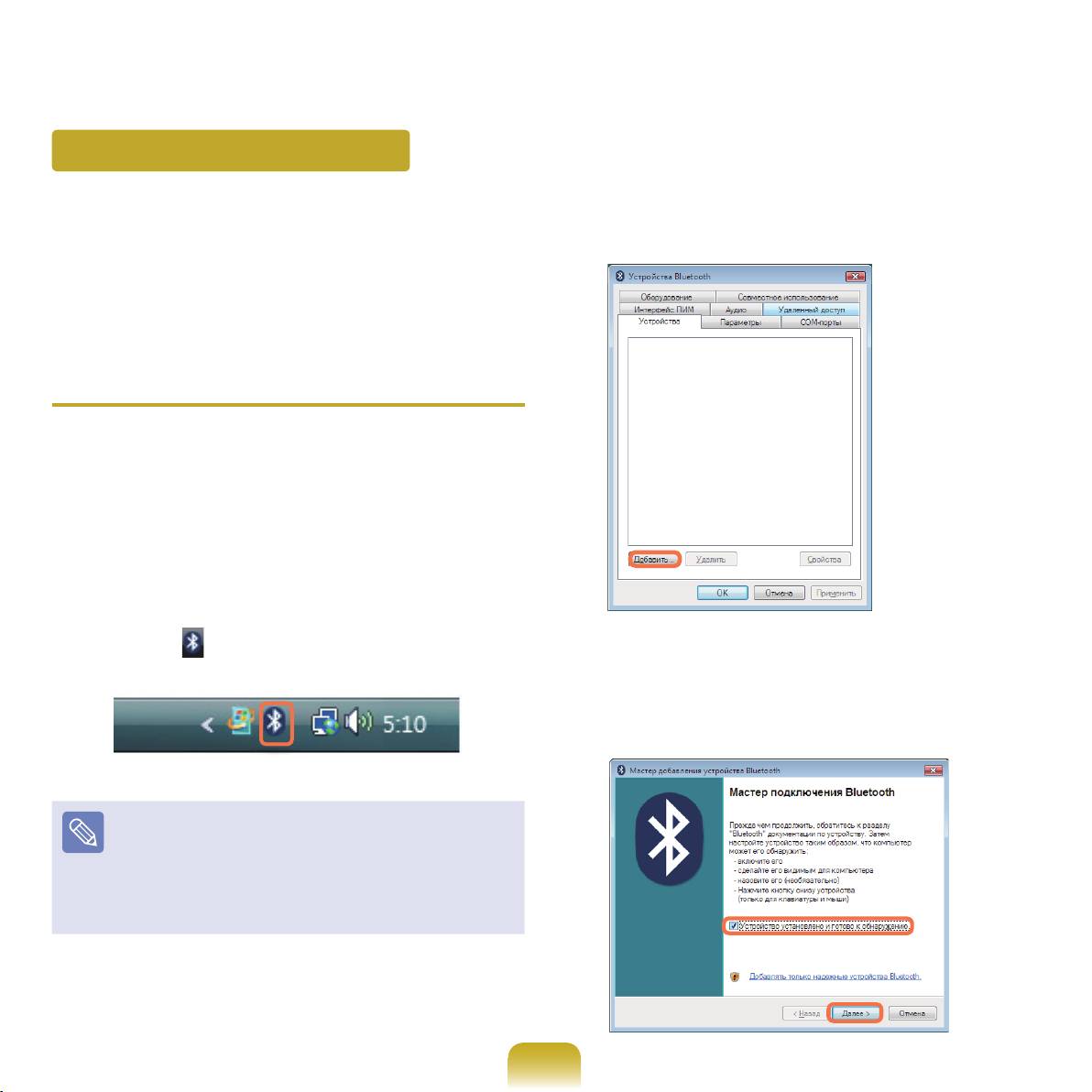
Использование Bluetooth
Процедурыобменафайламимеждукомпьютерами
ЕслипоявитсяокноУстройствоBluetooth,
споддержкойBluetoothииспользованиядругих
2
нажмитекнопкуДобавить.
устройствBluetoothописананиже.
Использование устройств Bluetooth
(Подключение наушников с
поддержкой Bluetooth)
Примерпроцедурыподключениякнаушникам,
поддерживающимBluetooth,приведенниже.Поиск
устройствBluetoothописанвшагахс1поиможет
несколькоразличатьсявзависимостиотустройства.
Дляподключениякдругомуустройствус
1
помощьюBluetoothдваждыщелкнитезначок
Bluetooth( )напанелизадач.
ЕслипоявитсяокноМастердобавления
3
устройстваBluetooth,выберитеУстройство
установлено и готово к обнаружениюи
нажмитекнопкуДалее.
ЕслизначокBluetoothнеотображаетсянапанели
задачвыберите
Пуск > Панель управления >
Оборудование и звук > Устройства Bluetooth
> ПараметрыиустановитефлажокОтображать
значок Bluetooth в области уведомлений.
Нажмитекнопку
ОК.
110

Послезавершенияпоискабудетприведенсписок
ВведитеPIN-кодвсоответствующемполе
4
всехдоступныхустройствBluetooth.Выберитев
5
устройстваинажмитекнопкуДалее.
спискеНаушникиинажмитекнопкуДалее.
■
УстройствоBluetoothпредставленотипоми
ДлясвязываниянеобходимPIN-код.ПосколькуPIN-
именемустройства(назначенныйидентификатор
кодпредоставляетсяпроизводителемнаушников,
Bluetooth).
см.соответствующееруководство.
■
ДляиспользованиянаушниковBluetooth
необходимовоспользоваться
Режим связывания
Bluetooth.
Процедурыустановки
Режим связываниясм.в
ЕслипоявитсяокноЗавершениеработымастера
Руководство по эксплуатации наушников.
6
добавленияустройстваBluetooth,нажмитекнопку
Готово.
СтереофоническиенаушникиBluetooth
7
подключены,итеперьихможноиспользовать.
111
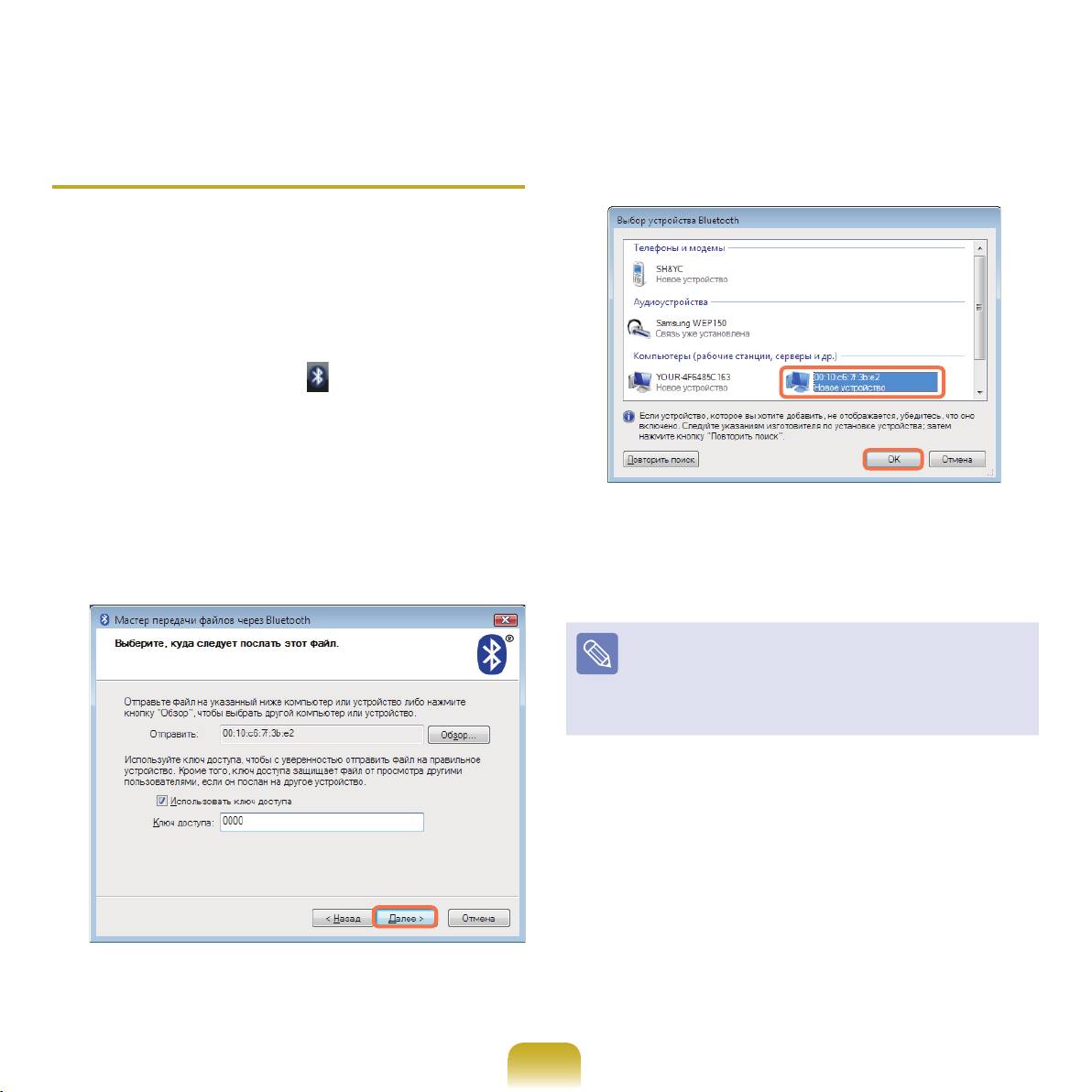
Обмен файлами между компьютерами,
Выберитекомпьютер,накоторыйтребуется
поддерживающими Bluetooth
3
отправитьфайл,инажмитекнопкуOK.
Процедураобменафайламимеждукомпьютерамис
поддержкойBluetoothописананиже.
Накомпьютере,скоторогоотсылаетсяфайл
1
(далеекомпьютерA),щелкнитеправойкнопкой
мышизначокBluetooth( )напанелизадачи
выберитепунктПередачафайлов.
НажмитекнопкуОбзор,выберитеустройство
2
Bluetooth,накотороенеобходимоотправить
ВведитеPIN-кодвполеPIN-кодBluetoothи
файл,азатемнажмитекнопкуДалеевокне
4
нажмитекнопкуДалее.
ВыборустройстваBluetooth.
PIN-код Bluetooth-этопароль,используемый
длясоединениядвухустройствBluetooth.Для
соединенияпользовательпростовводитодинитот
жеPIN-код(например,одинаковыецифры)наобоих
устройствахBluetooth.
112
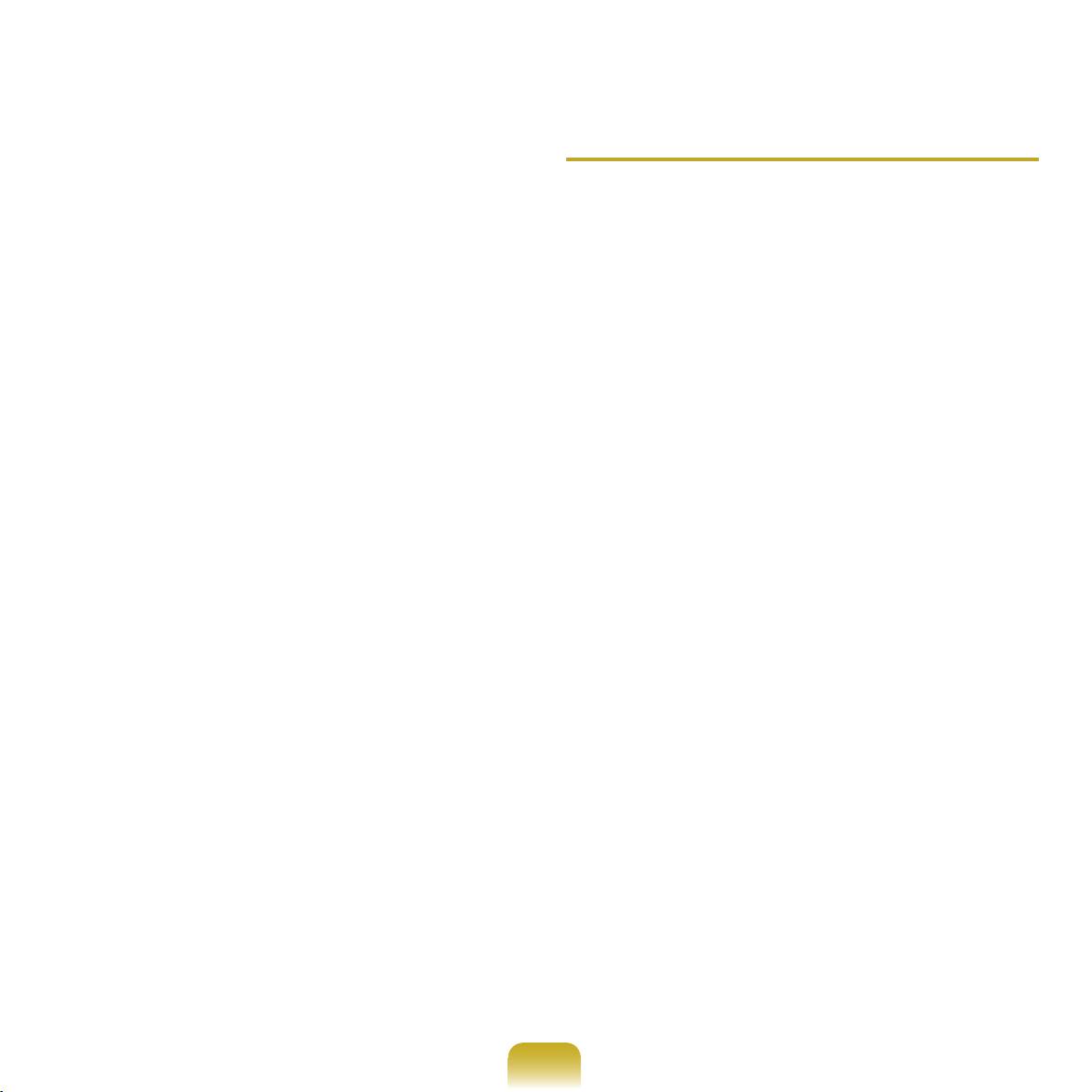
НажмитекнопкуОбзор,укажитефайл,который
Инструкции по эксплуатации
5
необходимоотослать,инажмитекнопкуДалеена
экранеВыборфайладляотправки.
СоединяемыеустройстваBluetoothдолжны
находитьсянарасстояниинеболее3м(10футов).
КогданакомпьютереотобразитсяокновводаPIN-
Дляобеспеченияболеекачественнойсвязимежду
6
кодадляполученияфайла,введитеPIN-кодиз
устройствамиBluetoothнедолжнобытьстени
шага5.
препятствий.
Одновременноможноподключитьсятолькок
Когдапоявитсязапроспривилегийдоступак
одномуустройствуBluetoothдляподсоединения
7
файлуFTPдляокнауведомленияополучении
телефона,синхронизацииданных,обмена
файла,щелкнитевокнеуведомления.Если
электроннымивизитнымикарточками,приемаи
появитсяокноВыборправдоступа,нажмите
передачифакса,выполненияфункций,связанных
кнопкуOK.
созвуком,ифункцийпоследовательногопорта.
Еслииспользоватьсетевоесоединениеили
функциюпередачифайлов,можноподключить
несколькоустройствBluetooth.Однакопри
подсоединениинесколькихустройствможет
снизитьсяскоростьпередачиданныхили
соединениебудетненадежным.Рекомендуется
подсоединятьтолькоодноустройство.
ФункцияBluetoothкарманногокомпьютера,
сотовоготелефона,мышииликлавиатурыможет
бытьотключена.Дляихиспользованиявместе
скомпьютеромSamsung,поддерживающим
Bluetooth,необходимопроверить,включенали
функцияBluetoothуподсоединяемогоустройства.
ПроцедурувключенияфункцииBluetooth
устройствасм.вруководствесоответствующего
устройства.
ФункцииустройствBluetoothмогутразличаться
взависимостиотихвозможностей.Функции
устройстваBluetoothсм.вегоруководстве.
113

