Samsung NP-Q45C: Глава 2. Использование компьютера
Глава 2. Использование компьютера: Samsung NP-Q45C
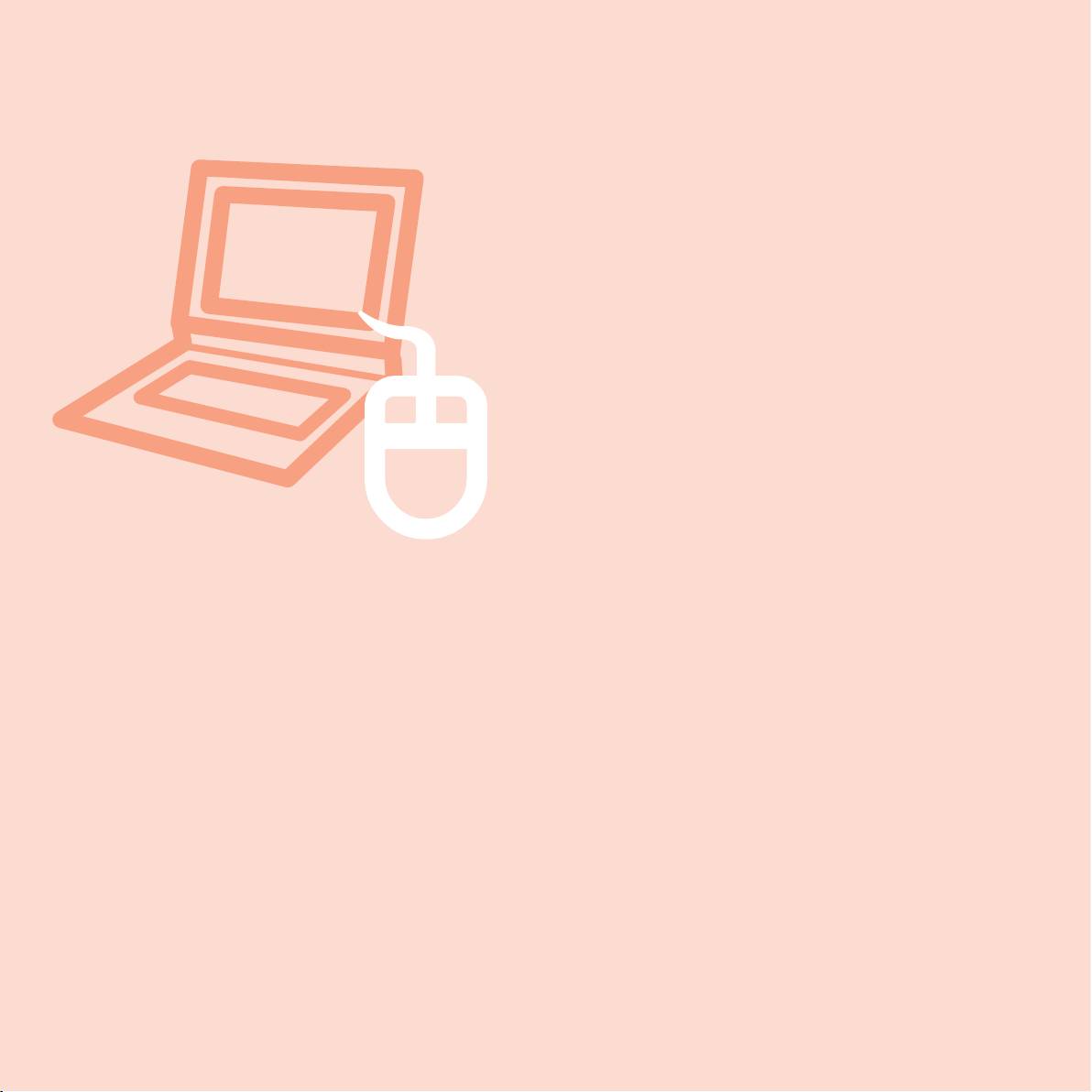
Глава 2.
Использование
компьютера
Клавиатура 49
Сенсорная панель 52
Дисковод компакт-дисков (ODD) 55
Вставкаиизвлечениекомпакт-диска 55
Записькомпакт-диска 56
HDDVD(дополнительно) 57
Blu-Ray(дополнительно) 59
Универсальное гнездо для карт памяти 61
Слот для платы PCI Express 64
Подключение монитора 65
Подключениемонитора 65
Просмотрспомощьюмонитора 65
Использованиережимадвойногопросмотра 66
Регулировка громкости 68
Использование цифрового выхода (S/PDIF) 70
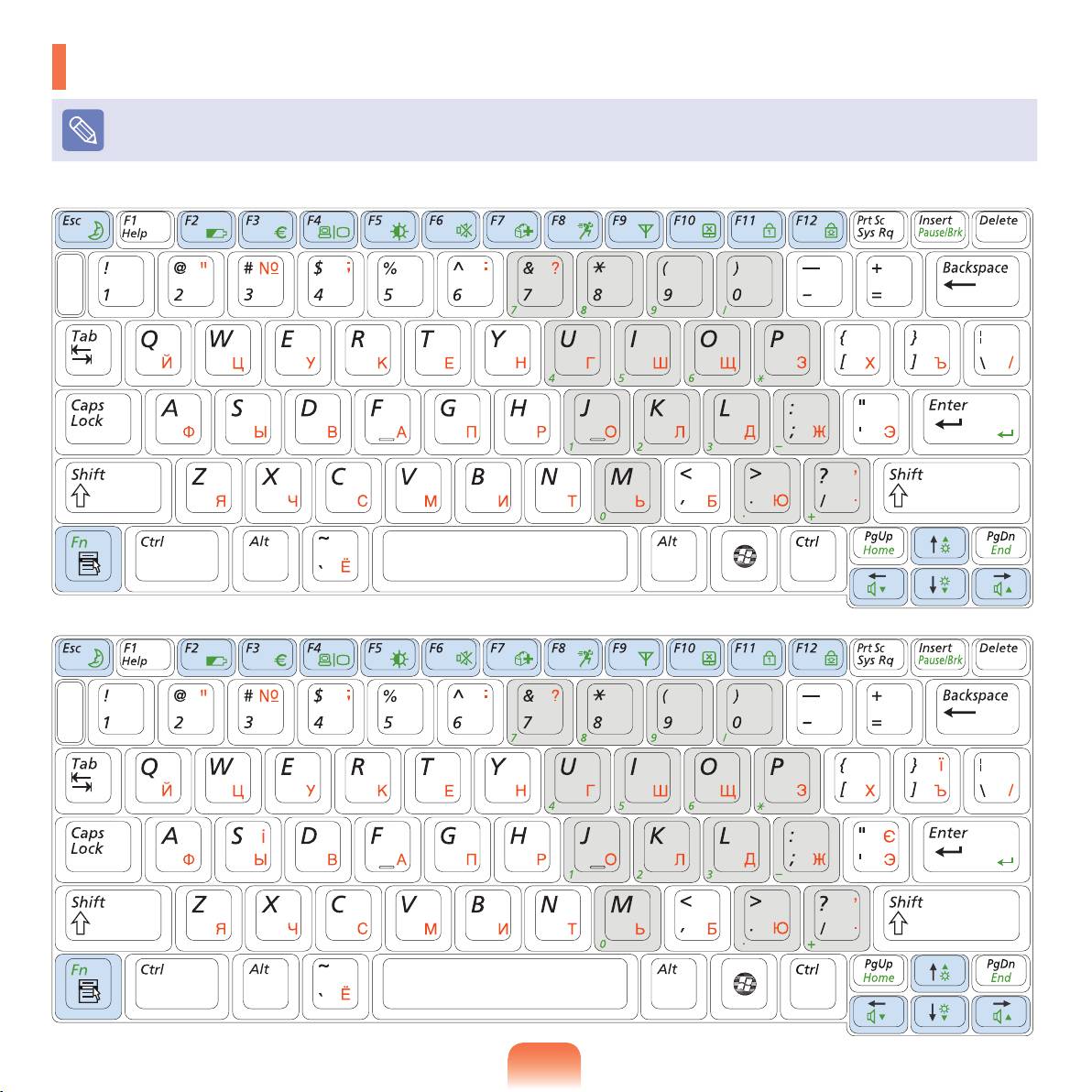
Клавиатура
Клавиатураможетотличатьсяотклавиатуры,приведеннойнаиллюстрации,взависимостиотстраныприобретения.
RUSSIAN
UKRAINIAN
9

Клавиши быстрого доступа
Принажатииклавиш,перечисленныхниже,вместесклавишейFnможноиспользоватьследующиефункции.
Fn+ Название Функция
REST
Переключениевспящийрежим.Дляпробуждениякомпьютеранажмитекнопкупитания.
(спящий режим)
Индикацияоставшегосязарядабатареи.Этуфункциюможноиспользовать,толькоесли
Gauge
установленапрограммаEasyDisplayManager.
Вводсимволадляобозначениявалюты“евро”.
Euro
Нанекоторыхмоделяхклавиатурыэтаклавишаможетотсутствовать.
ПереключениевыводанаЖК-дисплейиливнешниймонитор,есливнешниймонитор
CRT/LCD
(илителевизор)подключенккомпьютеру.
стр.65
Backlit
ВключениеиливыключениеподсветкиЖК-дисплея.
Mute
Отключениеилиотменаотключениязвука.
Программа Samsung
БудетзапущенапрограммаSamsungMagicDoctorдлядиагностикисистемы,
Magic Doctor
восстановления,консультацийповопросам,связаннымсИнтернетом.
Можнооднимщелчкомвыбратьрабочийрежим,когдатребуетсямаксимальное
быстродействиесистемыилинизкийуровеньшума/малоепотреблениеэнергии.
■ Бесшумный:бесшумныйрежимснизкимэнергопотреблением
Программа Easy
■ Обычный:обычныйрежим
SpeedUp Manager
■ Скорость:режиммаксимальнойпроизводительности.Системаработаетс
максимальнойпроизводительностью,аресурсысистемыпоприоритетувыделяются
дляактивнойпрограммы,чтобыобеспечитьмаксимальнуюеепроизводительность.
Беспроводная
Включениеиотключениефункциибеспроводнойсетивмоделях,совместимыхс
локальная сеть
функциейбеспроводнойсети.
Включениеивыключениефункциисенсорнойпанели.
Сенсорная панель
ВслучаеиспользованиятольковнешнеймышиможноотключитьиндикаторTouchpad.
Цифровая
Включениеивыключениецифровойклавиатуры.
клавиатура
Блокировка
ПривключениииндикатораScrollLockвозможнапрокруткаэкранавверхиливниз.
прокрутки
Положениекурсораприэтомвнекоторыхприложенияхнеизменяется.
50
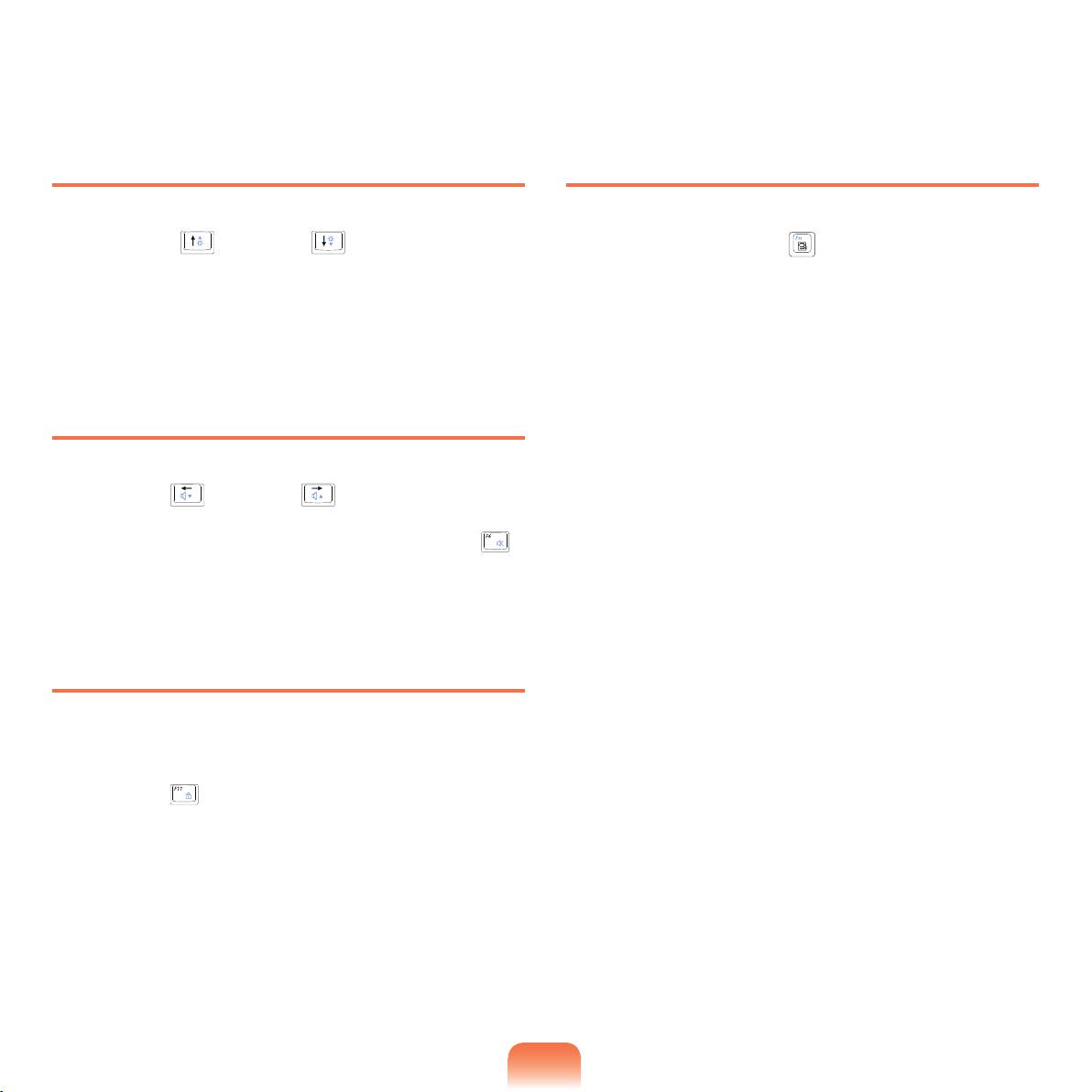
Управление яркостью дисплея
Другие функциональные клавиши
ЧтобыотрегулироватьяркостьЖК-дисплея,нажмите
клавишиFn+( )илиFn+( ).Некотороевремя
■ Клавиша Application ( )
вцентреэкранабудетотображатьсяизмененное
Выполнениефункций,доступныхпринажатии
значениеяркости.
правойкнопкоймыши(сенсорнаяпанель).
Регулятор громкости
Дляуправлениягромкостьюиспользуйтесочетание
клавишFn+( )илиFn+( ).
Можноотключитьзвукилиотменитьфункцию
отключениязвука,нажавсочетаниеклавишFn+( ).
Цифровые клавиши
Нацифровыхклавишахцифрынапечатанысиним
цветом.
ЕслииндикаторNumLockвыключенпутемнажатия
клавишFn+( ),цифровыеклавишиможно
использоватьдлявводацифр.
51
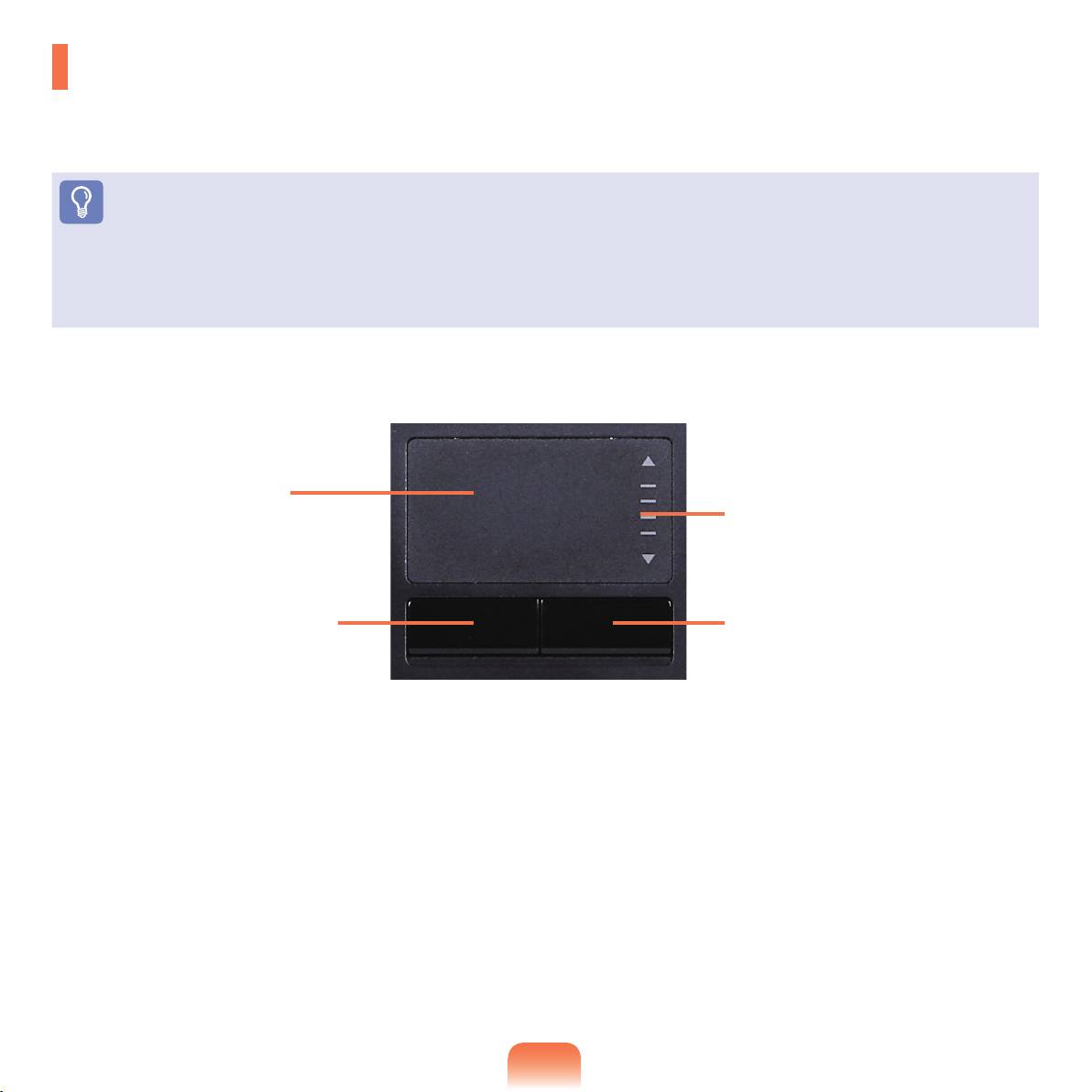
Сенсорная панель
Спомощьюсенсорнойпанелиможновыполнятьтакиежефункции,чтоиприиспользованиимыши.Леваяи
праваякнопкисенсорнойпанеливыполняюттакиежефункции,чтоилеваяиправаякнопкимыши.
Перед началом использования
■
Дотрагивайтесьдосенсорнойпанелипальцами.Использованиеострыхпредметовможетпривестикповреждению
сенсорнойпанели.
■
Есликоснутьсясенсорнойпанелиилинажатьлюбуюеекнопкувовремязапускасистемы,времязапускаWindowsможет
увеличиться.
Сенсорная панель
Используйтедля
Область прокрутки
перемещениякурсора.
Выполняетфункцииколесика
мыши.Вобластипрокруткиможно
выполнятьпрокруткувверхивниз.
Левая кнопка сенсорной
Правая кнопка сенсорной
панели
панели
Спомощьюэтойкнопки
Выполняетфункцииправойкнопки
можновыбратьилизапустить
мыши.
программу.
52
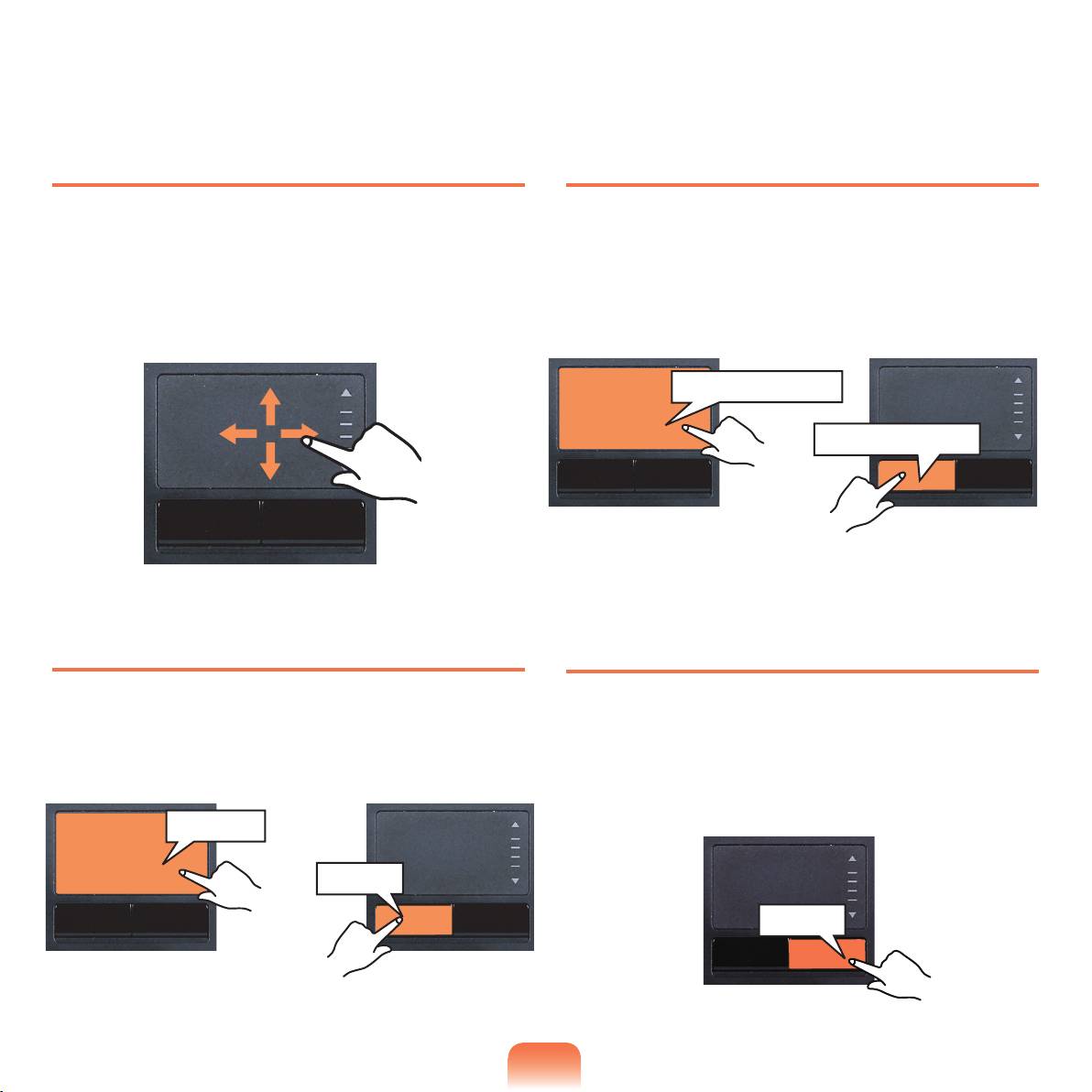
Перемещение курсора по экрану
Функция двойного щелчка
Слегкакоснитесьпальцемсенсорнойпанелии
Поместитепалецнасенсорнуюпанельидвараза
перемещайтеего.Курсормышибудетперемещаться
быстростукнитенанужномэлементе.
соответственно.Перемещайтепалецвтом
Илидваждыбыстронажмителевуюкнопкусенсорной
направлении,вкоторомтребуетсяпереместить
панели.
курсор.
Двойноекасание
или
Двойной щелчок
Функция нажатия
Функция правой кнопки
Поместитепалецнасенсорнуюпанельиодинраз
Соответствуетнажатиюправойкнопкимыши.
слегкастукнитенанужномэлементе.
Одинразнажмитеправуюкнопкусенсорнойпанели.
Илиодинразнажмителевуюкнопкусенсорной
Отобразитсясоответствующеевсплывающееменю.
панели.
Касание
или
Щелчок
Щелчок
53
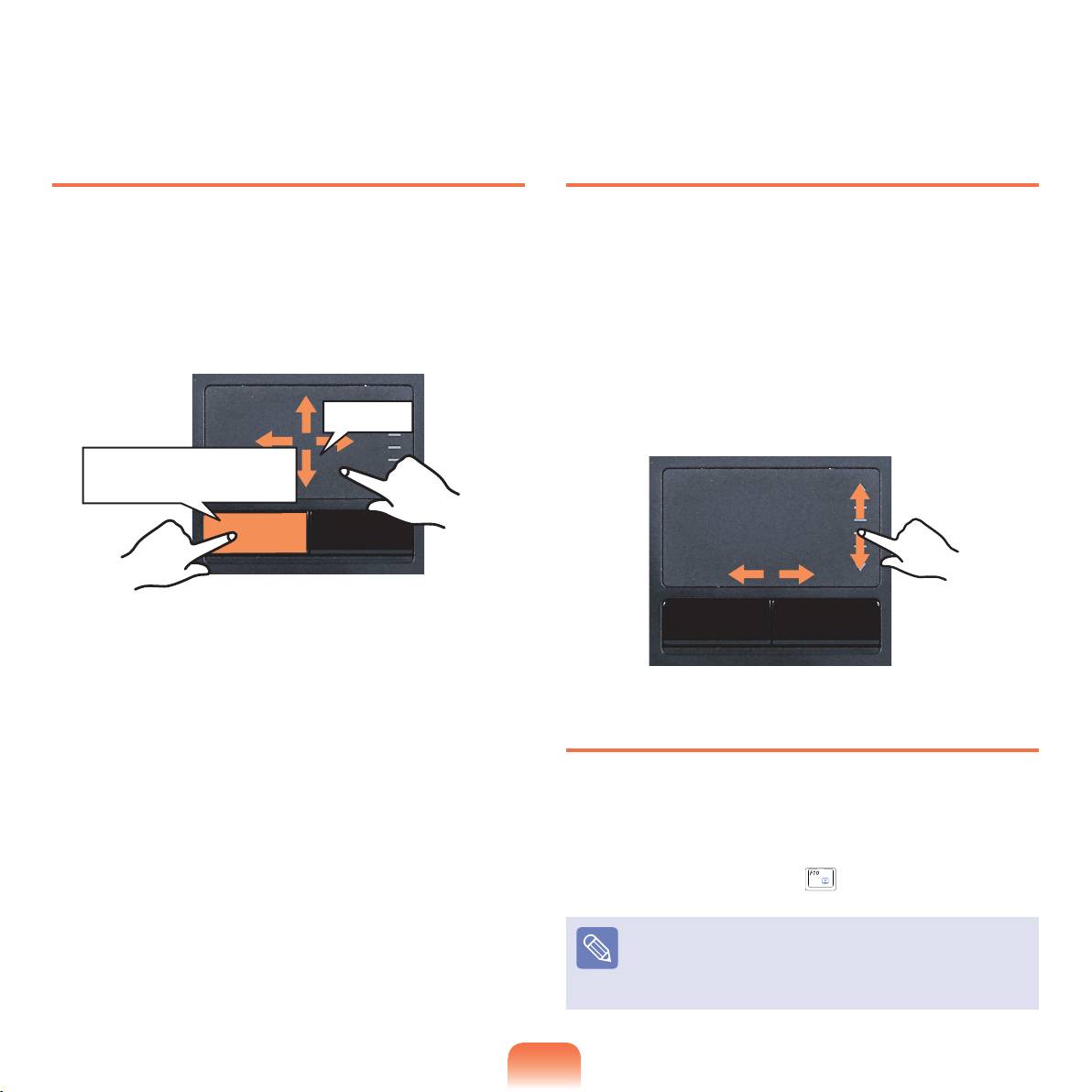
Функция перетаскивания
Функция прокрутки сенсорной панели
Перетаскивание-этоперемещениеэлементавдругое
Вобластипрокруткисенсорнойпанелидоступна
местопослееговыбора.
функция,аналогичнаяфункцииколесикамыши
(функцияпрокрутки).
Нажмитеиудерживайтелевуюкнопкусенсорной
панелинаэлементе,которыйтребуетсяперетащить,и
Поместитепалецнаправыйкрайсенсорной
переместитеэлементнановоеместо.
панелидлявыполненияпрокруткиповертикали
илинанижнийкрайдлявыполненияпрокруткипо
горизонтали,азатемпереместитепалецвдолькрая
длявыполненияпрокруткиэкранаповертикалиилипо
Перейти
горизонтали.
Удерживая нажатой левую
кнопку сенсорной панели
Функция включения/выключения
сенсорной панели
Еслитребуетсяиспользоватьтолькомышь,а
сенсорнуюпанельиспользоватьнетребуется,ее
можноотключить.
Чтобызаблокироватьфункциисенсорнойпанели,
используйтеклавишиFn+( ).
Можновыполнитьнастройкисенсорнойпанели
икнопоксенсорнойпанелинавкладках,которые
отображаютсяпривыборе
Пуск > Панель
управления > Оборудование и звук > Мышь.
5
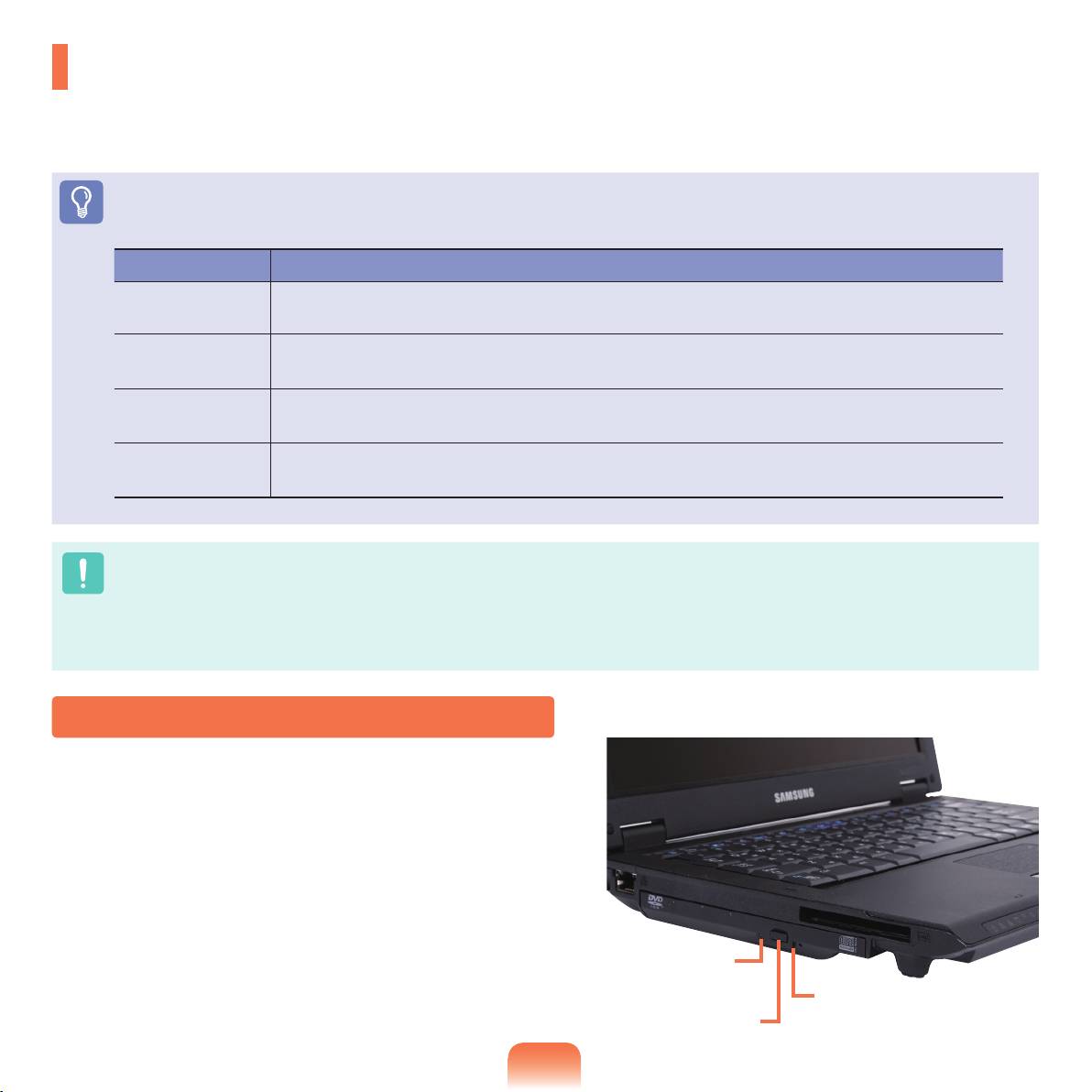
Дисковод компакт-дисков (ODD)
Дисководдляоптическихдисковявляетсядополнительнымиможетотличатьсявразныхмоделях
компьютера.Подробныетехническиехарактеристикиможнонайтивкаталоге.
Перед началом использования
Наданномкомпьютереустановленодинизследующихдисководовдляоптическихдисков.
Типдисковода Функция
Комбинированный
Возможностьчтениякомпакт-дисковидисковDVD,атакжезаписькомпакт-дисков.
дисководRW
Возможностьчтениякомпакт-дисковидисковDVD,атакжезаписькомпакт-дисковидисковDVD.
DVDSuperMulti
ПоддерживаютсяследующиетипызаписываемыхдисковDVD:DVD±R,DVD±RW,DVD-RAM.
HDDVD
МожносчитыватьдискиHDDVD-ROM,HDDVD-RиHDDVD-RWизаписыватьданныенадиски
(дополнительно)
HDDVD-RиHDDVD-RW.
Blu-Ray
МожносчитыватьдискиBD-ROM,BD-RиBD-REизаписыватьданныенадискиBD-RиBD-RE.
(дополнительно)
■
Невставляйтекомпакт-дискстрещинамиилицарапинами.Впротивномслучаепривращениинавысокойскорости
компактдискможетсломатьсяиповредитьдисководдляоптическихдисков.
■
Причисткекомпакт-дискаилидискаDVDпротирайтеегомягкойтканьюотцентраккраю.
■
Неизвлекайтекомпакт-диск,когдагоритиндикаторработыкомпакт-диска.
■
ПриводыHD-DVDиBlu-Rayпоставляютсятолькодлянекоторыхмоделей.
Вставка и извлечение компакт-диска
Нажмитекнопкуизвлечениядисковода
1
дляоптическихдисковнабоковойпанели
компьютера.
Индикатор состояния
Отверстие для аварийного
отрывания устройства
Кнопка извлечения
55
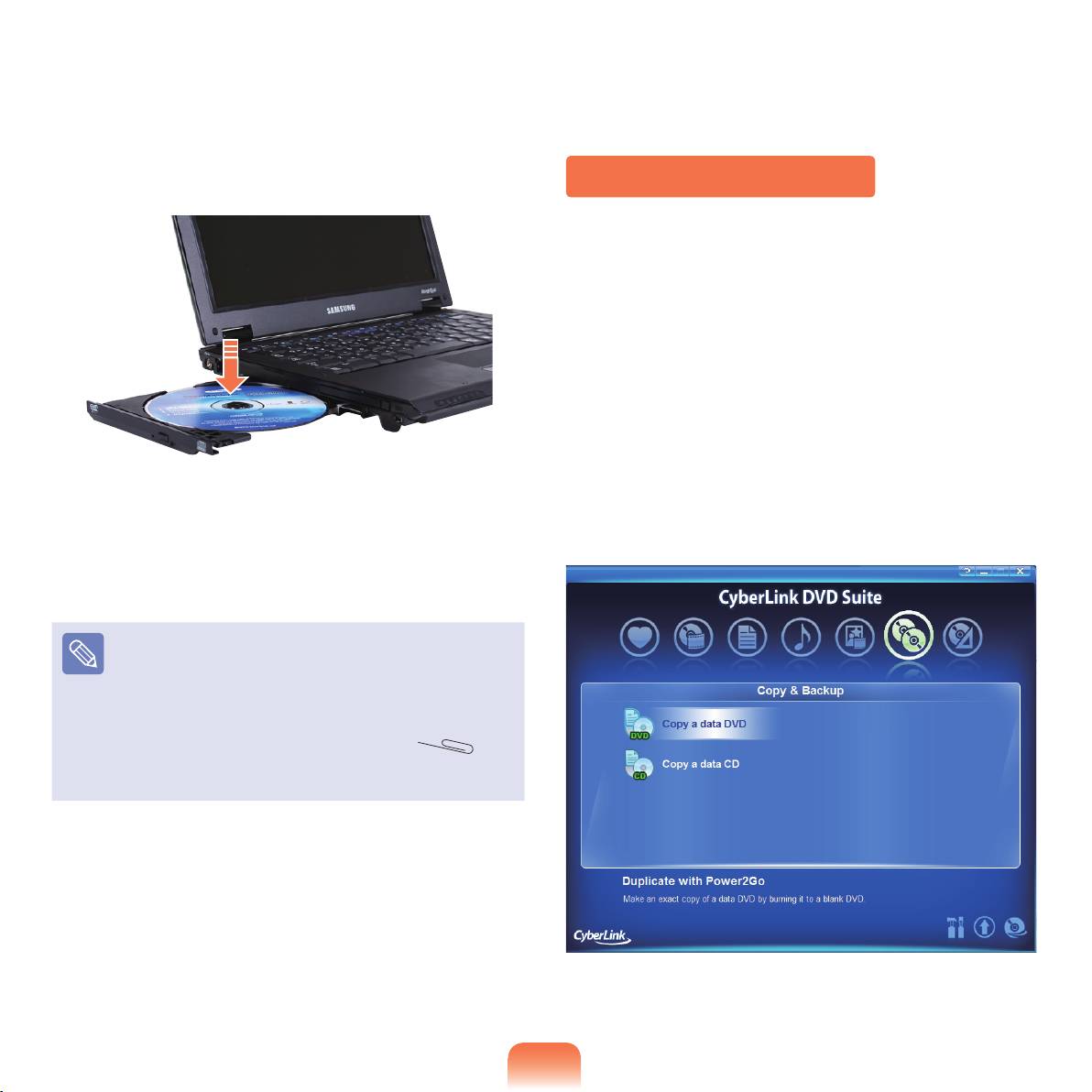
Когдаоткроетсялоток,вставьтекомпакт-дискили
Запись компакт-диска
2
дискDVDдощелчка.
Еслинакомпьютереустановленпишущийдисковод
компакт-дисков,возможназаписьданныхнакомпакт-
дискилидискDVDилизаписьаудиокомпакт-диска.
Программа
CyberLink DVD Suiteимеетсянадиске
с системным программным обеспечением(или
надополнительномкомпакт-диске),поэтомуэту
программуможноиспользоватьдлязаписикомпакт-
дисков.
Установитепредоставленноепрограммное
обеспечениеииспользуйтеегофункциональные
возможности,обращаяськсправкепрограммы.
Нажмителотоквнутрьдощелчка.Загорится
3
индикаторсостояниядисководакомпакт-дисков.
■
Скоростьчтенияизаписивдисководекомпакт-
дисковможетбытьразнойизависитотусловий
использованияитипаносителя.
■
Чтобыизвлечькомпакт-диск,когдадисковод
компакт-дисковнеработаетиликомпьютер
выключен,поместитеконецскрепки(
)в
отверстиедляаварийногоотрыванияустройства
ипопробуйтеизвлечьлоток.
56
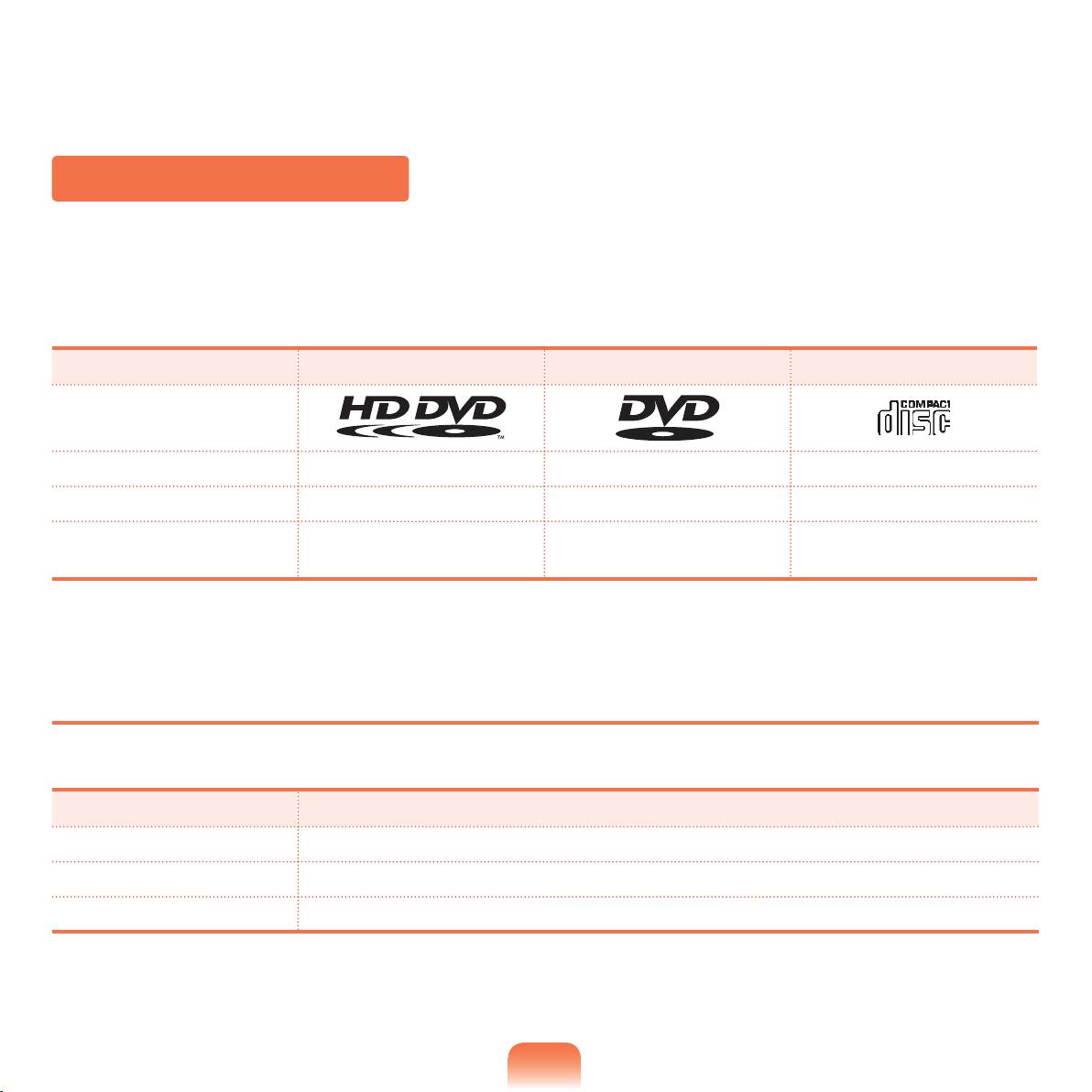
HD DVD (дополнительно)
HD-DVD-этоносительследующегопоколения,которыйпозволяетхранитьбольшеданных,чемсуществующий
форматDVD.МожнозаписыватьивоспроизводитьфильмыHDслучшимкачеством,чемвсуществующем
форматеDVD(скачествомSD).
Тип HD DVD DVD Компакт-диски
Логотип
Емкость 15ГБ/30ГБ ,7ГБ/8,5ГБ 0,65ГБ
Скорость передачи данных 36,55Мбит/с 11,05Мбит/с 7,8Мбит/с
Поддерживаемое
1920X1080(i) 720X80 320X20
разрешение
*Скоростьпередачиданных:Объемданный,которыеможносчитыватьилизаписыватьнаносительвтечение
однойсекунды.
Поддерживаемые типы дисков
HDDVDподдерживаетследующиетипыдисков.
Тип Функция
HD DVD-ROM СчитываетдискиHDDVD.
HD DVD-R ЧтениедисковHDDVDиоднократнаязаписьданныхнадискиHDDVD.
HD DVD-RW ЧтениедисковHDDVDимногократнаязаписьданныхнадискиHDDVD.
57
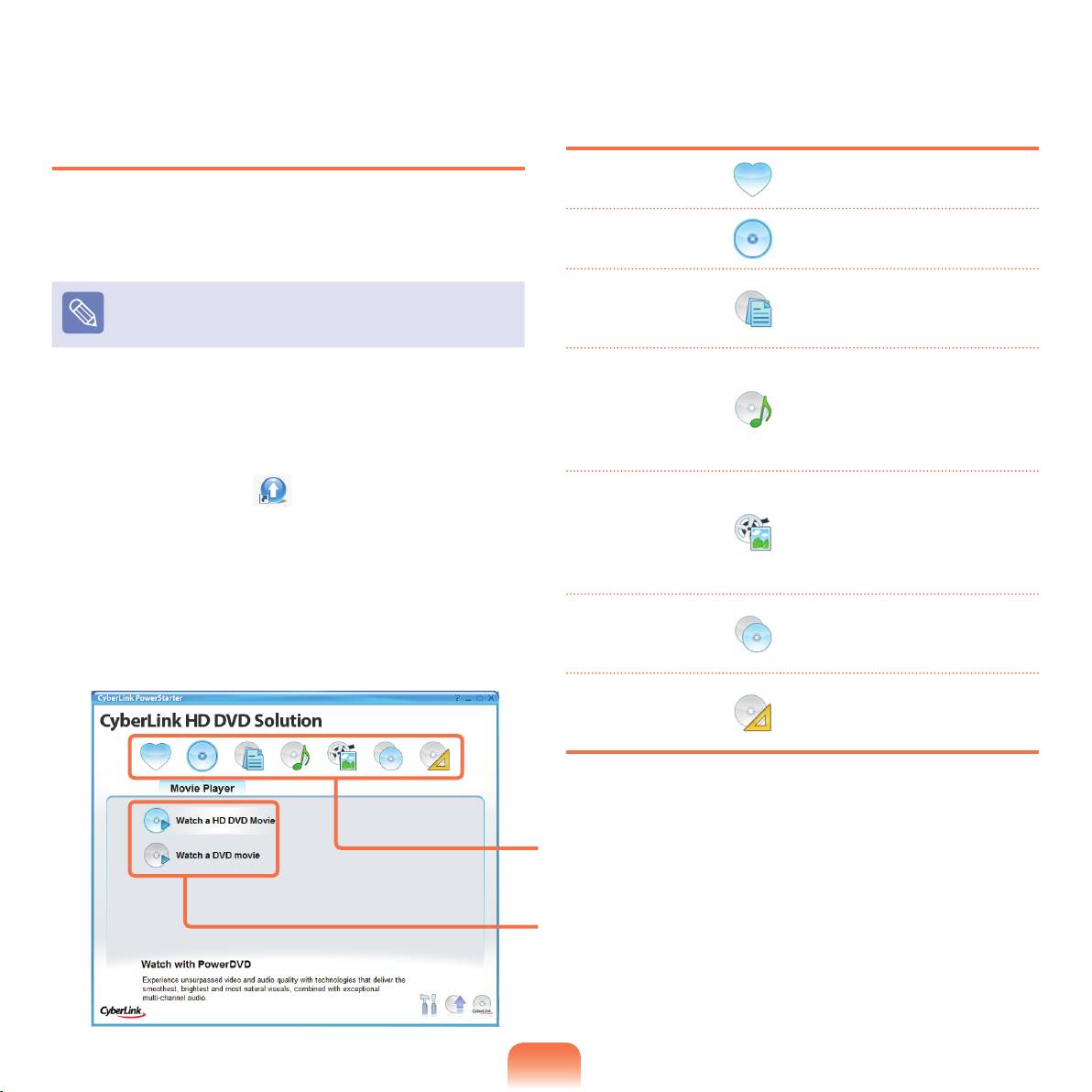
О HD DVD
можносохранятьфункциидля
Избранное
ПрилагаетсяпрограммаCyberLinkHDDVDSolution,
частоиспользуемыхменю.
котораяпозволяетудобноибыстрозаписыватьфайлы
Проигрыватель
можновоспроизводить
мультимедиаидругиеданныенадискиHDDVD.
фильмов
видеофайлыDVD/HDDVD.
можноформатироватьдиски
Болееподробноеописаниефункцийсм.вразделе
Данные
CD/DVDилизаписыватьна
справкисоответствующейпрограммы.
нихданные.
Можнозаписыватьаудио
компакт-дискиликомпакт-
ВыберитеПуск>Все программы >CyberLink
Музыка
диск/DVDсфайламиMP3
1
HD DVD Solution >CyberLink HD DVDSolution.
иWMA,атакжекопировать
МожнотакжедваждыщелкнутьзначокCyberLink
аудиокомпакт-диски.
HD DVD Solution( ) нарабочемстоле.
МожнозаписатьдискVCD,
SVCDиDVD,отредактировать
Видео и фото
видеоифотографии,создать
Появитсяэкранрегистрациипользователя.
демонстрациюслайдов,а
2
Введитесвоеимя,фамилию,адресэлектронной
такжезаписатьпапкуDVD.
почтыидругиеданные,азатемнажмитекнопку
Можнокопироватьданные
Register Now (Зарегистрировать сейчас).
Копирование и
сдисковDVDиликомпакт-
ПоявитсяэкранCyberLink HD DVD Solution.
архивирование
дисков.
можноизвлекать,копировать
Утилита
илиудалятьобразыдисков,а
такжепечататьэтикетки.
Меню
функции меню
58

Blu-Ray (дополнительно)
Blu-Ray-этоносительследующегопоколения,которыйпозволяетхранитьпримернов5-10разбольшеданных,
чемсуществующийформатDVD.МожнозаписыватьивоспроизводитьфильмыHDслучшимкачеством,чемв
существующемформатеDVD(скачествомSD).
Тип Blu-Ray DVD Компакт-диски
Логотип
Емкость 25ГБ/50ГБ ,7ГБ/8,5ГБ 0,65ГБ
Скорость передачи данных 36Мбит/с 11,05Мбит/с 7,8Мбит/с
Поддерживаемое
1920X1080(i) 720X80 320X20
разрешение
*Скоростьпередачиданных:Объемданный,которыеможносчитыватьилизаписыватьнаносительвтечение
однойсекунды.
Поддерживаемые типы дисков
Blu-Rayподдерживаетследующиетипыдисков.
Тип Функция
BD-ROM ЧтениедисковBlu-Ray.
BD-R ЧтениедисковBlu-RayиоднократнаязаписьданныхнадискиBlu-Ray.
BD-RE ЧтениедисковBlu-RayимногократнаязаписьданныхнадискиBlu-Ray.
ПоддержкатолькоBD-R1.1иBD-RE2.1илиболеепозднихверсий.
59
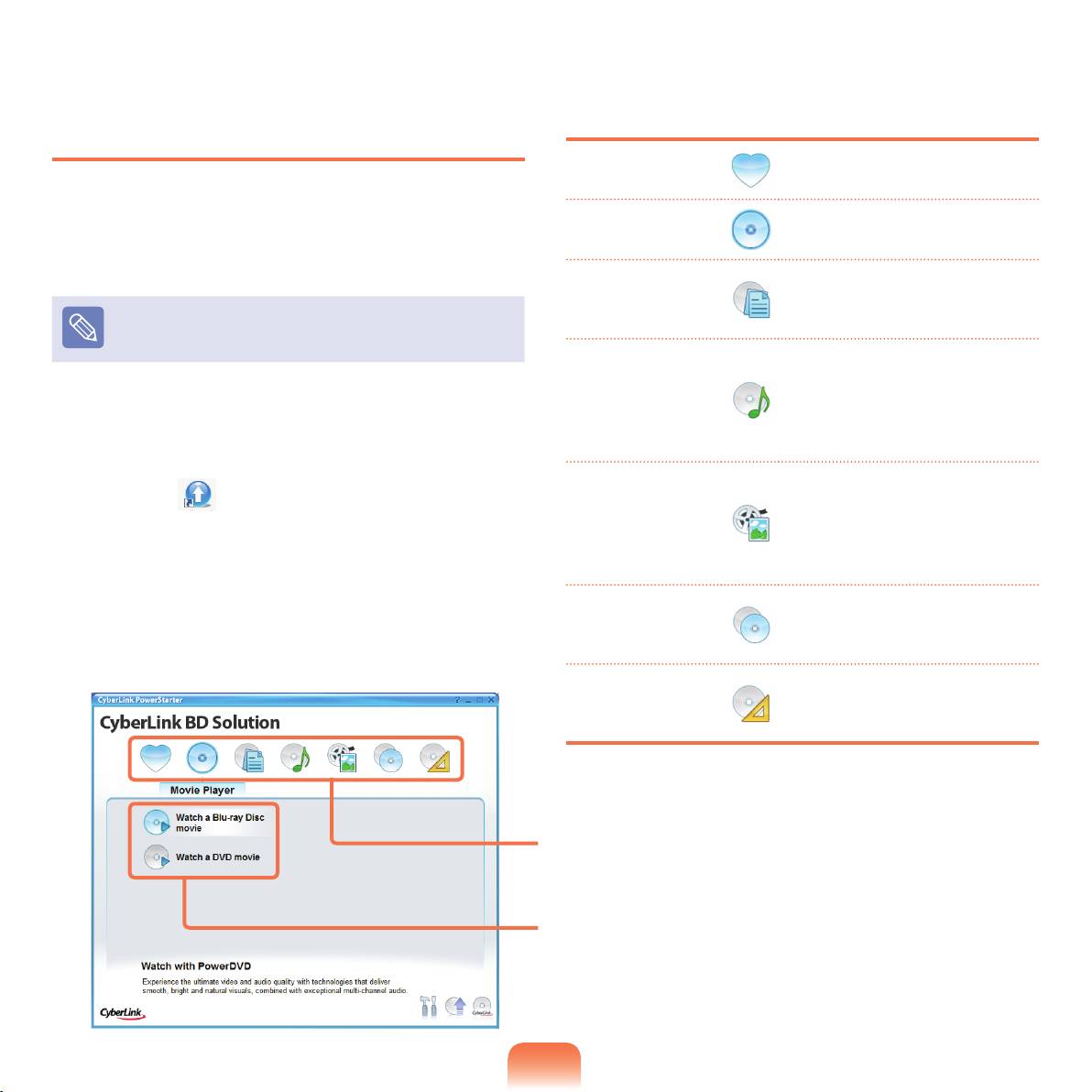
О Blu-Ray
можносохранятьфункциидля
Избранное
ПрилагаетсяпрограммаCyberLinkBDSolution(далее
частоиспользуемыхменю.
CBDS),котораяпозволяетудобноибыстрозаписывать
Проигрыватель
Можновоспроизводить
файлымультимедиаидругиеданныенадискиBlu-
фильмов
видеофайлыDVD.
Ray.
можноформатировать
Данные
дискиCD/DVDBlu-Rayили
Болееподробноеописаниефункцийсм.вразделе
записыватьнанихданные.
справкисоответствующейпрограммы.
Можнозаписыватьаудио
компакт-дискиликомпакт-
Музыка
диск/DVDсфайламиMP3
ВыберитеПуск>Все программы>CyberLink
иWMA,атакжекопировать
1
BD Solution>CyberLink BD Solution.Можно
аудиокомпакт-диски.
такжедваждыщелкнутьзначокCyberLink BD
МожнозаписатьдискVCD,
Solution( ) нарабочемстоле.
SVCDиDVD,отредактировать
Видео и фото
видеоифотографии,создать
Появитсяэкранрегистрациипользователя.
демонстрациюслайдов,а
2
Введитесвоеимя,фамилию,адресэлектронной
такжезаписатьпапкуDVD.
почтыидругиеданные,азатемнажмитекнопку
Можнокопироватьданные
Копирование и
Register Now (Зарегистрировать сейчас).
сдисковBlu-RayDVDили
архивирование
компакт-дисков.
ПоявитсяэкранCyberLink BD Solution.
можноизвлекать,копировать
Утилита
илиудалятьобразыдисков,а
такжепечататьэтикетки.
Меню
функции меню
60
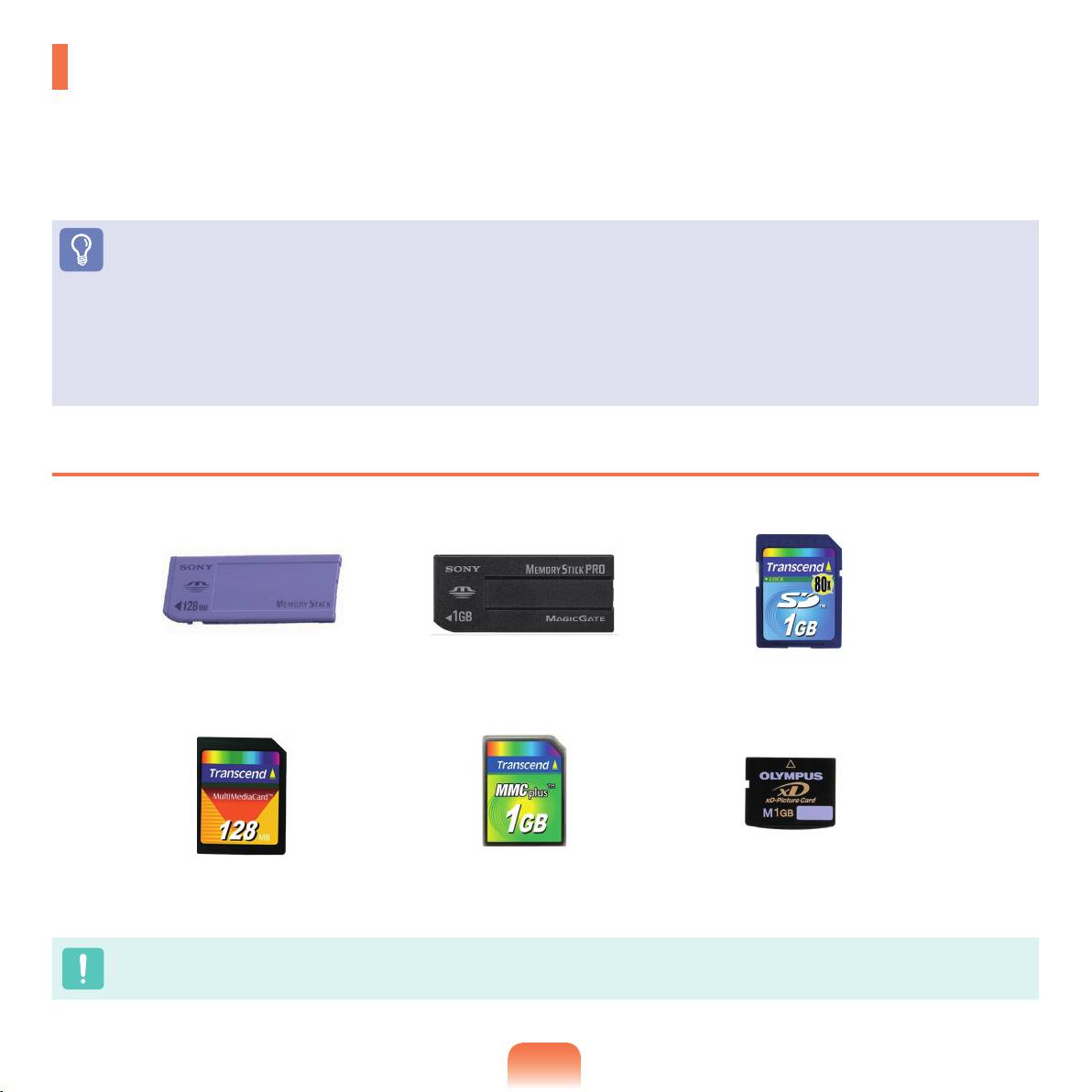
Универсальное гнездо для карт памяти
Используяуниверсальноегнездодлякартпамяти,можносчитыватьизаписыватьданныенакартахпамяти
MemoryStick,MemoryStickPro,SDcard,MMC,MMCPlusиxDcard.
Можноиспользоватькартупамятивкачествесъемногодиска.Ееудобноиспользоватьдляобменаданнымис
цифровымиустройствами,напримерцифровойкамерой,цифровойвидеокамерой,MP3ит.д.
Перед началом использования
■
Универсальноегнездодлякартпамятипоставляетсядополнительноиимеетсявкомплектетольконекоторыхмоделей.
■
Универсальнуюкартупамятисемкостью,отвечающейвашимнуждам,необходимоприобретатьотдельно.
■
Можноиспользоватьуниверсальнуюкартупамятикаклюбоедругоеустройстводляхраненияданных.Функциязащиты
авторскихправнеподдерживается.
■
Посколькуприперемещениикомпьютеракартаможетбытьутеряна,хранитеееотдельно.
Поддерживаемые карты
Карта памяти Memory Stick Карта памяти Memory Stick Pro
Карта памяти SD
Карта памяти MMC
Карта памяти MMC Plus Карта xD Card
Проверьте,обеспечиваетликомпьютерзащитукартыSDHCотповрежденийврезультатенеправильногоиспользования.
61
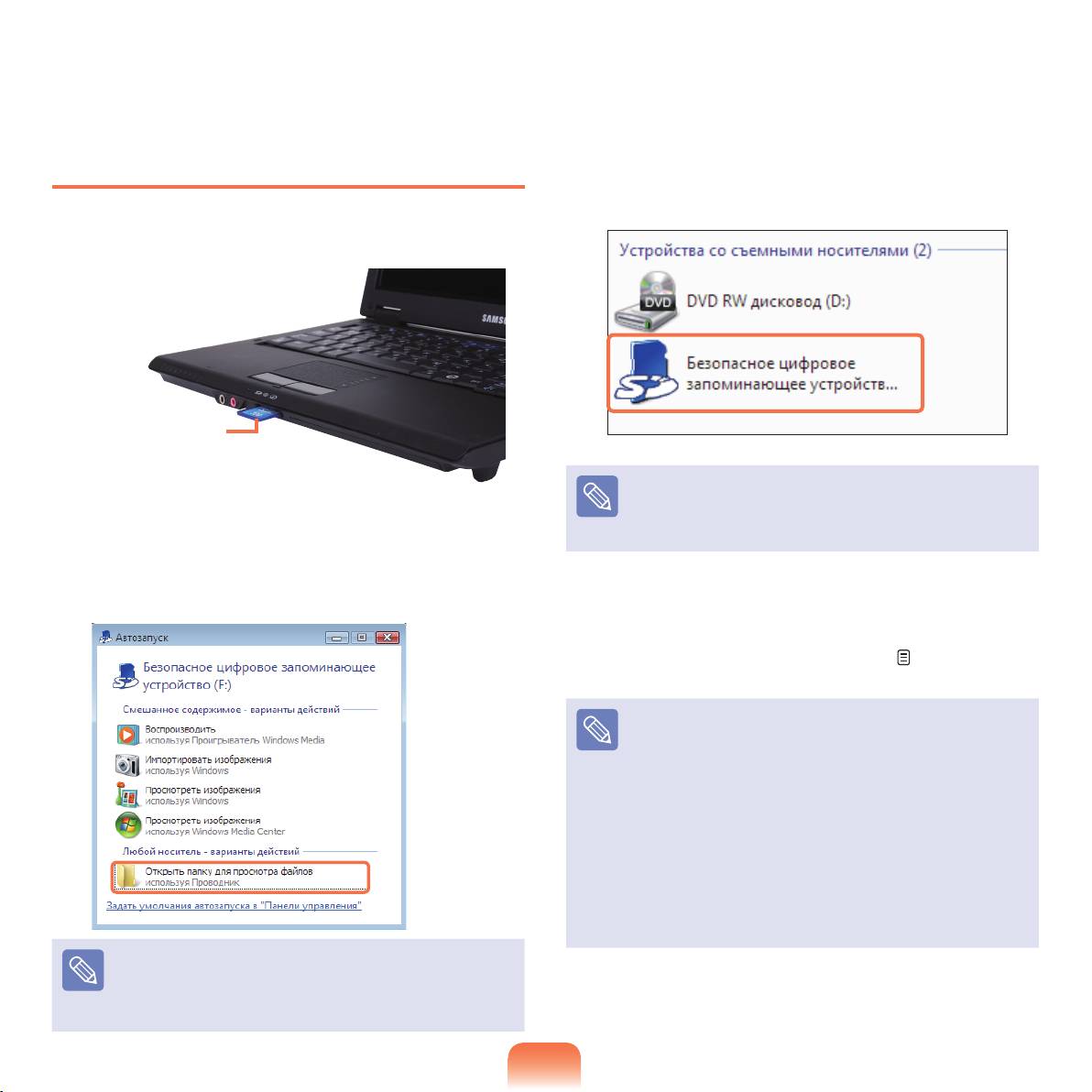
Вставка и использование карты
Спомощьюдвойногощелчкамышина
памяти
3
соответствующемдискеможносохранять,
перемещатьиудалятьданные.
Вставьтекартувгнездовнаправлении,
1
указанномокологнезда.
Например, карта
памяти SD
Имякартыпамятиотличатьсявзависимостиот
Отобразитсяустройствокарты.Нажмите
моделикомпьютера.
2
Открыть папку для просмотра файлов.
Еслиокнонеотображается,щелкнитеПуск >
Посколькукартуможноиспользоватьтолько
Компьютер.
послеееформатирования,отформатируйте
еевсоответствиисинструкциямивразделе
“Форматированиекартыпамяти”. стр.63
Использование карт памяти Memory Stick Duo,
Mini SD и RS-MMC
Посколькукарты,перечисленныевыше,слишком
малы,ихневозможновставитьвгнездонапрямую.
Вставьтекартувпредназначенныйдлянееадаптер
(доступенврозничнойторговлеэлектронного
оборудования),азатемвставьтеадаптерв
универсальноегнездодлякарт.
Однакопринекоторыхсостоянияхадаптера
картапамятиMemoryStickDuoиRS-MMCможет
распознаватьсянеправильно.
Еслипоявитсяокносзапросомнасканированиеи
внесениеизменений,выберите
Продолжить без
сканирования.Приэтомвыперейдетекшагу2
выше.
62

Извлечение карты памяти
■
Чтобыможнобылоиспользоватькартудля
обменаданнымисцифровымустройством,
напримерцифровойкамерой,рекомендуется
Слегкапотянитезауголоккарты.
выполнитьформатированиеданныхнаэтом
1
цифровомустройстве.
■
Еслинадругомцифровомустройствебудет
использоватьсякарта,отформатированнаяна
компьютере,возможно,потребуетсяповторно
Есликартавыскакиваетсощелчком,извлеките
отформатироватькартунаэтомустройстве.
2
ее.
■
КартыпамятиMemoryStick,MemoryStickPro,
SDспереключателемзащитыотзаписинельзя
форматировать,выполнятьзаписьилиудалять
снихданные,еслипереключательустановленв
положениеблокировки.
Форматирование карты памяти
■
Примногократнойустановкеиизвлечениикарта
памятиможетбытьповреждена.
Передиспользованиемкартунеобходимо
■
Еслиизвлечениекартыпамятипроизводится
отформатировать.
спомощьюзначка
Безопасное извлечение
устройства( )напанелизадач,картупамяти
нельзябудетиспользоватьснова.
Приформатированиикартыудаляютсяданные,
Дляиспользованиякартыпамятинеобходимо
сохраненныенаней.Еслинакартесодержаться
перезагрузитькомпьютер.
данные,передееформатированиемсоздайте
резервнуюкопиюданных.
ЩелкнитеПуск > Компьютер.
1
Щелкнитеправойкнопкоймышиустройство
2
картынасенсорнойпанелиивыберите
Форматировать.
НажмитекнопкуЗапуск,чтобывыполнить
3
форматирование.
63
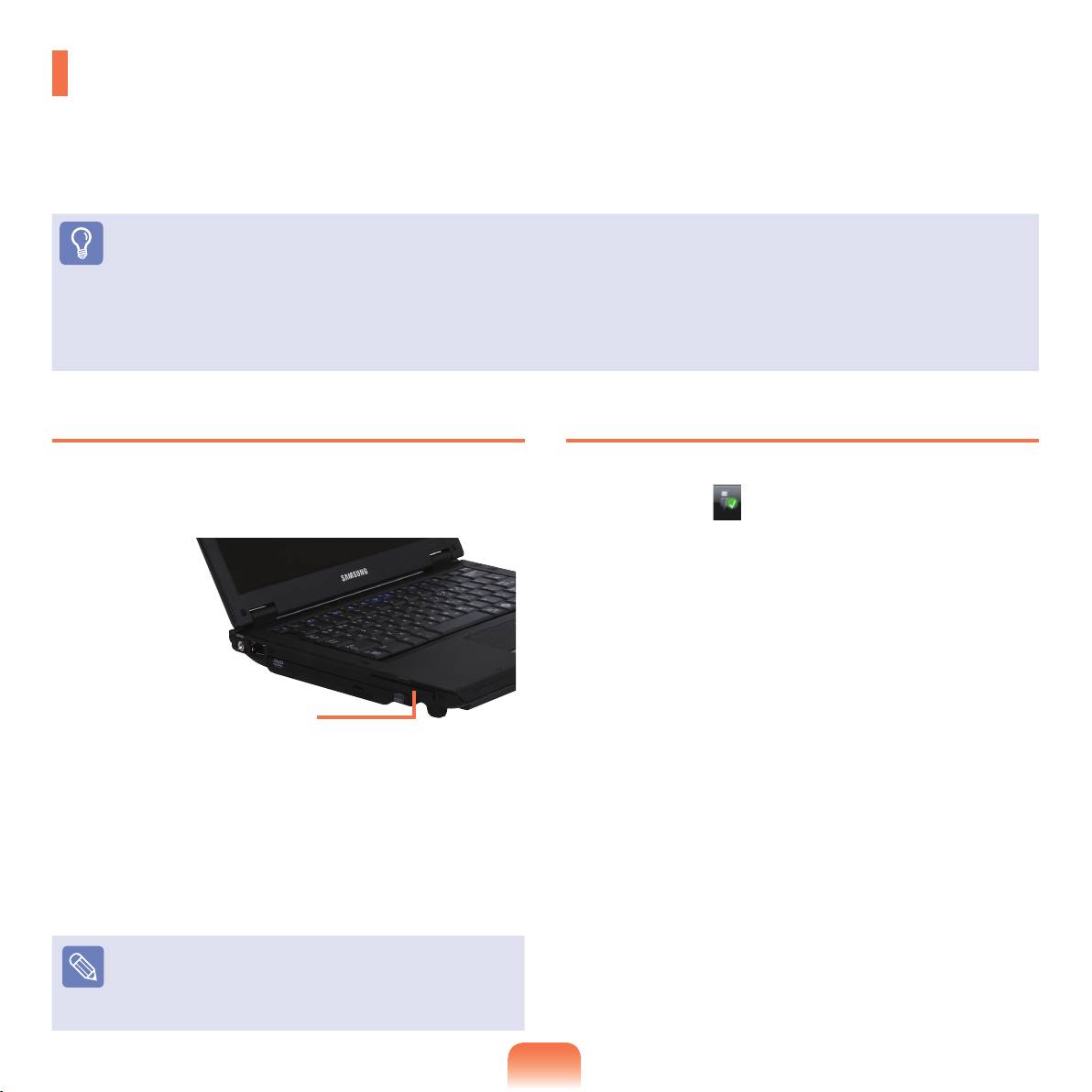
Слот для платы PCI Express
БлагодаряэтомуслотуможноиспользоватьплатыPCIExpress.
СлотдляплатыPCIExpressявляетсяхарактеристикойплатPCMCIAследующегопоколения.
Онподдерживаетплатыбеспроводнойлокальнойсети,ТВ-тюнераизвуковыхплат.Этотслоткомпьютера
поддерживаетхарактеристикиплатExpressCard/3иExpressCard/5.
Перед началом использования
■
Сначалаизвлекитезаглушку,имитирующуюкарту,установленнуюдлязащитыгнездаплатыСard.Слегканажмитекнопку
извлечениянагнездедляплаты.Кнопкаизвлеченияуженебудетуглублена.Полностьюнажмитекнопкуизвлечения,
чтобыизвлечьзаглушку,имитирующуюкарту.
■
ЭтотслотподходитдляплатPCIExpress.СюданельзявставитьплатуPCMCIA.
Вставка платы card
Извлечение платы card
Вставьтеплатуcardвгнездоплатынабоковой
ДваждыщелкнитезначокБезопасноеизвлечение
1
панеликомпьютера.
1
устройства( )напанелизадач.
Выберитеплатуcardдляизвлеченияинажмите
2
Остановить.
ПрипоявленииокнаОстановка устройства
3
нажмитекнопкуOK.
Слот для платы PCI Express
Когдакартавставленавгнездо,система
Слегканажмитекнопкуизвлечениянагнезде
2
Windowsавтоматическираспознаеткартуили
4
дляплатыcard.Послеэтогокнопкаизвлечения
отображаетсясообщениеотом,чтонеобходимо
уженебудетуглублена.
установитьдрайвер.Есликартанераспознается
автоматически,установитедрайверустройства,
поставляемыйскартой.
Полностьюнажмитекнопкуизвлечения,чтобы
Еслипоявитсяокносзапросом,требуетсяли
5
извлечькарту.
сканированиеивнесениеизменений,выберите
Продолжить без сканирования.Приэтомвы
перейдетекшагу2выше.
6
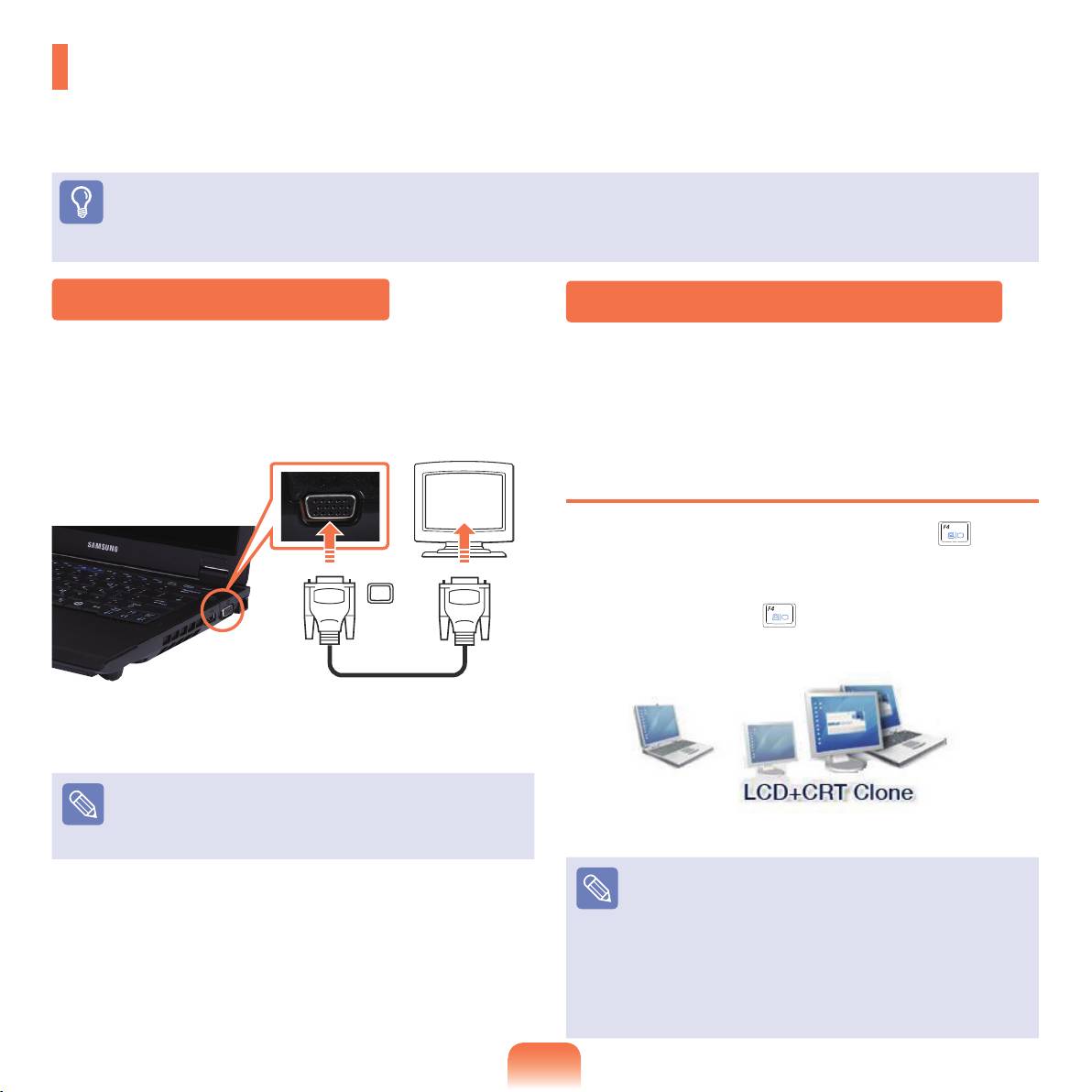
Подключение монитора
Использованиевнешнегоустройстваотображенияособенноудобнововремяпрезентацийилипросмотра
видеоилифильмапотелевизору.
Перед началом использования
Необходимодополнительноприобрестисоединительныйкабель.
Подключение монитора
Просмотр с помощью монитора
Подключитемониторчерезпортмонитора.
Можнопереключатьустройстваотображенияс
помощьюклавишбыстрогодоступа.
Переключение устройства
отображения с помощью клавиш
быстрого доступа
Нажмитеодинразсочетаниеклавиш Fn +( ).
ПоявитсяэкранпрограммыEasy Display Manager,в
которомможновыбратьустройствоотображения.
Еслинажатьклавишу(
),удерживаянажатой
клавишуFn,выбранныйпараметризменитсяна
другойпараметр.
Моно также подключитьтелевизорилипроектор к
портумонитора(15-штырьковыйразъемD-Sub).
Например, выбор LCD+CRT Clone
LCD:экранноутбука
CRT:экранвнешнегомонитора
LCD+CRT Clone:экранноутбука+экранвнешнего
монитора
Что такое Клон?
Клон-этофункцияотображения,позволяющая
просматриватьодноитожеизображениенаобоих
дисплеях.
65
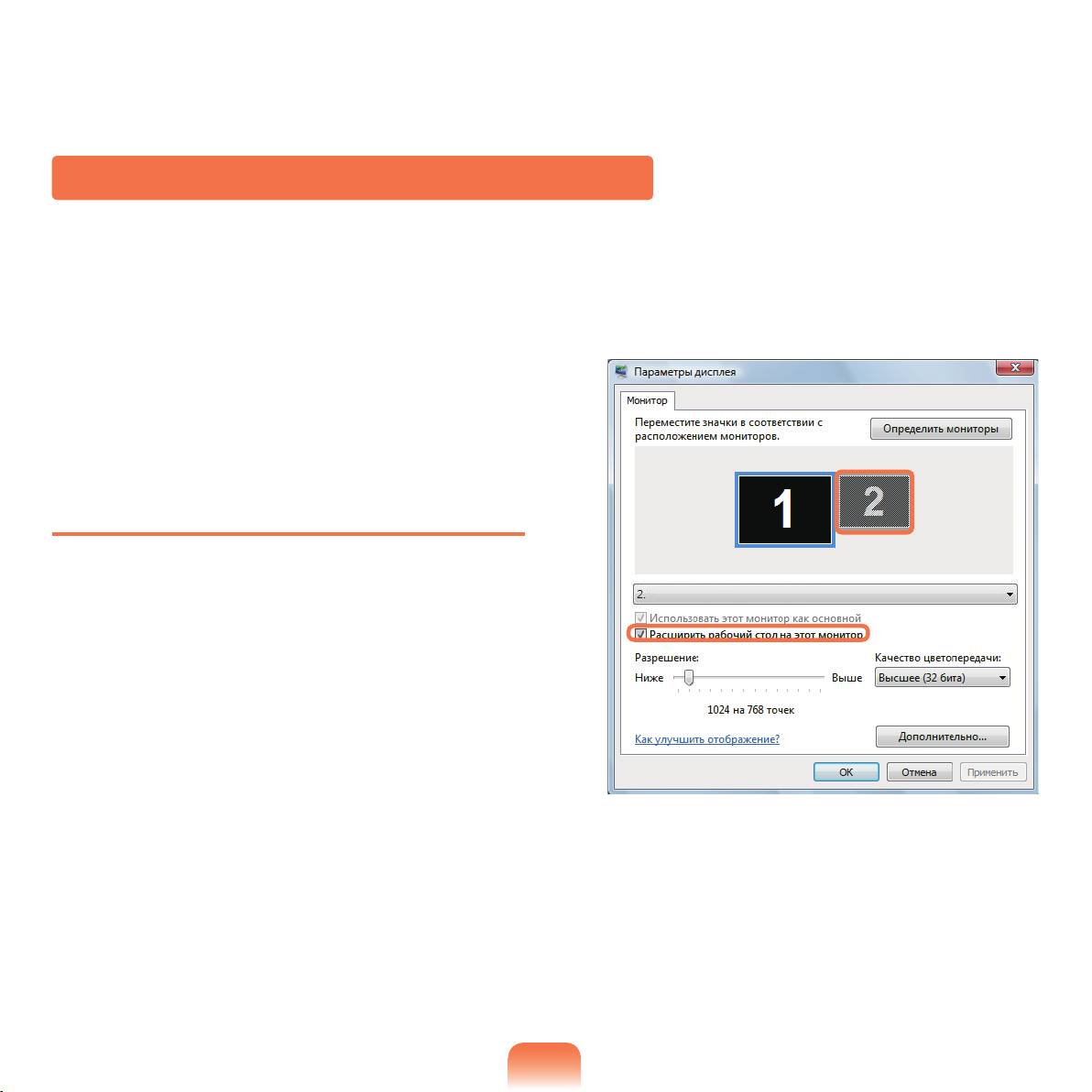
Использование режима двойного просмотра
Режимдвойногопросмотрапозволяетпользователям
Щелкнитезначокмонитора"2"иустановите
отображатьэкранкомпьютеранадвухдисплеях.
2
флажокРасширить рабочий стол на этот
Режимдвойногопросмотраявляетсяудобным
монитор.НажмитекнопкуПрименить,азатем
втомслучае,когдатребуетсяширокоерабочее
нажмитекнопкуOK.
пространство.Крометого,посколькурежимдвойного
просмотраимитируетналичие2графическихкарт,
несмотрянато,чтоустановленатолькооднакарта,
можнонастроитьразрешениеицветдлякаждого
дисплеяотдельно.
Выбор режима двойного просмотра
Проверьте,правильнолиподключендисплейи
выполнитеследующиеуказания.
НажмитекнопкуПуск> Панель управления
1
>Оформление и персонализация > Настройка
разрешения экрана.
66
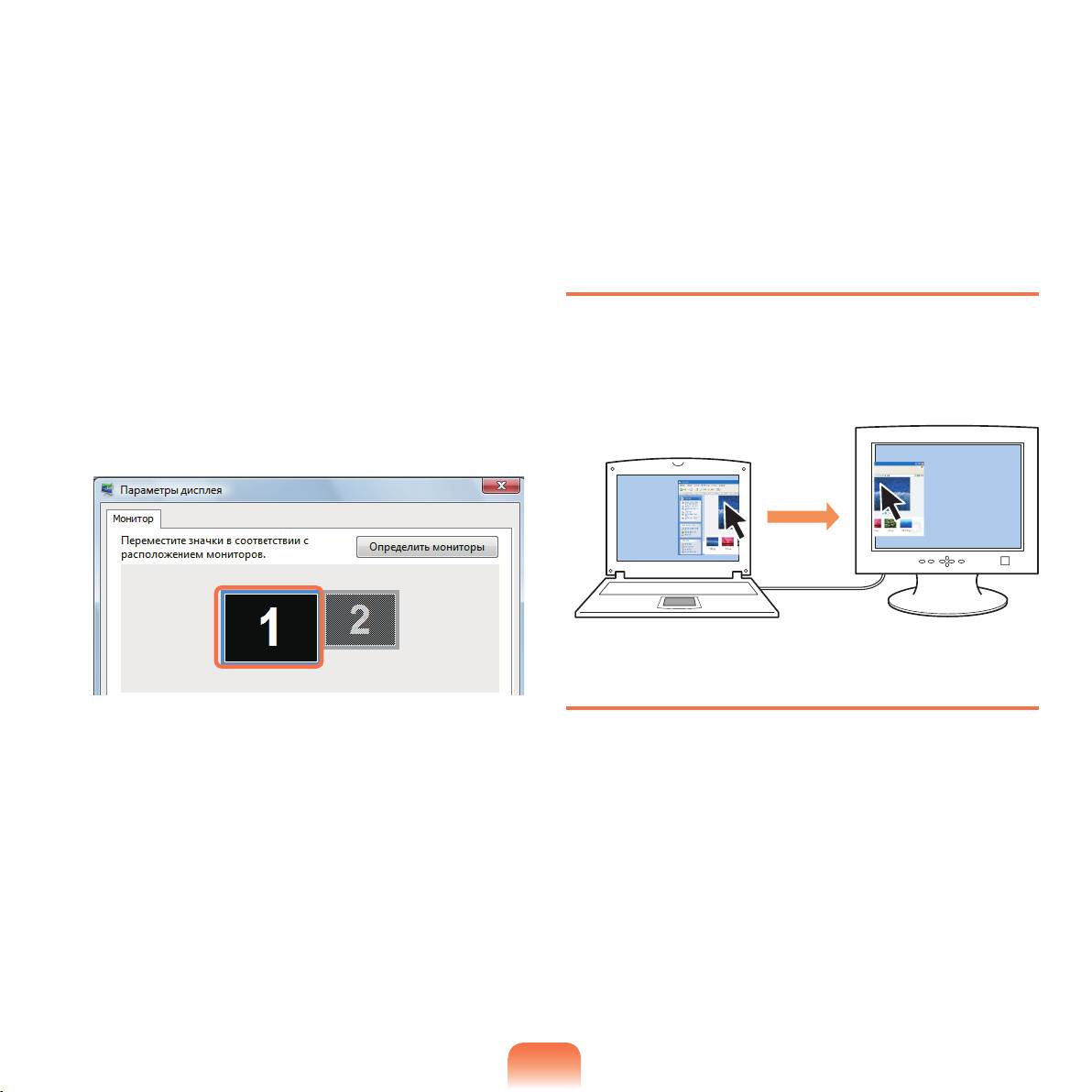
67
()
ЕслиЖК-дисплейноутбукавыбранвкачестве
Использование окна в режиме
3
основногоустройства,нанемотображается
двойного просмотра
цифра1,ацифра2отображаетсяна
дополнительномдисплее.Теперьможно
ЩелкнитестрокузаголовкаокнанаосновномЖК-
дисплее(мониторномер1)иперетащитеегона
расширитьэкранрабочегостолана2дисплея.
дополнительныйдисплей(мониторномер2),чтобы
переместитьокно.
Прииспользованиидвойногопросмотра
рекомендуетсяустанавливатьЖК-дисплейв
качествеосновногоустройства(номер1).
Отмена режима двойного просмотра
Еслинадополнительномдисплееустановлено
НажмитекнопкуПуск > Панель управления >
разрешение60Ч80точекицветоваяпалитра
1
Оформление и персонализация > Настройка
256цветов,нажмитекнопку
Пуск > Панель
разрешения экрана.
управления > Оформление и персонализация
> Настройка разрешения экрана > Монитор
номер 2инастройтеразрешениеикачество
цветопередачи.
Щелкнитезначокмонитора"2"иснимитефлажок
2
Расширить рабочий стол на этот монитор,а
затемнажмитекнопкуПрименить.
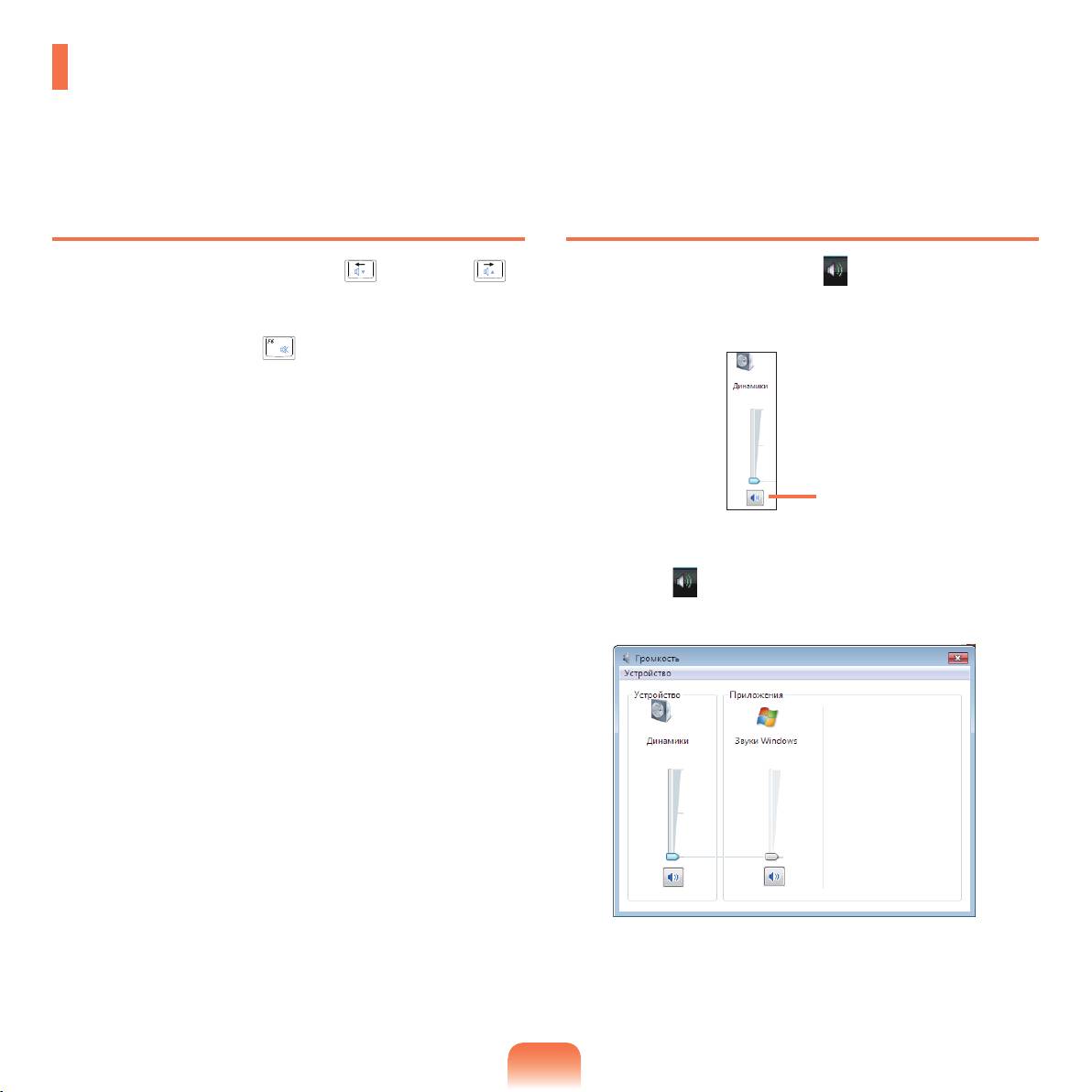
Регулировка громкости
Можнонастроитьгромкостьспомощьюклавиатурыипрограммыуправлениягромкостью.
Настройка громкости с помощью
Настройка громкости с помощью
клавиатуры
программы регулировки громкости
НажмитесочетаниеклавишFn+( )илиFn+( ),
ЩелкнитезначокГромкость( )напанелизадач,
чтобынастроитьгромкость.
азатемдлянастройкипередвиньтерегулятор
громкости.
Длявключенияивыключениягромкостииспользуйте
сочетаниеклавиш
Fn+( ).
Отключить звук
Илищелкнитеправойкнопкоймышизначок
Громкость( )идлянастройкигромкостивыберите
Открыть микшер громкости.
68
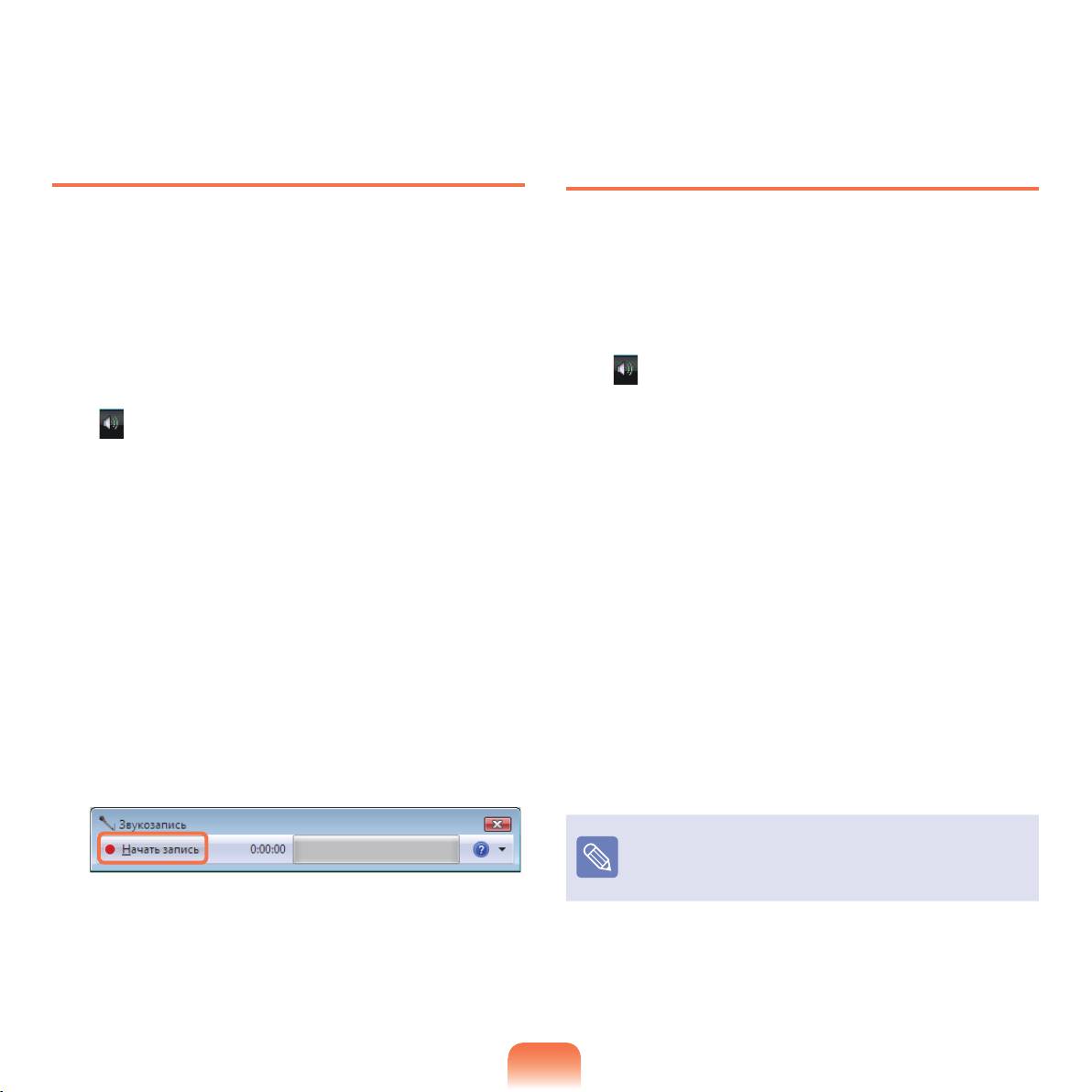
Использование звукозаписи
Использование EDS
Далееописанапроцедуразаписизвукаспомощью
ФункцияEDSобеспечиваетболееширокое
программызвуквозаписиWindows.
стереофоническоезвучаниезасчетиспользования
стереодинамиков.
Подключитемикрофонкгнездумикрофона.
1
ПравойкнопкойщелкнитезначокГромкость
1
( )напанелизадачивыберите
ПравойкнопкойщелкнитезначокГромкость
Воспроизведение с устройства (P).
2
( )напанелизадачивыберитезаписывающее
устройство.
ВыберитеГромкоговорительнавкладке
2
ВоспроизведениеищелкнитеСвойства.
Проверьте,заданлимикрофонкак
3
записывающееустройствопоумолчанию.
Вэтомслучаеонужевыбранкакустройство
ПерейдитенавкладкуSamsung EDSвокне
поумолчанию.Впротивномслучаещелкните
3
"Свойствагромкоговорителя".
правойкнопкоймышинамикрофонеивыберите
ВыберитепараметрВключить Samsung EDS
Использовать по умолчанию.
(Улучшенный цифровой звук).
Выберитережим.
НажмитеПуск>Все программы>Стандартные
НажмитекнопкуОК.Выбранныйрежим
4
>Звукозапись,затемдляначалазаписи
обеспечиваетболееширокоестереофоническое
нажмитеНачать запись.
звучание.
ФункцияEDSподдерживаеттольковстроенныев
компьютергромкоговорителиинаушники.
69
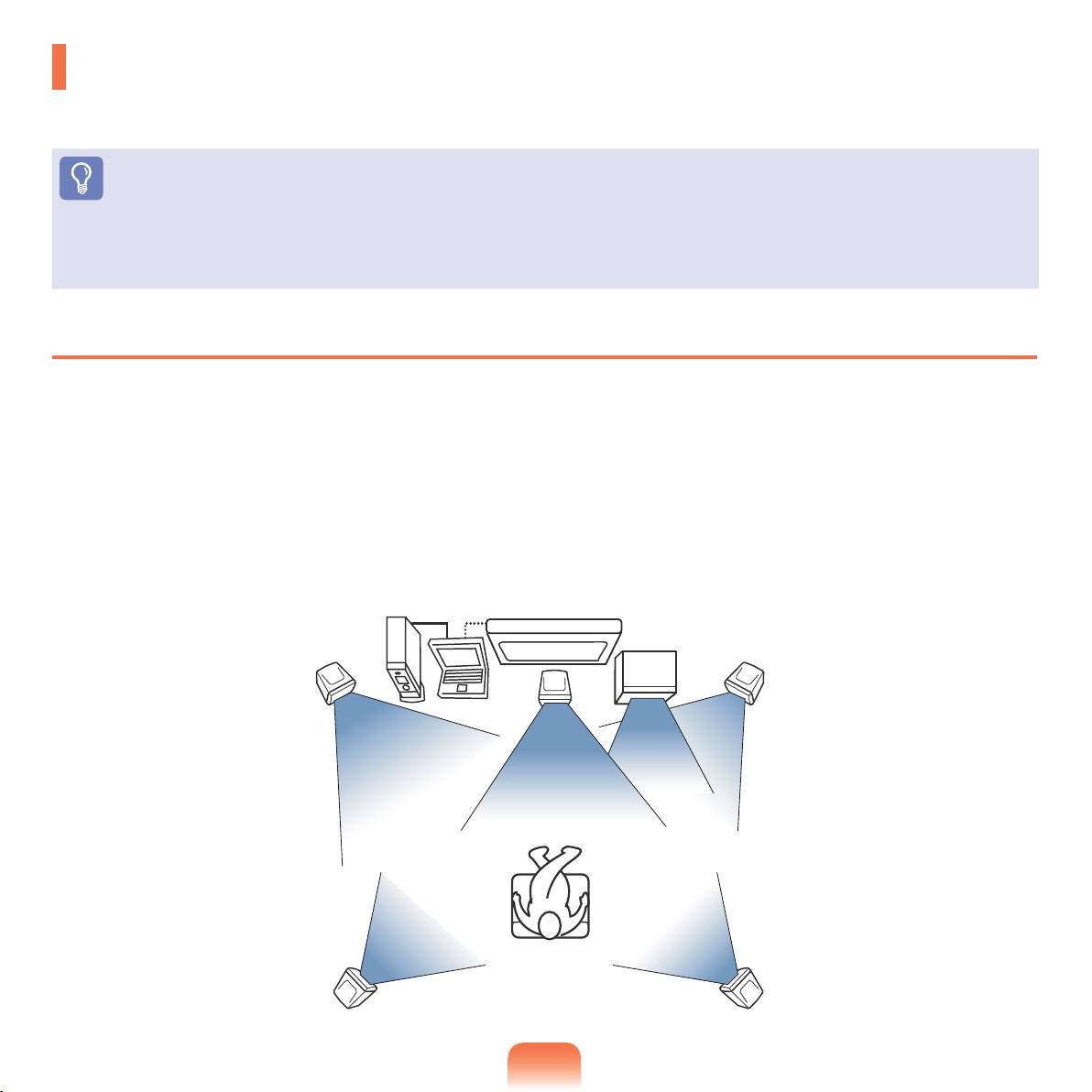
Использование цифрового выхода (S/PDIF)
Прииспользованиигнездадлянаушников/S/PDIFможнопрослушивать5.1-канальныйобъемныйзвук.
Перед началом использования
Для прослушивания 5.1-канального объемного звука выполните следующую процедуру.
■
Подключите5.1-канальнуюакустическуюсистемуспомощьюгнездадлянаушников/S/PDIF.
■
Выберитецифровойвыход(S/PDIF)впрограммеDVD-проигрывателяивоспроизведитедискDVD.
Что такое цифровой выход (S/PDIF)?
S/PDIF-этоспособвыводацифровогозвука,которыйтакженазываетсяцифровымвыходом.
Еслиподключить5.1-канальнуюакустическуюсистемукгнездуS/PDIF,можнопрослушиватьзвукбезискажений,
посколькусигналпередаетсявцифровомформате.
5.1-канальнаяакустическаясистемаобъемногозвучаниясостоитиз6громкоговорителей:центрального,
переднихлевогоиправого,заднихлевогоиправогоисабвуфера.
Посколькусабвуфер-этоспециальныйгромкоговоритель,предназначенныйдлявоспроизведениятольконизких
частот,системаназывается5.1-канальнойили6-канальной.
Цифровойусилитель
Телевизор
Низкочастотный
динамик(Сабвуфер)
Левый
Правыйпередний
переднийгромкоговоритель
громкоговоритель
Компьютер
Центральный
громкоговоритель
ПравыйобъемныйгромкоговорительЛевыйобъемныйгромкоговоритель
70
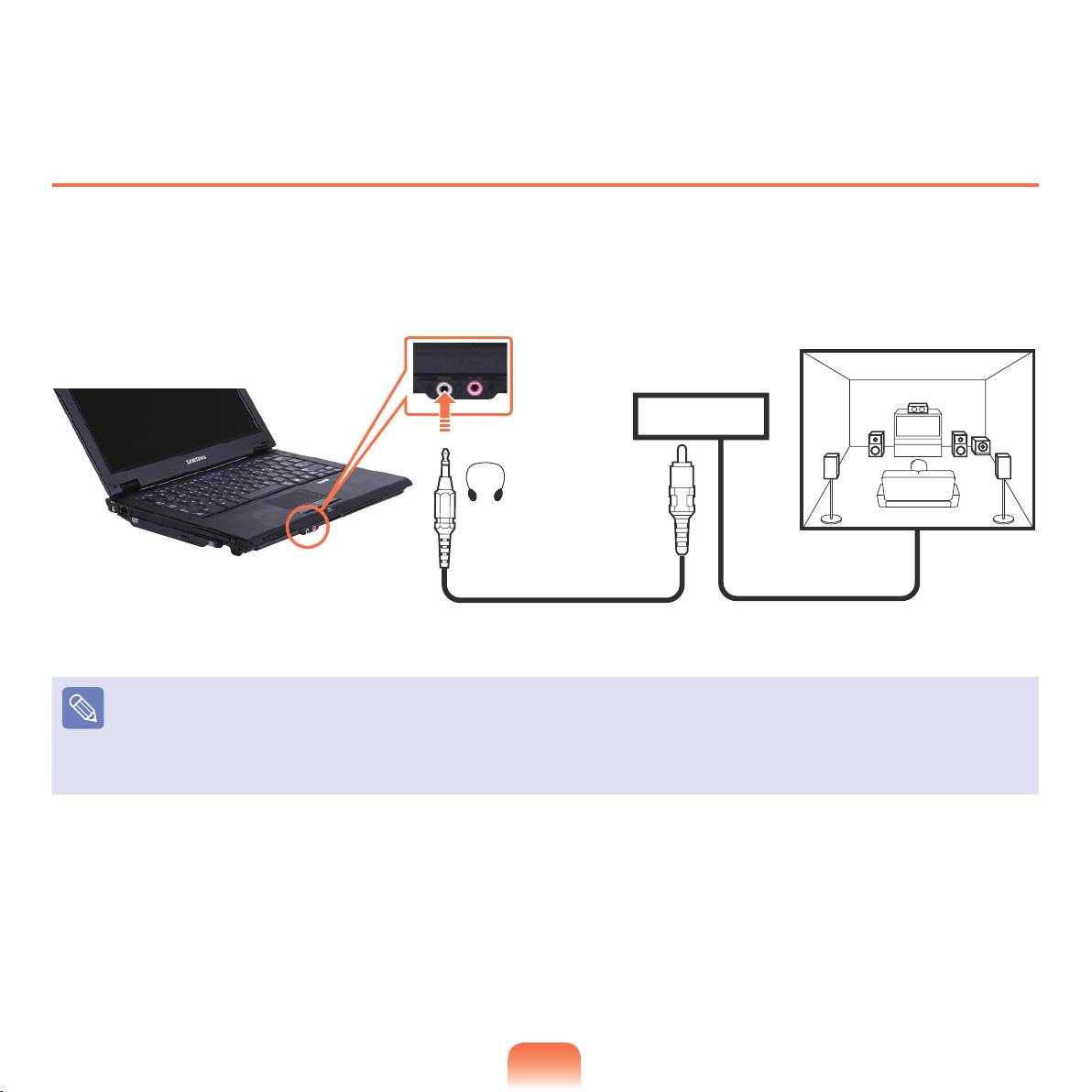
Подключение громкоговорителей 5.1-канальной системы
1ПодсоединитекабельS/PDIFкгнездуS/PDIF,адругойегоконец-к5.1-канальнойакустическойсистеме.
1
Громкоговорители 5.1-
S/PDIF
канальной системы
Декодер
Кабель S/PDIF
■
Посколькупроцедурыподключения5.1-канальнойакустическойсистемымогутотличатьсявзависимостиотмодели
системы,см.руководстводлясоответствующегоустройства.5.1-канальнаяакустическаясистемавключает6
громкоговорителей,усилительидекодер.
■
ПрииспользованииоптическогокабеляS/PDIFсквадратнымиразъемамисобеихстороннеобходимоприобрести
дополнительныйкабельскруглымразъемом.
Послеподключениякакустическойсистемевыберитецифровойвыходвкачествережимавхода
2
громкоговорителей.
71
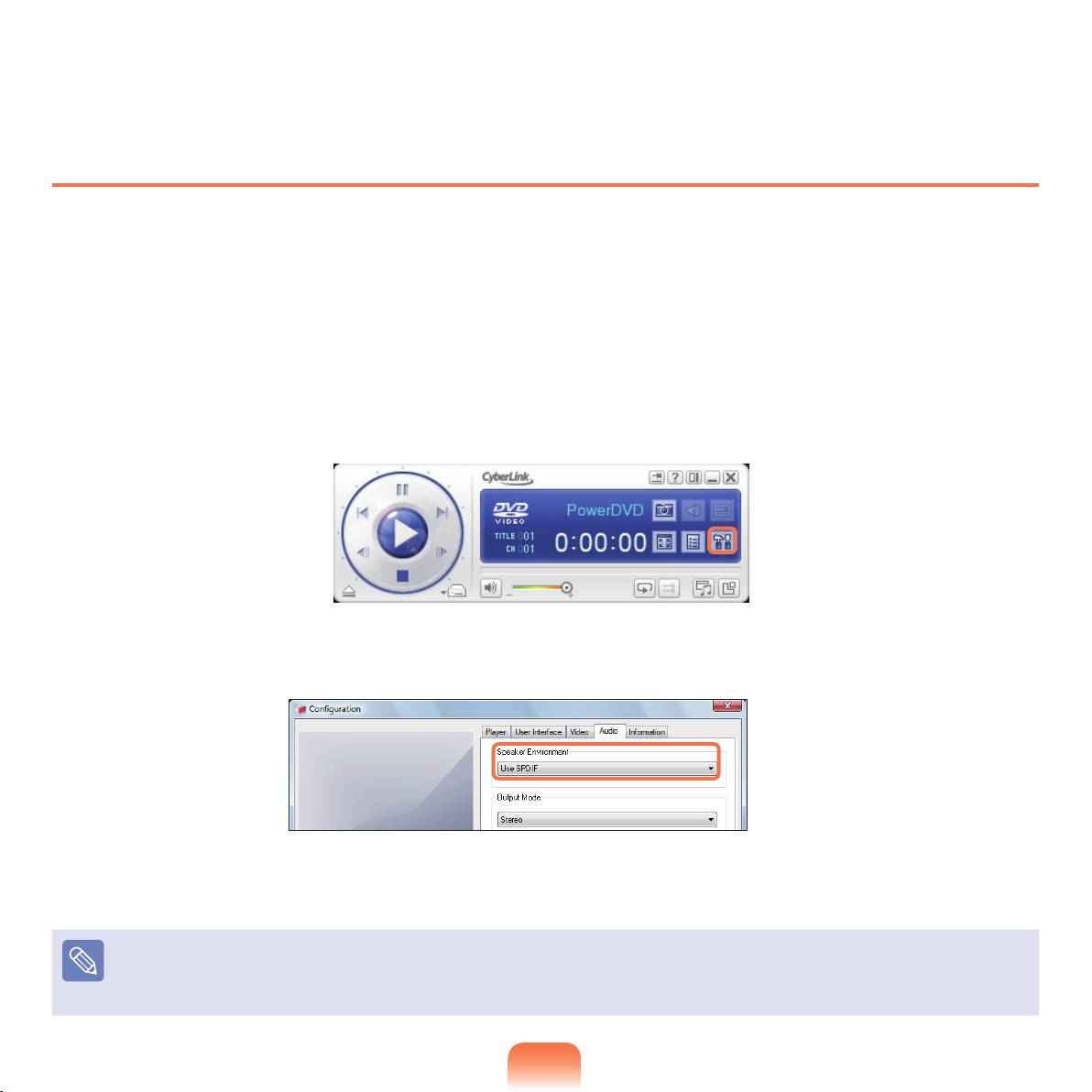
Выбор цифрового выхода в программе DVD-проигрывателя.
Посколькупоумолчаниювнастройкезвукавыбранцифровойвыход,егонепотребуетсядополнительно
настраивать.Чтобыподтвердитьнастройки,выполнитеследующиедействия.
ЕслипрограммаCyberLinkPowerDVDнеустановлена,установитепрограмму,используядискссистемным
1
программнымобеспечением(илидополнительныйкомпакт-диск,взависимостиотмоделикомпьютера).
ЗапуститепрограммуCyberLinkPowerDVDинажмитекнопкуНастроить.
2
Изменитьзначениепараметрасредыгромкоговорителейнавкладке“Звук”ивыберите“ИспользоватьS/
3
PDIF”.
ВставьтеивоспроизведитедискDVD.МожнопрослушиватьзвукS/PDIF.
4
ДлянекоторыхдисковDVDможнополучитьещеболеереалистичныйзвук,еслидополнительновыбратьпараметр“S/
PDIF”вменюнастройкидискаDVD.
72

