Samsung NP-Q45C: Глава 3. Использование Microsoft Windows Vista
Глава 3. Использование Microsoft Windows Vista: Samsung NP-Q45C
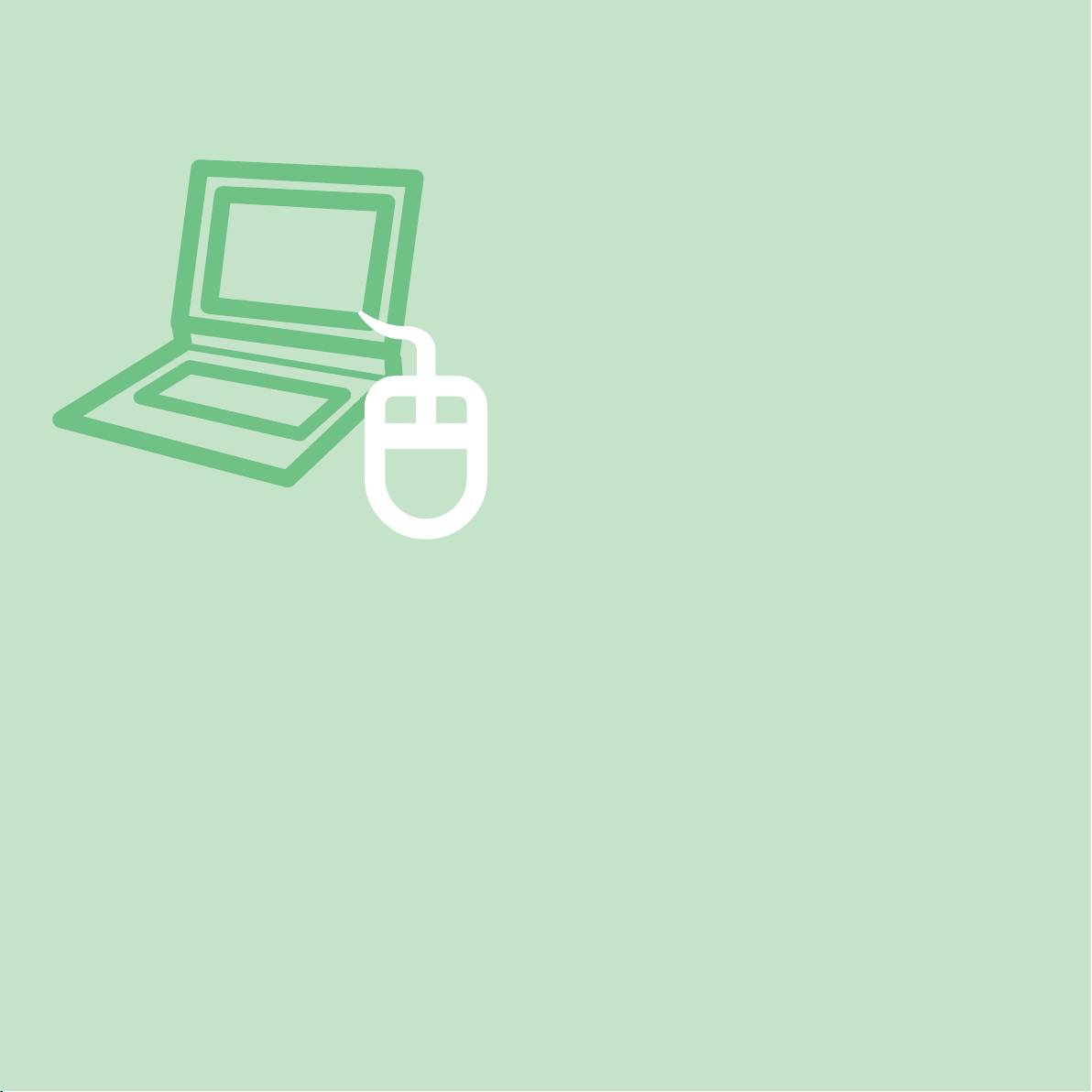
Глава 3.
Использование
Microsoft Windows
Vista
О системе Microsoft Windows Vista 74
Центрначальнойнастройки 7
Справкаиподдержка 75
Структура экрана Windows Vista 76
Рабочийстол 76
МенюПуск 78
Боковаяпанель/Мини-приложение 80
Окно 83
Панель управления 86
Открытиепанелиуправления 86
Учетныезаписипользователя 88
Фильтрфишинга 93
Функцияконтроляпользователя 95
WindowsMobileCenter 97
Снимки экрана, использованные в данной главе, могут отличаться от реальных видов экрана.
Это зависит от версии Windows Vista и модели компьютера.
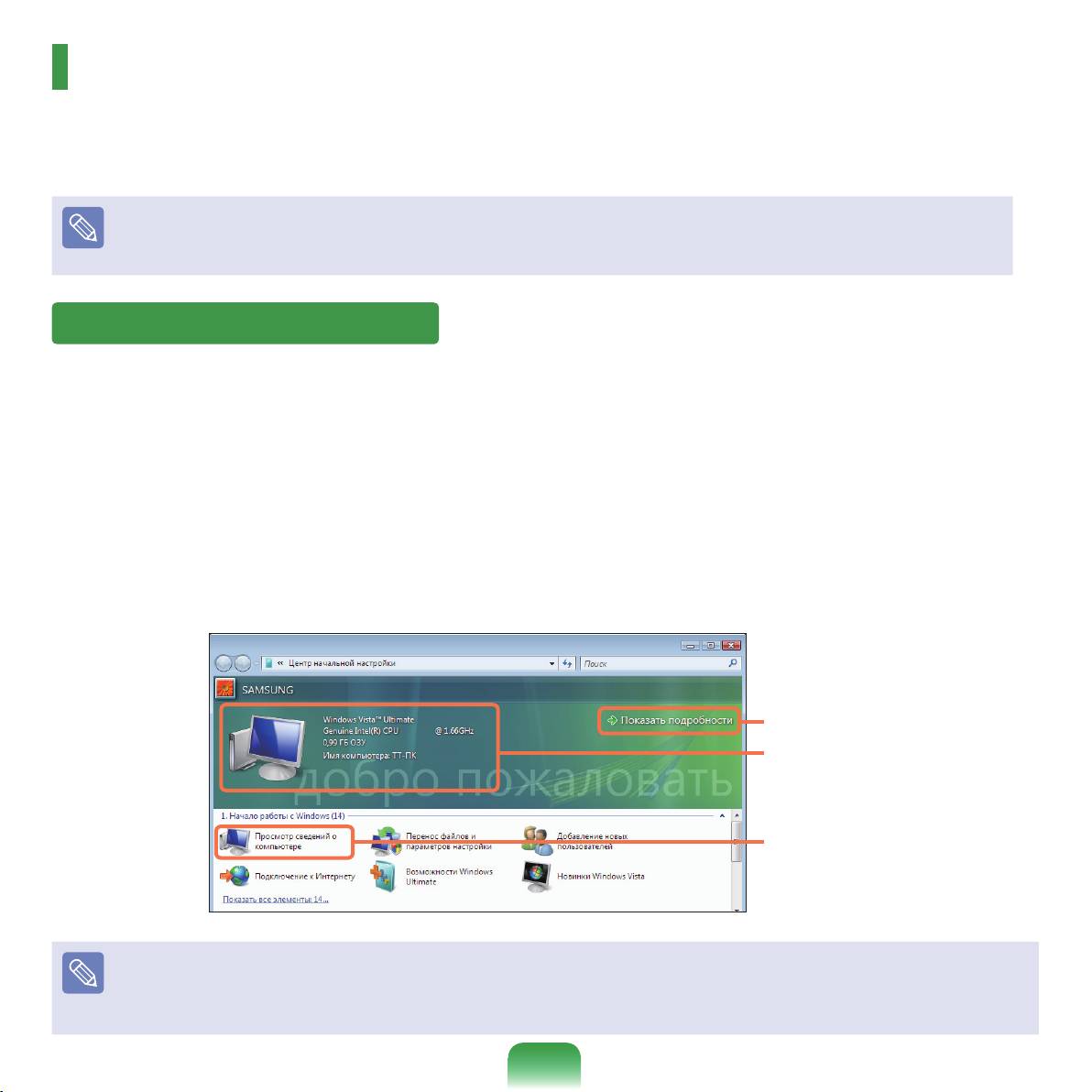
7
О системе Microsoft Windows Vista
Microsoft Windows Vista(далееWindows)-этооперационнаясистемакомпьютера.Чтобынаиболее
рациональноиэффективноиспользоватькомпьютер,необходимонаучитьсяработатьвэтойсистеме.
ОбратитеськразделамЦентр начальной настройкииСправка и поддержка Windows.
Структураэкранаможетразличатьсявзависимостиотмоделикомпьютераиоперационнойсистемы.
Центр начальной настройки
ВразделеЦентрначальнойнастройкиможнопросмотретькраткоеописаниефункцийWindowsVistaисразу
запуститьих.
НажмитекнопкуПуск > Центр начальной настройки.
1
Еслищелкнутьэлемент,вокнеописанияотобразитсяинформацияофункции.
2
Например,еслищелкнутьПросмотр сведений о компьютере,вокнеописанияотобразитсяинформацияо
компьютере.
Крометого,дляполученияболееподробныхсведенийвыберитеПоказать подробные сведения.
2
Окно описания
1
Windows Vista Demo
НажмитекнопкуПуск > Центр начальной настройки > Показать все X элементов > Windows Vista Demo,чтобы
просмотретьвводныйроликкWindowsVista.

Справка и поддержка
ВразделеWindowsСправкаиподдержкапредставленаинформацияобосновныхфункцияхWindows.
Нажмитекнопку
Пуск > Справка и поддержка.
ПолучитьсправкупонаиболеечастоиспользуемымосновнымфункциямможноспомощьюфункцииНайтиответ,
выбравкоторуюнеобходимоввестиключевоеслововполепоиска.
Поиск справки
Поиск ответа
Вданномразделеописаныосновыиспользованиякомпьютераиоперационной
системыWindows.
Основы работы в Windows
Здесьможноузнатьозадачахиинструментах,необходимыхдля
использованиякомпьютера.
Безопасность и
Здесьможнополучитьсправкуповопросамбезопасностииобслуживания
обслуживание
компьютера.
Справка иo Windows в
ЕсликомпьютерподключенкИнтернету,можнопросмотретьнеобходимую
Интернете
информациювинтерактивномрежиме.
Разделысправкиупорядоченыпотемам,чтопозволяетпользователямбыстро
Содержание
находитьважнуюинформацию.
ИнформацияопотенциальныхпроблемахприиспользованииWindowsи
Диагностика
способыихрешения.
Новые возможности
СправкапоновымвозможностямWindowsVista.
75
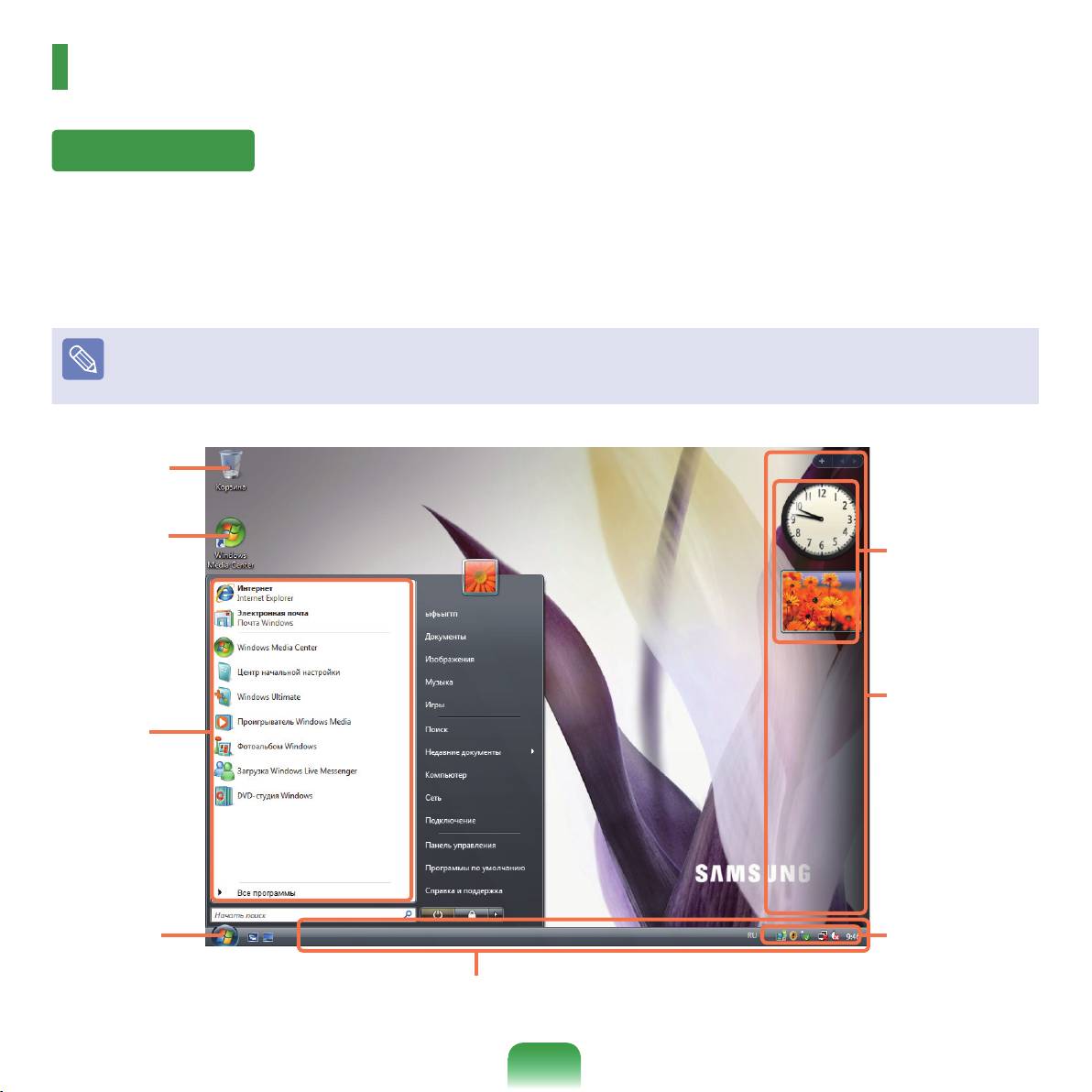
76
Структура экрана Windows Vista
Рабочий стол
Привключениикомпьютераотображаетсярабочийстол.
Рабочийстолявляетсярабочейобластьюкомпьютера.Онвключаетбольшуюрабочуюобластьипанельзадач,
расположеннуювнижнейчастиэкрана(см.рисунокниже).
Структураэкранаможетразличатьсявзависимостиотмоделикомпьютераиверсииоперационнойсистемы.
1 Корзина
2 Значки-
8 Мини-
ярлыки
приложение
7 Боковая
панель
3 Меню
Пуск
4 Кнопка
6 Панель
Пуск
задач с
часами
5 Панель задач
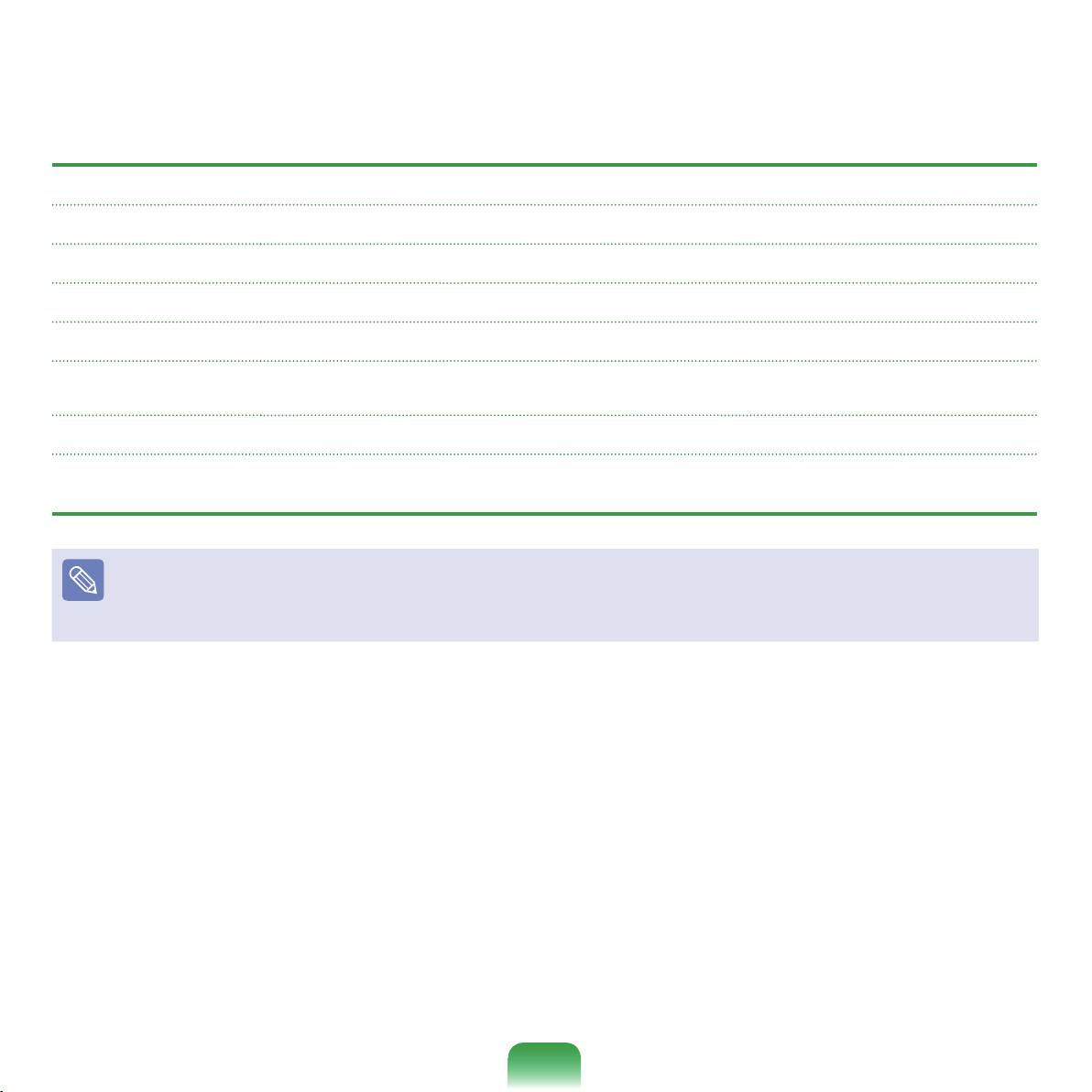
1 Корзина
Вкорзинуотправляютсяненужныефайлыипапки.
2 Значки ярлыков
Программуможнозапустить,щелкнувзначокееярлыканарабочемстоле.
3 Меню Пуск
Менюзапускапрограмм.
4 Кнопка Пуск
НажмитекнопкуЗапуск.ОтобразитсяменюПуск.
5 Панель задач
Здесьотображаютсязапущенныепрограммы.
6 Панель задач с
Отображаютсязначкиотдельныхзапущенныхпрограмм.Неиспользуемыезначкискрыты.
Еслищелкнутьстрелкуслевойстороны,отобразятсяскрытыезначки.
часами
7 Боковая панель
Этовертикальнаяпанель,котораяотображаетсясбокунарабочемстоле.
8 Мини-
Этоинформационноемини-приложение,котороеотображаетсянабоковойпанели.
приложение
НекоторыеэлементымогутотсутствоватьвзависимостиотверсииWindowsVista.
77
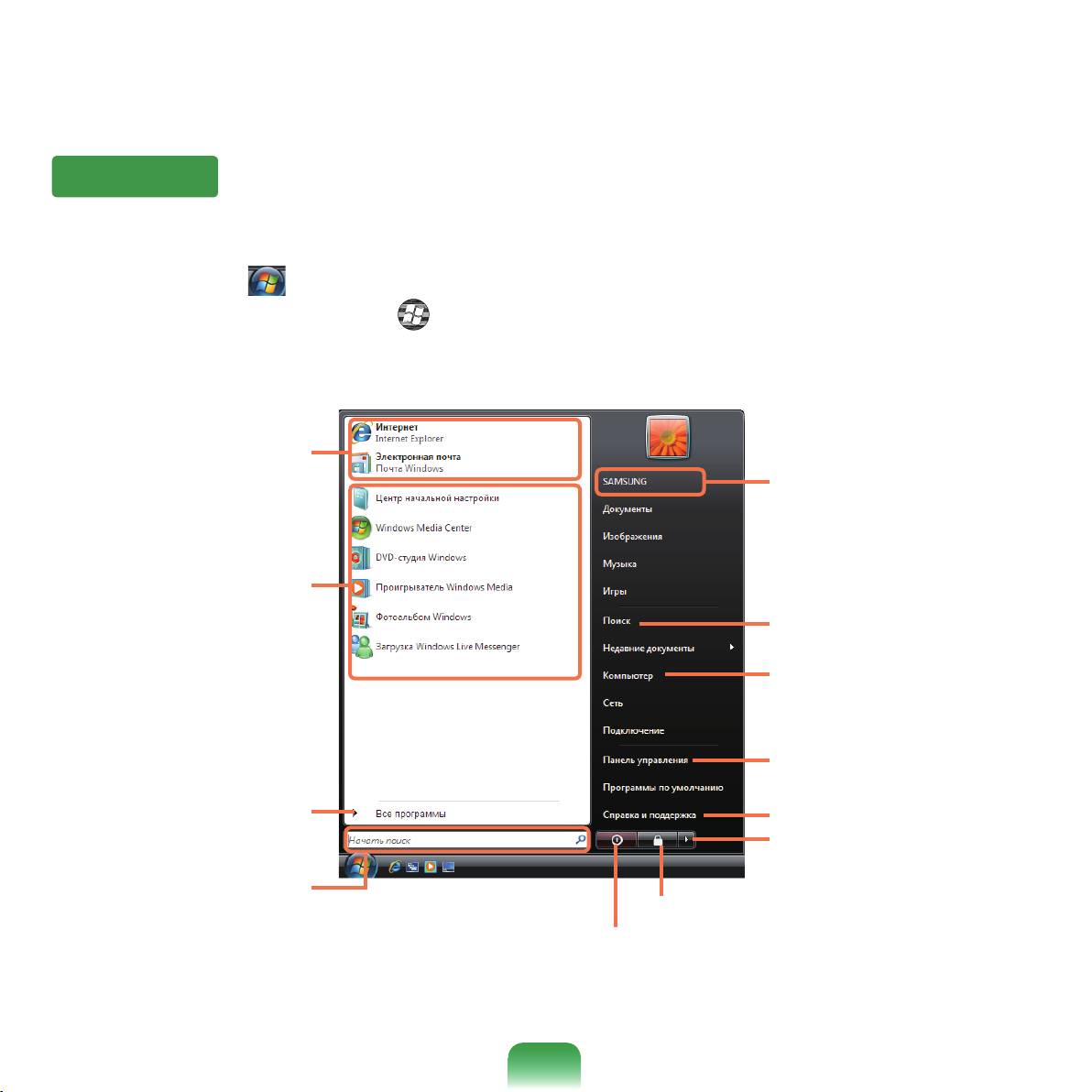
78
Меню Пуск
Менюзапускапрограмм.
Нажмитекнопку
Пуск( ).ОтобразитсяменюПуск.
МожнотакженажатьклавишуWindows(
)наклавиатуре.
Фиксированные
программы
Имя пользователя
Отображение
программы или
Поиск
результатов поиска.
Компьютер
Панель управления
Все программы
Справка и поддержка
Кнопка питания/меню
Можно выполнить поиск
файлов, папок и т.п.
Кнопка блокировки
Кнопка питания
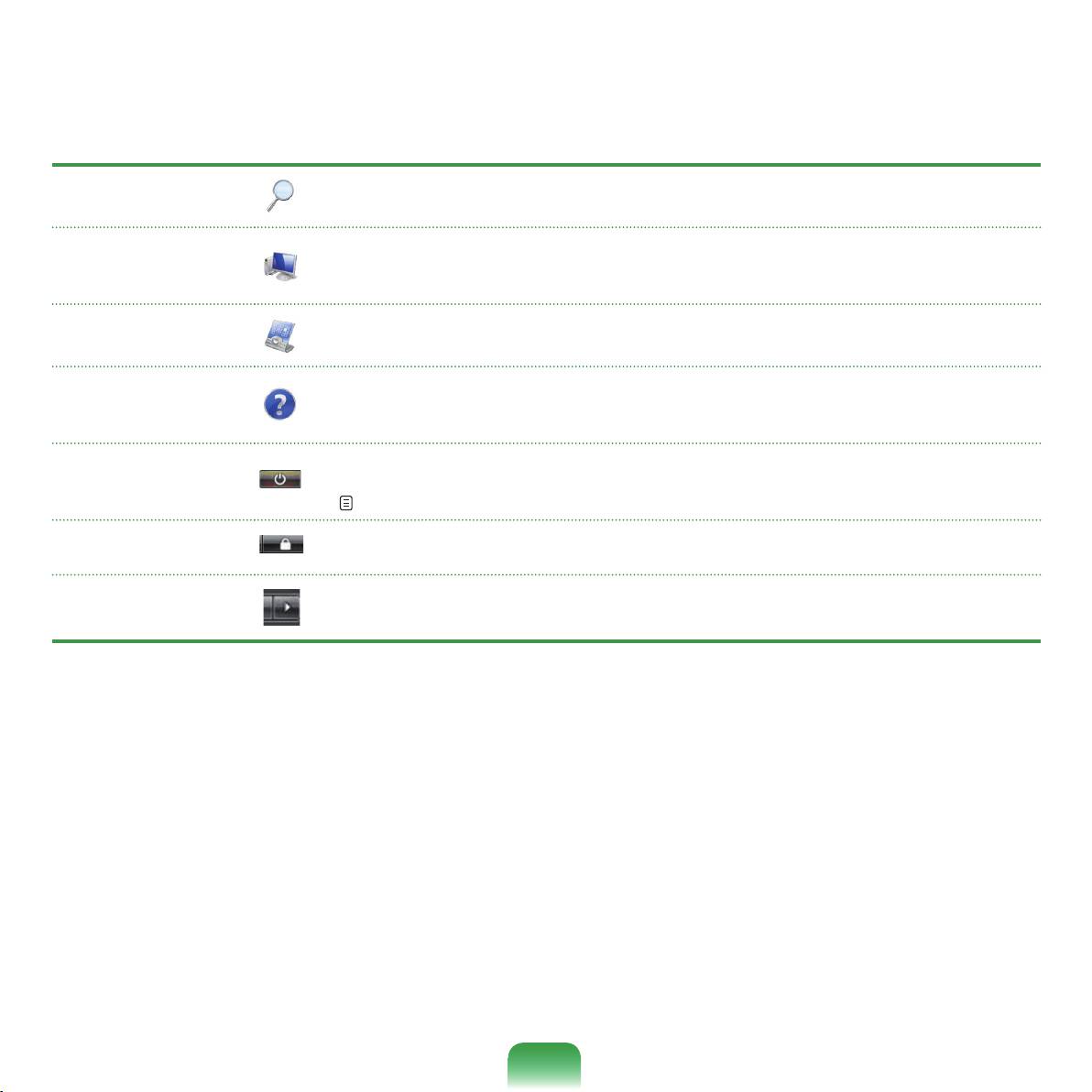
Поиск
Поискфайловипапок.
Отображениетакихустройствхраненияданных,какжесткиедиски,компакт-диски/диски
Компьютер
DVD,сетевыедискиит.д.
Крометого,вэтомразделеможноуправлятьфайламиипапками.
НастройкавнешнеговидаитакихпараметровWindowsкак:рабочийстол,цвета,
Панель управления
параметрыоборудованияипрограммногообеспечения,параметрыбезопасностиит.д.
ОбеспечениеинтерактивнойсправкипофункциямииспользованиюWindows,атакже
Справка и
диагностикеиустранениюнеисправностей.Чтобынайтиинформациюорешении
поддержка
проблемы,введитеключевоеслово.
НажмитекнопкупитанияPower,чтобыпереключитькомпьютерврежиможидания.
Кнопка питания
Однакодействия,выполняемыепринажатиикнопкипитания,зависятотеенастройки.
стр.91
Нажмитеэтукнопку,чтобызаблокироватькомпьютер.Есликомпьютерзаблокирован,
Блокировка
работананембудетневозможнадотехпор,поканебудетвведенпароль.
КнопкаПитание/Менюиспользуетсядлязавершенияработы,перезагрузкиивыходаиз
Питание/Меню
системы.
79
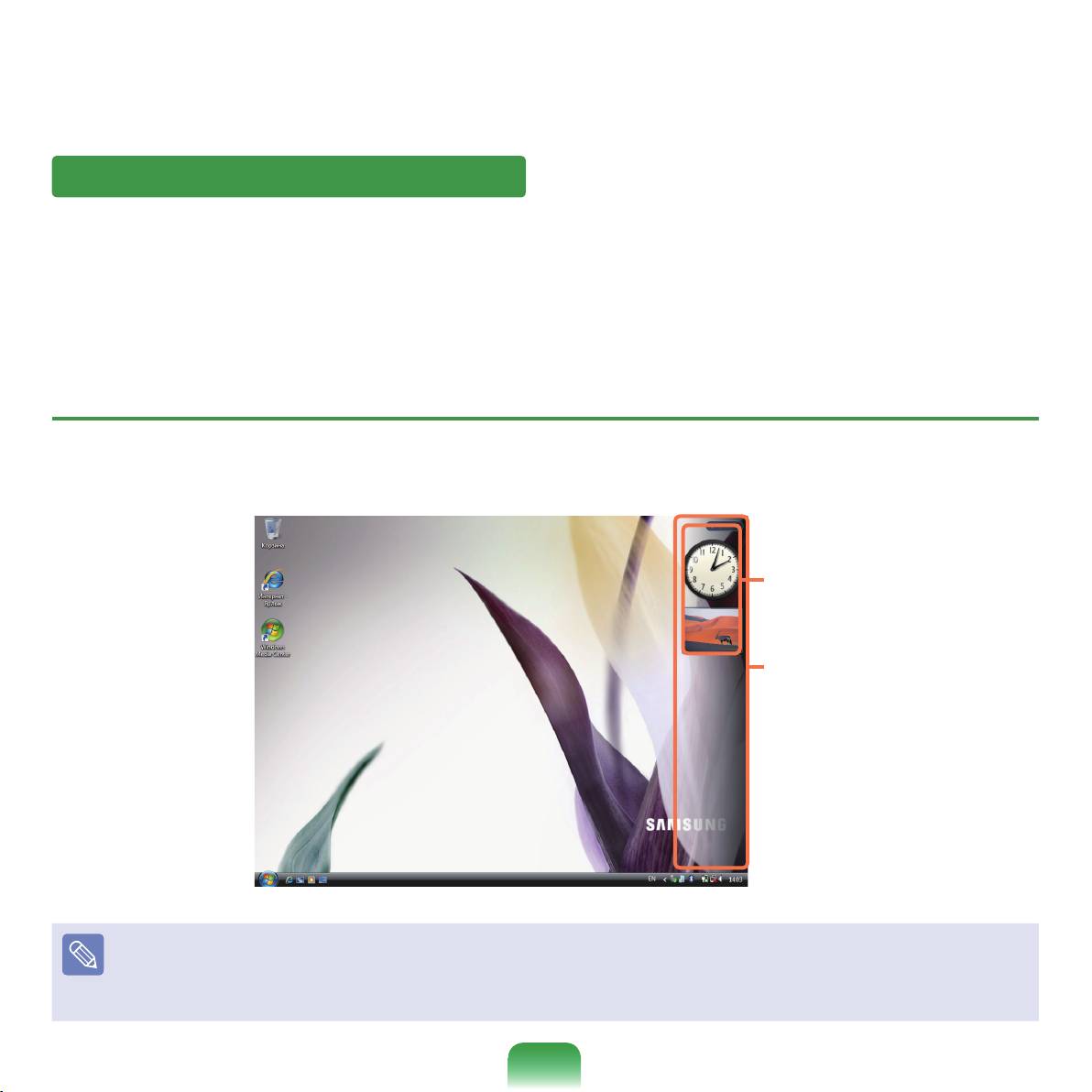
80
Боковая панель/Мини-приложение
Боковаяпанель-этовертикальнаяпанель,котораяотображаетсясбокунарабочемстоле.
Мини-приложения,которыетакженазываютсягаджетами,запускаютсянабоковойпанели.Ониобеспечивают
информациюобиржерасписаниях,погодеит.д.,атакжедоступкнаиболеечастоиспользуемыминструментам.
Вдополнениекмини-приложениям,установленнымвсистемепоумолчанию,можнозагрузитьразличныемини-
приложенияизИнтернета.
Боковая панель/Структура мини-приложения
ПризапускеWindowsавтоматическизапускаетсябоковаяпанель.Боковаяпанельвместесмини-приложением
отображаютсясбокунарабочемстоле.
Мини-приложение
Боковая панель
■
ЕслибоковаяпанельнезапускаетсяавтоматическипризапускеWindows,нажмитекнопкуПуск > Все программы >
Стандартные > Боковая панель Sidebar,чтобызапуститьеевручную.
■
Чтобыбоковаяпанельотображаласьпостоянно,щелкнитеееправойкнопкоймышиивыберитеСвойства,затем
установитепараметр
Боковая панель всегда поверх остальных оконвполеРасположение.
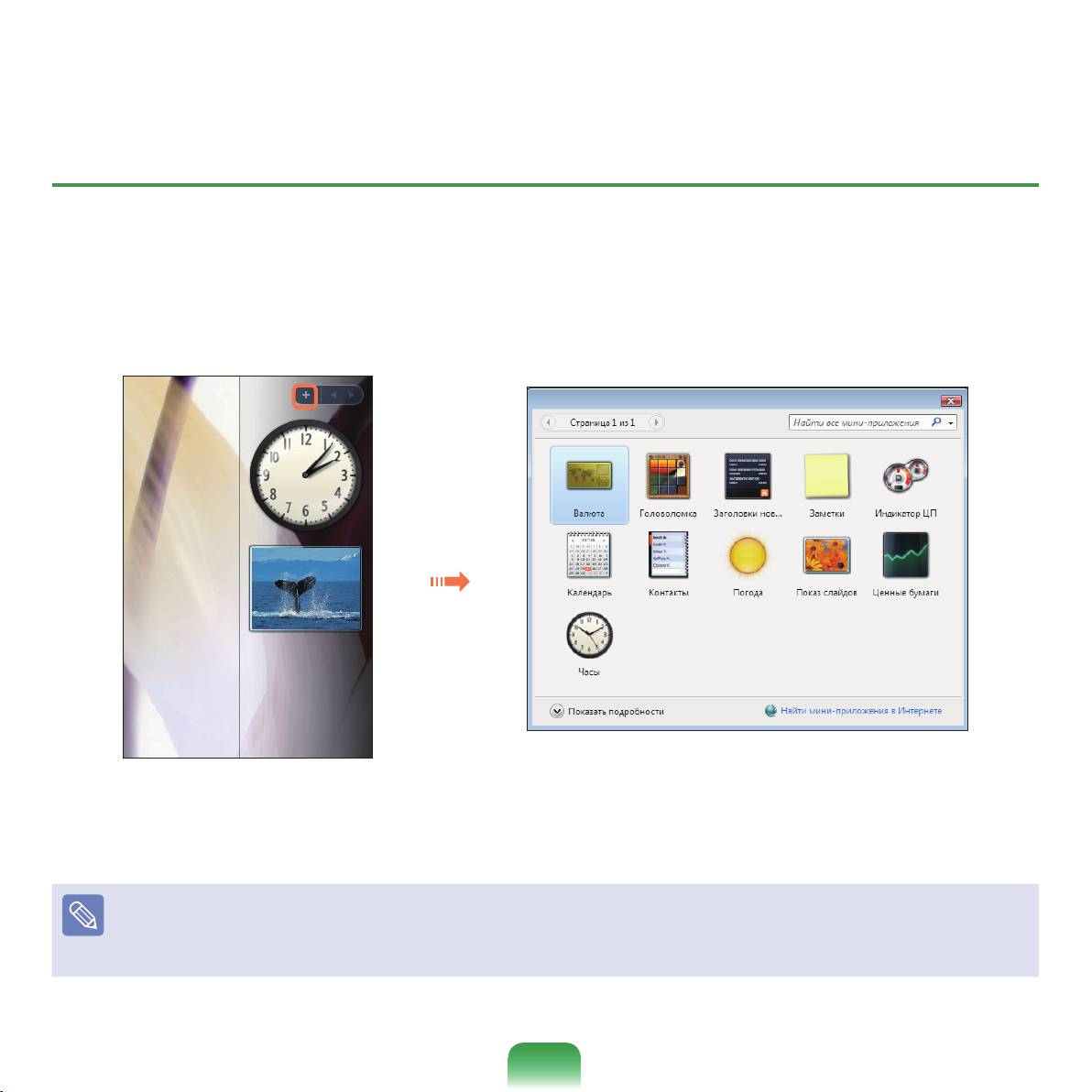
Добавление мини-приложения
Мини-приложениеможнонайтивгалерееМини-приложенияидобавитьегонабоковуюпанель.
Еслищелкнутьзначок+вверхнейчастибоковойпанели,откроетсягалереямини-приложений.
1
Еслидваждыщелкнутьмини-приложение,онобудетдобавленонабоковуюпанель.
2
■
Мини-приложениеможнопереместитьвдругоеместо,перетащивегоспомощьюмыши.
Мини-приложениеможнопереместитьтетольконабоковуюпанель,ноисбоковойпанели.
■
Принаведениикурсорамышинамини-приложение,отобразитсякнопказакрытияикнопкипараметров.
81
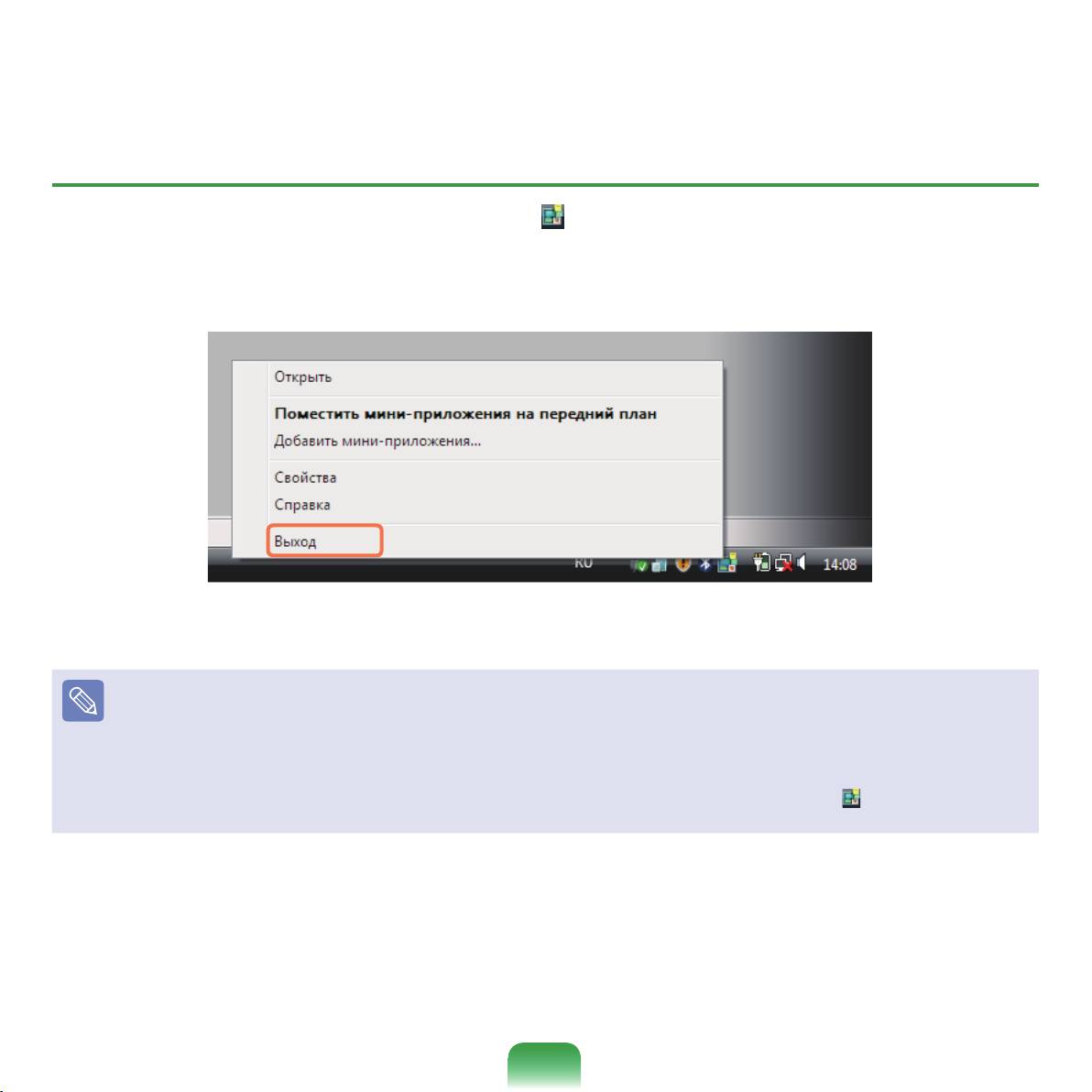
82
Выход из боковой панели
Щелкнитеправойкнопкоймышизначокбоковойпанели( )напанелизадачсчасамиивыберитеВыход,чтобы
выйтиизприложения.
Закрытие боковой панели
■
Дажепослезакрытиябоковойпанелионаостаетсяактивнойнапанелизадачсчасами,хотяинеотображаетсяна
рабочемстоле.
■
Чтобызакрытьпанельзадач,щелкнитеправойкнопкоймышинарабочемстолевобластибоковойпанелиивыберите
Закрыть боковую панель.
Чтобысноваоткрытьбоковуюпанель,щелкнитеправойкнопкоймышизначокбоковойпанели(
)напанелизадачс
часамиивыберите
Открыть.
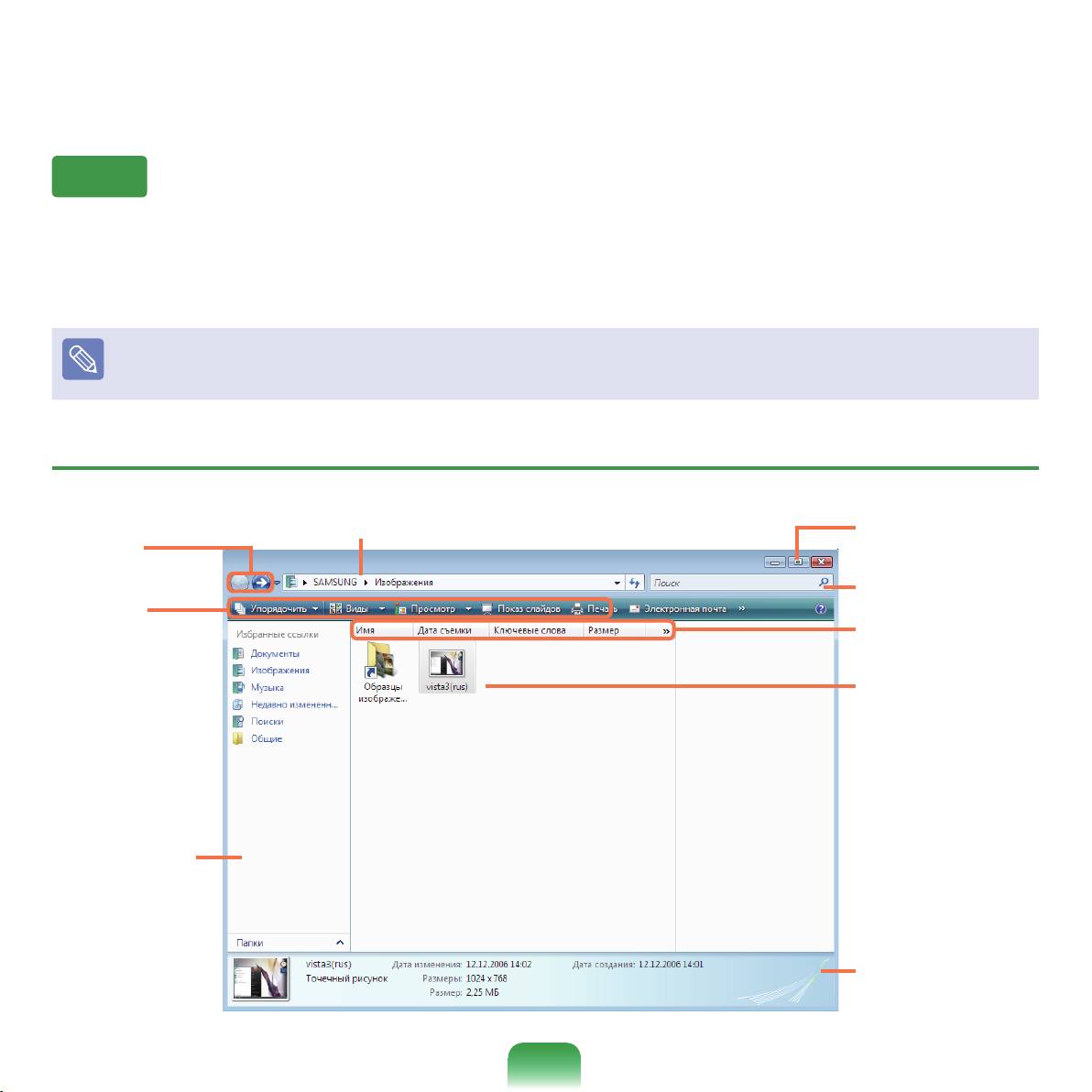
Окно
Окноявляетсяосновнойобластьюприработескомпьютером.Вкачествепримерарассмотримструктуруокна
изображений.
Нажмитекнопку
Пуск > Изображения.
ЭлементыиназваниямогутотличатьсявзависимостиотмоделикомпьютераиверсииWindowsVista.
Структура окна
1 Адресная строка
5 Кнопка окна
2 Кнопка
перемещения
6 Поле поиска
3 Панель
инструментов
7 Порядок
сортировки
8 Папка/файл
4 Окно поиска
9 Окно подробной
информации
83
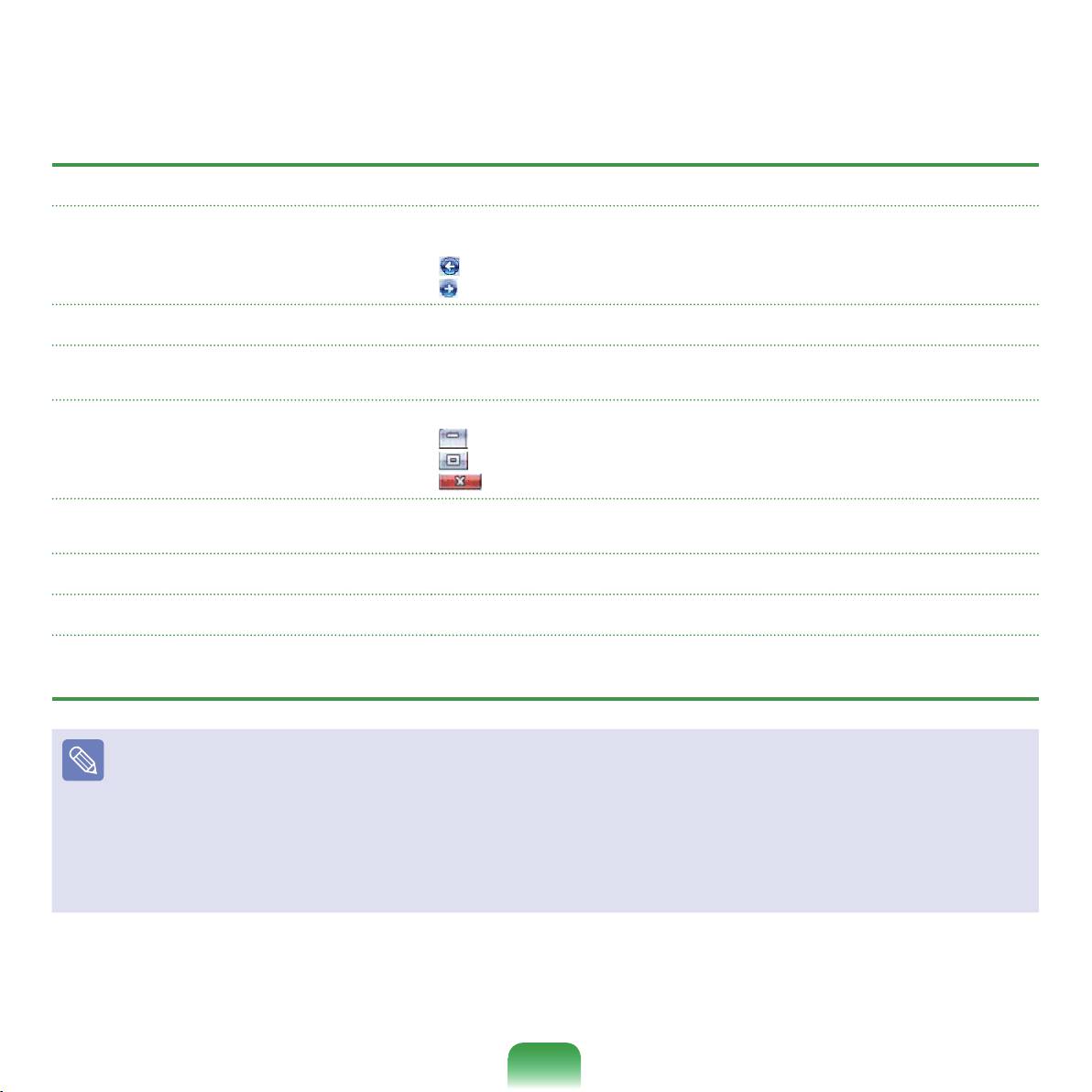
1 Адресная строка
Отображаетсяместоположениевыбраннойпапкиилифайла.
Кнопки“Назад”,“Вперед”используютсядляпереходакпредыдущейили
следующейстранице.
2 Кнопка перемещения
Открытиепредыдущейстраницы.
Открытиеследующейстраницыпослепереходакпредыдущей.
3 Панель инструментов
Отображаютсязначкидлябыстрогозапускачастоиспользуемыхфункций.
Можнопросмотретьструктурудискаиместоположениеоткрытогоокна.
4 Окно поиска
Можноперейтинепосредственнокпапке,щелкнувеевокнепоиска.
Используетсядляизмененияразмераокна.
Уменьшениеразмераокна.
5 Кнопка окна
Увеличениеразмераокна.
Закрытиеокна.
Можноосуществлятьпоискфайловпутемуказаниятекста,содержащегося
6 Поле поиска
вименифайла,всамомфайлеилиегоатрибутах.
7 Порядок сортировки
Используетсядляизмененияпорядкасортировкифайлов.
8 Папка/файл
Отображаютсяимеющиесянакомпьютередиски,папкиифайлы.
9 Окно подробной информации
Отображениеобщейинформацииовыбранномфайле.
■
Что такое диск?
Запоминающееустройство,накоторомсохраняютсяискоторогосчитываютсяфайлыипапки.
■
Что такое папка?
Папкаиспользуетсядлясистематическойгруппировкииуправленияфайламииможетвключатьвсебяфайлыи
подпапки.Онасходнапофункциискартотекой.
■
Что такое файл?
Файл-этодокументиликакая-либоинформация,созданнаяпутемвыполненияпрограммнойоперации.
Онатакженазываетсяданными.
8
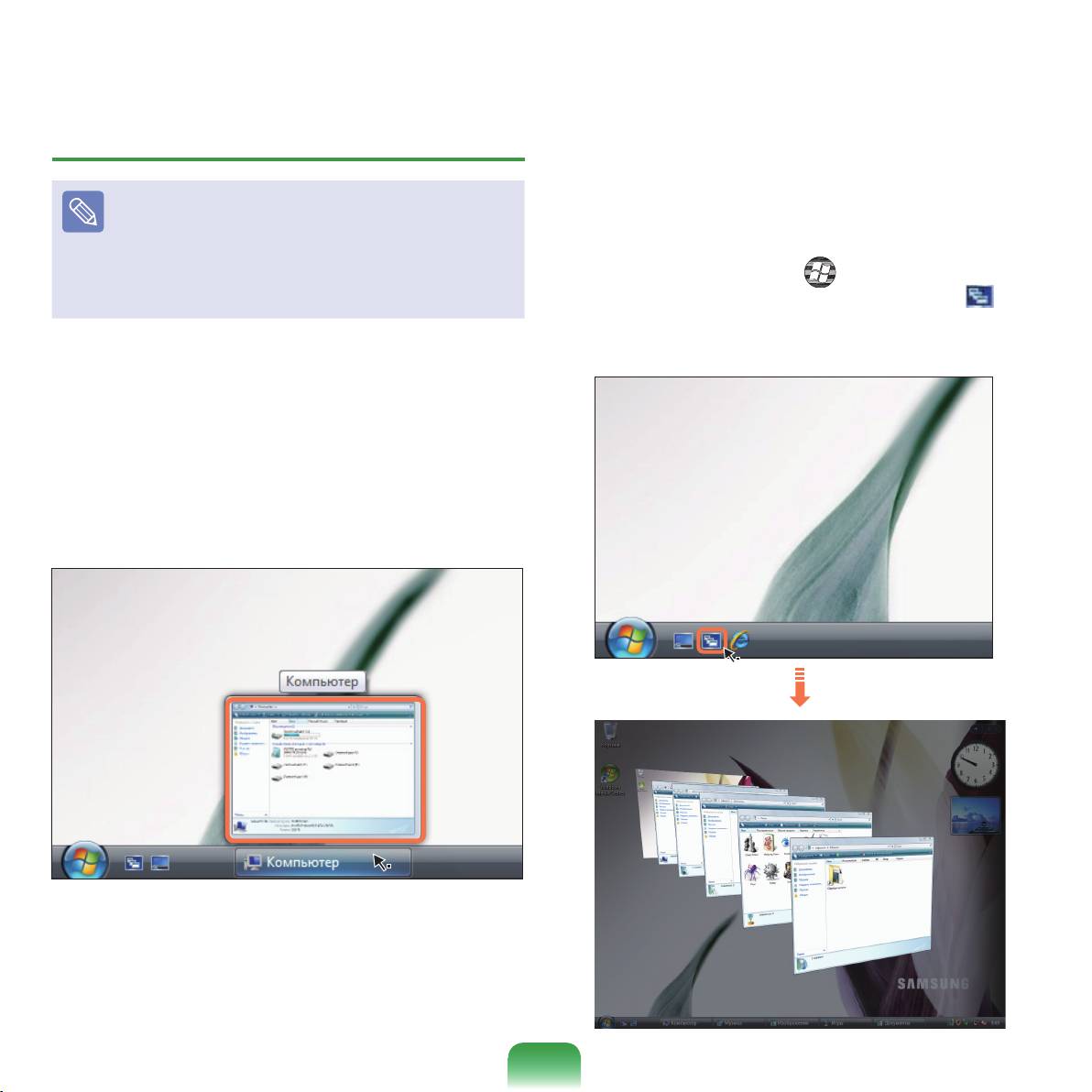
Функции просмотра окна
►Переключение между окнами
Даннаяфункцияпозволяетрасполагатьнесколько
ЕслинастроенафункцияAero,можноиспользовать
функциипросмотраокна.
оконв3Мпространстветак,чтобыихлегкоможно
ДляиспользованияфункцииAeroнажмитекнопку
былопросмотреть.
Пуск > Панель управления > Оформление и
НажмителоготипWindows(
)+клавишуTabили
настройка > Цвет и внешний вид окон.Выберите
нажмитекнопкупереключениямеждуокнами( )в
WindowAeroвспискецветовыхсхеминажмитеOK.
нижнейчастирабочегостола,послечегоокнабудут
расположеныв3Мпространстве.
►Просмотр
Принаведениикурсорамышинакнопкуокнана
панелизадачможнопросмотретьсодержимоеокна,не
открываяего.
85
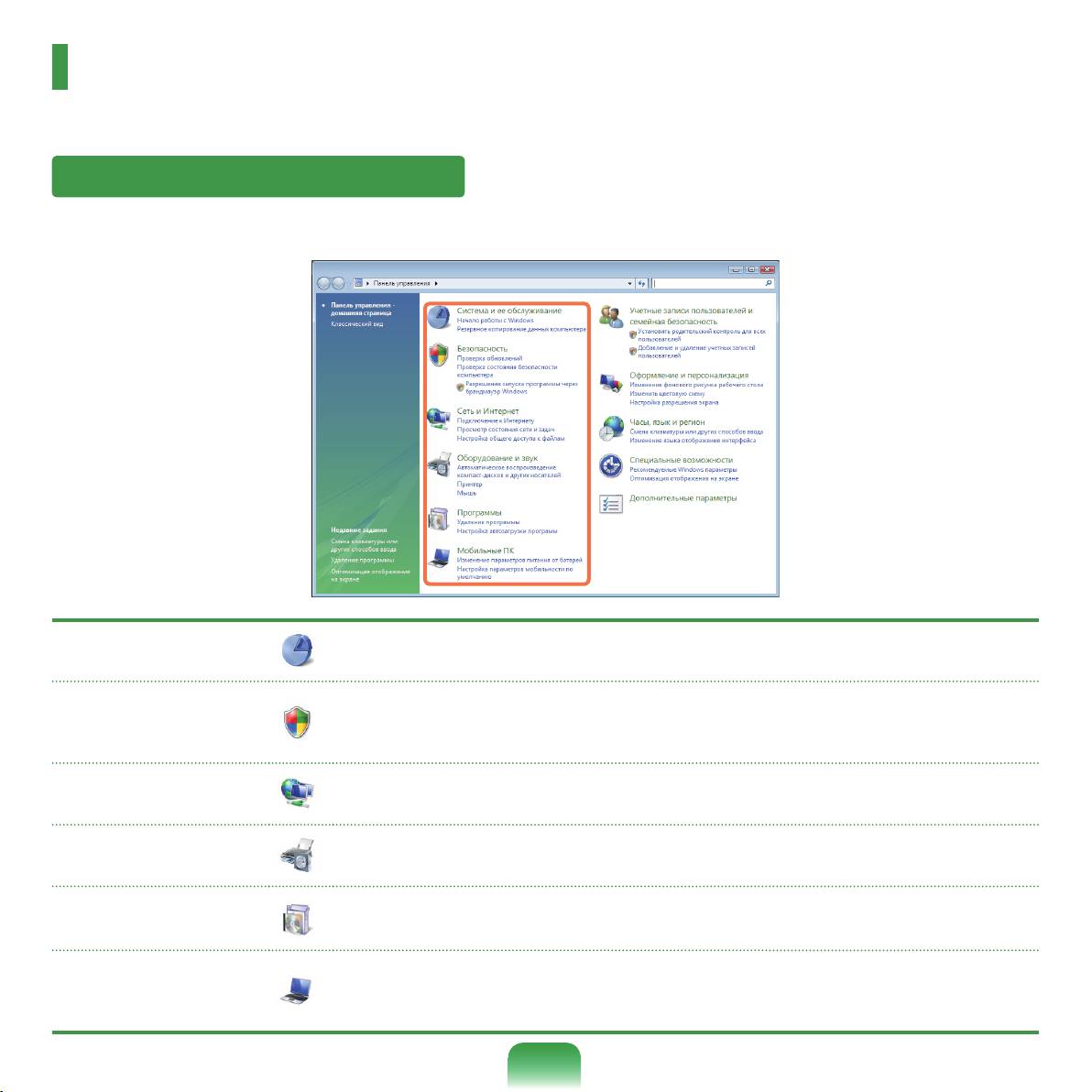
Панель управления
ИнструментынастройкиWindowsрасположенынапанелиуправления.
Открытие панели управления
НажмитекнопкуПуск > Панель управления.
Система и ее
Спомощьюданнойфункцииможнонастроитьпараметрыпроизводительности
обслуживание
Windows.
Спомощьюданнойфункцииможнопроверитьтекущеесостояниебезопасности
Безопасность
длязащитыкомпьютераинастройкипараметровбезопасностидля
брандмауэра,функцийзащитыотшпионскогопрограммногообеспеченияит.д.
Спомощьюданнойфункцииможнопроверитьсостояниесетиинастроить
Сеть и Интернет
параметры.МожноизменитьпараметрыподключениякИнтернету.
Спомощьюданнойфункцииможнодобавитьпринтерилидругое
Оборудование и звук
оборудование,изменитьпараметрыиобновитьдрайверыустройства.
СпомощьюданнойфункцииможноудалитьпрограммуилифункциюWindowsи
Программы
загрузитьновуюпрограммуизИнтернета.
Можнозадатьфункциимобильности,питанияиличныенастройкидля
Мобильные ПК
переносногокомпьютераисинхронизироватьихсдругимпереносным
устройствомилисетевойпапкой.
86
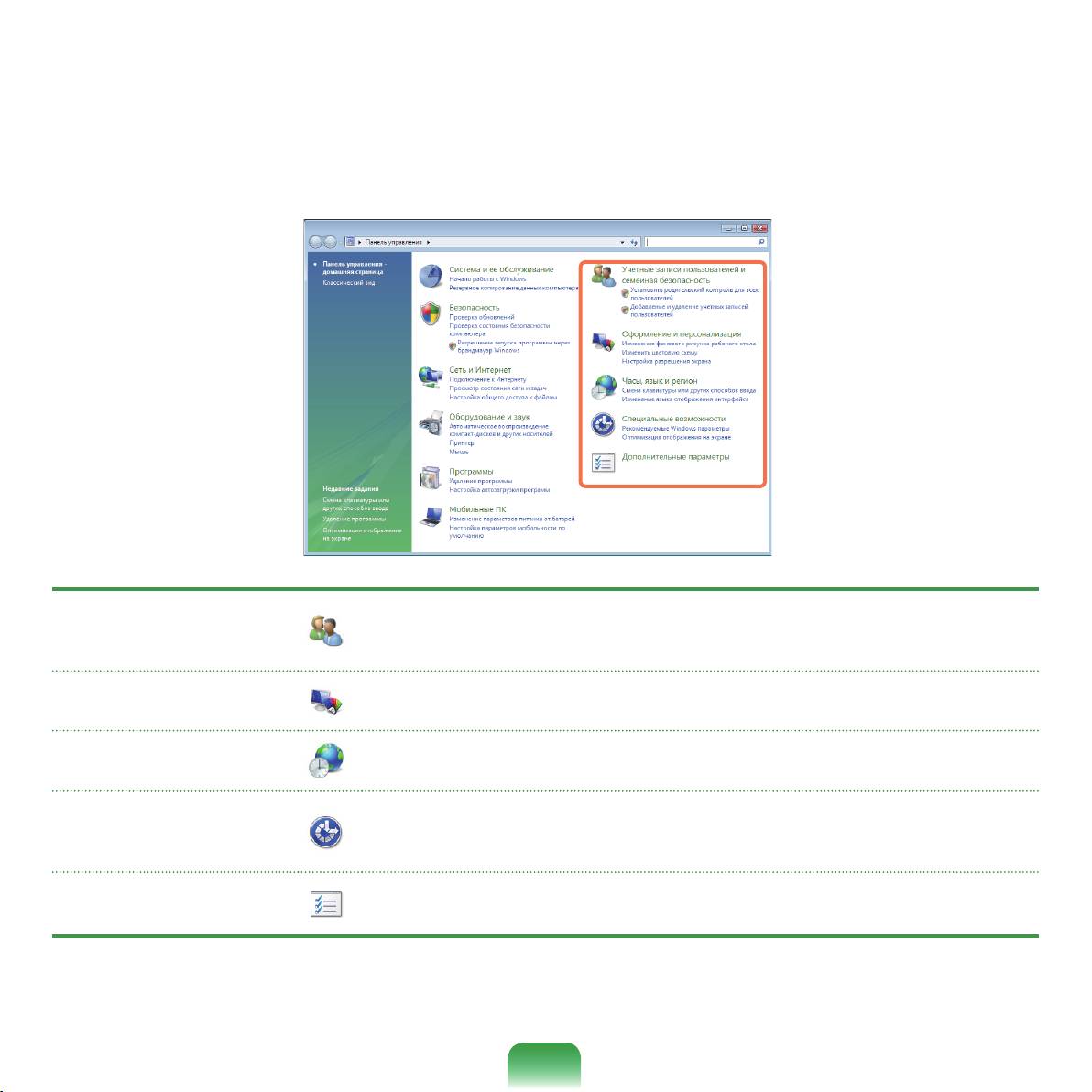
Учетные записи
Можноизменитьнастройкиучетныхзаписейпользователей,паролии
пользователей и
настроитьфункциюРодительскийконтроль.
семейная безопасность
Оформление и
Спомощьюданнойфункцииможнонастроитьпараметрыстиля,темыи
персонализация
экраннойзаставкидлярабочегостола.
Спомощьюданнойфункцииможноустановитьдату,время,языки
Часы, язык и регион
региональныенастройки.
Спомощьюданнойфункцииможнонастроитьпараметрыдля
Специальные
пользователейсослабленнымзрениемилислухом,атакжедлялюдейсо
возможности
специальныминуждами.Можнонастроитьпараметрыраспознаванияаудио.
Дополнительные
Спомощьюданнойфункцииможнонастроитьдругиепараметрыэлементов
параметры
панелиуправления.
87
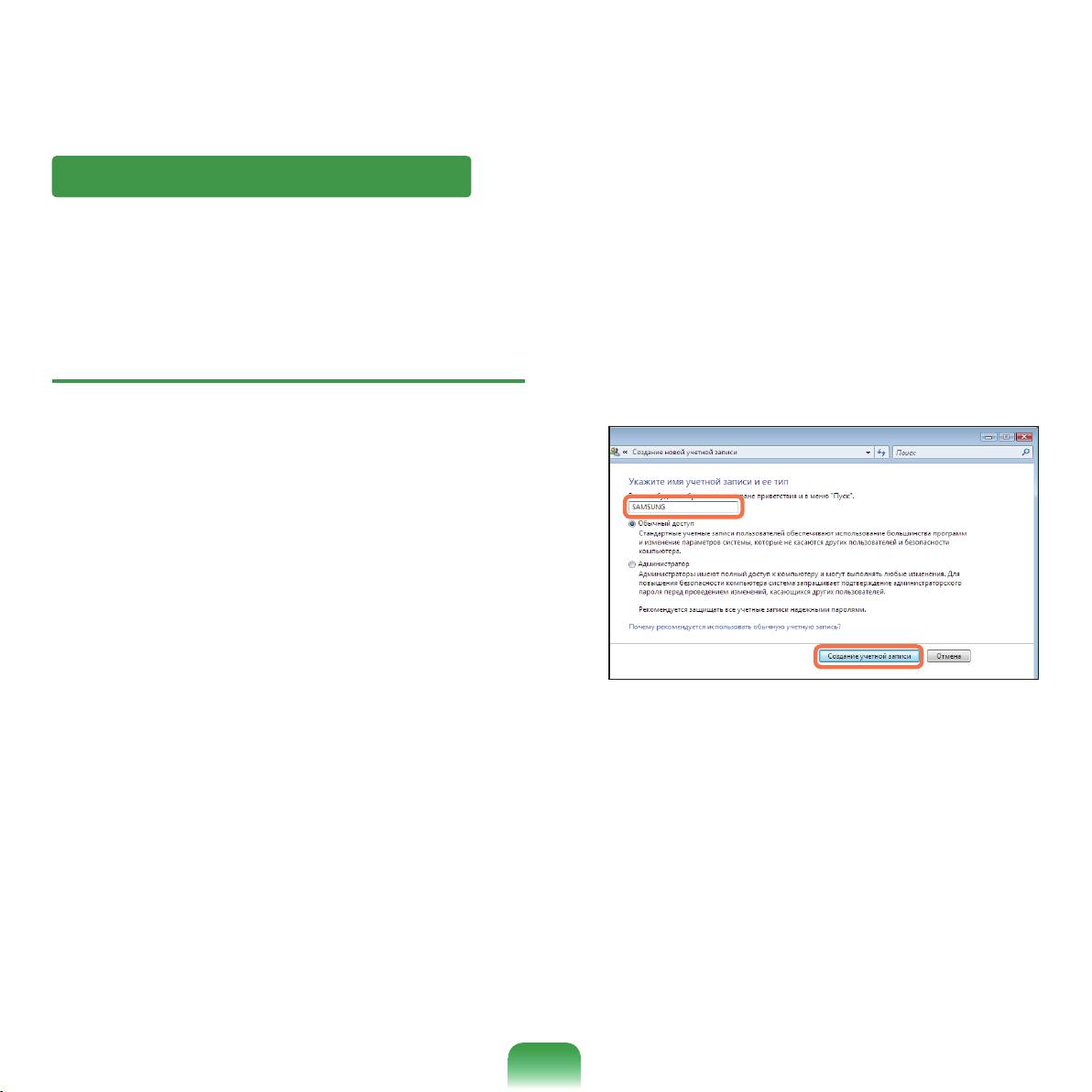
Учетные записи пользователя
УчетныезаписипользователяWindowsVistaпозволяютнесколькимпользователямиспользоватьодинкомпьютер.
Нижеописаныпроцедурыдобавленияиудаленияучетнойзаписипользователяипроцедурапереключениямежду
пользователями.
Добавление учетных записей
НажмитекнопкуСоздание учетной записи,
5
чтобыдобавитьновуюучетнуюзапись.
НажмитекнопкуПуск > Панель управления
1
> Учетные записи пользователей и
безопасность семейства.
ВыберитеУчетные записи пользователя >
2
Управление другой учетной записью.
НажмитекнопкуСоздание учетной записи.
3
Введитеновоеимя пользователяивыберите
4
параметрOбычныйдоcтупилиАдминистратор.
88
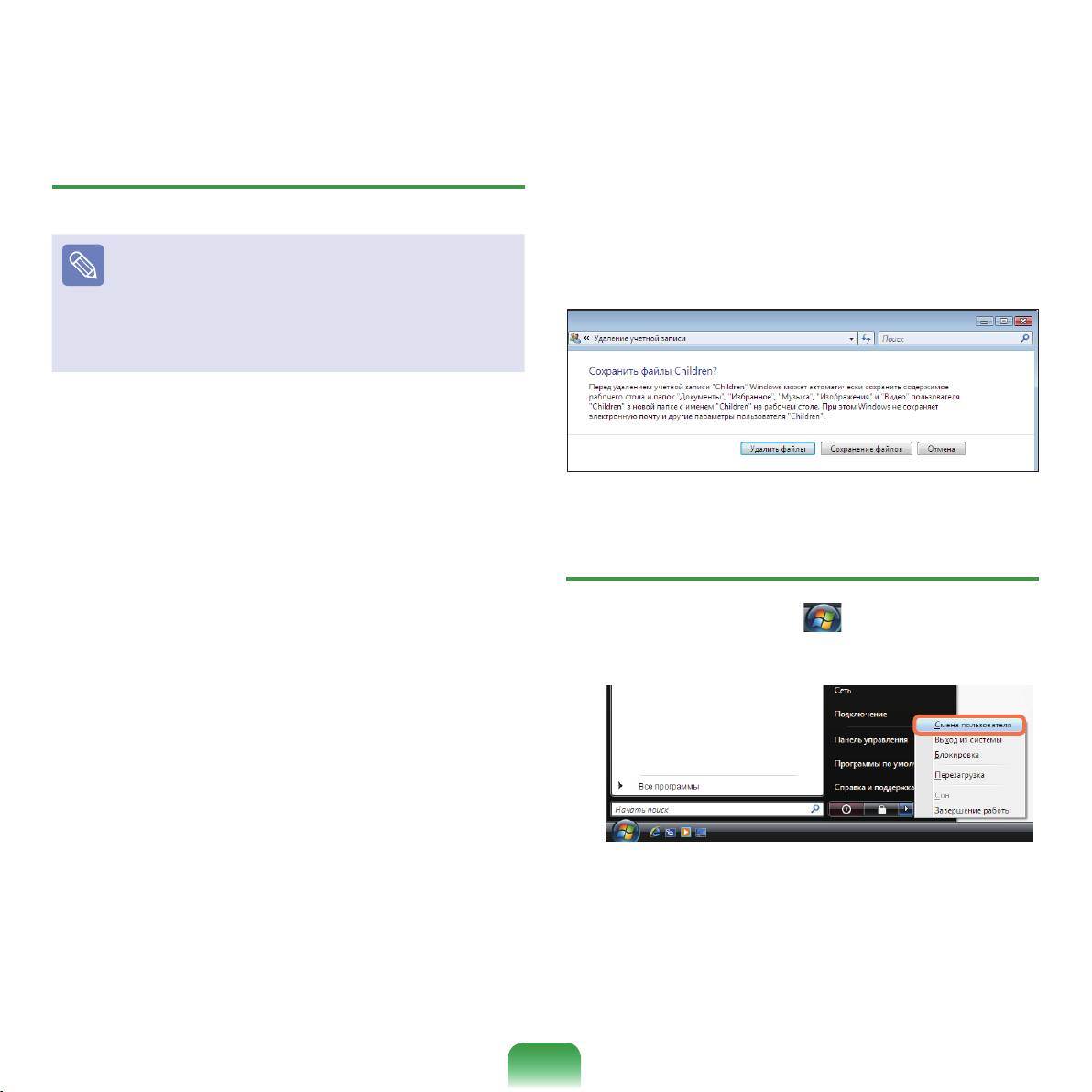
Удаление учетных записей
ПринажатиикнопкиУдалить файлы,удаляется
учетнаязаписьивсепринадлежащиеейфайлы.
пользователей
Принажатиикнопки
Сохранение файлов
удаляетсятолькоучетнаязапись,а
принадлежащиепользователюфайлы
■
Еслидлякомпьютераможноназначитьтолько
одну
учетную запись администратора,можно
сохраняютсянарабочемстоле.
удалитьсуществующую
запись.
■
Пользовательможетудалитьдругуюучетную
запись,толькоесливходвсистемуосуществлен
вкачествеадминистратора.
НажмитекнопкуПуск > Панель управления
1
> Учетные записи пользователей и
безопасность семейства > Учетные записи.
ВыберитеУправление другой учетной
Переключение между учетными
2
записью.
записями пользователей
Щелкнитеучетнуюзаписьпользователя,которую
НажмитекнопкуПуск( )напанелизадачи
3
требуетсяудалить.
1
выберитеСмена пользователя.
НажмитекнопкуУдаление учетной записив
4
менювнесенияизмененийвучетнуюзапись
пользователя.
Отобразитсяокносзапросомнасохранение
5
рабочегостола,документов,избранного,
музыкальныхфайлов,изображенийипапок
Еслищелкнутьдругоеимяпользователяна
видеовкачественовыхпапокнарабочемстоле
2
исходномэкране,можновойтивсистемус
передудалениемучетнойзаписи.
даннойучетнойзаписьюпользователя.
89
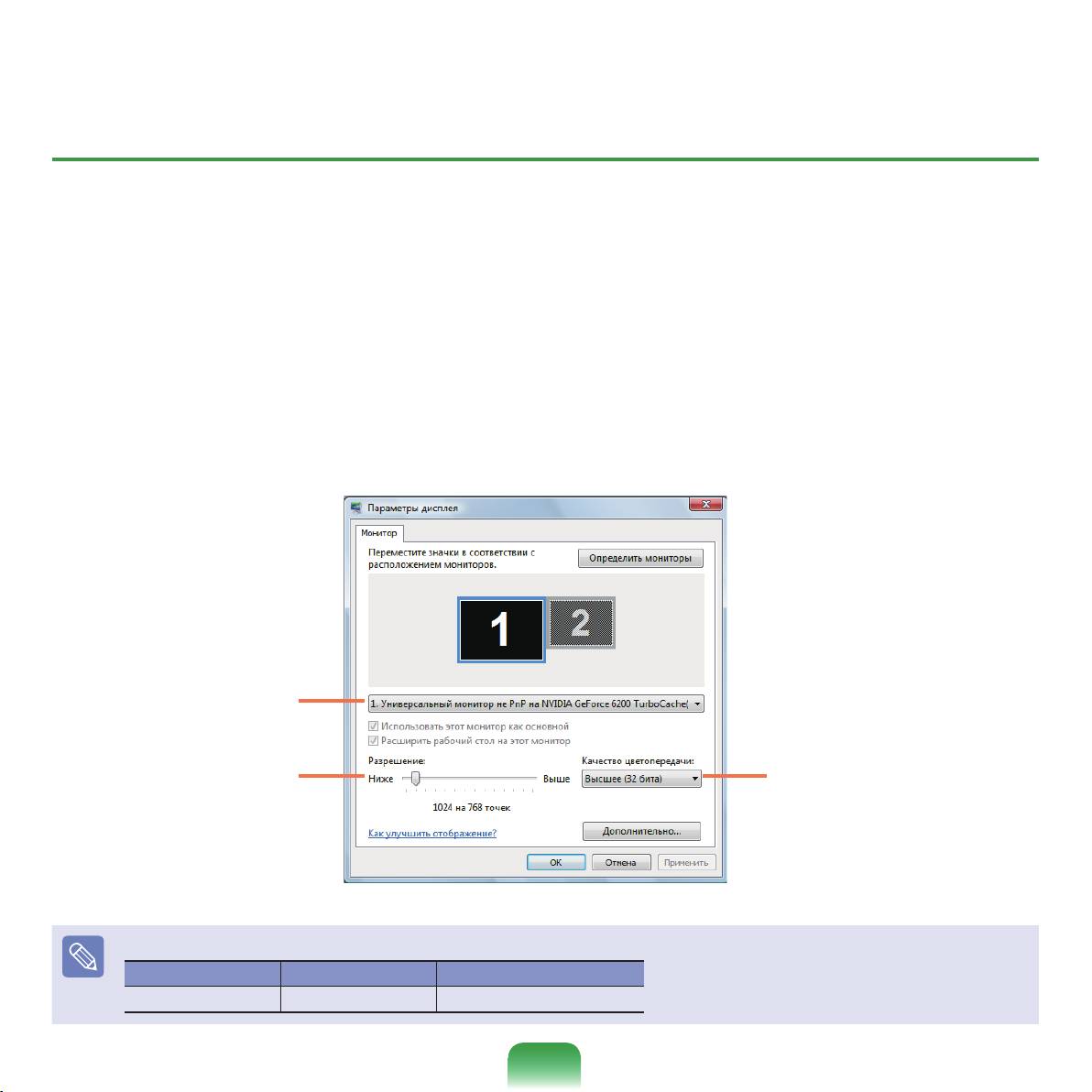
Изменение разрешения и цвета экрана
Подтермином“разрешение”понимаетсяколичествоотображаемыхнаэкранепикселей.Приустановкеболее
высокогозначенияразрешенияэлементынарабочемстолестановятсяменьше,инаэкранеможетотображаться
большеэлементов.Чемвышекачествоцвета,тембольшецветовотображаетсянаэкране.
НажмитекнопкуПуск > Панель управления > Оформление и персонализация > Персонализация >
1
Параметры дисплея.
Можнотакжещелкнутьправойкнопкоймышинарабочемстолеивыбратьвраскрывающемсяменю
Персонализация > Параметры дисплея.
Отобразитсяэкранпараметровдисплея.ИзменитеразрешениеицветинажмитекнопкуOK.
2
Проверканабора
графическихмикросхем.
Чтобыизменить
Чтобыизменитькачествоцвета,
разрешение,сдвиньте
нажмитеэтукнопкуивыберите
ползунокразрешениядля
нужноекачество.
установкиопределенного
разрешения.
ЗначенияразрешенияикачествацветопередачиследуетустанавливатьвсоответствиистипомЖКДкомпьютера.
ТипЖКД Разрешение Качествоцветопередачи
WXGA 1280x800 Самоевысокое(32бита)
90

Настройка кнопки питания меню Пуск
НажмитеИзменить дополнительные
3
параметры питанияиоткройтеКнопка питания
меню “Пуск”дляэлементаКнопки питания и
КнопкаПитаниевменюПуск( )служитдля
крышка.
выполненияразличныхоперацийвзависимостиот
настроек.
НажмитекнопкуПуск > Панель управления
1
> Оборудование и звук > Электропитание и
выберитеИзменение параметров питания от
батарей.
1
2
ВыберитезначениеИзменение параметров
2
планадлявыбранногопараметрапитания.
91

ВыберитесхемупотребленияэнергииинажмитекнопкуOK.
4
Изображение
кнопки питания
Тип Описание
после смены
параметра
Компьютерпереключаетсявспящийрежим.
Отключаетсяэкраниприостанавливаетсяработажесткогодиска,что
Спящий
способствуетснижениюпотребленияэнергиивсейсистемой.
режим
Принажатиикнопкипитаниянакомпьютереспящийрежимотключается,и
можнонемедленнопродолжатьработу.
Компьютерпереключаетсявждущийрежим.
Ждущий
Всяработаавтоматическисохраняется,экранотключается,компьютерне
режим
производитшума.Принажатиикнопкипитаниянакомпьютерерабочая
средавосстанавливается,можнонемедленнопродолжатьработать.
Выключениекомпьютера.
Завершение
Послезавершенияработывсехпрограммизакрытиявсехоткрытыхпапок
работы
необходимозавершитьработукомпьютера.
■
ПоумолчаниюкнопкапитаниянастроенанаспящийрежимSleep.
■
ЕсликомпьютернастроеннаавтоматическуюзагрузкуобновленийWindows,значокобновления( )будет
отображатьсянакнопкепитаниякаждыйраз,когдаобновлениябудутготовы.
Принажатииэтойкнопкиобновлениебудетустановлено,послечегоработакомпьютерабудетзавершена.
92
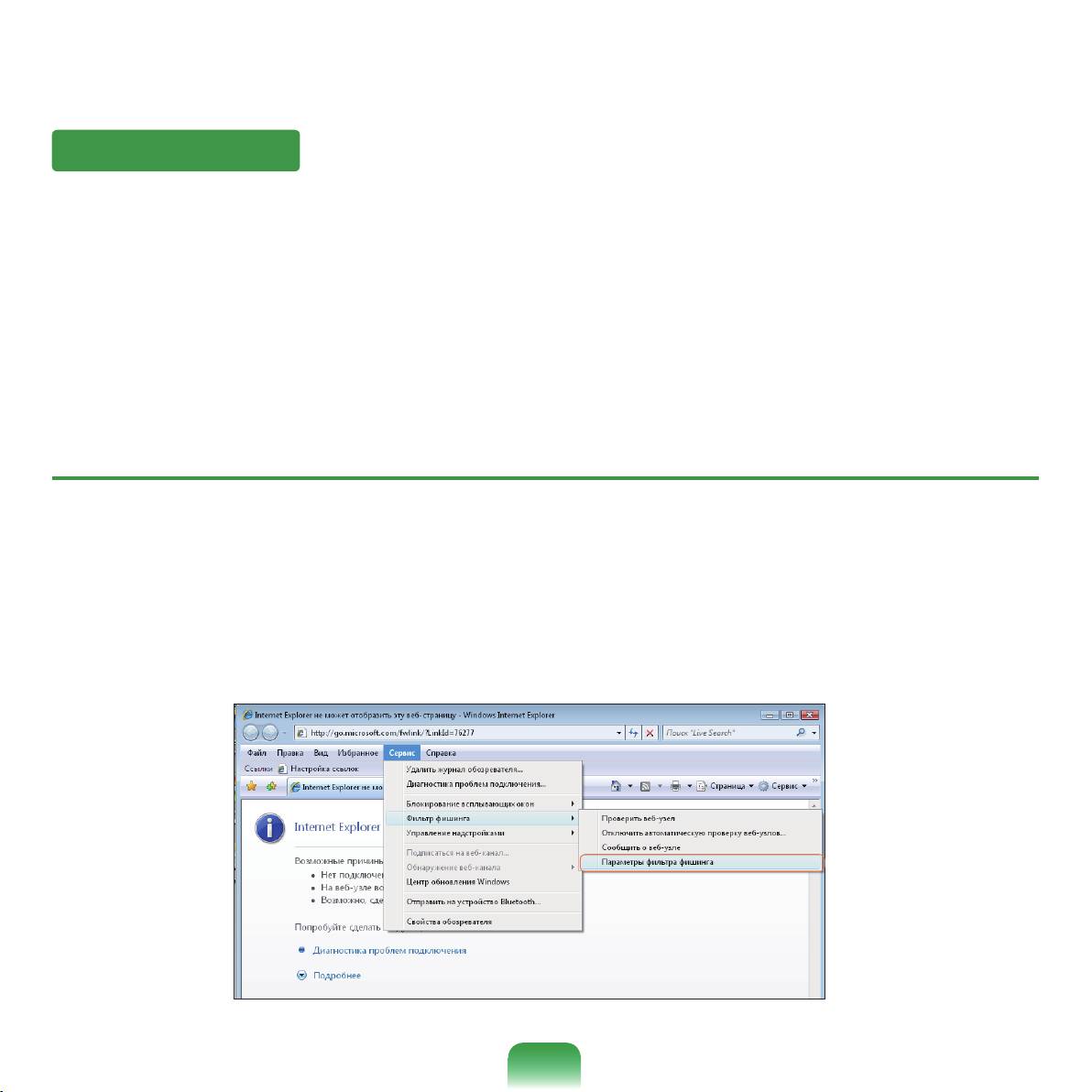
Фильтр фишинга
Фишинг-этометод,используемыйхакерамидлянесанкционированногосбораперсональныхданных,например
телефонныхномеров,паролей,учетныхномеровит.д.,которыйосуществляетсячерезадресаэлектроннойпочты
ивеб-узлы.
ФильтрфишингаPhishingFilterпозволяетзащититьпользователейотподобныххакерскихпопыток.
ЕслифильтрPhishingFilterвключен,приоткрытииподозрительноговеб-узланаэкранеотображается
предупреждающеесообщение.Крометого,еслистраница,которуюпользовательпытаетсяоткрыть,
зарегистрированавспискеизвестныхвеб-сайтов,используемыхдляфишинговыхатак,вместонееотобразится
страницаспредупреждением.
Параметры фильтра фишинга
ЗапуститеInternetExplorer.
1
ВыберитеСервисвменюинажмитеФильтр фишинга > Параметры фильтра фишинга.
2
93
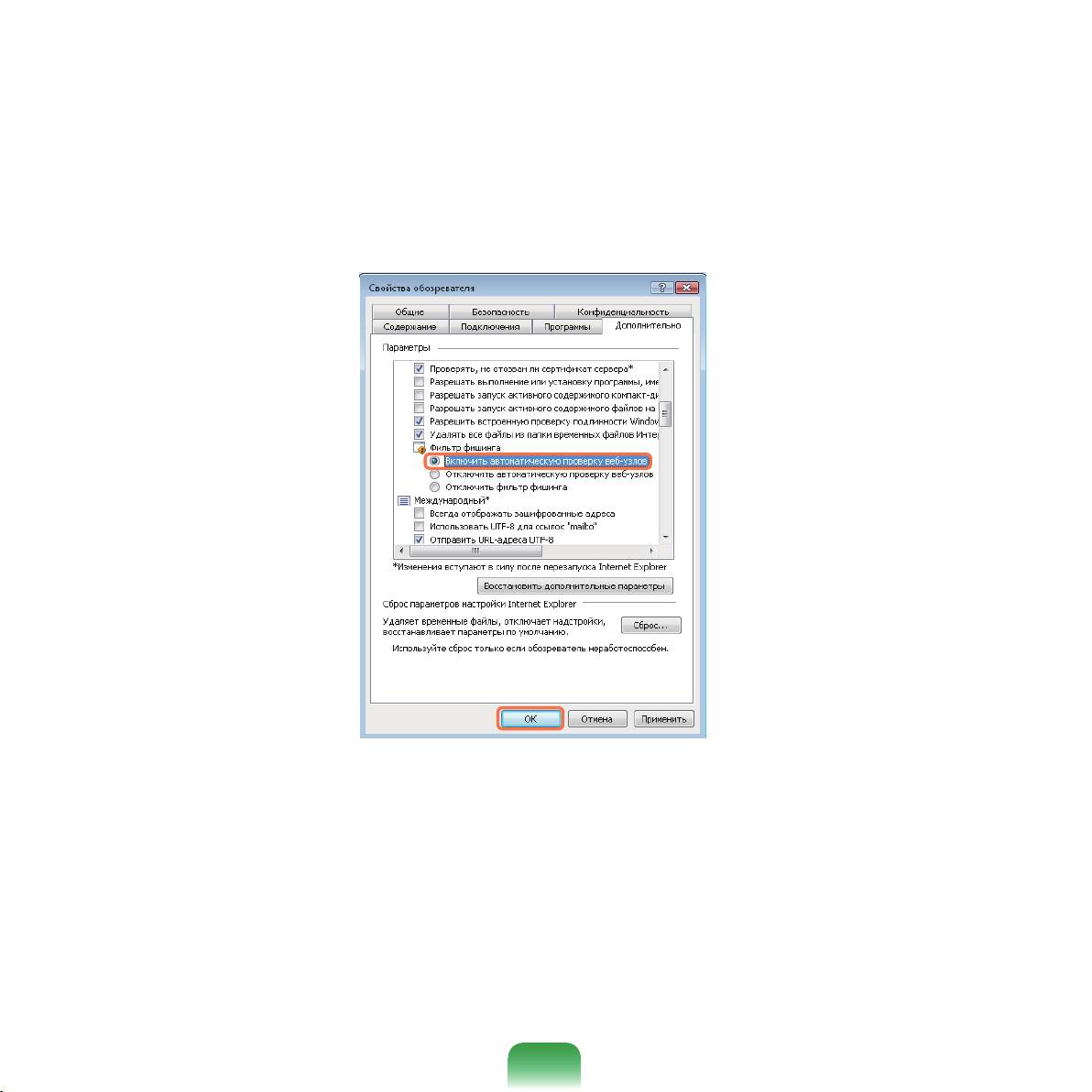
Откроетсяокносвойствобозревателя.
3
НайдитеэлементФильтрфишингавполеНастройка.ВыберитеВключить автоматическую проверку веб-
узловинажмитекнопкуOK,чтобыиспользоватьФильтр фишинга.
ЧтобыотключитьФильтрфишинга,выберитеОтключить автоматическую проверку веб-узловвполе
4
Параметрывшаге3(см.выше).
9
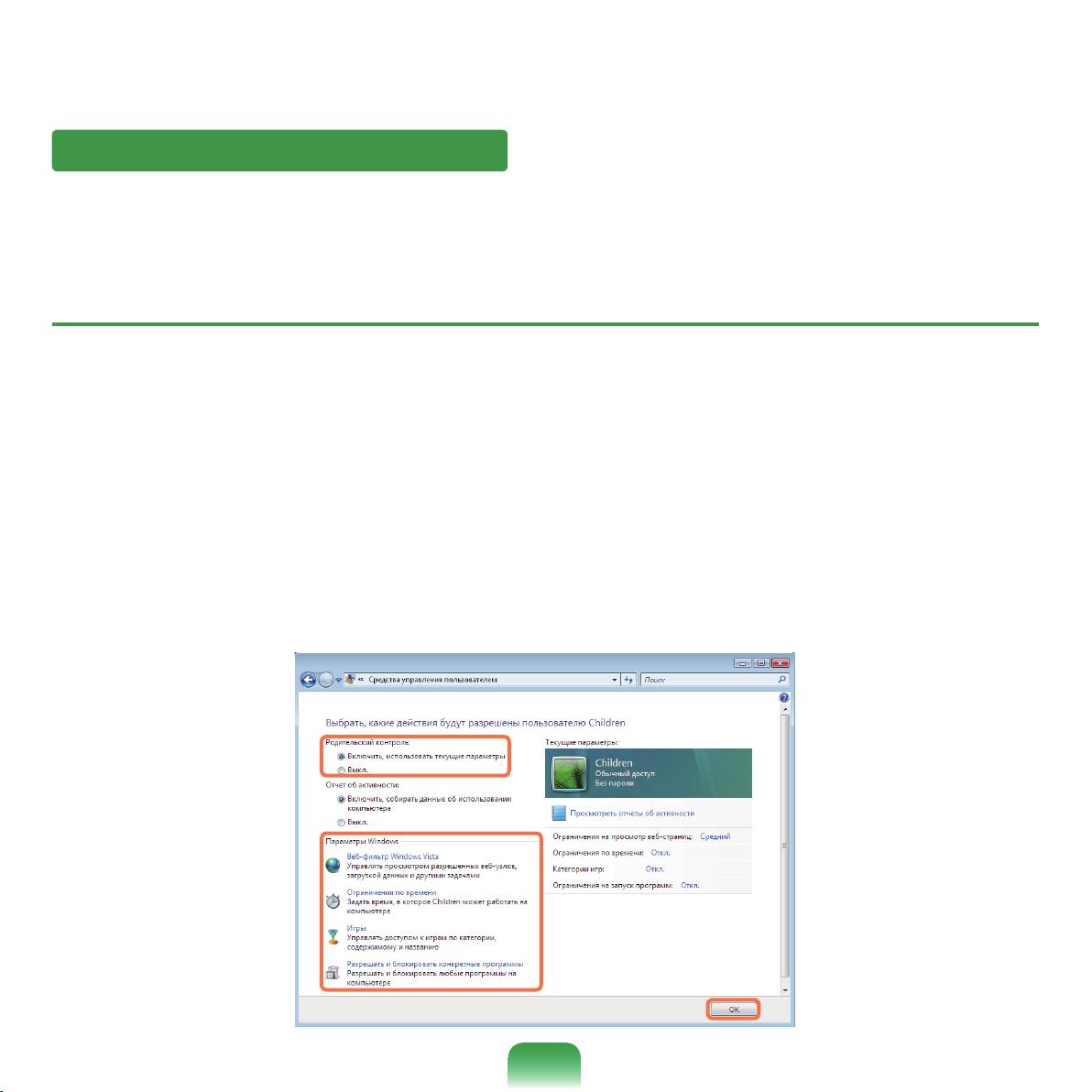
Функция контроля пользователя
Спомощьюэтойфункцииможноуправлятьсодержимым,ккоторомумогутполучитьдоступдети.Можно
ограничитьвремя,втечениекоторогоонимогутпользоватьсякомпьютером,исодержимое,котороеможетбыть
имдоступно.Когданастройказавершена,нажмитекнопкуOK.
Настройка родительского контроля
НажмитекнопкуПуск > Панель управления > Учетные записи пользователей и безопасность семейства
1
> Родительский контроль.
Выберитепользователя,длякотороготребуетсянастроитьродительскийконтроль.
2
ДляэтогопользователяоткроетсяокноCpeдcтва упpaвлeния пользoвaтeлeм.
ВыберитеРодительский контроль > Включить ивыполнитенастройкунеобходимыхпараметровв
3
пунктеПараметры Windowsвнижнейчастиэкрана.Настройкапараметровродительскогоконтролябудет
завершена,еслинажатькнопкуOK.
95
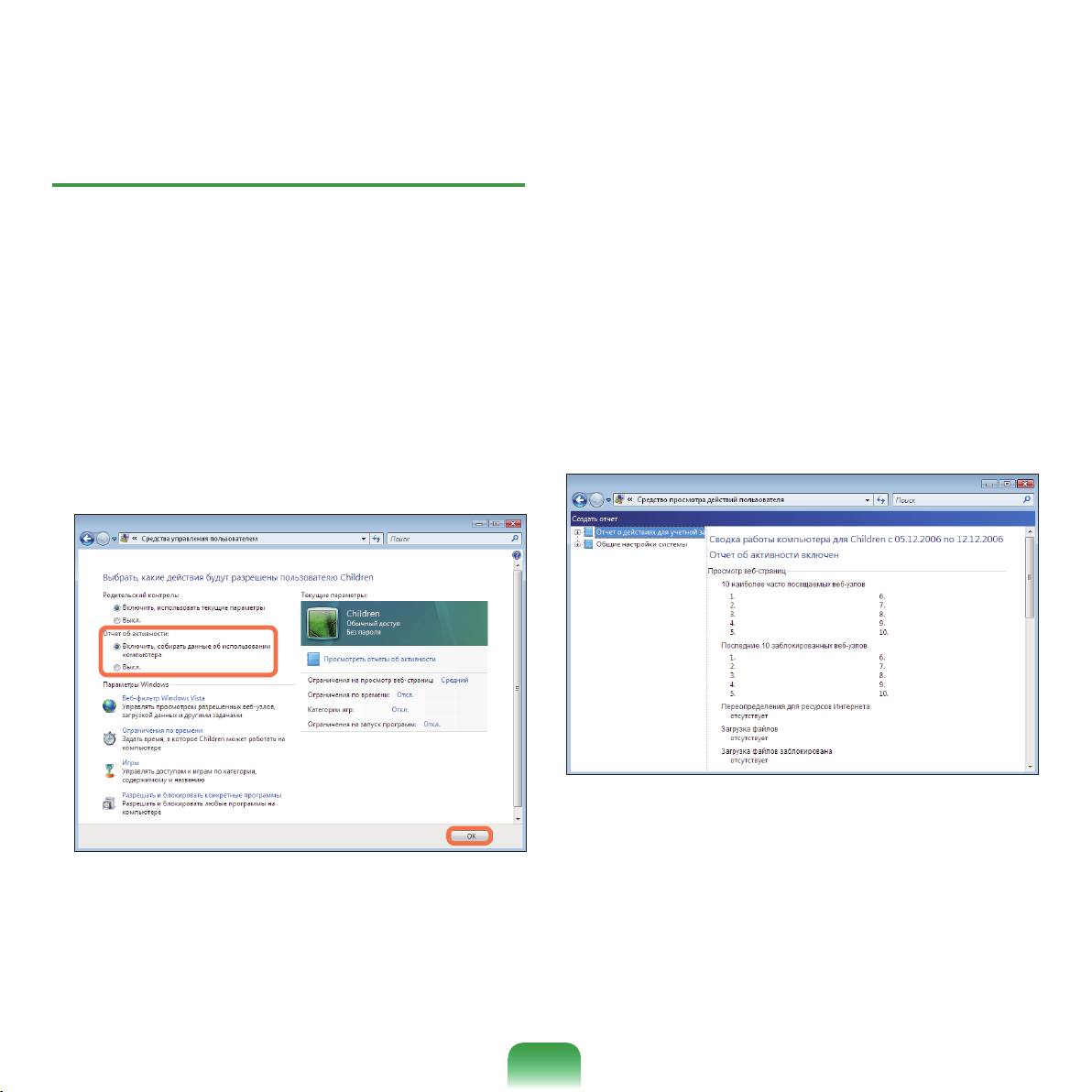
Использование отчета об активности
Чтобыпросмотретьотчетобактивности,
3
выберитепараметрПросмотреть Отчеты об
активностивправойчастиокнаКонтроль
Спомощьюотчетаобактивностиможно
Cpeдcтва упpaвлeния пользoвaтeлeм.
просматриватьиоцениватьдоступдетейвИнтернет.
ОткройтеокноCpeдcтва упpaвлeния
ПривыборепараметраПросмотреть Отчеты
1
пользoвaтeлeм,относящеесякописаниям
4
об активностипоявитсяследующееокно,
Родительский контроль.
отображающеекраткийотчетпоработе
компьютера.
УстановитепараметрОтчет об активности.
2
96

Windows Mobile Center
СпомощьюWindowsMobileCenterможнослегкостьювыполнитьнастройкупараметровкомпьютера,например,
одновременновыполнитьнастройкугромкости,параметровподключениякбеспроводнойсети,параметров
дисплеяит.п.
НекоторыефункциимогутнеподдерживатьсявзависимостиотверсииWindowsVista.
Нажмите Пуск > Все программы > Стандартные > Windows Mobile Center. Можнотакженажатькнопку
1
Пуск > Панель управления > Переносной компьютер > Windows Mobile Center.
Настройки состояния
батареи
Настройки соединения
дисплея
Окно программы
Easy Network
Manager
Выполнитенастройкууровнягромкости,состояниябатареи,внешнегодисплея,центрасинхронизацииит.п.в
2
соответствииспредпочтениями.
■
НастраиваемыеэлементымогутразличатьсявзависимостиотустановленнойверсииWindowsVistaилипрограмм.
■
ЕслиустановленапрограммаEasyNetworkManager,наэкранеотображаетсяокнопрограммыEasyNetworkManager.
■
ЕслиотключитьбеспроводнуюлокальнуюсетьвMobileCenter,индикаторбеспроводнойлокальнойсетиостанетсябез
изменений.
97

