Samsung GT-I9000 Black: Подключения
Подключения: Samsung GT-I9000 Black
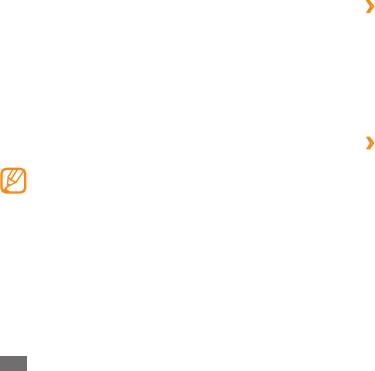
›
Включение функции беспроводной связи
Подключения
Bluetooth
Bluetooth
1
В режиме ожидания откройте список приложений и
Bluetooth — это технология беспроводной передачи
выберите пункт Настройки
→
Сеть
→
Параметры
данных на короткие расстояния (до 10 м) без физического
Bluetooth.
подключения устройств.
2
Выберите пункт
Bluetooth, чтобы включить
При использовании Bluetooth не требуется располагать
беспроводную связь Bluetooth.
устройства друг напротив друга. Если устройства находятся
в зоне действия друг друга, можно обмениваться данными
›
Обнаружение устройств, поддерживающих
между ними, даже если они находятся в разных помещениях.
Bluetooth, и соединение с ними
Компания Samsung не несет ответственности за •
В режиме ожидания откройте список приложений и
потерю, перехват или использование во вред
1
выберите пункт Настройки
→
Сеть
→
Параметры
данных, отправленных или полученных с помощью
Bluetooth
→
Поиск устройств.
связи Bluetooth.
Убедитесь, что вы обмениваетесь данными с надежным •
2
Выберите устройство.
устройством, имеющим надлежащий уровень
3
Введите PIN-код функции Bluetooth устройства (если
безопасности. Если между взаимодействующими
необходимо) и выберите пункт Да. Либо выберите пункт
устройствами находятся препятствия, дальность
Принять, чтобы создать один и тот же PIN-код для связи
действия может уменьшиться.
устройств.
Некоторые устройства, особенно не испытанные •
и не одобренные Bluetooth SIG, могут быть
несовместимы с телефоном.
80
Подключения
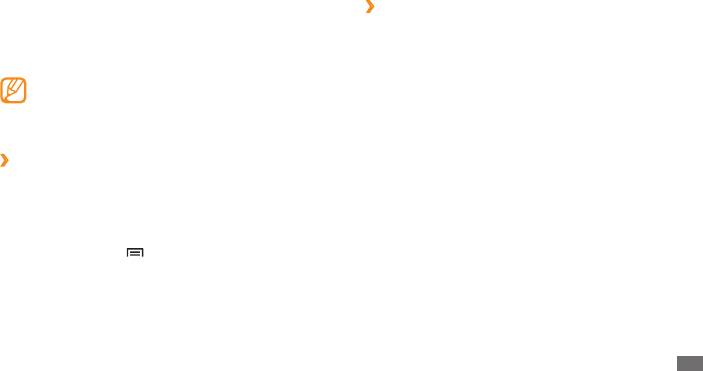
Процесс установки соединения завершится, когда
›
Прием данных с помощью функции
на другом устройстве будет введен тот же код или
беспроводной связи Bluetooth
разрешено соединение. После успешного соединения
устройство выполнит автоматический поиск доступных
1
В режиме ожидания откройте список приложений и
ус лу г.
выберите пункт Настройки
→
Сеть
→
Параметры
Bluetooth
→
Открыто.
У некоторых устройств (как правило, у гарнитур и
устройств громкой связи) может быть фиксированный
Телефон станет видимым для других Bluetooth-устройств
PIN-код Bluetooth, например 0000. В таком случае
на 120 секунд.
необходимо ввести этот код.
2
Когда появится запрос, введите PIN-код беспроводной
связи Bluetooth и выберите пункт Да (при необходимости).
›
Передача данных с помощью функции
3
Выберите пункт
Принять, чтобы разрешить прием
беспроводной связи Bluetooth
данных с устройства (при необходимости).
1
Выберите нужный файл или элемент, например контакт,
Принятые данные будут сохранены в приложении или папке
событие календаря, напоминание или файл мультимедиа
в соответствии с их типом. Так, музыкальный или звуковой
из соответствующего приложения или папки Мои файлы.
файл будет сохранен в папке со звуками, а контакт —
Нажмите клавишу [
]
→
Доступ, Отправить по или
в телефонной книге.
2
Отправить контакт
→
Bluetooth.
3
Выполните поиск устройства, поддерживающего
Bluetooth, и подключитесь к нему.
Подключения
81
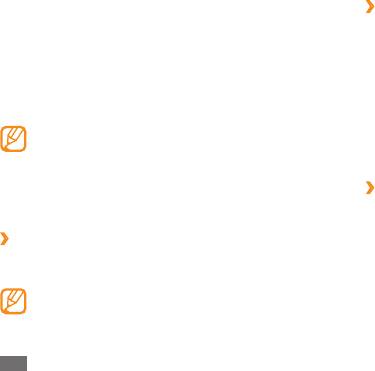
Wi-Fi
›
Поиск беспроводной сети и подключение
В этом разделе описывается функция беспроводной сети,
к ней
позволяющая подключаться к любым беспроводным
1
В режиме ожидания откройте список приложений и
локальным сетям (WLAN), которые соответствуют стандарту
выберите пункт Настройки
→
Сеть
→
Настройки Wi-Fi.
IEEE 802.11 b/g/n.
Телефон автоматически выполнит поиск доступных сетей
Можно подключиться к Интернету или какому-либо сетевому
WLAN.
устройству везде, где есть точка доступа к беспроводной сети.
2
Выберите сеть в меню
Сети Wi-Fi.
Телефон использует негармонизированную частоту и
3
Введите пароль для доступа к сети (при необходимости).
может нормально работать во всех европейских странах.
Использование беспроводных локальных сетей в
4
Выберите пункт
Подключиться.
помещении без ограничений разрешено во всех странах
Европейского Союза. Использование беспроводных
›
Добавление сети WLAN вручную
локальных сетей вне помещения запрещено во Франции.
1
В режиме ожидания откройте список приложений и
выберите пункт Настройки
→
Сеть
→
Настройки Wi-Fi
›
Включение функции WLAN
→
Добавить сеть Wi-Fi.
В режиме ожидания откройте список приложений и выберите
2
Введите идентификатор SSID для сети и выберите тип
пункт Настройки
→
Сеть
→
Настройки Wi-Fi
→
Wi-Fi.
защиты.
Если адаптер сети WLAN включен, он потребляет
3
Установите настройки безопасности в зависимости от
энергию даже в фоновом режиме. Для экономии
выбранного типа защиты.
заряда аккумулятора рекомендуется отключать
4
Выберите пункт
Сохранить.
функцию WLAN, когда она не используется.
82
Подключения
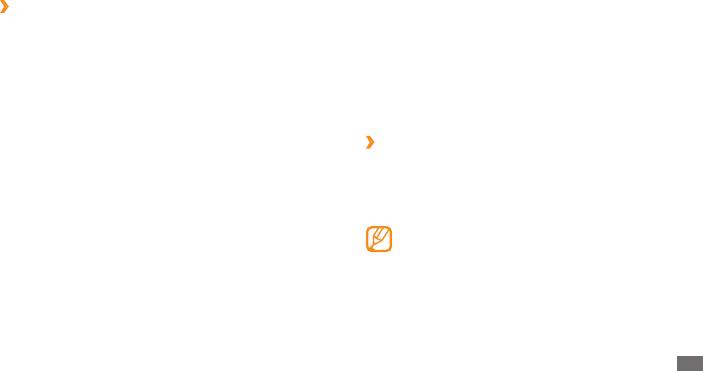
›
Подключение к сети WLAN с помощью
AllShare
точки доступа WPS (Wi-Fi Protected Setup
В данном разделе описана услуга DLNA (Digital Living Network
— защищенный доступ к Wi-Fi)
Alliance — альянс цифровых сетей для дома), позволяющая
обмениваться файлами мультимедиа с устройствами, также
С помощью точки доступа WPS можно подключиться к
поддерживающими эту услугу, по сети WLAN.
защищенной сети.
Сначала необходимо включить функцию WLAN и добавить
Для подключения к сети WLAN с помощью точки доступа WPS
профиль WLAN.
► с. 82
выполните следующие действия.
1
В режиме меню выберите пункт
Настройки
→
Сеть
→
›
Настройка параметров DLNA для обмена
Настройки Wi-Fi.
файлами мультимедиа
2
Выберите пункт
Подключение кнопки WPS.
Чтобы другие DLNA-устройства могли получить доступ к
файлам на телефоне, необходимо включить функцию обмена
3
Не позже чем через две минуты нажмите кнопку WPS на
точке доступа Wi-Fi.
файлами мультимедиа.
Для подключения к сети WLAN с помощью PIN-кода WPS
Некоторые файлы могут не воспроизводиться на
выполните следующие действия.
DLNA-устройствах.
1
В режиме меню выберите пункт
Настройки
→
Сеть
→
1
В режиме ожидания откройте список приложений и
Настройки Wi-Fi.
выберите пункт AllShare.
2
Выберите сеть, обозначенную значком WPS, затем
2
Выберите пункт
Настройки.
выберите пункт WPS PIN.
3
Введите PIN-код на точке доступа и нажмите кнопку «Старт».
Подключения
83

3
Настройте следующие параметры DLNA.
›
Воспроизведение файлов на другом
DLNA-устройстве
Параметр Назначение
В режиме ожидания откройте список приложений и
Имя
Ввод имени вашего телефона,
1
выберите пункт AllShare.
медиасервера
выступающего в роли медиасервера
2
Выберите пункт
Воспроизвести файл на другом
Разрешение на обмен
проигрывателе.
Обший доступ
видеозаписями, изображениями или
к мультимедиа
музыкальными файлами с другими
3
Выберите категорию мультимедиа
и
файл.
DLNA-устройствами
4
Выберите пункт
Добавить в список.
Выбор профиля подключения для
Точка доступа
5
Выберите проигрыватель для воспроизведения файлов.
функции DLNA
На этом проигрывателе начнется воспроизведение.
Загрузка
Настройка на принятие или запрет
с других
6
Управляйте воспроизведением с помощью значков
загрузки файлов с других устройств
телефона.
устройств
В зависимости от сервера и подключения к сети
Выбор области памяти по умолчанию
Память по
воспроизведение может подвергнуться буферизации
для сохранения загружаемых файлов
умолчанию
мультимедиа
84
Подключения
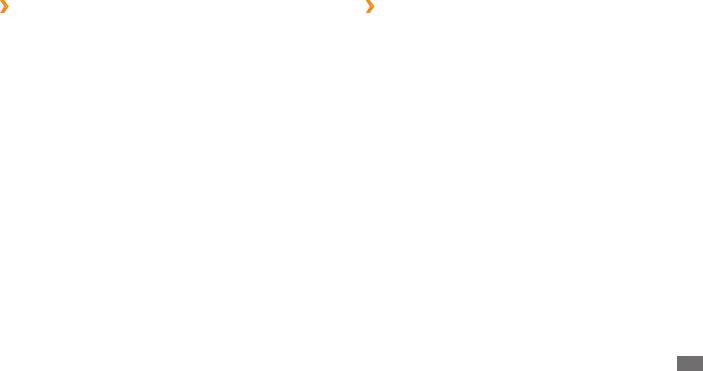
›
Воспроизведение других файлов на
›
Воспроизведение файлов с одного
вашем телефоне
устройства на другом
1
В режиме ожидания откройте список приложений и
1
В режиме ожидания откройте список приложений и
выберите пункт AllShare.
выберите пункт AllShare.
2
Выберите пункт
Воспроизвести файл с сервера на
2
Выберите пункт
Воспроизвести файл с сервера на
телефоне.
другом проигрывателе.
Телефон автоматически выполнит поиск DLNA-устройств.
Телефон автоматически выполнит поиск DLNA-устройств.
3
Выберите устройство-медиасервер, которое содержит
3
Выберите устройство-медиасервер, которое содержит
файлы мультимедиа.
файлы мультимедиа.
4
Выберите категорию мультимедиа и файл.
4
Выберите категорию мультимедиа и файл.
5
Управляйте воспроизведением с помощью значков
5
Выберите проигрыватель для воспроизведения файлов.
телефона.
На этом проигрывателе начнется воспроизведение.
6
Управляйте воспроизведением с помощью значков
телефона.
Подключения
85
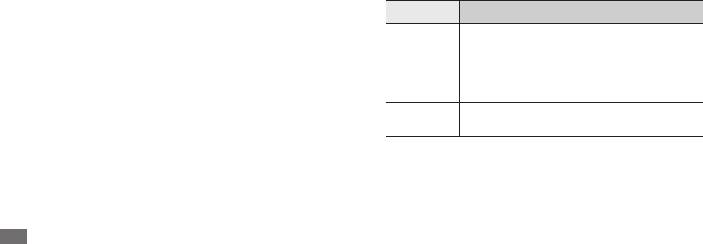
1
В режиме ожидания откройте список приложений и выберите
Mobile AP
пункт Настройки
→
Звуки и Дисплей
→
ТВ-выход.
В этом разделе описывается функция Mobile AP, которая
Чтобы включить режим ТВ-выхода, выберите пункт
позволяет настроить телефон как точку доступа для
2
ТВ-выход.
беспроводного подключения к Интернету других сетевых
устройств.
3
Выберите пункт
Телевизионная система.
В режиме ожидания откройте список приложений и
4
Выберите систему кодирования видео, соответствующую
1
выберите пункт Настройки
→
Сеть
→
Параметры
региону.
Mobile AP.
Параметр Регион
2
Выберите пункт
Mobile AP, чтобы включить мобильную
Австралия, Австрия, Англия, Бельгия,
точку доступа.
Германия, Дания, Испания, Италия, Китай,
3
Выберите пункт
Да для подтверждения.
PA L
Кувейт, Малайзия, Нидерланды, Новая
4
На другом устройстве найдите имя телефона в списке
Зеландия, Норвегия, Сингапур, Таиланд,
доступных подключений и подключитесь к сети, введя
Финляндия, Швейцария, Швеция
соответствующий пароль в поле WPA.
Канада, Корея, Мексика, США, Тайвань,
NTSC
Япония
Подключение к телевизору
5
Убедитесь в том, что телевизор включен, и подключите
(режим ТВ-выхода)
устройство к телевизору с помощью кабеля ТВ-выхода.
В этом разделе описано, как подключить устройство к
Цвета разъема кабеля ТВ-выхода и аудио/видеоразъема
телевизору и просматривать интерфейс устройства на
телевизора должны совпадать.
экране телевизора.
86
Подключения
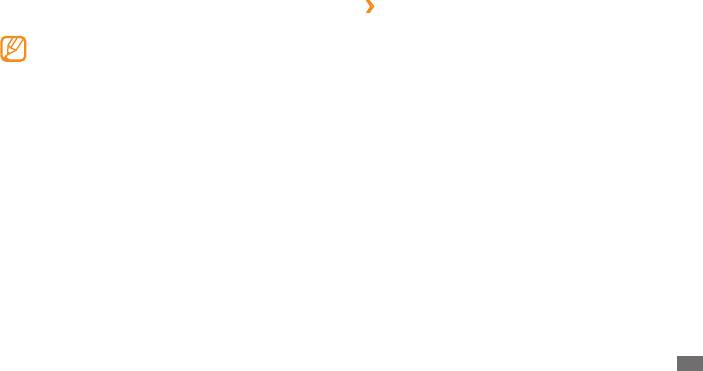
6
Переключите телевизор в режим внешнего входа.
›
Подключение с помощью программы
На экране телевизора появится интерфейс устройства.
Samsung Kies
Файлы могут выводиться неправильно из-за •
Убедитесь, что на вашем ПК установлена программа Samsung
различия видеосистем или качества телевизора.
Kies. Эту программу можно загрузить с веб-сайта компании
•
Стереогарнитура Bluetooth и функции
Samsung (www.samsungmobile.com).
масштабирования изображения при подключении к
1
В режиме ожидания откройте список приложений и
телевизору не работают.
выберите пункт Настройки
→
Сведения о телефоне
→
Настройки USB
→
Samsung Kies.
Подключение к ПК
2
Чтобы вернуться в режим ожидания, нажмите клавишу
В этом разделе описываются различные способы
возврата на «Главный экран».
подключения телефона к ПК с помощью дополнительного
3
Подключите телефон к компьютеру, используя
кабеля для передачи данных. Подключив телефон к ПК,
дополнительный кабель для обмена данными с ПК.
вы сможете синхронизировать файлы с проигрывателем
4
Запустите программу Samsung Kies и установите
Windows Media, напрямую обмениваться данными с ПК,
беспроводное соединение или скопируйте файлы.
использовать программу Samsung Kies и превратить телефон
Дополнительные сведения можно найти в справке
в беспроводной модем для ПК.
программы Samsung Kies.
Подключения
87
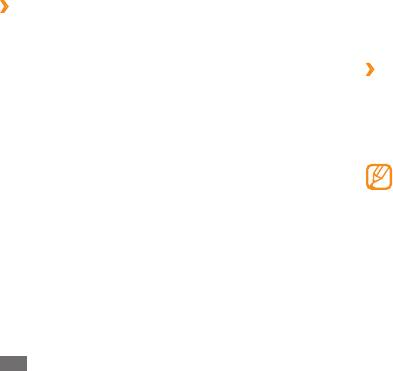
Выберите и перетащите нужные файлы в список
›
Синхронизация с проигрывателем
6
синхронизации.
Windows Media
7
Запустите синхронизацию.
Убедитесь, что на вашем ПК установлен проигрыватель
Windows Media.
›
Подключение в качестве съемного диска
1
В режиме ожидания откройте список приложений и
Можно подключить телефон к ПК в качестве съемного диска
выберите пункт Настройки
→
Сведения о телефоне
→
и получить доступ к его файловой системе. Если в телефон
Настройки USB
→
Медиаплеер.
вставлена карта памяти, вы также получите доступ и к ее
2
Чтобы вернуться в режим ожидания, нажмите клавишу
файловой системе, используя телефон как устройство для
возврата на «Главный экран».
чтения карт памяти.
3
Подключите телефон к компьютеру, на котором
Файловая система карты памяти будет выведена как
установлен проигрыватель Windows Media, используя
съемный диск, независимый от внутренней памяти
дополнительный кабель для обмена данными с ПК.
телефона.
Если подключение установлено успешно, на экране ПК
1
Если необходимо обменяться файлами с картой памяти,
появится всплывающее окно.
вставьте ее.
4
Откройте проигрыватель Windows Media для
2
В режиме ожидания откройте список приложений и
синхронизации музыкальных файлов.
выберите пункт Настройки
→
Сведения о телефоне
→
5
Введите или измените имя телефона во всплывающем
Настройки USB
→
Съемный диск.
окне (при необходимости).
3
Чтобы вернуться в режим ожидания, нажмите клавишу
возврата на «Главный экран».
88
Подключения

4
Подключите телефон к компьютеру, используя
1
В режиме ожидания откройте список приложений и
дополнительный кабель для обмена данными с ПК.
выберите пункт Настройки
→
Сведения о телефоне
→
Если подключение установлено успешно, на экране ПК
Настройки USB
→
Модем
.
появится всплывающее окно.
2
Чтобы вернуться в режим ожидания, нажмите клавишу
возврата на «Главный экран».
5
Откройте папку для просмотра файлов.
6
Скопируйте файлы с ПК на карту памяти.
3
Подключите телефон к компьютеру, используя
дополнительный кабель для обмена данными с ПК.
Чтобы отключить телефон от ПК, щелкните значок
USB-устройства на панели задач Windows и выберите
4
Когда появится диспетчер установки, следуйте
безопасное извлечение устройства. Затем отсоедините
инструкциям на экране, чтобы выполнить установку ПО.
кабель для обмена данными с ПК. В противном случае
По окончании установки появится окно активации
можно потерять все данные, хранящиеся на карте
подключения к Интернету.
памяти, или повредить саму карту.
5
Создайте профиль модемного подключения на ПК.
Способ создания подключения зависит от используемой
›
Использование телефона в качестве
операционной системы.
модема для подключения к
6
Выберите созданный профиль модемного подключения
беспроводной сети
и введите идентификатор и пароль, предоставленный
Чтобы получить доступ в Интернет через мобильный телефон,
оператором мобильной связи.
его можно подключить к ПК в качестве сетевого модема.
Подключения
89


