Samsung GT-I9000 Black: Инструменты
Инструменты: Samsung GT-I9000 Black

Если выбрать режим Предварительный сигнал,
Инструменты
устройство будет воспроизводить естественный звук
и отображать экран сигналов, пока сигнал не будет
остановлен.
Часы
Отключение сигнала будильника
Приложение «Часы» позволяет настраивать сигналы
›
и мировое время. Также можно воспользоваться
При срабатывании сигнала выполните следующие действия.
секундомером и таймером обратного отсчета.
• Стоп.
Для выключения сигнала нажмите и удерживайте
• Повтор, чтобы отложить сигнал на
Нажмите и удерживайте
›
Установка нового сигнала
период между повторами.
1
В режиме ожидания откройте список приложений и
выберите пункт Часы
→
Сигнал.
›
Удаление сигнала будильника
2
Выберите пункт
Добавить или нажмите клавишу [ ]
1
В режиме ожидания откройте список приложений и
→
Создать.
выберите пункт Часы
→
Сигнал.
3
Настройте параметры сигнала.
2
Нажмите клавишу [
]
→
Удалить.
Выберите пункт Запустить приложние Daily Brieng,
3
Выберите сигналы для удаления.
чтобы активировать ежедневную информацию сразу
4
Выберите пункт
Удалить.
после остановки сигнала.
4
По окончании выберите пункт
Сохранить.
90
Инструменты
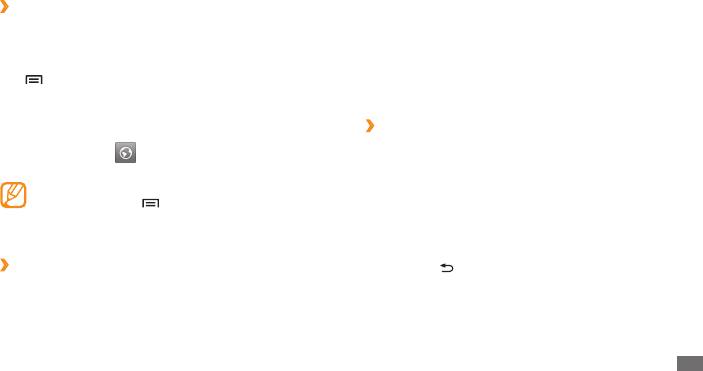
Чтобы начать отсчет, выберите пункт
›
Настройка мирового времени
2
Запуск.
Чтобы записать отрезок времени, выберите пункт
1
В режиме ожидания откройте список приложений и
3
→
Интервал.
выберите пункт Часы
Миров.время.
4
По окончании выберите пункт
Стоп.
2
Выберите пункт
Добавить город или нажмите клавишу
[
]
→
Добавить.
5
Чтобы удалить ранее сделанные записи, выберите пункт
Сброс.
3
Введите название города или выберите его из списка
городов.
›
Таймер обратного отсчета времени
Чтобы выбрать город в режиме просмотра карты мира,
выберите значок
.
1
В режиме ожидания откройте список приложений и
выберите пункт Часы
→
Таймер.
4
Для установки других мировых часов повторите шаги 2–3.
2
Задайте начальное время для обратного отсчета.
Чтобы применить к часам переход на летнее время,
нажмите клавишу [
]
→
Параметры DST.
3
Чтобы начать отсчет, выберите пункт
Запуск.
При нажатии на часы текущее время корректируется
При этом можно пользоваться другими функциями
на один или два часа вперед.
телефона, поскольку таймер работает в фоновом режиме.
Нажмите клавишу возврата на «Главный экран» или
›
Секундомер
клавишу [
], чтобы открыть другое приложение.
1
В режиме ожидания откройте список приложений и
4
По истечении времени отсчета коснитесь и удерживайте
выберите пункт Часы
→
Секундомер.
пункт Стоп, чтобы выключить сигнал.
Инструменты
91
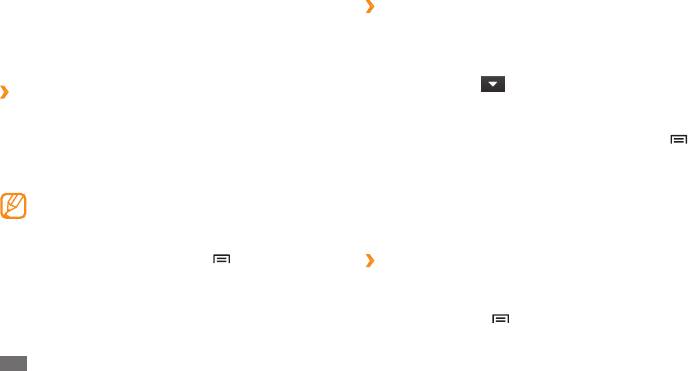
Калькулятор
›
Просмотр истории вычислений
В этом разделе описывается использование калькулятора,
1
В режиме ожидания откройте список приложений и
схожего по функциям с ручным или настольным
выберите пункт Калькулятор.
калькулятором.
2
Выполнение вычислений.
3
Выберите значок
, чтобы закрыть клавиатуру
›
Выполнение вычислений
калькулятора.
1
В режиме ожидания откройте список приложений и
Отобразится история вычислений.
выберите пункт Калькулятор.
4
Чтобы очистить записи истории, нажмите клавишу [
]
2
Для выполнения основных арифметических действий
→
Очистить журнал.
используйте отображаемые на дисплее клавиши
калькулятора.
Aldiko eBook
Поверните телефон против часовой стрелки,
чтобы установить альбомный режим отображения
В этом разделе описывается способ загрузки и чтения
и воспользоваться техническим калькулятором.
электронных книг.
Чтобы выключить режим автоматической
ориентации, нажмите клавишу [
]
→
Инженерный
›
Чтение файла книги
калькулятор.
1
В режиме ожидания откройте список приложений и
выберите пункт Aldiko eBook.
2
Нажмите клавишу [
]
→
Search, чтобы выполнить
поиск по заголовку книги (если необходимо).
92
Инструменты
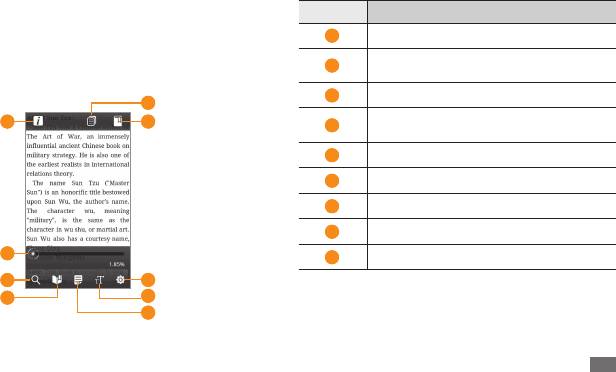
3
Выберите книгу.
Номер Назначение
4
Коснитесь экрана, чтобы начать чтение книги.
1
Информация о книге
5
Перелистывайте страницы, перетаскивая их пальцем
Переход к странице перетаскиванием
влево или вправо.
2
полосы
6
Во время чтения книги доступны следующие действия.
3
Поиск текста в книге
5
Создание закладки для текущей веб-
6 1
4
страницы
5
Просмотр оглавления
6
Просмотр списка закладок
7
Изменение параметров книги
8
Изменение свойств текста
2
9
Изменение темы дисплея
3
7
4
8
9
Инструменты
93
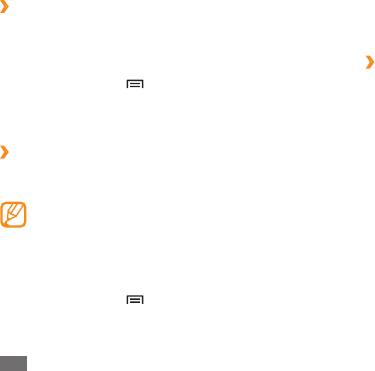
›
Загрузка книг из интерактивного
Мини-дневник
книжного магазина
В этом разделе описываются возможности фотодневника.
1
В режиме ожидания откройте список приложений и
выберите пункт Aldiko eBook.
›
Создание мини-дневника
2
Нажмите клавишу [
]
→
Get more books.
1
В режиме ожидания откройте список приложений и
Откроется интерактивный книжный магазин.
выберите пункт Mini diary.
Выберите пункт
Создать дневник, чтобы создать новую
3
Выберите книжный каталог
→
укажите книгу.
2
запись.
›
Импорт файлов книг
3
Установите текущее число и задайте параметры погоды
Файлы книг в формате epub можно импортировать с карты
(при необходимости).
памяти.
4
Выберите пункт
Добавить фото и добавьте изображение
Книги должны храниться на карте памяти в папке •
или сделайте новый снимок.
/eBooks/import/.
5
Выберите пункт
Коснитесь для создания заметки,
•
Книги с защитой DRM не поддерживаются.
введите текст и выберите пункт Сохранить.
1
В режиме ожидания откройте список приложений и
6
Выберите пункт
Сохранить.
выберите пункт Aldiko eBook.
2
Нажмите клавишу [
]
→
Import.
3
Выберите пункт
Import
→
OK.
Телефон выполнит поиск книг на карте памяти.
94
Инструменты
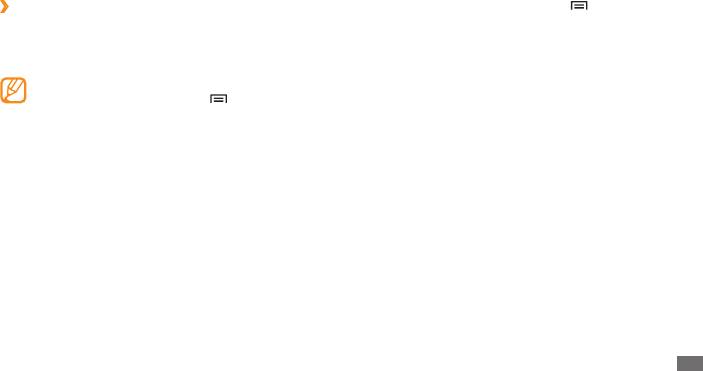
›
Просмотр мини-дневника
Находясь в папке, нажмите клавишу [ ] для доступа к
следующим возможностям.
1
В режиме ожидания откройте список приложений и
выберите пункт Mini diary.
•
Чтобы отправить файл другим пользователям в виде
MMS, сообщения электронной почты или через Bluetooth,
2
Выберите дневник.
выберите пункт Доступ.
Чтобы загрузить мини-дневник на веб-сайт вашего
• Создать
Чтобы создать новую папку, выберите пункт
сообщества, нажмите клавишу [
]
→
Опубликавать.
папку.
• Удалить.
Чтобы удалить файл или папку, выберите пункт
Мои файлы
• Просм.
Чтобы изменить режим просмотра, выберите пункт
по.
В этом разделе описан способ быстрого доступа к
изображениям, видеозаписям, музыкальным, звуковым и
•
Чтобы отсортировать файлы или папки, выберите пункт
прочим файлам, хранящимся в памяти телефона и на карте
Сортировка по.
памяти.
•
Чтобы выполнить дополнительные действия с
файлом, такие как перемещение, копирование или
1
В режиме ожидания откройте список приложений и
переименование, выберите пункт Опции.
выберите пункт Мои файлы.
2
Выберите папку
→
укажите файл.
Инструменты
95
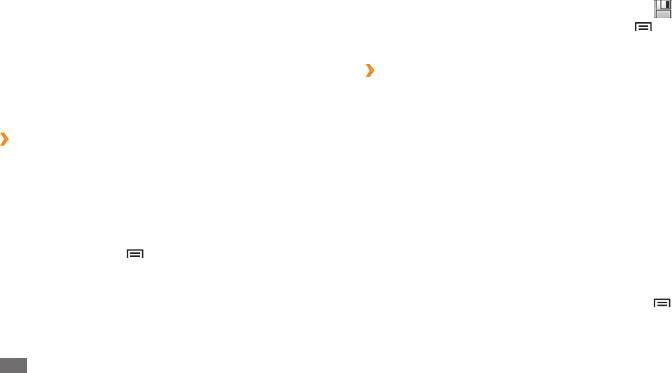
ThinkFree Oce
7
По окончании редактирования выберите значок
на
панели инструментов или нажмите клавишу [
]
→
В этом разделе описывается способ просмотра и
Файл
→
Сохранить.
редактирования документов на карте памяти. Если у вас
есть учетная запись веб-служб ThinkFree и Google Docs™,
›
Просмотр и редактирование документов
вы можете делать это в интерактивном режиме. Телефон
поддерживает следующие форматы файлов: txt, doc, docx, xls,
на телефоне
xlsx, ppt, pptx, pdf.
1
В режиме ожидания откройте список приложений и
выберите пункт ThinkFree Oce.
›
Создание нового документа
2
Выберите пункт
Мои документы
→
укажите документ.
1
В режиме ожидания откройте список приложений и
3
Выберите тип кодировки текста (при необходимости).
выберите пункт ThinkFree Oce.
4
Просмотрите и отредактируйте документ в соответствии
2
При первом запуске приложения выберите пункт
со своими предпочтениями.
Принять, чтобы принять условия соглашения.
•
Чтобы перемещаться по страницам или просмотреть
3
Выберите пункт
Мои документы.
документ целиком, воспользуйтесь прокруткой в
4
Нажмите клавишу [
]
→
Создать
→
укажите тип
соответствующем направлении.
документа.
•
Чтобы открыть панель инструментов для
5
Введите имя документа и выберите пункт
ОK.
редактирования документов (файлы Word, Excel или
простые текстовые файлы), нажмите клавишу [
]
→
6
Создайте содержимое документа с помощью
Изменить.
инструментов в нижней части экрана.
5
По окончании сохраните документ.
96
Инструменты
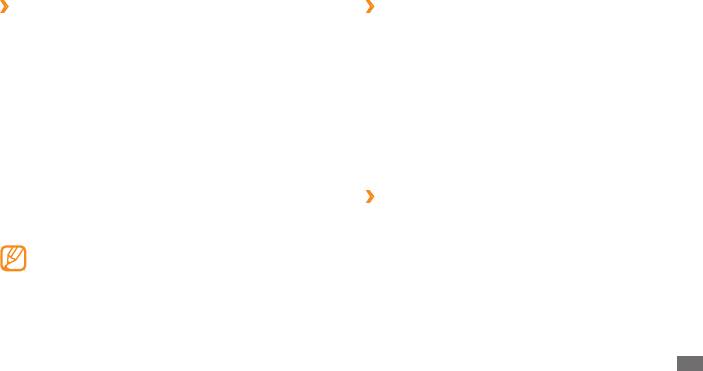
›
Управление документами в
›
Вызов абонента с помощью голосового
интерактивном режиме
набора
В режиме ожидания откройте список приложений и
Чтобы вызвать абонента, произнесите его имя или номер в
1
выберите пункт ThinkFree Oce.
микрофон.
2
Выберите пункт
Интернет.
1
В режиме ожидания откройте список приложений и
выберите пункт Голосовой набор.
3
Введите имя пользователя и пароль для доступа к
учетной записи и выберите пункт Вход.
2
Произнесите команду «Call» или «Dial», а затем имя
абонента или номер телефона. Или произнесите команду
4
Просмотрите и отредактируйте документ на сервере в
«Redial», чтобы вызвать последний набранный номер.
соответствии со своими предпочтениями.
Будет выполнен вызов выбранного телефонного номера.
Голосовой набор
›
Открытие приложения
В этом разделе описано, как набирать номер или открывать
1
В режиме ожидания откройте список приложений и
приложение с помощью голоса.
выберите пункт Голосовой набор.
В некоторых регионах эта функция недоступна.•
2
Произнесите слово «Open» и назовите приложение.
Телефон распознает команды только на •
Устройство откроет соответствующее приложение.
американском английском языке.
•
Распознаваемые языки зависят от региона.
Инструменты
97

Write and go
В этом разделе описывается способ ввода текста и его
отправка в качестве сообщения, загрузка в соцсеть или
сохранение в качестве заметки либо события календаря.
1
В режиме ожидания откройте список приложений и
выберите пункт Write and go.
2
Введите текст с помощью панели ввода.
3
По завершении выберите один из следующих вариантов.
Чтобы отправить текст в виде сообщения, выберите •
пункт Отправить сообщение.
•
Чтобы загрузить текст в соцсеть, выберите пункт
Обновление статуса.
•
Чтобы сохранить текст в качестве заметки или события
календаря, выберите пункт Сохранить.
4
Отправляйте сообщение, подключайтесь к соцсети для
загрузки текста или создавайте заметку либо событие
календаря в соответствии с выбранным параметром.
98
Инструменты


