Samsung GT-I9000 Black: Интернет
Интернет: Samsung GT-I9000 Black
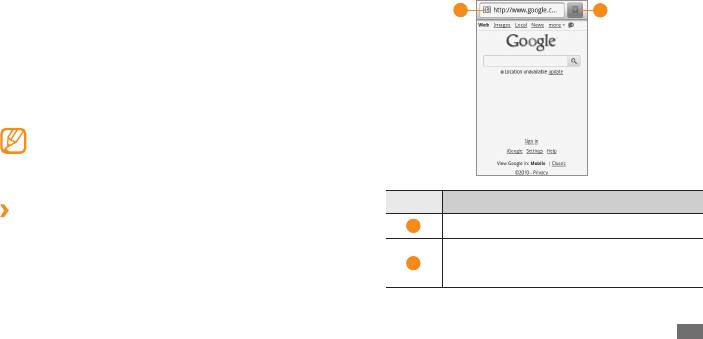
2
Для просмотра веб-страниц используются следующие
Интернет
клавиши.
Для веб-служб требуется подключение передачи данных.
1
2
Обратитесь к оператору мобильной связи, чтобы выбрать
лучший тарифный план.
Интернет
В данном разделе описаны функции доступа в Интернет и
процедура сохранения закладок для избранных веб-страниц.
За доступ в Интернет и загрузку данных может взиматься •
дополнительная плата. Дополнительную информацию
можно получить у оператора мобильной связи.
В некоторых регионах этот значок недоступен.•
Номер Назначение
›
Просмотр веб-страниц
1
Ввод адреса веб-страницы для перехода на нее.
1
В режиме ожидания откройте список приложений и
выберите пункт Интернет, чтобы открыть указанную
Доступ к списку сохраненных закладок и
домашнюю страницу.
2
часто посещаемым страницам, а также к
Чтобы перейти на определенную веб-страницу, выберите
журналу браузера.
поле ввода URL-адреса, введите его и выберите пункт
Перейти.
Интернет
71
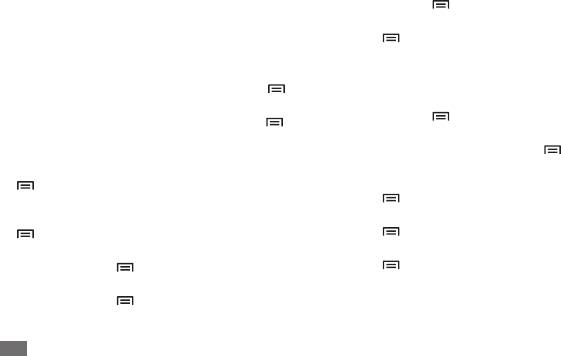
При просмотре веб-страниц воспользуйтесь следующими
Чтобы выполнить поиск текста на веб-странице, нажмите •
возможностями.
клавишу [ ]
→
Опции
→
Найти на странице.
•
Чтобы увеличить или уменьшить масштаб, дважды
•
Чтобы выделить текст на веб-странице, нажмите клавишу
коснитесь экрана. Также можно изменить масштаб веб-
[ ]
→
Опции
→
Выбрать текст. Выделите нужный текст,
страницы с помощью двух пальцев: просто коснитесь ими
проведя пальцем. Выделенный текст будет скопирован в
экрана и раздвиньте либо сведите вместе.
буфер обмена, и его можно будет вставить в любом другом
месте.
• ]
Чтобы открыть новое окно, нажмите клавишу [
→
Новое окно.
•
Чтобы просмотреть сведения о веб-странице, нажмите
клавишу [ ]
→
Опции
→
Свойства страницы.
• ]
Чтобы добавить RSS-канал, нажмите клавишу [
→
Add RSS feeds. Можно читать новости RSS с помощью
•
Чтобы отправить адрес (URL) веб-страницы другим
приложения Google Reader.
адресатам, нажмите клавишу [ ]
→
Опции
→
Общий
доступ.
•
Чтобы просмотреть открытые окна, нажмите клавишу
[ ]
→
Окна. Можно открыть несколько веб-страниц и
•
Чтобы просмотреть журнал загрузки, нажмите клавишу
переключаться между ними.
[ ]
→
Опции
→
Загрузки.
•
Чтобы обновить текущую веб-страницу, нажмите клавишу
•
Чтобы изменить параметры браузера, нажмите клавишу
[ ]
→
Обновить.
[ ]
→
Опции
→
Настройки.
•
Чтобы перейти к следующей странице в журнале браузера,
•
Чтобы отрегулировать яркость экрана, нажмите клавишу
нажмите клавишу [ ]
→
Вперед.
[ ]
→
Опции
→
Brightness Setting. В некоторых
регионах эта функция недоступна.
•
Чтобы добавить в закладки текущую веб-страницу,
нажмите клавишу [ ]
→
Опции
→
Добавить закладку.
72
Интернет
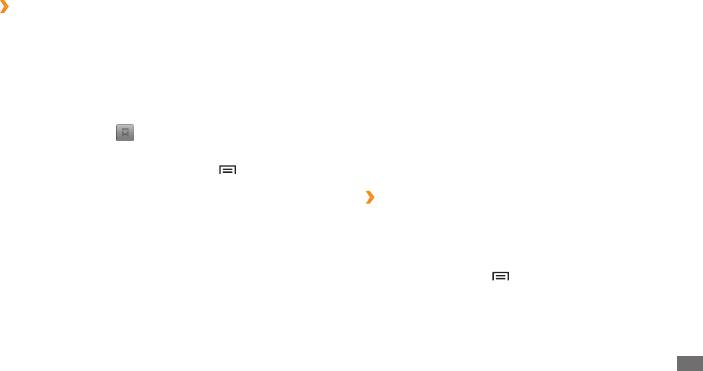
Чтобы добавить ссылку закладки на экран режима •
›
Добавление веб-страниц в список
ожидания, выберите пункт Добавить ярлык на главную
«Избранное»
страницу.
Если адрес веб-страницы известен, можно вручную добавить
•
Чтобы отправить адрес (URL) веб-страницы другим
ее в закладки. Чтобы сделать это, выполните следующие
адресатам, выберите пункт Отправить ссылку.
действия.
•
Чтобы скопировать адрес (URL) веб-страницы, выберите
1
В режиме ожидания откройте список приложений и
пункт Копировать URL.
выберите пункт Интернет.
• Удалить закладку.
Чтобы удалить закладку, выберите пункт
2
Выберите значок
→
Закладки.
•
Чтобы использовать веб-страницу в качестве стартовой
3
Выберите пункт
Добавить. Чтобы добавить в закладки
страницы в браузере, выберите пункт Сделать главной
текущую страницу, выберите пункт [
]
→
Создать
страницей.
закладку для последней страницы.
›
Добавление канала RSS-новостей
4
Введите заголовок страницы и URL-адрес.
1
В режиме ожидания откройте список приложений и
5
Выберите пункт
Да.
выберите пункт Интернет.
В списке закладок нажмите и удерживайте закладку для
2
Перейдите на веб-страницу с RSS-новостью.
доступа к следующим функциям.
3
Нажмите клавишу [
]
→
Add RSS feeds.
•
Чтобы открыть веб-страницу в новом окне, выберите пункт
Открыть в новом окне.
4
Выберите нужный RSS-канал.
•
Чтобы изменить сведения о закладке, выберите пункт
5
Нажмите
OK, чтобы открыть Google Reader и просмотреть
Редактировать закладку.
RSS-новость.
Интернет
73
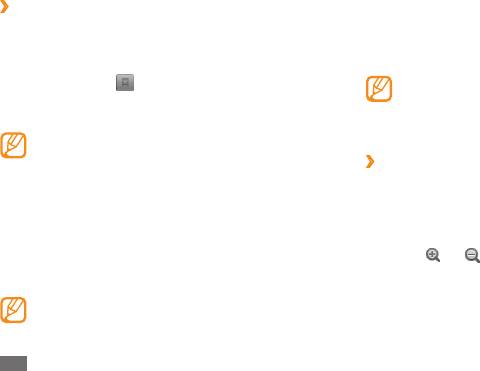
›
Доступ к часто посещаемым страницам и
Карты
журналу браузера
TM
Приложение Google Maps
позволяет найти интерактивные
1
В режиме ожидания откройте список приложений и
карты улиц, городов и стран, а также получить маршруты
выберите пункт Интернет.
проезда.
2
Выберите значок
→
Самые посещаемые или
В некоторых регионах эта функция недоступна.•
Журнал.
Чтобы воспользоваться Картами Google, выберите •
пункт Настройки
→
GPS и Безопасность
→
3
Выберите нужную веб-страницу.
Беспроводные сети или Использовать GPS.
Можно добавить веб-страницу в список закладок,
нажав значок звездочки справа.
›
Поиск на карте
1
В режиме ожидания откройте список приложений и
Layar
выберите пункт Карты.
Приложение Layar с помощью камеры телефона позволяет
2
Прокрутите карту.
искать на картах или на местности актуальные данные и
3
Чтобы изменить масштаб карты, коснитесь экрана и
обмениваться ими с друзьями.
значка или .
В режиме ожидания откройте список приложений и
выберите пункт Layar.
В некоторых регионах эта функция недоступна.
74
Интернет
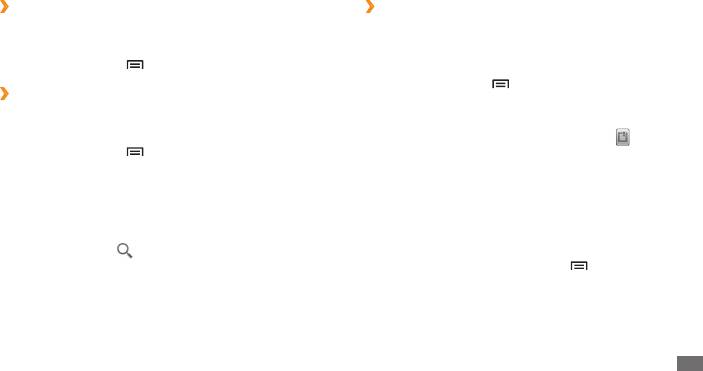
›
Поиск расположения
›
Получение маршрутов проезда к
1
В режиме ожидания откройте список приложений и
заданному пункту назначения
выберите пункт Карты.
1
В режиме ожидания откройте список приложений и
2
Нажмите клавишу [
]
→
Мое местоположение.
выберите пункт Карты.
2
Нажмите клавишу [
]
→
Маршруты.
›
Поиск определенного местоположения
3
Введите адреса начального и конечного пунктов.
1
В режиме ожидания откройте список приложений и
Чтобы ввести адрес из списка контактов или указать
выберите пункт Карты.
расположение на карте, выберите значок
→
2
Нажмите клавишу [
]
→
Поиск.
Контакты или Точка на карте.
3
Выполните одно из следующих действий.
4
Выберите способ передвижения (на автомобиле, автобусе
Введите адрес.•
или пешком), а затем — пункт Выполнить.
Введите категорию предприятия.•
5
Если необходимо просмотреть подробные сведения о
передвижении, выберите маршрут.
Выберите в списке посещенный адрес или категорию.•
6
Выберите пункт
На карте.
4
Выберите значок
.
7
По окончании нажмите клавишу [
]
→
Опции
→
Очисеить карту.
Интернет
75
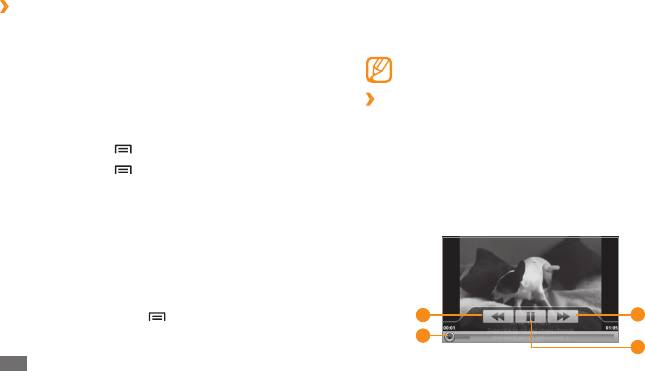
›
Публикация сведений о местоположении
YouTube
с помощью Google Latitude
YouTube — это бесплатная служба потокового видео. В этом
В этом разделе описано, как публиковать сведения
разделе описывается просмотр и отправка видео на YouTube.
о местоположении для друзей и как просматривать
В некоторых регионах эта функция недоступна.
местоположения друзей с помощью приложения
Google Latitude™.
›
Просмотр видео
1
В режиме ожидания откройте список приложений и
1
В режиме ожидания откройте список приложений и
выберите пункт Карты.
выберите пункт YouTube.
2
Выберите пункт [
]
→
Локатор.
2
Выберите видеозапись из списка.
3
Выберите пункт [
]
→
Добавить друзей
→
нужная
3
Поверните телефон против часовой стрелки, чтобы
функция.
установить альбомный режим отображения.
4
Выберите друзей, которых нужно добавить, или введите
4
Для управления воспроизведением используются
адрес электронной почты и выберите Добавить друзей
следующие клавиши.
→
Да.
Когда друг примет это приглашение, можно будет
предоставить ему доступ к информации о вашем
местоположении.
Чтобы просмотреть отметки, указывающие местоположение
друзей, нажмите клавишу [
]
→
Показать карту.
1
3
2
4
76
Интернет
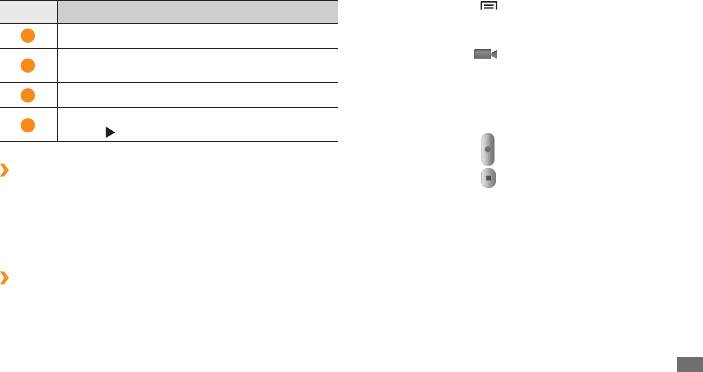
Выберите пункт [
Номер Назначение
2
]
→
Добавить и укажите
видеозапись. Перейдите к шагу 8.
1
Переход назад в пределах файла
Если вы хотите отправить еще одну видеозапись,
выберите пункт
, чтобы включить камеру.
Переход к определенному месту в файле путем
2
перетаскивания ползунка
3
Поверните телефон против часовой стрелки, чтобы
установить альбомный режим отображения.
3
Переход вперед в пределах файла
4
Направьте объектив камеры на объект съемки и
Приостановка воспроизведения; выберите
4
отрегулируйте изображение.
значок
, чтобы продолжить воспроизведение
5
Выберите значок
, чтобы начать запись.
›
Обмен видео
6
Выберите значок
, чтобы остановить запись.
1
В режиме ожидания откройте список приложений и
7
Выберите пункт
Сохранить, чтобы отправить только что
выберите пункт YouTube.
сделанную видеозапись.
2
Нажмите и удерживайте видео.
8
Введите имя пользователя и пароль, затем выберите
3
Выберите пункт
Отправить
→
параметр отправки.
пункт Вход.
›
Отправка видео
Синхронизация
1
В режиме ожидания откройте список приложений и
Телефон позволяет синхронизировать контакты, события
выберите пункт YouTube.
календаря и заметки с заданным веб-сервером.
Интернет
77
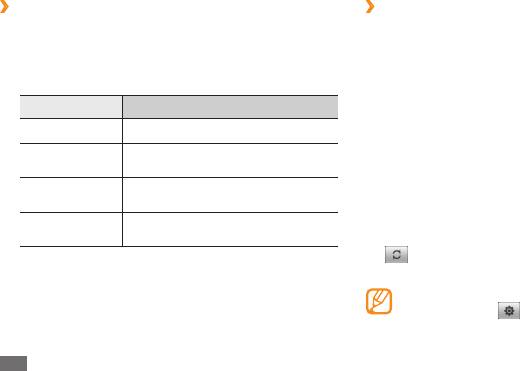
›
Настройка профиля синхронизации
›
Начало синхронизации
1
В режиме ожидания откройте список приложений и
1
В режиме ожидания откройте список приложений и
выберите пункт Настройки
→
Сеть
→
Синхронизация.
выберите пункт Настройки
→
Сеть
→
Синхронизация.
2
Выберите пункт
Новый профиль и настройте следующие
2
Выберите профиль синхронизации.
параметры профиля.
3
Чтобы начать синхронизацию, выберите команду
Старт.
Параметр Назначение
Daily Brieng
Имя профиля Имя профиля.
Категория
Выберите типы данных для
В этом разделе описывается способ получения прогнозов
синхронизации
синхронизации.
погоды и новостей, а также информации о финансах и
расписании на день.
Тип
Настройка синхронизации
синхронизации
устройства с сервером.
1
В режиме ожидания откройте список приложений и
Сервер
Введите веб-адрес сервера для
выберите пункт Daily Brieng.
синхронизации
синхронизации.
2
Чтобы выполнить обновление данных, выберите значок
.
3
По окончании выберите пункт
Сохранить.
3
Для получения сведений прокрутите вправо или влево.
Чтобы выбрать сведения, выводимые на экран,
выберите значок
.
78
Интернет
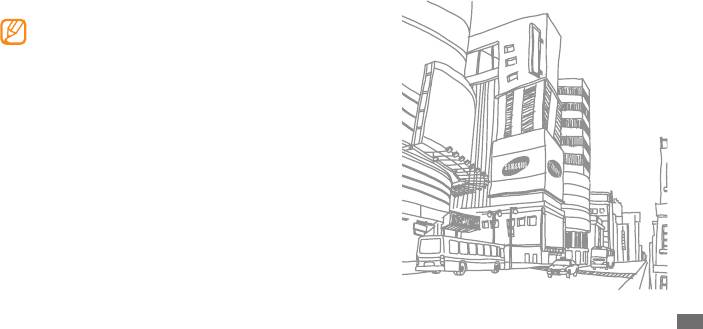
Маркет
Из магазина Android Market можно загружать игры, мелодии
вызова и другие приложения.
В некоторых регионах эта функция недоступна.
1
В режиме ожидания откройте список приложений и
выберите пункт Маркет.
2
Найдите нужный вам файл и загрузите его на телефон.
► с. 30
Интернет
79


