Samsung SGH-i320: Органайзер
Органайзер: Samsung SGH-i320

6
Органайзер
В этой главе описывается, как отслеживать контакты и встречи и
составлять список заданий, которые нужно выполнить.
Контакты
Список контактов содержит информацию о друзьях и
сотрудниках и позволяет быстро найти требуемые сведения,
находясь дома или в дороге.
Чтобы открыть список контактов, выполните следующие
действия.
На рабочем столе нажмите программную клавишу
Контакты
.
Можно также нажать программную клавишу
Пуск
и выбрать
пункт
Контакты
. При этом отобразится список созданных
контактов.
Создание контакта
Новый контакт можно сохранить в списке контактов или на SIM-
карте.
Создание контакта в памяти смартфона
1. В списке контактов
нажмите программную клавишу
Создать
.
2. Введите фамилию и другие сведения о контакте.
Чтобы добавить создаваемый контакт в категорию, выделите
поле
Категории
и выберите категорию.
Каждому контакту можно сопоставить индивидуальный
сигнал звонка. Для этого следует выделить поле
Специальная мелодия звонка
и выбрать требуемую
мелодию звонка.
97
Органайзер
Чтобы добавить изображение, которое будет
использоваться в качестве идентификатора абонента,
выделите поле
Рисунок
и выберите требуемое
изображение.
3. По окончании нажмите программную клавишу
Готово
.
Создание контакта в памяти SIM-карты
1. В списке контактов нажмите программную клавишу
Меню
и
выберите пункт
Новый контакт на SIM
.
2. Введите фамилию добавляемого абонента.
3. Выделите поле
Номер
и введите номер, который нужно
сохранить.
4. Нажмите программную клавишу
Готово
.
Создание контакта на экране набора номера
1. На рабочем столе введите номер телефона и нажмите
программную клавишу
Сохранить
.
2. Чтобы создать новый контакт, выберите пункт
<Новый
элемент>
.
Чтобы добавить номер телефона к существующему
контакту, выполните следующие действия. Выберите
контакт.
3. Прокрутите до места, в котором нужно сохранить номер, и
нажмите программную клавишу
Вставить
.
4. Заполните остальные поля и нажмите программную
клавишу
Готово
.
98
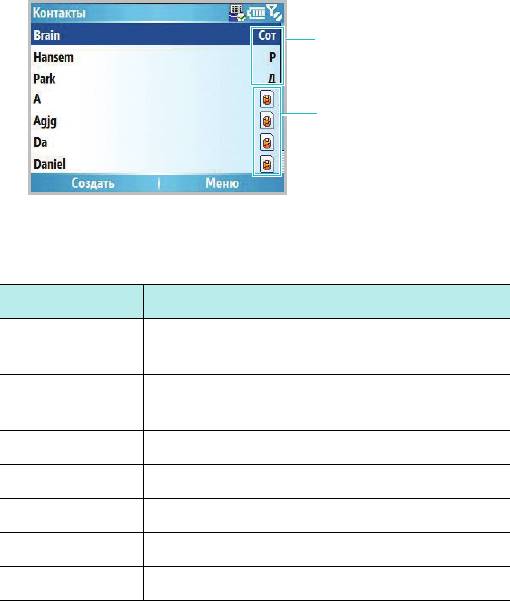
Органайзер
Просмотр и редактирование контакта
При открытии приложения «Контакты» отображается список
имен контактов, упорядоченный по алфавиту. Рядом с именами
отображается тип основного номера или адреса электронной
почты (например, для рабочего номера отображается символ
Р
,
а для мобильного — символ
Сот
).
Тип номера или адреса
электронной почты по
умолчанию.
Значки контактов,
хранящихся на SIM-карте.
В следующей таблице приведены возможные сокращения,
которые могут отображаться в списке контактов, и их значения.
Сокращение Значение
Р/Р2 Рабочий телефон/Дополнительный рабочий
телефон
Д/Д2 Домашний телефон/Дополнительный
домашний телефон
Сот Сотовый телефон
Орг Телефон организации
Пдж Пейджер
Авт Телефон в автомобиле
Пом Телефон помощника
99

Органайзер
Сокращение Значение
Рад Номер радиотелефона
Е/Е2/Е3 Первый адрес электронной почты/второй
адрес электронной почты/третий адрес
электронной почты
IM/IM2/IM3 Адреса в системе обмена мгновенными
сообщениями
Веб Веб-страница
Примечание
. Контакты, хранящиеся на SIM-карте, отображаются
после контактов, хранящихся в памяти смартфона.
Чтобы просмотреть свойства контакта, выполните следующие
действия.
1. В списке контактов выберите имя контакта, который нужно
просмотреть.
Если контакт включен в какую-либо категорию, нажмите
программную клавишу
Меню
и выберите пункт
Фильтр
. В
появившемся списке выберите категорию.
2. Выберите нужный контакт.
Появится экран со сведениями о контакте.
3. На этом экране можно выполнять следующие действия.
• Чтобы изменить сведения о контакте, нажмите
программную клавишу
Меню
и выберите пункт
Правка
.
• Чтобы отправить контакту SMS-сообщение, выберите
доступный номер контакта и нажмите программную
клавишу
SMS
или нажмите программную клавишу
Меню
и
выберите пункт
Отправить SMS-сообщение
.
100
Органайзер
• Чтобы выполнить вызов, выберите требуемый номер или
нажмите программную клавишу
Звонок
.
• Чтобы отправить сообщение электронной почты, выберите
адрес электронной почты.
• Чтобы перейти на веб-страницу, выберите веб-страницу.
Добавление номера или адреса в список
быстрого вызова
Смартфон позволяет назначать номера быстрого доступа,
позволяющие быстро вызывать телефонные номера, а также
отправлять сообщения электронной почты по указанным
адресам и обращаться на заданные веб-страницы.
1. В списке контактов выберите нужный контакт.
2. Выберите нужный номер или адрес.
3. Нажмите программную клавишу
Меню
и выберите пункт
Доб. в быст. набор
.
4. Если необходимо, измените имя и укажите номер ячейки.
5. Нажмите программную клавишу
Готово
.
Обмен контактами между SIM-картой и списком
контактов
Смартфон позволяет копировать отдельные контакты или все
записи контактов определенной категории на SIM-карту и в
обратном направлении.
101
Органайзер
Копирование из списка контактов на SIM-карту
1. В списке контактов выберите контакт, хранящийся в памяти
смартфона.
2. Выберите номер телефона, который необходимо
копировать.
3. Нажмите программную клавишу
Меню
и выберите пункт
Сохр. на SIM-карте
.
4. При необходимости измените имя контакта.
5. Нажмите программную клавишу
Готово
.
Копирование с SIM-карты в список контактов
1. В списке контактов выберите контакт, хранящийся на SIM-
карте.
2. Нажмите программную клавишу
Меню
и выберите пункт
Сохр. в контактах
.
3. Выберите параметр
<Новый элемент>
для создания нового
контакта и добавления информации о контакте.
Если новый контакт создавать не нужно, выберите контакт, к
которому нужно добавить номер, прокрутите список до типа
номера и нажмите программную клавишу
Вставить
.
4. Чтобы сохранить изменения, нажмите программную
клавишу
Готово
.
102

Органайзер
Отправка контакта
Информацию, хранящуюся в списке контактов, можно
отправить на другой телефон с помощью активного
инфракрасного соединения или соединения Bluetooth.
Чтобы воспользоваться соединением Bluetooth, убедитесь, что
поддержка Bluetooth включена.
1. В списке контактов или на экране с информацией о контакте
нажмите программную клавишу
Меню
и выберите пункт
Передать контакт
.
2. Если используется ИК-соединение, расположите устройства
таким образом, чтобы между ИК-портами не было преград и
они находились на близком расстоянии.
Подождите, пока смартфон выполнит поиск доступных
устройств.
3. Выберите требуемое устройство и нажмите программную
клавишу
Передать
.
Удаление контакта
1. В списке контактов или на экране с информацией о контакте
нажмите программную клавишу
Меню
и выберите пункт
Удалить контакт
и
Удалить
.
2. Нажмите программную клавишу
Да
для удаления контакта.
Примечание
. Если удалить контакт из памяти смартфона, а затем
синхронизировать список контактов с компьютером, контакт будет
также удален из базы данных приложения Outlook на компьютере.
103

Органайзер
Календарь
Календарь
предназначен для планирования встреч, собраний
и других мероприятий. Сведения о встречах можно
просматривать по дням, по неделям и по месяцам.
Чтобы открыть календарь, выполните следующие действия.
На рабочем столе нажмите программную клавишу
Пуск
и
выберите пункт
Органайзер
→
Календарь
. Списки
назначенных встреч можно просмотреть в виде плана на день.
Планирование встречи
1. Нажмите программную клавишу
Меню
и выберите пункт
Нов. встреча
.
2. Заполните соответствующие поля.
•
Тема
. Описание
встречи
.
•
Дата начала
,
Время начала
,
Дата окончания
и
Время
окончания
. Если нужно, измените дату и время.
•
Целый день
. Если данный параметр установлен, значит,
встреча длится весь день.
•
Место
. Место проведения
встречи
.
•
Напоминание
. Установка временного интервала до
сигнала напоминания.
•
Происходит
. Выбор интервала повторения встречи.
•
Состояние
. Выбор состояния, соответствующего встрече.
•
Пометка
. Выбор класса чувствительности, в соответствии
с которым сервер Microsoft Exchange Server обрабатывает
информацию о встрече.
•
Примечания
. Дополнительные сведения о
встрече
.
3. По окончании нажмите программную клавишу
Готово
.
104
Органайзер
Просмотр и редактирование сведений о встрече
На экране календаря можно просмотреть и изменить
информацию о назначенных встречах, используя различные
виды отображения (по дням, по неделям и по месяцам). По
умолчанию календарь открывается в виде плана на день, что
предоставляет наиболее подробную информацию о встрече.
Изменение режима просмотра
Смартфон позволяет изменить режим просмотра календаря и
просматривать события календаря за день, за неделю или за
месяц.
Чтобы изменить режим просмотра, можно в любом режиме
просмотра нажать программную клавишу
Неделя
,
Месяц
или
Повестка
.
•
Неделя
. Отображение расписания встреч.
•
Месяц
. Отображение расписания встреч на месяц.
•
Повестка
.
Отображение встреч в выбранный день. Записи о
встречах группируются в соответствии со временем начала
встреч.
Изменение сведений о встрече
1. Выберите режим просмотра календаря, нажав программную
клавишу
Неделя
,
Месяц
или
Повестка
.
2. В любом из режимов просмотра выберите дату встречи с
помощью клавиш перемещения.
Для перехода к текущей дате нажмите программную
клавишу
Меню
и выберите пункт
Сегодня
.
Чтобы перейти к определенной дате, нажмите программную
клавишу
Меню
и выберите пункт
Перейти к дате
. Введите
дату и нажмите программную клавишу
Готово
.
105
Органайзер
3. Выберите встречу, которую следует просмотреть.
4.
Нажмите программную клавишу
Изменить
.
5. При изменении повторяющегося или продолжительного
события укажите, нужно ли изменять все встречи этой
группы или только текущую встречу, нажав программную
клавишу
Нет
или
Да
.
6. Внесите изменения в сведения о встрече и
нажмите
программную клавишу
Готово
, чтобы сохранить
изменения.
Передача сведений о встрече
Смартфон позволяет передать информацию о встрече на
другой телефон через активное инфракрасное соединение или
соединение Bluetooth.
Чтобы воспользоваться соединением Bluetooth, убедитесь, что
поддержка Bluetooth включена.
1. На экране календаря откройте запись о нужной встрече.
2. Нажмите программную клавишу
Меню
и выберите пункт
Передать встречу
.
3. Если используется ИК-соединение, расположите устройства
таким образом, чтобы между ИК-портами не было преград и
они находились на близком расстоянии.
Подождите, пока смартфон выполнит поиск доступных
устройств.
106
Органайзер
Удаление встречи
1. На экране календаря выберите встречу, которую
необходимо удалить.
2.
Нажмите программную клавишу
Меню
и выберите пункт
Удалить встречу
.
3. При удалении повторяющегося или продолжительного
события укажите, нужно ли удалить все встречи этой группы
или только текущую встречу, нажав программную клавишу
Нет
или
Да
.
Можно также нажать программную клавишу
Да
, чтобы
полностью удалить сведения о встрече.
Изменение параметров настройки календаря
В любом режиме просмотра нажмите программную клавишу
Меню
и выберите пункт
Параметры
. В появившемся меню
можно выбрать следующие параметры.
•
1-й день недели
. День недели, с которого начинается
календарь.
•
Представление недели
. Выбор режима просмотра по
неделям.
•
Представление месяца
. Выбор режима просмотра по
месяцам с отображением номера текущей недели.
•
Напоминания
. Установка расписания по умолчанию для
напоминаний.
107

Органайзер
Событие
В данном режиме можно определить, сколько дней осталось до
наступления указанного события или сколько дней прошло
после его наступления.
Чтобы войти в режим «Событие», выполните следующие
действия.
На рабочем столе нажмите программную клавишу
Пуск
и
выберите пункт
Органайзер
→
Событие
.
Создание счетчика событий
1. Нажмите программную клавишу
Создать
.
2. Укажите значения каждого поля.
•
Дата
. Дата события.
•
Имя
. Имя счетчика.
•
Категория
. Одна из предустановленных категорий. При
отображении списка счетчиков можно использовать
фильтрацию по категориям.
•
Повторять каждый год
. Настройка счетчика события для
ежегодного повторения.
3. По окончании нажмите программную клавишу
Готово
.
Счетчик будет добавлен в список и будет показывать,
сколько дней осталось до наступления события или сколько
дней прошло после его наступления.
108

Органайзер
Изменение категорий событий
Имена категорий событий можно изменять. Для этого
выполните следующие действия.
1. В списке счетчиков нажмите программную клавишу
Меню
и
выберите пункт
Редактировать категорию
.
2. Перейдите к нужной категории.
3. Нажмите программную клавишу
Меню
и выберите пункт
Переименовать
.
4. Введите новое имя и нажмите программную клавишу
Готово
.
Удаление счетчика событий
1. Перейдите к нужному счетчику.
2. Нажмите программную клавишу
Меню
и выберите пункт
Удалить
.
Задания
Меню работы с заданиями позволяет создавать напоминания о
заданиях. Задания можно помечать как выполненные и
удалять.
Чтобы открыть экран работы с заданиями, выполните
следующие действия.
На рабочем столе нажмите программную клавишу
Пуск
и
выберите пункт
Органайзер
→
Задачи
.
109

Органайзер
Создание записи о задании
1. Введите информацию о задании в поле
Введите новую
задачу
.
2. Завершив операцию, дважды нажмите клавишу .
Запись о задании будет добавлена в список заданий.
Завершение задания
Когда задание завершено, пометьте его, чтобы показать, что
оно выполнено. Для этого выберите требуемое задание и
нажмите программную клавишу
Выполнить
.
Чтобы снять отметку, нажмите программную клавишу
Включить
.
Передача записи о задании
Смартфон позволяет передать информацию о задании на
другой телефон через активное инфракрасное соединение или
соединение Bluetooth.
Чтобы воспользоваться соединением Bluetooth, убедитесь, что
поддержка Bluetooth включена.
1. В списке заданий выберите требуемое задание.
2. Нажмите программную клавишу
Меню
и выберите пункт
Передать задачу
.
3. Если используется ИК-соединение, расположите устройства
таким образом, чтобы между ИК-портами не было преград и
они находились на близком расстоянии.
Подождите, пока смартфон выполнит поиск доступных
устройств.
110

Органайзер
4. Выберите требуемое устройство и нажмите программную
клавишу
Передать
.
Удаление задания
1. В списке заданий выберите требуемое задание.
2. Нажмите программную клавишу
Меню
и выберите пункт
Удалить задачу
.
3. Для подтверждения удаления нажмите программную
клавишу
Да
.
Голосовые заметки
В любой программе, в которой можно делать надписи на
экране, можно также быстро сохранить идеи, напоминания и
номера телефона с помощью голосовой записи сообщения.
Для создания голосовых записей используется приложение
«Голосовые заметки».
Чтобы запустить приложение «Голосовые заметки»,
выполните следующие действия.
На рабочем столе нажмите программную клавишу
Пуск
и
выберите пункт
Органайзер
→
Голосовые заметки
.
Запись голосовой заметки
1. Держите микрофон смартфона рядом со ртом или другим
источником звука.
111

Органайзер
2. Чтобы выполнить запись, нажмите программную клавишу
Запись
.
Числа в центре экрана показывают истекшее время.
3. Чтобы остановить воспроизведение, нажмите программную
клавишу
Остановить
.
Смартфон автоматически сохранит голосовую заметку с
указанным названием и отобразит список заметок на экране
«Все заметки».
Воспроизведение голосовой заметки
1. В списке «Все заметки» выберите заметку, которую
необходимо прослушать.
Запись будет воспроизведена. Для изменения громкости
звука при воспроизведении используйте клавиши .
2. Чтобы остановить воспроизведение, нажмите программную
клавишу
Остановить
.
Установка голосовой заметки в качестве
мелодии звонка
1. В списке «Все заметки» найдите нужную голосовую заметку.
2. Нажмите программную клавишу
Меню
и выберите пункт
Уст. сигнал звонка
.
3. Нажмите программную клавишу
OK
.
112

Органайзер
Будильник
Режим будильника можно использовать, чтобы будить вас по
утрам и напоминать о предстоящих событиях.
Чтобы войти в режим будильника, выполните следующие
действия.
На рабочем столе нажмите программную клавишу
Пуск
и
выберите пункт
Органайзер
→
Будильник
.
Установка времени срабатывания будильника
1. На экране будильника выберите параметр
Будильник
.
2. Установите флажок, введите время срабатывания
будильника и в режиме просмотра по неделям выберите
дни, в которые будильник должен срабатывать.
Для перехода между полями служат клавиши перемещения.
Смартфон позволяет указать три времени срабатывания
будильника.
3. В поле
Мелодия
выберите мелодию сигнала будильника.
4. В поле
Пауза
укажите интервал повторного срабатывания
после приостановки звучания будильника.
5. Нажмите программную клавишу
Готово
.
113

Органайзер
Настройка будильника
1. На экране будильника выберите
Будильник1
,
Будильник2
,
Будильник3
, или
Будильник4
.
2. Задайте значения для каждого параметра.
3. Нажмите программную клавишу
Готово
.
Отключение будильника
• Когда звучит сигнал будильника, нажмите программную
клавишу
Выключить
, чтобы отключить будильник, или
нажмите программную клавишу
Пауза
, чтобы будильник
сработал повторно по истечении определенного интервала
времени.
• Чтобы отключить оповещение, откройте экран будильника и
снимите флажок для будильника или установите значение
Выкл
в поле «Активация» для обычного оповещения.
Мировое время
Смартфон позволяет указать мировое время с требуемыми
часовыми поясами, а затем в любой момент определять
текущее время в нужном городе.
1. На рабочем столе нажмите программную клавишу
Пуск
.
2. Выберите пункт
Органайзер
→
Мировое Время
.
3. Выберите нужное время.
114
Органайзер
4. С помощью клавиш «Влево» и «Вправо» выберите часовой
пояс.
Чтобы выполнять для выбранного часового пояса переход
на летнее время, нажмите программную клавишу
Летнее
Время
.
5. Чтобы сохранить сведения о выбранном часовом поясе,
нажмите программную клавишу
Готово
.
6. Для добавления других часовых поясов повторяйте шаги,
начиная с шага 3.
115



