Samsung SGH-i320: Дополнительные программы
Дополнительные программы: Samsung SGH-i320

8
Дополнительные программы
Игры
В приложении Игры на смартфоне установлены игры
«Косынка». Кроме того, смартфон позволяет загрузить
дополнительные игры (в т.ч. Java-игры).
Чтобы открыть приложение «Игры», выполните следующие
действия.
На рабочем столе нажмите программную клавишу
Пуск
, а затем
нажмите программную клавишу
Дополнительно
и
выберите
пункт
Игры
.
Косынка
Цель игры «Косынка» — разложить все карты колоды в четыре
стопки по возрастанию, начиная с тузов.
Как играть в «Косынку»
1. На начальном экране выберите игру
Косынка
.
2. В любом порядке переместите тузы из семи стопок в четыре
ячейки для карт в верхней части экрана, а затем выполняйте
другие доступные действия.
Для перемещения карт нажмите номер или символ карты,
которую нужно переместить, а затем — номер или символ
стопки, в которую следует переместить карту.
Примечание
. При нажатии клавиши «Вверх» карта перемещается
в одну из четырех стопок в верхнем правом углу экрана, если она
подходит для этой стопки.
136

Дополнительные программы
3. Когда все доступные действия будут выполнены, нажмите
программную клавишу
Сдать из колоды
, чтобы
перевернуть карты.
Развлечения
«Развлечения» — это папка, в которой сохраняются
загруженные Java-игры.
Чтобы загрузить новые игры, нажмите программную клавишу
Загрузить
. Смартфон запустит WAP-обозреватель и обратится
по предустановленному адресу веб-узла. При этом загрузится
веб-узел, содержащий новости и последние сведения об играх
и загрузке игр.
Чтобы поиграть в игру, выберите ее на экране «Развлечения».
Правила использования разных игр могут различаться.
Калькулятор
С помощью калькулятора можно выполнять основные
математические операции: сложение, вычитание, умножение и
деление.
1. На рабочем столе нажмите программную клавишу
Пуск
, а
затем — программную клавишу
Дополнительно
.
2. Выберите пункт
Стандартные
→
Калькулятор
.
3. Введите числа и укажите знаки операций с помощью клавиш
перемещения («Вверх» — сложение, «Вниз» — вычитание,
«Влево» — деление, «Вправо» — умножение).
4. Чтобы выполнить вычисление, нажмите клавишу .
137

Дополнительные программы
Конвертер
Конвертер
позволяет выполнять преобразование единиц
измерения.
1. На рабочем столе нажмите программную клавишу
Пуск
, а
затем — программную клавишу
Дополнительно
.
2. Выберите пункт
Стандартные
→
Конвертер
.
3. Выберите тип преобразования.
4. Выберите исходную единицу измерения и введите значение,
которое нужно преобразовать, в верхнее поле Ед.
Примечание
. Для ввода знака десятичной точки нажмите клавишу
. Чтобы в конвертере температуры указать, что температура
является положительной или отрицательной, нажмите клавишу .
5. В нижнем поле Ед. выберите требуемую единицу
измерения. Появится преобразованное значение.
Примечания
.
• Чтобы поменять местами поля единиц измерения для
дальнейшего преобразования, нажмите программную клавишу
Меню
и выберите пункт
Наоборот
.
• В конвертере валют может потребоваться изменить курсы
обмена. Для этого нажмите программную клавишу
Меню
и
выберите пункт
Курс обмена
.
138

Дополнительные программы
Секундомер
Секундомер позволяет измерить прошедший интервал
времени.
1. На рабочем столе нажмите программную клавишу
Пуск
, а
затем — программную клавишу
Дополнительно
.
2. Выберите пункт
Стандартные
. Нажмите программную
клавишу
Дополнительно
и выберите пункт
Секундомер
.
3. Нажмите программную клавишу
Старт
, чтобы запустить
секундомер.
4. Чтобы определить величину прошедшего интервала
времени, нажмите программную клавишу
Записать
.
Смартфон позволяет замерить до 99 интервалов времени.
5. Чтобы остановить секундомер, нажмите программную
клавишу
Стоп
.
Picsel Viewer
Приложение
Picsel Viewer
- это революционное решение,
предназначенное для просмотра документов на мобильных
устройствах. Оно позволяет просматривать содержимое
файлов распространенных форматов в телефоне без какого-
либо конвертирования или потери содержимого. Просто,
воспользовавшись клавишей перемещения, можно прокрутить
содержание документа в разные стороны или вертикально,
чтобы просмотреть большую страницу на маленьком экране.
139

Дополнительные программы
Можно также увеличить или уменьшить страницу, чтобы
увидеть небольшие детали или получить общий вид документа.
Для просмотра документа его необходимо перенести с
компьютера. Если установлена карта памяти, можно
просматривать хранящиеся на ней файлы.
Приложение
Picsel Viewer
поддерживает наиболее
распространенные форматы документов, включая .doc, .xls,
.ppt, .pdf, и .wmf.
Примечание
. При копировании документов на смартфон с
помощью приложения ActiveSync документы некоторых форматов
(таких как XLS и PPT) не преобразуются в файлы соответствующих
типов и не отображаются в каталоге. Чтобы избежать этой
проблемы, измените параметры преобразования в приложении
ActiveSync на компьютере.
Чтобы запустить приложение Picsel Viewer, выполните
следующие действия.
На рабочем столе нажмите программную клавишу
Пуск
, а
затем нажмите программную клавишу
Дополнительно
и
выберите пункт
Picsel Viewer
.
Просмотр документа
На экране приложения Picsel Viewer отображается каталог
файлов смартфона.
Перейдите в
папку верхнего
уровня.
140

Дополнительные программы
1. Выберите папку, содержащую требуемый документ.
Если на смартфоне установлена
к
арта памяти, появится
элемент карта памяти, позволяющий обращаться к файлам
на карте памяти.
2. Выберите документ, который следует открыть.
Adobe PDF: , Microsoft Word: , Microsoft Power Point:
, Microsoft Excel: , текстовый файл: , файл в
формате JPEG/ BMP/GIF/PNG:
Функции, поддерживаемые в режиме просмотра
документов
В режиме просмотра документов для выполнения некоторых
функций можно использовать цифровые клавиши.
Соответствующие клавиши и выполняемые ими функции
описаны ниже.
•
Панорамирование
. Для перехода к различным частям
документа можно перейти к требуемому фрагменту, нажимая
клавиши перемещения или используя клавиши , , , и
соответственно.
•
Масштабирование
. Чтобы изменить масштаб, нажмите
клавишу для переключения в режим масштабирования, а
затем выберите масштаб с помощью клавиш перехода.
Можно также воспользоваться клавишами или .
•
Установка размера по ширине экрана
. Чтобы установить
размер страницы по ширине экрана, нажмите клавишу
или нажмите программную клавишу
Меню
и выберите пункт
Страница
→
Растянуть по ширине
. Можно также нажать
клавишу .
141
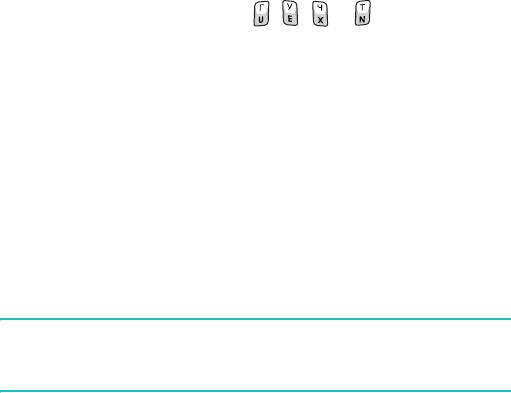
Дополнительные программы
•
Перемещение
. Для перемещения по страницам нажмите
программную клавишу
Меню
и выберите пункт
Страница
→
Следующая страница
,
Предыдущая страница
,
Первая
страница
или
Последняя страница
. Можно также
воспользоваться клавишами , , , и соответственно.
Просмотр журнала
В режиме просмотра журнала на экране отображаются эскизы
просмотренных ранее документов. Для каждого документа
указывается имя, местоположение и дата обращения к
документу.
Чтобы перейти в режим просмотра журнала, нажмите
программную клавишу
Меню
и выберите пункт
История
.
Чтобы открыть документ из журнала просмотра, выберите
картинку соответствующей страницы.
Примечание
. Документы хранятся в журнале в течение
определенного срока. Инструкции по изменению этого срока см. на
стр. 143.
Просмотр списка избранных документов
Список избранных документов позволяет хранить документы, к
которым чаще всего выполняется обращение. Этот экран
выглядит аналогично экрану журнала, однако содержит только
страницы, специально добавленные пользователем. Для
просмотра списка избранных документов необходимо
предварительно добавить страницы в этот список.
142
Дополнительные программы
Чтобы добавить текущую страницу в список избранных
документов, выполните следующие действия.
1. Для доступа к списку избранных документов нажмите
программную клавишу
Меню
и выберите пункт
Избранные
.
2. Нажмите программную клавишу
Добав./Удал.
и выберите
пункт
Добавить
.
3. Введите имя и нажмите программную клавишу
OK
.
Чтобы открыть страницу из списка «Избранное», выполните
следующие действия.
Откройте список «Избранные» и выберите эскиз требуемой
страницы.
Изменение параметров приложения Picsel
Viewer
На экране приложения Picsel Viewer нажмите программную
клавишу
Меню
и выберите пункт
Настройки
. Можно выбрать
следующие параметры.
•
Настройки
. Изменение интервала времени по истечении
которого эскизы и описания страниц удаляются из журнала.
Чтобы очистить журнал, выберите пункт
Очистить историю
.
•
Файлы
. Выбор типов файлов, которые могут отображаться
на экране приложения Picsel Viewer. Чтобы выбрать все
форматы файлов, выберите параметр
Все
.
•
Справка
. Отображение справки для приложения Picsel
Viewer.
•
О программе...
. Отображение сведений о разработчиках
приложения Picsel Viewer.
143

Дополнительные программы
Диспетчер файлов
Приложение
Диспетчер файлов
позволяет открыть окно
проводника, похожее на окно Windows на настольных
компьютерах. Окно проводника позволяет перемещаться по
папкам и файлам на смартфоне.
Кроме того, проводник позволяет быстро удалять, копировать и
редактировать файлы и папки на смартфоне, а также управлять
ими.
Примечание
. Если во время использования программы ActiveSync
после копирования файлов в любые папки, за исключением
Основной памяти, выключить телефон, все файлы в этих папках
будут удалены. Чтобы защитить важные файлы от удаления,
храните их в Основной памяти.
Доступ к файлам
1. На рабочем столе н
ажмите программную клавишу
Пуск
,
а
затем — программную клавишу
Дополнительно
.
2.
Выберите пункт
Диспетчер файлов
.
Появится список папок, хранящихся в памяти телефона.
3. Выберите папку, которую нужно просмотреть.
4. Выберите элемент, чтобы открыть его.
144

Дополнительные программы
Использование функций диспетчера файлов
В каталоге с файлами для выполнения некоторых функций
можно использовать цифровые клавиши. Для использования
функций диспетчера файлов следует нажать программную
клавишу
Меню
. Соответствующие клавиши и выполняемые
ими функции описаны ниже.
• (
Дерево каталогов
). Возврат на экран с деревом
каталогов.
• (
Закладки
). Открытие списка избранных файлов.
• (
Свойства
). Просмотр свойств файла.
• (
В начало списка
). Перемещение к началу списка
файлов.
• (
Обновить
). Обновление каталога файлов.
• (
На страницу вверх
). Прокрутка вверх на одну страницу.
• (
В конец списка
). Перемещение к концу списка файлов.
• (
Поиск
). Поиск файлов по ключевым словам. Телефон
выполнит поиск файлов в текущей папке.
• (
На страницу вниз
). Прокрутка вниз на одну страницу.
• (
Выбрать
). Выбор файла или папки.
• (
Отменить выделение
). Отменить выделение всех
выделенных файлов.
• (
Выделить все
). Выделение всех файлов в текущей
папке.
145

Дополнительные программы
Кроме того, можно использовать следующие функции.
• Чтобы использовать средства редактирования, нажмите
программную клавишу
Редактировать
.
• Чтобы создать новую папку, нажмите программную клавишу
Редактировать
и выберите пункт
Новая Папка
.
• Чтобы передать файл, нажмите программную клавишу
Меню
и выберите пункт
Отправить
→
тип отправки.
• Чтобы изменить порядок отображения файлов и папок,
нажмите программную клавишу
Меню
и выберите пункт
Вид
→
тип сортировки.
Диспетчер SIM
Приложение Диспетчер SIM позволяет просматривать
хранящиеся на SIM-карте контакты и копировать их в список
контактов смартфона, а также создавать, редактировать и
удалять контакты на SIM-карте.
Просмотр контактов на SIM-карте
1.
На рабочем столе нажмите программную клавишу
Пуск
,
а затем — программную клавишу
Дополнительно
.
2.
Выберите пункт
Стандартные
→
Диспетчер SIM
.
На экране появится список контактов.
3. В данном списке можно выполнять следующие действия.
• Чтобы создать новую запись, нажмите программную
клавишу
Создать
.
146
Дополнительные программы
• Чтобы сохранить номер телефона и имя в качестве
собственных номеров на SIM-карте, нажмите программную
клавишу
Меню
и выберите пункт
Собственный номер
.
• Чтобы определить число контактов, SMS-сообщений и
сообщений сети, хранящихся на SIM-карте, нажмите
программную клавишу
Меню
и выберите пункт
Состояние
памяти
.
• Чтобы обновить список контактов, хранящихся на SIM-
карте, нажмите программную клавишу
Меню
и выберите
пункт
Обновить
.
Копирование контактов в приложение
«Контакты»
Контакты, хранящиеся на SIM-карте, можно поочередно или все
вместе копировать в список контактов.
1. На экране диспетчера SIM установите флажок рядом с
именем контакта, который надо скопировать на смартфон.
Чтобы скопировать все контакты,
нажмите программную
клавишу
Меню
и выберите пункт
Отметить
→
Отметить
все #
.
2.
Нажмите программную клавишу
Меню
и выберите пункт
SIM меню
→
Скопировать в Контакты
.
3. Чтобы изменить номер категории, нажмите программную
клавишу
Меню
и выберите пункт
Изменить (Mоб/Дом/Раб)
.
4.
Нажмите программную клавишу
Копировать
.
5. Нажмите программную клавишу
OK
.
147
Дополнительные программы
Использование функций диспетчера SIM
На экране диспетчера SIM нажмите программную клавишу
Меню
и выберите пункт
SIM меню
. В этом меню доступны
следующие функции.
•
Просмотр
. Отображение текущей записи SIM-карты.
•
Редактировать
. Редактирование текущей записи SIM-карты.
•
Удалить записи
. Удаление выбранных записей
•
Вызов
. Выполнение вызова по номеру, хранящемуся в
текущей записи.
•
Отправить SMS
. Отправка SMS-сообщения по номеру,
хранящемуся в текущей записи.
•
Скопировать в Контакты
. Копирование выбранных записей
в список контактов.
•
Соединения
. Отправка выбранного элемента через ИК-
соединение.
Использование функций меню «SMS-средства»
В некоторых случаях текстовые сообщения могут храниться на
SIM-карте. Это зависит от параметров сообщений. Чтобы
просмотреть эти сообщения, нажмите программную клавишу
Меню
и выберите пункт
SMS меню
. Появится список
телефонных номеров отправителей SMS-сообщений, которые
хранятся на SIM-карте.
На экране «SIM SMS Средства» нажмите программную
клавишу
Меню
, чтобы переместить SMS-сообщения с SIM-
карты в память телефона и просмотреть или удалить SMS-
сообщение.
148

Дополнительные программы
Для перемещения между выбранными элементами в списке на
SIM-карте и на смартфоне нажмите программную клавишу
Копировать
.
Диспетчер задач
Смартфон является многозадачным устройством,
позволяющим запускать несколько приложений одновременно.
Однако использование многозадачности может приводить к
зависаниям, сбоям при работе с памятью и увеличению
энергопотребления. Чтобы избежать этих проблем, завершайте
работу ненужных приложений с помощью диспетчера задач.
Чтобы запустить диспетчер задач, выполните следующие
действия.
На рабочем столе нажмите программную клавишу
Пуск
, затем
нажмите программную клавишу
Дополнительно
и выберите
пункт
Стандартные
→
Диспетчер задач
. Появится список
выполняющихся приложений.
Управление выполняющимися приложениями
• Чтобы активировать приложение, нажмите программную
клавишу
Меню
и выберите пункт
Активировать
.
• Чтобы завершить работу приложения, нажмите программную
клавишу
Остановить
. Чтобы завершить работу всех
приложений, нажмите программную клавишу
Меню
и
выберите пункт
Остановить все
.
• Чтобы обновить список приложений, нажмите программную
клавишу
Меню
и выберите пункт
Обновить
.
149
Дополнительные программы
Проверка состояния памяти
Смартфон позволяет определить объем памяти, выделенной
для выполняющихся приложений, а также для хранения
файлов и информации. Нажмите программную клавишу
Меню
и выберите пункт
Инфо о системе
.
Определение состояния памяти, используемой
для хранения данных
Смартфон позволяет определить объем памяти, используемой
для хранения файлов в каждой папке.
Основная память
и
Карта памяти
. На экране диспетчера задач нажмите
программную клавишу
Меню
и выберите пункт
Основная
память
.
Чтобы отформатировать карту памяти, нажмите программную
клавишу
Меню
и выберите пункт
Форматировать карту
памяти
.
150



