Samsung SGH-i320: Передача данных
Передача данных: Samsung SGH-i320
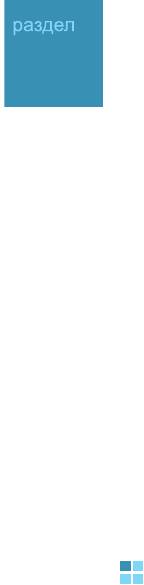
9
Передача данных
Смартфон позволяет обмениваться данными с другими
мобильными устройствами и настольными компьютерами через
сеть и через Интернет. Существуют следующие варианты
подключения.
• Отправка и получение файлов с использованием
инфракрасного порта устройства.
• Обмен данными между устройствами с помощью технологии
Bluetooth, которая не требует физического подключения.
• Чтобы использовать смартфон в качестве модема, можно
подключить
его к компьютеру с помощью USB-кабеля или
ИК-подключения.
• Подключение к поставщику услуг Интернета или к
корпоративной сети. После подключения можно отправлять и
получать сообщения электронной почты и мгновенные
сообщения, а также просматривать ресурсы в Интернете или
интрасети.
Передача данных через инфракрасные
соединения
Смартфон позволяет обмениваться файлами с другими
устройствами, поддерживающими ИК-подключения. В
большинстве случаев возможно также получение файлов с
компьютеров, оборудованных инфракрасным портом. Два
устройства следует расположить так, чтобы ИК-порты
располагались примерно в десяти сантиметрах друг от друга.
151

Передача данных
Если при отправке или получении данных возникают сбои,
воспользуйтесь следующими советами.
• Убедитесь, что инфракрасные порты не загрязнены и на
линии между портами отсутствуют преграды.
• Измените освещение в комнате или переместите
устройства. Некоторые типы освещения могут мешать
передаче данных через инфракрасные порты.
Примечание
. ИК-функции смартфона совместимы только с
компьютерами под управлением Windows 2000 и Windows XP и
устройствами под управлением Microsoft Smart Phone.
Включение и отключение приема через ИК-порт
Чтобы телефон мог обнаруживать входящие ИК-подключения и
получать данные, необходимо активировать инфракрасный
порт. Для этого выполните следующие действия.
1. На
рабочем столе нажмите программную клавишу
Пуск
.
2.
Выберите пункт
Настройка
→
Дополнительно...
→
Подключения
→
Передача
.
3. Выберите пункт
Прием входящих передач
.
4. Нажмите программную клавишу
Готово
.
152
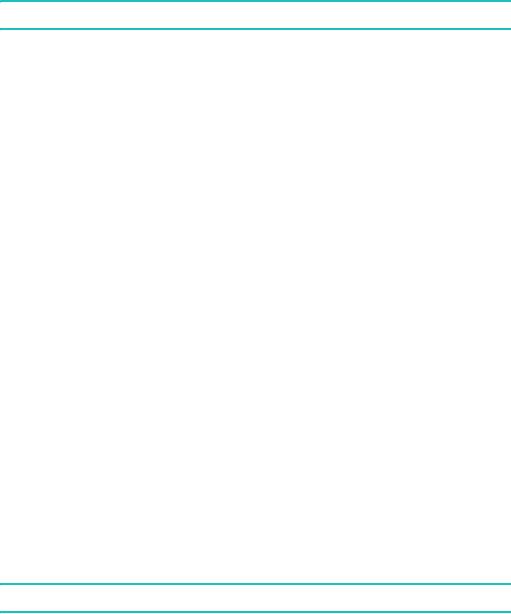
Передача данных
Получение данных
1. Убедитесь, что дисплей смартфона включен, и направьте
ИК-порт смартфона на ИК-порт другого устройства.
Примечание
. Дисплей смартфона должен быть включен.
2. Выполните отправку данных с другого устройства на
смартфон.
3. Когда появится приглашение получить данные, нажмите
программную клавишу
Да
.
Отправка данных
1. Откройте в приложении требуемый элемент
.
2. Нажмите программную клавишу
Меню
и выберите пункт
Передать
, а затем — тип элемента (например, «Контакт»
или «Встреча»).
При отправке элемента из приложения
Диспетчер файлов
нажмите программную клавишу
Меню
и выберите пункт
Отправить
→
по ИК-порту
.
3. Направьте ИК-порт смартфона на ИК-порт другого
устройства.
Устройства выполнят подключение, и на экране смартфона
появится имя другого устройства.
4. Нажмите программную клавишу
Передать
или
Ик-порт
.
Примечание
. Дисплей смартфона должен быть включен.
153

Передача данных
Подключение с помощью технологии
Bluetooth
Bluetooth — это технология беспроводной передачи данных на
короткие расстояния. Устройства, поддерживающие Bluetooth,
могут обмениваться данными на расстоянии примерно до 10
метров без необходимости физического подключения.
В отличие от инфракрасного подключения при использовании
Bluetooth не требуется располагать устройства друг напротив
друга.
Включение режима Bluetooth
1.
На рабочем столе нажмите программную клавишу
Пуск
.
2. Выберите пункт
Настройка
→
Дополнительно...
→
Подключения
→
Bluetooth
→
Bluetooth
.
3. На экране Bluetooth выберите нужный режим работы в поле
Bluetooth
.
Можно использовать следующие режимы работы.
•
Вкл
. Устройство Bluetooth включено и доступно для
использования.
•
Выкл
. Устройство Bluetooth выключено. Отправка и
получение данных с помощью Bluetooth невозможны.
•
Обнаруживаемое
. Функция Bluetooth включена, и все
устройства в радиусе 10 метров могут обнаружить данное
устройство и выполнить попытку отправки данных,
создания связи или использования службы Bluetooth.
4. Нажмите программную клавишу
Готово
.
154

Передача данных
Поиск устройств Bluetooth и соединение с ними
1. На экране Bluetooth нажмите программную клавишу
Меню
и
выберите пункт
Устройства
.
2. Для обнаружения нового устройства нажмите программную
клавишу
Меню
и выберите пункт
Создать
.
3. Подождите, пока телефон выполнит поиск других устройств
Bluetooth.
4. Выберите требуемое устройство.
5. Введите код доступа Bluetooth и нажмите программную
клавишу
Далее
. Этот код используется только один раз, и
запоминать его необязательно.
Когда владелец другого устройства введет такой же код,
соединение будет установлено.
Примечание
. У некоторых устройств (как правило, у гарнитур и
устройств громкой связи) может быть фиксированный PIN-код
Bluetooth, например
0000
. В таком случае необходимо ввести этот
код.
6. Введите имя для обозначения другого устройства и нажмите
программную клавишу
Далее
.
7. Нажмите программную клавишу
Готово
.
Функции работы с устройствами
При нажатии программной клавиши
Меню
в списке устройств
можно получить доступ к следующим параметрам.
•
Создать
. Поиск любых устройств Bluetooth.
155

Передача данных
•
Изменить
. Изменение имени устройства, к которому можно
выполнить подключение.
•
Удалить
. Удаление устройства.
•
Устройство громкой связи
. Использование подключенного
устройства в качестве комплекта громкой связи. Это
позволяет разговаривать по телефону, не держа его рядом с
ухом.
•
Задать как беспр. стерео
. Позволяет воспроизводить
аудиофайлы.
Получение данных с помощью Bluetooth
1. Когда появится уведомление, что удаленное устройство
пытается подключиться к вашему смартфону, введите
указанный на устройстве код доступа Bluetooth и нажмите
программную клавишу
Далее
.
2. Когда появится приглашение получить данные, нажмите
программную клавишу
Да
.
Модемная связь
Включение
Модемная связь
позволяет использовать
смартфон как внешний модем для другого устройства или
компьютера, к которому смартфон подключен с помощью USB-
кабеля или через ИК-порт.
1. Убедитесь, что смартфон не подключен к другому
устройству.
2.
На рабочем столе нажмите программную клавишу
Пуск
,
а затем — программную клавишу
Дополнительно
.
156
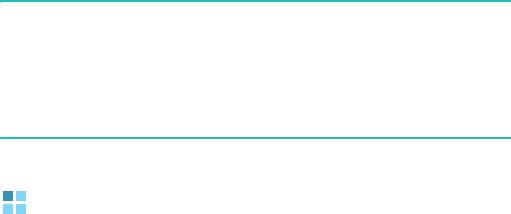
Передача данных
3.
Выберите пункт
Стандартные
→
Модемная связь
.
4. При запуске этого приложения в первый раз нажмите
программную клавишу
OK
.
5. Выберите тип подключения, скорость и имя точки доступа.
6. Нажмите программную клавишу
Включить
, чтобы включить
режим модема.
7. Нажмите программную клавишу
Готово
.
Примечания
.
• В то время когда включен режим модема, нельзя использовать
ActiveSync.
• Подключение к Интернету с помощью режима модема более
надежно при использовании второго пакета обновления (SP2) для
Windows.
Подключение к Интернету или
локальной сети
Меню
Подключения
содержит параметры, необходимые для
подключения к Интернету и корпоративной сети с помощью
подключений удаленного доступа, подключений к виртуальной
частной сети (VPN), подключений GPRS и подключений через
прокси-сервер. Подключения передачи данных позволяют
обращаться к ресурсам в Интернете, получать сообщения
®
электронной почты, беседовать с помощью программы MSN
Messenger и выполнять удаленную синхронизацию с сервером
Exchange Server. Проконсультируйтесь у своего поставщика
услуг по вопросу установки соединения данных и узнайте,
поддерживается ли беспроводная конфигурация.
157
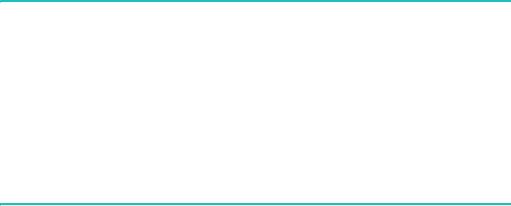
Передача данных
Создание подключения удаленного доступа
Подключения удаленного доступа позволяют удаленно
подключаться к Интернету, беспроводным сетям WAP и
корпоративной сети. Если создать подключение удаленного
доступа, то в дальнейшем при запуске приложения,
настроенного для использования этого соединения, смартфон
будет подключаться к сети, используя это соединение.
1. На рабочем столе нажмите программную клавишу
Пуск
.
2. Выберите пункт
Настройка
→
Дополнительно...
→
Подключения
→
Удаленный доступ
.
3. Нажмите программную клавишу
Меню
и выберите пункт
Добавить
.
4. Введите требуемые данные.
•
Описание
. Имя подключения.
•
Подключение к
. Тип сети, к которой будет выполняться
подключение.
•
Номер телефона
. Номер телефона для удаленного
доступа к сети.
•
Имя пользователя
. Имя пользователя сети.
•
Пароль
. Пароль.
•
Домен
. Имя домена (если необходимо).
Примечания
.
• Если вы не знаете значения тех или иных параметров, обратитесь
к своему поставщику услуг.
• Если вы подписаны на услугу GRPS (General Packet Radio
Service), то для соединения с корпоративной сетью и Интернетом
можно использовать GPRS-подключения, обладающие большей
пропускной способностью, чем обычные подключения удаленного
доступа. Дополнительные сведения см. в разделе "Создание
GPRS-подключения."
158
Передача данных
5. По окончании нажмите программную клавишу
Готово
.
Создание GPRS-подключения
Если вы подписаны на услугу GRPS (General Packet Radio
Service), то для соединения с корпоративной сетью и
Интернетом можно использовать GPRS-подключения,
обладающие большей пропускной способностью, чем обычные
подключения удаленного доступа.
Кроме того, в этом случае смартфон можно использовать как
GRPS-модем для подключения настольного компьютера к сети.
1. На рабочем столе нажмите программную клавишу
Пуск
.
2. Выберите пункт
Настройка
→
Дополнительно...
→
Подключения
→
GPRS
.
3. Нажмите программную клавишу
Меню
и выберите пункт
Добавить
.
4. Введите требуемые данные.
•
Описание
. Имя подключения.
•
Подключение к
. Тип сети, к которой будет выполняться
подключение.
•
Точка доступа
. Данные, указываемые в этом поле,
необходимо получить у системного администратора.
•
Имя пользователя
. Имя пользователя для доступа к сети
GPRS.
•
Пароль
. Пароль.
•
Основной DNS
. Адрес основного DNS-сервера.
•
Вспомогательный DNS
. Адрес дополнительного DNS-
сервера.
•
IP-адрес
. IP-адрес.
159

Передача данных
Примечание
. Если вы не знаете значения тех или иных
параметров, обратитесь к администратору сети.
5. По окончании нажмите программную клавишу
Готово
.
Создание подключений, использующих прокси-
сервер
Подключение через прокси-сервер позволяет подключаться к
Интернету, используя подключение к корпоративной сети.
1. На рабочем столе нажмите программную клавишу
Пуск
.
2. Выберите пункт
Настройка
→
Дополнительно...
→
Подключения
→
Прокси
.
3. Нажмите программную клавишу
Меню
и выберите пункт
Добавить
.
4. Введите требуемые данные.
•
Описание
. Имя подключения.
•
Подключение от
. Тип сети, из которой выполняется
подключение.
•
Подключение к
. Тип сети, к которой выполняется
подключение.
•
Прокси (имя:порт)
. Имя и порт прокси-сервера.
•
Тип
. Тип сети, для которой будет использоваться
подключение через прокси-сервер.
•
Имя пользователя
. Имя пользователя для сети, к которой
выполняется подключение.
•
Пароль
. Пароль.
160

Передача данных
Примечание
. Если вы не знаете значения тех или иных
параметров, обратитесь к своему поставщику услуг.
5. По окончании нажмите программную клавишу
Готово
.
Создание VPN-подключения
VPN-соединение используется для доступа к корпоративной
сети через Интернет. Для использования VPN-подключения
необходимо, чтобы в организации существовала виртуальная
частная сеть (VPN).
1. На рабочем столе нажмите программную клавишу
Пуск
.
2. Выберите пункт
Настройка
→
Дополнительно...
→
Подключения
→
Дополнительно...
→
VPN
.
3. Нажмите программную клавишу
Меню
и выберите пункт
Добавить
.
4. Введите требуемые данные.
•
Описание
. Имя подключения.
•
Тип VPN
. Выбор типа VPN.
•
Сервер
. Имя сервера VPN.
•
Подключение из
. Выбор типа сети, из которой
выполняется подключение к VPN (как правило —
Интернет
).
•
Подключение к
. Выбор типа сети, к которой выполняется
подключение (как правило —
Рабочий
).
•
Имя пользователя
. Имя пользователя для VPN.
•
Пароль
. Пароль.
•
Домен
. Имя домена (если необходимо).
161
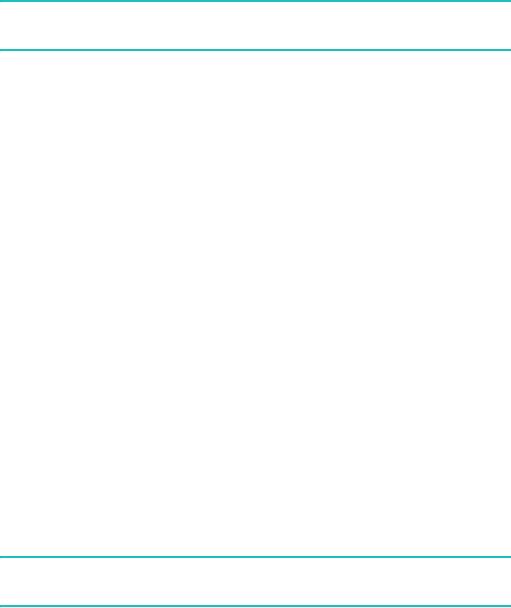
Передача данных
•
IPSec-пров. подлинн.
.
Если для параметра
Тип VPN
установлено значение
IPSec/L2TP
, укажите тип проверки
подлинности.
•
Устан. общ. ключ IPSec
. Если в качестве типа проверки
подлинности IPSec выбрано значение
Устан. общ. ключ
,
введите общий ключ.
Примечание
. Если вы не знаете значения тех или иных
параметров, обратитесь к администратору сети.
5. По окончании нажмите программную клавишу
Готово
.
Настройка подключений передачи данных
После создания профилей подключений каждому типу сети
можно сопоставить отдельный профиль.
1. На экране «Подключения» нажмите программную клавишу
Меню
и выберите пункт
Дополнительно
.
2. Для каждой сети выберите профиль подключения.
3. Нажмите программную клавишу
Готово
.
Добавление исключений URL
Некоторые URL-адреса веб-страниц в интрасети организации
могут содержать символ точки (например,
intranet.companyname.com). Для просмотра этих веб-страниц в
обозревателе Internet Explorer необходимо создать исключение
URL.
Примечание
. Для URL-адресов в Интернете исключения создавать
не нужно.
162
Передача данных
1. На экране «Подключения» нажмите программную клавишу
Меню
и выберите пункт
Дополнительно
.
2. Нажмите программную клавишу
Меню
и выберите пункт
Иски. для URL-адресов
.
3. Нажмите программную клавишу
Меню
и выберите пункт
Добавить
.
4. Введите URL-адрес и нажмите программную клавишу
Готово
. Чтобы указать несколько URL-адресов, отделите их
друг от друга символом точки с запятой.
Изменение параметров подключений данных
На экране «Дополнительно» нажмите программную клавишу
Меню
и выберите пункт
Параметры
. При этом будут доступны
следующие параметры.
•
Попыток набора
. Число попыток дозвона, которые будут
выполняться после неудачного подключения к Интернету или
сети.
•
Отключение после
. Интервал ожидания перед
подключением к Интернету или сети, выдерживаемый после
отключения смартфона от Интернета или сети.
•
Мой раб. стол подключ.
. Выбор типа сети, к которой будет
подключаться компьютер.
163



