Samsung SGH-i320: Обмен сообщениями и Интернет
Обмен сообщениями и Интернет: Samsung SGH-i320
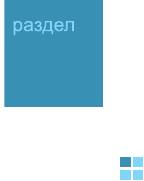
5
Обмен сообщениями и Интернет
Обмен сообщениями
В режиме работы с сообщениями можно создавать, отправлять,
получать, просматривать, изменять и группировать сообщения
следующих типов.
• Текстовые сообщения (SMS).
• Мультимедийные сообщения (MMS).
• Сообщения электронной почты.
Чтобы войти в режим работы с сообщениями, выполните
следующие действия.
На рабочем столе нажмите программную клавишу
Пуск
и
выберите пункт
Сообщения
.
Работа с SMS- и MMS-сообщениями
Длина SMS-сообщения не должна превышать 160 символов.
Если в сообщении содержится больше 160 символов, смартфон
разделяет исходное сообщение на несколько частей.
Смартфон позволяет отправлять и принимать мультимедийные
сообщения (MMS). Кроме обычного текста, MMS-сообщения
могут содержать изображения, видеоклипы, звуковые файлы, а
также любые их комбинации, размещаемые на одной или
нескольких страницах.
Технология MMS позволяет отправлять сообщения
со
смартфона на адрес электронной почты и наоборот.
73

Обмен сообщениями и Интернет
Создание и отправка SMS-сообщения
1. На главном экране работы с сообщениями выберите
SMS/MMS
.
2. Нажмите программную клавишу
Создать
и выберите пункт
SMS
.
3. В поле
Кому
укажите телефонные номера получателей,
разделив их символом точки с запятой.
Номера можно выбрать из списка контактов. Для этого
нажмите программную клавишу
Меню
и выберите пункт
Добавить получателя
.
4. Нажмите клавишу «Вниз» и введите текст сообщения.
Для ввода предварительно заданных или часто
используемых сообщений нажмите программную клавишу
Меню
, выберите пункт
Мой текст
и выберите сообщение.
5. Когда сообщение будет готово, нажмите программную
клавишу
Отправить
для отправки сообщения.
Создание и отправка MMS-сообщения
1. На главном экране работы с сообщениями выберите
SMS/
MMS
.
2. Нажмите программную клавишу
Создать
и выберите пункт
MMS
.
3. В поле
Кому
,
Копия
или
Ск.копия
укажите телефонные
номера или адреса получателей, разделив их символом
точки с запятой.
Примечание
. Поля
Копия
и
Ск.копия
находятся над полем
Кому
.
74
Обмен сообщениями и Интернет
Номера или адреса можно выбрать из списка контактов или
отправленных сообщений. Для этого нажмите программную
клавишу
Меню
и выберите пункт
Все получатели
.
4. С помощью клавиши «Вниз» перейдите к полю
Тема
и
введите тему сообщения.
5. Нажмите клавишу «Вниз» и введите текст сообщения.
6. Нажмите программную клавишу
Меню
, чтобы получить
доступ к следующим функциям создания сообщения.
•
Предварительный просмотр
. Отображение созданного
мультимедийного сообщения.
•
Все получатели
. Добавление адресов получателей.
•
Редактировать элемент
. Изменение выбранного
элемента.
•
Добавить
. Добавление данных, файлов мультимедиа,
шаблонов и других типов содержимого.
•
Прикрепить
. Вложение файла мультимедиа, визитной
карточки или элемента календаря в виде файла данных.
•
Редактировать страницу
. Добавление и удаление
страниц, изменение стиля текста и выбор
продолжительности отображения и порядка следования
страниц.
•
Сохранить в
. Сохранение сообщения в Черновиках или в
виде MMS-шаблона.
•
Отменить сообщение
. Отмена отправки сообщения.
•
MMS настройки
. Изменение параметров сообщения. См.
стр. 78.
7. Закончив создание сообщения, нажмите программную
клавишу
Отправить
.
75

Обмен сообщениями и Интернет
Просмотр SMS- и MMS-сообщений
При получении нового SMS- или MMS-сообщения в верхней
строке дисплея появляется значок нового сообщения ( ), а
новое сообщение сохраняется в папке
Входящие
. Чтобы
открыть сообщение, нажмите программную клавишу
Сообщение
.
В папках сообщений можно просматривать полученные,
отправленные, а также созданные, но еще не отправленные
сообщения.
Чтобы открыть папки сообщений, выполните следующие
действия.
На экране SMS/MMS нажмите программную клавишу
Меню
и
выберите пункт
Папки
. По умолчанию отображаются
следующие папки.
•
Входящие
. Полученные сообщения. Также в этой папке
сохраняются полученные push-сообщения и сообщения
базовой станции (CB-сообщения).
•
Исходящие
. Временное хранилище сообщений, ожидающих
отправки.
•
Отправленные
. Отправленные сообщения.
•
Удаленные
. Сообщения, которые были удалены из
смартфона.
•
Черновики
. Черновики сообщений, которые не были
отправлены.
Для просмотра содержимого всех папок нажмите программную
клавишу
Меню
и выберите пункт
Показать все папки
.
Чтобы удалить SMS- или MMS-сообщения из указанной папки,
выделите нужную папку, нажмите программную клавишу
Меню
и выберите пункт
Clear SMS/MMS
(Удалить SMS/MMS).
76
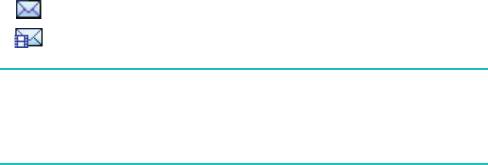
Обмен сообщениями и Интернет
Просмотр полученного сообщения
1. На экране SMS/MMS откройте нужную папку с
сообщениями.
Значки в списке сообщений показывают тип сообщения.
• — SMS-сообщение
• — MMS-сообщение
Примечание
. Параметры, установленные для просмотра SMS-
сообщений по умолчанию, можно изменить. Для этого в списке
сообщений нажмите программную клавишу
Меню
и выберите
пункт
Параметры
→
Показать
.
2. Выберите сообщение, которое необходимо просмотреть.
При открытии push-сообщения с WAP-сервера для доступа к
URL-адресу, указанному в сообщении, нажмите
программную клавишу
Выполнить
.
Функции работы с сообщениями
При просмотре сообщения программная клавиша
Меню
предоставляет доступ к следующим функциям.
•
Удалить
. Удаление сообщения.
•
Ответить всем
(SMS). Отправка ответа отправителю и всем
адресатам.
•
Ответить
(MMS). Отправка ответа отправителю и/или всем
адресатам или пересылка сообщения другим людям.
•
Переслать
(SMS). Пересылка сообщения другим людям.
•
Переместить
. Перенос сообщения в другие папки.
•
Пометить как непроч.
/
Как прочитанное
. Пометка
сообщений как прочтенных и непрочтенных. Непрочитанные
сообщения выделяются в списке сообщений полужирным
шрифтом.
77
Обмен сообщениями и Интернет
•
Сохр. в контактах
. Сохранение номера или адреса
отправителя.
•
Сохранить как шаблон MMS
(MMS). Сохранение сообщения
в качестве шаблона MMS для дальнейшего использования.
•
Прикрепленные файлы
(MMS). Сохранение в памяти
смартфона вложенных в сообщение файлов.
•
MMS настройки
. Изменение параметров MMS.
Просмотр сообщений на SIM-карте
В некоторых случаях текстовые сообщения могут храниться на
SIM-карте. Это зависит от параметров сообщений. Чтобы
просмотреть сообщения, хранящиеся на SIM-карте, нужно
скопировать их в папку смартфона.
1. Для этого в списке сообщений нажмите программную
клавишу
Меню
и выберите пункт
Параметры
→
Импорт
сообщений SIM
.
2. Нажмите программную клавишу
Готово
.
Текстовые сообщения копируются с SIM-карты в папку
входящих SMS- и MMS-сообщений.
Настройка параметров MMS
В этом меню можно изменить параметры MMS по умолчанию.
При создании или просмотре MMS-сообщения нажмите
программную клавишу
Меню
и выберите пункт
MMS
настройки
. Можно выбрать следующие параметры.
•
Настройки отправки
. Изменение параметров отправки
MMS-сообщений.
Приоритет
. Выбор уровня приоритета сообщений.
Период действия
. Выбор срока хранения сообщений в
центре сообщений с момента их отправки.
78
Обмен сообщениями и Интернет
Время доставки
. Установка временной задержки перед
отправкой сообщений.
Режим создания
. Данный параметр разрешает смартфону
создавать MMS-сообщения с использованием
неподдерживаемых файлов.
Размер
. Установка размера сообщения.
Скрыть адрес
. Скрывать ваш идентификатор абонента при
отправке сообщений.
Запрашивать отчет о доставке
. Если этот параметр
установлен, сеть уведомляет отправителя, доставлено ли
сообщение.
Запрашивать отчет о прочтении
. Если этот параметр
установлен, вместе с сообщением смартфон передает запрос
ответа.
•
Настройки получения
. Изменение параметров приема
MMS-сообщений.
Домашняя сеть
. Установка параметров получения новых
сообщений с сервера домашней сети.
Роуминговая сеть
. Установка параметров получения новых
сообщений с сервера при роуминге в другой сети.
Отклонять неизв
. Отклонение сообщений от неизвестных
отправителей.
Отчет разрешен
. Отправка извещения о доставке
сообщения отправителю.
Реклама разрешена
. Разрешение приема рекламных
сообщений.
Информация разрешена
. Разрешение приема
информационных сообщений.
•
MMS Профили
. Установка и активация профилей MMS
(наборов параметров MMS, необходимых для отправки и
получения MMS-сообщений). Чтобы активировать профиль,
выберите его в списке профилей.
79
Обмен сообщениями и Интернет
Чтобы изменить профиль, нажмите программную клавишу
Меню
и выберите пункт
Редактирование
. Смартфон
позволяет изменить следующие параметры.
Имя профиля
. Ввод имени профиля.
MMSC URL
. Ввод URL-адреса центра MMS.
Порт
. Выбор типа сетевого канала.
Работа с сообщениями электронной почты
Для приема и отправки сообщений электронной почты можно
воспользоваться одним из следующих способов.
• Синхронизация сообщений электронной почты с
приложениями Microsoft Exchange или Microsoft Outlook на
ПК.
• Отправка и получение сообщений электронной почты путем
прямого подключения к серверу электронной почты через
поставщика услуг Интернета или через сеть.
Синхронизация сообщений электронной почты
Для отправки и получения сообщений электронной почты путем
синхронизации сообщений с сервером Microsoft Exchange или
приложением Microsoft Outlook на ПК используйте учетную
запись электронной почты Outlook.
Синхронизацию сообщений электронной почты можно
выполнять как часть процесса общей синхронизации. Для
синхронизации сообщений электронной почты необходимо
включить синхронизацию папки «Входящие» в окне ActiveSync.
Во время синхронизации выполняются следующие действия.
•
Сообщения копируются из папок с почтой сервера Exchange
или приложения Outlook в папку
Эл. п. Outlook
смартфона.
80
Обмен сообщениями и Интернет
• Сообщения электронной почты из папки
Исходящие
смартфона передаются в Exchange или Outlook, а затем
отправляются средствами этих продуктов.
• Для передачи необходимо на ПК выделить сообщения
электронной почты в папках приложения ActiveSync.
Прямое подключение к серверу электронной почты
Смартфон позволяет отправлять и принимать сообщения
электронной почты, подключившись к серверу электронной
почты. Для этого необходимо установить удаленное
подключение к сети или к поставщику услуг Интернета и
подключение к серверу электронной почты.
При подключении к серверу электронной почты новые
сообщения загружаются в папку «Входящие» смартфона.
Кроме того, выполняется отправка сообщений из папки
«Исходящие» смартфона, а сообщения, которые были удалены
с сервера электронной почты, удаляются со смартфона.
Операции, выполняемые над папками при прямом
подключении к серверу электронной почты
Действия, выполняемые над созданными папками, зависят от
используемого протокола: POP3 или IMAP4.
• Если используется протокол POP3 и сообщения
перемещаются в созданную папку, ссылка, связывающая
сообщения на смартфоне и их копии на почтовом сервере,
разрывается. При следующем подключении почтовый сервер
обнаружит, что сообщения отсутствуют в папке «Входящие»
смартфона, и удалит их с сервера. Это
исключает появление
копий сообщения, однако приводит к тому, что доступ к
сообщениям, перемещенным в созданные папки, можно
будет получить только с данного смартфона.
81
Обмен сообщениями и Интернет
• Если используется протокол IMAP4, созданные папки и
перемещенные в них сообщения отображаются на сервере. В
результате при следующих подключениях к серверу
электронной почты сообщения будут доступны. Описанная
выше синхронизация папок происходит при каждом
подключении к серверу электронной почты, а также при
создании, переименовании и удалении папок в то время,
когда смартфон
подключен к серверу.
Создание учетной записи электронной почты
Для получения и отправки сообщений электронной почты
необходимо создать учетную запись электронной почты.
Чтобы создать новую учетную запись, выполните следующие
действия.
1. В любой папке с сообщениями нажмите программную
клавишу
Меню
и выберите пункт
Параметры
→
Новая уч.
запись
.
2. Введите отображаемое имя и адрес электронной почты и
нажмите программную клавишу
Далее
.
Для автоматической настройки учетной записи через
Интернет выберите параметр
Попробовать получить
настройки электронной почты из Интернета
.
3. Введите имя пользователя, пароль и имя домена, а затем
нажмите программную клавишу
Далее
.
4. Выберите тип сервера электронной почты, введите имя
учетной записи и выберите тип сети.
5. Нажмите программную клавишу
Далее
.
82
Обмен сообщениями и Интернет
6. Введите имена серверов и нажмите программную клавишу
Далее
.
Если нужно указать параметры сервера исходящей почты,
выберите элемент
Настр-ка сервера исход. почты
.
7. Укажите параметры загрузки сообщений электронной почты
и нажмите программную клавишу
Далее
.
Смартфон позволяет указать число дней для получения
сообщений электронной почты, а также установить
максимальный объем данных для загружаемых сообщений.
8. Выберите частоту подключения смартфона к серверу для
проверки входящих сообщений электронной почты и
нажмите программную клавишу
Далее
.
9. Нажмите программную клавишу
Готово
.
Чтобы изменить параметры учетной записи, выполните
следующие действия.
1. В любой папке с сообщениями нажмите программную
клавишу
Меню
и выберите пункт
Параметры
→
Параметры
уч. записи
.
2. Выберите требуемую учетную запись.
3. Внесите необходимые изменения в параметры учетной
записи.
В параметрах отправки SMS- и MMS-сообщений можно
указать, что необходимо запрашивать отчет о доставке, а
также выбрать использование кодировки Юникод.
83

Обмен сообщениями и Интернет
Создание и отправка сообщения электронной почты
1. На главном экране работы с сообщениями выберите
учетную запись электронной почты, от имени которой нужно
отправить сообщения.
2. Нажмите программную клавишу
Создать
.
3. В поле
Кому
,
Копия
или
СК
укажите адреса электронной
почты получателей, разделив их символом точки с запятой.
Примечание
. Поля
Копия
и
СК
находятся над полем
Кому
.
Адреса электронной почты можно выбрать из списка
контактов. Для этого нажмите программную клавишу
Меню
и выберите пункт
Добавить получателя
.
4. С помощью клавиши «Вниз» перейдите к полю
Тема
и
введите тему сообщения.
5. Составьте сообщение.
Для ввода предварительно заданных или часто
используемых предложений нажмите программную клавишу
Меню
, выберите пункт
Мой текст
и выберите предложение.
Смартфон позволяет вкладывать в сообщения картинки и
голосовые напоминания. Для этого нажмите программную
клавишу
Меню
и выберите пункт
Вставить
→
тип элемента.
6. Когда сообщение будет готово, нажмите программную
клавишу
Отправить
для отправки сообщения.
7. Для подключения к сети и отправки сообщения нажмите
программную клавишу
Меню
и выберите пункт
Отправить
и получить
.
84
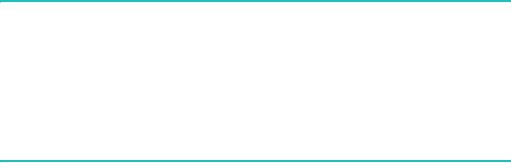
Обмен сообщениями и Интернет
Просмотр сообщений электронной почты
В папках сообщений можно просматривать полученные,
отправленные, а также созданные, но еще не отправленные
сообщения.
Чтобы открыть папки сообщений, выполните следующие
действия.
На главном экране работы с сообщениями выберите нужную
учетную запись, нажмите программную клавишу
Меню
и
выберите пункт
Папки
.
По умолчанию отображаются следующие папки.
•
Входящие
. Полученные сообщения.
•
Исходящие
. Временное хранилище сообщений, ожидающих
отправки.
•
Отправленные
. Отправленные сообщения.
•
Удаленные
. Сообщения, которые были удалены из
смартфона.
•
Черновики
. Черновики сообщений, которые не были
отправлены.
Примечание
. При первой синхронизации сообщений электронной
почты папка
Нежелательная почта
копируется из базы данных
приложения Microsoft Outlook на компьютере в папку
Электронная
почта Outlook
на смартфоне. При следующей синхронизации
сообщения, которые могут оказаться нежелательной почтой,
сохраняются в этой папке в соответствии с параметрами,
установленными в Microsoft Outlook на компьютере.
Для просмотра содержимого всех папок с сообщениями
выбранной учетной записи нажмите программную клавишу
Меню
и выберите пункт
Показать все папки
.
85
Обмен сообщениями и Интернет
Чтобы просмотреть сообщение электронной почты, выполните
следующие действия.
1. На главном экране работы с сообщениями выберите
учетную запись электронной почты, для которой нужно
получить сообщения.
2. Нажмите программную клавишу
Меню
и выберите пункт
Отправить и получить
.
Смартфон установит соединение с сервером электронной
почты и получит входящие сообщения или отправит
сообщения из папки с исходящими сообщениями.
3. Выберите сообщение, которое необходимо просмотреть.
Функции работы с сообщениями
При просмотре сообщений электронной почты программная
клавиша
Меню
предоставляет доступ к следующим функциям.
•
Удалить
. Удаление сообщения.
•
Ответить всем
. Отправка ответа отправителю и всем
адресатам.
•
Переместить
. Перенос сообщений в другие папки.
•
Пометить как непроч.
/
Как прочитанное
. Пометка
сообщений как прочтенных и непрочтенных. Непрочитанные
сообщения выделяются в списке сообщений полужирным
шрифтом.
•
Загрузить сообщение
. Загрузка содержимого сообщения с
почтового сервера.
•
Отправить и получить
. Отправка или получение сообщений
электронной почты.
86
Обмен сообщениями и Интернет
Установка параметров загрузки
Параметры загрузки задаются при настройке учетной записи
или при выборе параметров синхронизации. Параметры
загрузки могут быть изменены в любое время. Для их
изменения выполните следующие действия.
• Измените параметры синхронизации папки «Входящие» в
настройках
ActiveSync
. Дополнительные сведения см. в
«Справке ActiveSync».
• Измените параметры прямого подключения к серверу
электронной почты в папке
Входящие
смартфона. Нажмите
программную клавишу
Меню
и выберите пункт
Параметры
→
Параметры уч. записи
. Выберите требуемую учетную
запись и измените ее параметры.
Просмотр вложений сообщения электронной почты
Чтобы загрузить вложение, выберите его в списке гиперссылок
открытого сообщения. Вложение будет загружено при
следующей синхронизации или при следующем подключении к
серверу электронной почты для отправки или получения
сообщений. Чтобы просмотреть вложение, выберите его в
открытом сообщении.
Переключение между учетными записями
электронной почты
При работе с учетной записью можно в любой момент
переключиться на использование другой учетной записи. Для
этого необходимо выполнить следующие действия.
1. Нажмите программную клавишу
Меню
и выберите пункт
Переключить учетн. записи
.
87
Обмен сообщениями и Интернет
2. Выберите учетную запись, которую необходимо
использовать.
Добавление подписей к сообщениям
Смартфон позволяет автоматически добавлять указанную
подпись к отправляемым SMS- и MMS-сообщениям, а также
сообщениям электронной почты.
Чтобы установить подписи, выполните следующие действия.
1. На главном экране работы с сообщениями выберите
необходимую учетную запись.
2. Нажмите программную клавишу
Меню
и выберите пункт
Параметры
→
Подписи
.
3. В поле
Выберите учетную запись
выберите учетную
запись, для которой нужно установить подпись.
4. Выберите параметр
Использовать подпись с этой
учетной записью
.
5. Чтобы вставлять подпись в каждое сообщение электронной
почты (включая сообщения, на которые вы отвечаете или
которые пересылаете), выберите параметр
Включать при
ответе и пересылке
.
6. Введите подпись и нажмите программную клавишу
Готово
.
88

Обмен сообщениями и Интернет
Internet Explorer
Для просмотра веб-страниц в формате HTML, cHTML и WAP
®
применяется веб-браузер Microsoft
Pocket Internet Explorer.
Чтобы обращаться к веб-страницам, следует подключиться к
поставщику услуг Интернета или к сети. Для этого необходимо
предварительно создать подключение, как описано на стр. 157.
Когда подключение к поставщику услуг Интернета или к сети
будет установлено, можно будет загружать файлы и программы
из Интернета.
Чтобы запустить Internet Explorer, выполните следующие
действия.
На рабочем столе нажмите программную клавишу
Пуск
и
выберите пункт
Интернет
→
Internet Explorer
.
Просмотр веб-страниц в Интернете
1. Чтобы подключиться и начать просмотр, выполните одно из
следующих действий.
• Нажмите программную клавишу
Меню
, выберите пункт
Адресная строка
и введите адрес нужной веб-страницы.
• Чтобы открыть список последних просмотренных страниц,
нажмите программную клавишу
Меню
и выберите пункт
Журнал
. Выберите страницу из списка.
• В списке избранных страниц найдите страницу, которую
нужно просмотреть.
2. Нажмите программную клавишу браузера
Перейти
, чтобы
открыть соответствующую веб-страницу.
89
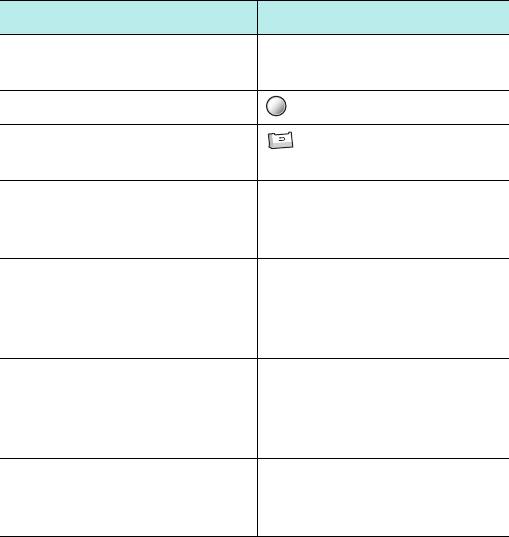
Обмен сообщениями и Интернет
Перемещение в Internet Explorer
В следующей таблице описывается, как перемещаться по веб-
страницам.
Действие Клавиша
Перемещение между
Клавиши перехода.
элементами браузера
Выбор элемента браузера .
Возврат на предыдущую
.
страницу
Обновление подключения Нажмите программную
клавишу
Меню
и выберите
пункт
Обновить
.
Изменение параметров
Нажмите программную
отображения
клавишу
Меню
, выберите
пункт
Посмотреть
, а затем
выберите нужный параметр.
Изменение размеров текста и
Нажмите программную
изображения
клавишу
Меню
, выберите
пункт
Масштаб
, а затем
выберите нужный параметр.
Просмотр информации о веб-
Нажмите программную
странице
клавишу
Меню
и выберите
пункт
Сервис
→
Свойства
.
90
Обмен сообщениями и Интернет
Использование списка «Избранное»
Веб-браузер позволяет сохранять нужные ссылки для
упрощения последующего доступа к соответствующим
страницам. Распределение сохраненных ссылок по категориям
позволяет находить их быстрее.
Добавление веб-страниц в список «Избранное»
1. Перейдите на страницу, которую нужно добавить в список,
нажмите программную клавишу
Меню
и выберите пункт
Добавить в избранное
.
2. Введите имя и URL-адрес избранной ссылки.
3. В поле
Папка
выберите категорию, в которой нужно
сохранить ссылку.
Смартфон поддерживает создание новых категорий ссылок.
См. стр. 95.
4. Нажмите программную клавишу
Добавить
Открытие ссылки из списка «Избранное»
1. На экране браузера Internet Explorer нажмите программную
клавишу
Избранное
.
2. Найдите ссылку, которую нужно открыть.
Если нужная ссылка находится в определенной папке,
откройте эту папку и выберите ссылку.
3. Нажмите программную клавишу
Перейти
.
91
Обмен сообщениями и Интернет
Управление категориями списка «Избранное»
Смартфон позволяет создавать новые категории для
сохранения избранных веб-страниц, а также изменять или
удалять созданные ранее категории.
1. На экране браузера Internet Explorer нажмите программную
клавишу
Избранное
.
2. Для создания новой категории нажмите программную
клавишу
Меню
и выберите пункт
Добавить папку
.
Чтобы изменить или удалить категорию, выберите нужную
категорию, нажмите программную клавишу
Меню
и
выберите пункт
Изменить
или
Удалить
.
Изменение параметров браузера Internet
Explorer
Смартфон позволяет настраивать функции просмотра веб-
страниц, изменять параметры соединения и очищать память.
На экране браузера Internet Explorer нажмите программную
клавишу
Меню
и выберите пункт
Сервис
→
Параметры
.
Можно выбрать следующие параметры.
•
Общие
.
В данном меню можно указать, нужно ли
воспроизводить звуки на веб-страницах и отображать
предупреждения при переходе от защищенной веб-
страницы к незащищенной, а также включить или
выключить получение и отправку файлов Cookies. Можно
также выбрать кодировку текста.
•
Подключения
. В данном меню можно изменить параметры
сети для подключения Internet Explorer. Если выбрать
параметр
Автом. опред. параметров.
, смартфон
автоматически получит настройки сети от поставщика услуг
Интернета.
92

Обмен сообщениями и Интернет
•
Память
. В данном меню можно узнать объем памяти,
который в настоящий момент используется обозревателем
Internet Explorer. Чтобы очистить память, выберите тип
памяти и нажмите программную клавишу
Очистить
.
WAP браузер
WAP браузер позволяет просматривать на смартфоне WAP-
сайты.
Подключение к WAP-сайту
1. На рабочем столе нажмите программную клавишу
Пуск
.
2. Выберите пункт
Интернет
→
WAP браузер
.
3. Чтобы подключиться и начать просмотр, выполните одно из
следующих действий.
• Для перехода на домашнюю страницу поставщика услуг
нажмите программную клавишу
Меню
и выберите пункт
Домашний URL
.
• Нажмите программную клавишу
Избранные
, выберите
категорию, в которой содержится нужный WAP-сайт, и
выберите требуемый WAP-сайт.
• Нажмите программную клавишу
Меню
и выберите пункт
Перейти
. Введите адрес требуемого WAP-сайта и нажмите
программную клавишу
Открыть
.
93
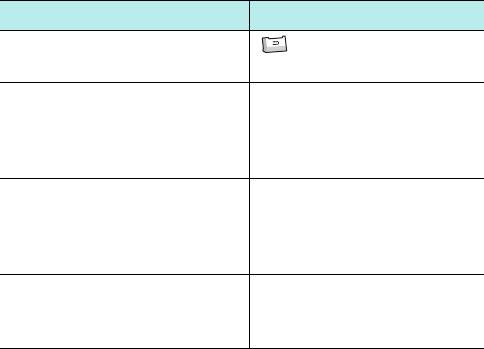
Обмен сообщениями и Интернет
4. В процессе просмотра WAP-страниц можно использовать
следующие функции.
Действие Клавиша
Возврат на предыдущую
.
страницу
Переход к домашней
Нажмите программную
странице
клавишу
Меню
и
выберите пункт
Домашний URL
.
Обновление текущей
Нажмите программную
страницы
клавишу
Меню
и
выберите пункт
Обновить
.
Открытие списка
Нажмите программную
просмотренных WAP-сайтов
клавишу
Меню
и
выберите пункт
История
.
Использование списка «Избранное»
Смартфон позволяет сохранять ссылки на избранные WAP-
сайты для ускорения последующего доступа к ним.
Распределение сохраненных ссылок по категориям позволяет
находить их быстрее.
Добавление URL-адреса в список «Избранное»
1. На экране WAP браузера нажмите программную клавишу
Меню
и выберите пункт
Добавить закладку
.
2. Если категории ранее не создавались, введите имя
категории и нажмите программную клавишу
Сохранить
.
94
Обмен сообщениями и Интернет
3. Введите имя и URL-адрес избранного сайта.
4. Выберите категорию, в которой нужно сохранить ссылку на
сайт.
Можно также создать новую категорию. Для этого нажмите
программную клавишу
Меню
и выберите пункт
Новая
категория
.
5. Нажмите программную клавишу
Готово
.
Открытие страницы из списка «Избранное»
1. На экране WAP браузера нажмите программную клавишу
Избранные
.
2. Найдите в списке нужную категорию и нажмите
программную клавишу
Открыть
.
3. Выберите нужный WAP-сайт и нажмите программную
клавишу
Открыть
.
Управление категориями списка «Избранное»
Смартфон позволяет создавать новые категории для
сохранения ссылок на избранные WAP-сайты, а также изменять
или удалять уже созданные категории.
1. На экране WAP браузера нажмите программную клавишу
Избранные
.
2. Для создания новой категории нажмите программную
клавишу
Меню
и выберите пункт
Создать
.
Чтобы переименовать или удалить категорию, выберите
нужную категорию, нажмите программную клавишу
Меню
и
выберите пункт
Переименовать
или
Удалить
.
95
Обмен сообщениями и Интернет
Удаление элемента из списка «Избранное»
1. На экране WAP браузера нажмите программную клавишу
Избранные
.
2. Найдите в списке нужную категорию и нажмите
программную клавишу
Открыть
.
3. Найдите WAP-сайт, который нужно удалить, нажмите
программную клавишу
Меню
и выберите пункт
Удалить
.
4. Для подтверждения удаления нажмите программную
клавишу
Да
.
Настройка параметров WAP
Смартфон позволяет изменять параметры WAP браузера.
Нажмите программную клавишу
Меню
и выберите пункт
Настройки
.
•
Настройки
. Просмотр настроек текущего соединения WAP,
установка выбранного профиля в качестве активного или
изменение выбранного профиля. Можно также установить
загрузку домашней страницы при запуске WAP браузера.
•
Кэш/Cookie
. Просматриваемые страницы могут
кэшироваться для ускорения загрузки, а в файлах Cookie
хранится информация, связанная с сеансом. Функции
кэширования или cookie можно включить или выключить.
Чтобы удалить информацию, которая хранится в кэше или в
файлах cookie, нажмите программную клавишу
Меню
и
выберите пункт
Очистить Кэш
или
Очистить Cookie
.
•
Установить как домашнюю страницу
. Изменение
домашней страницы WAP браузера. Откройте нужную
страницу и выберите этот параметр.
96



